Como usar a função DATEVALUE do Excel

o que saber
- A função DATEVALUE no Excel converte uma data formatada em texto em um número de série.
- Use esta função quando uma célula contiver uma data formatada como texto, não um número, o que pode acontecer com dados importados ou copiados.
- A sintaxe e o argumento da função são: = DATEVALUE (date_text)
Este artigo explica como usar a função DATEVALUE em qualquer versão do Excel, incluindo Excel 2019 e Microsoft 365.
O que é a função DATEVALUE?
A função DATEVALUE no Excel converte uma data formatada em texto em um número de série. O Excel pode ler o número de série para entender a data.
Essa função do Excel é necessária quando uma célula contém informações de data, mas é armazenada em texto normal. Em vez de convertê-la automaticamente em uma data, o Excel vê a célula apenas como números e letras, dificultando o trabalho. Isso pode acontecer se a data tiver sido copiada ou importada de outro lugar.
Você pode usar a função DATEVALUE do Excel para produzir o número de série da data que pode ser usado para formatá-lo adequadamente como uma data e usá-lo com outras fórmulas baseadas em data, classificá-lo com outras datas, etc.
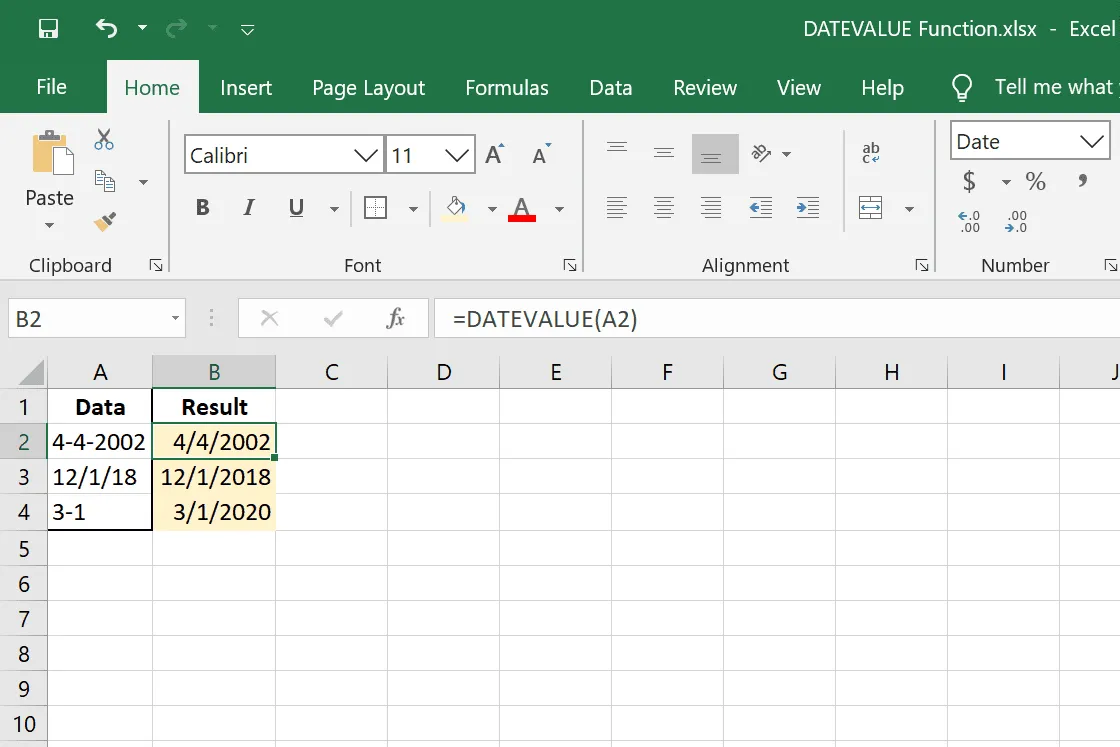
A função DATEVALUE funciona em todas as versões do Excel.
DATEVALUE Sintaxe e Argumentos da Função
Todas as fórmulas que usam esta função devem ser formatadas assim:
= DATEVALUE (date_text)
date_text é o único argumento que ele suporta. Ele pode fazer referência a outras células ou as informações de data podem ser armazenadas na fórmula.
Aqui estão algumas regras a serem lembradas sobre a função DATEVALUE:
- Se o ano date_text for omitido, o ano atual será usado.
- Se date_text incluir informações de tempo, o Excel as ignorará.
- Se as informações de data forem inseridas diretamente na fórmula, elas deverão estar entre aspas.
- Se a informação da data for referenciada em outra célula que inclua o nome de texto do mês (por exemplo, março ou março), o mês deve estar na segunda posição (como 31-mar-2020).
- O valor que! O erro será exibido se date_text estiver fora do intervalo de datas 1/1/1900 a 31/12/9999.
- O valor que! O erro será exibido se date_text parecer um número (ou seja, não tiver hífens ou barras como uma data típica).
Exemplos de função DATEVALUE
Aqui está uma olhada em algumas das diferentes maneiras que você pode usar esta função:
Data de Referência de Outra Célula
=DATEVALUE(A2)

Supondo que A1 seja lido como 4-4-2002, este exemplo de fórmula DATEVALUE produziria o número de série 37350.
Digite a data dentro da fórmula
=DATEVALUE("12/25/2007")
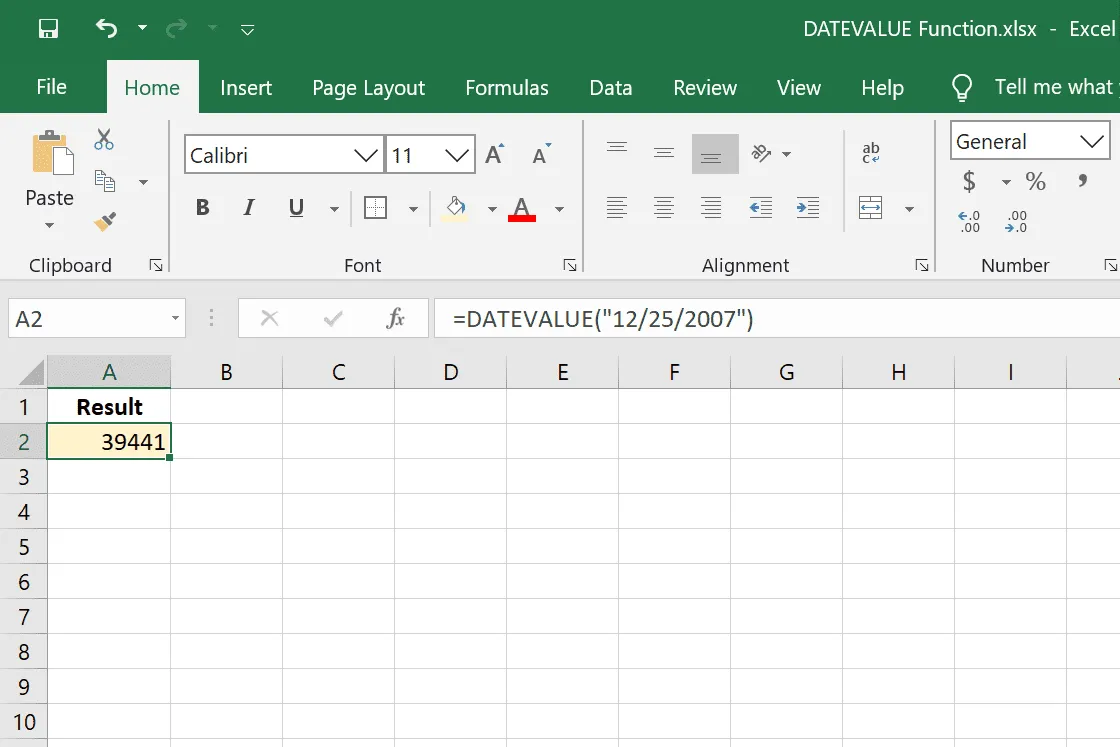
Esta é outra maneira de usar esta função. Inserir a data entre aspas é um substituto para ligar para outro celular. Esta fórmula produz a data serial 39441.
Criar data a partir de várias células
=DATEVALUE(A2 & "/"& A3 & "/"& A4)
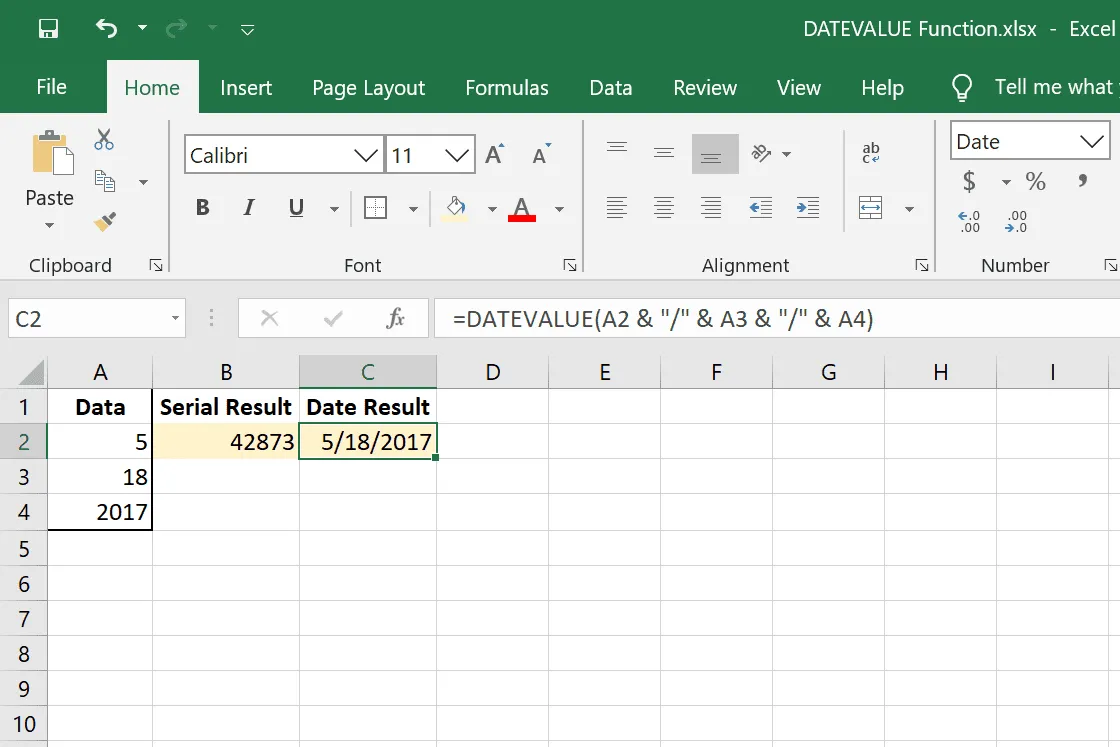
Neste exemplo da função DATEVALUE, a mesma configuração é usada, mas pegamos as informações de data de três células separadas: A2=5, A3=18 e A4=2017.
Isso requer o sinal de e comercial para que possamos adicionar barras para separar o dia, o mês e o ano. No entanto, o resultado ainda é um número de série, pois é para isso que serve a função, então teríamos que formatar a célula como uma data real (veja abaixo) para vê-la apresentada como 18/05/2017.
Usar E comercial na fórmula de data
=DATEVALUE("3"& "/"& A2 & "/"& "2002")

Neste exemplo, a função é muito parecida com a anterior, mas em vez de usar referências de células para descobrir o dia e o ano, estamos inserindo-as manualmente usando aspas duplas.
Extrair data da célula com outros dados
=DATEVALUE(LEFT(A20,10))
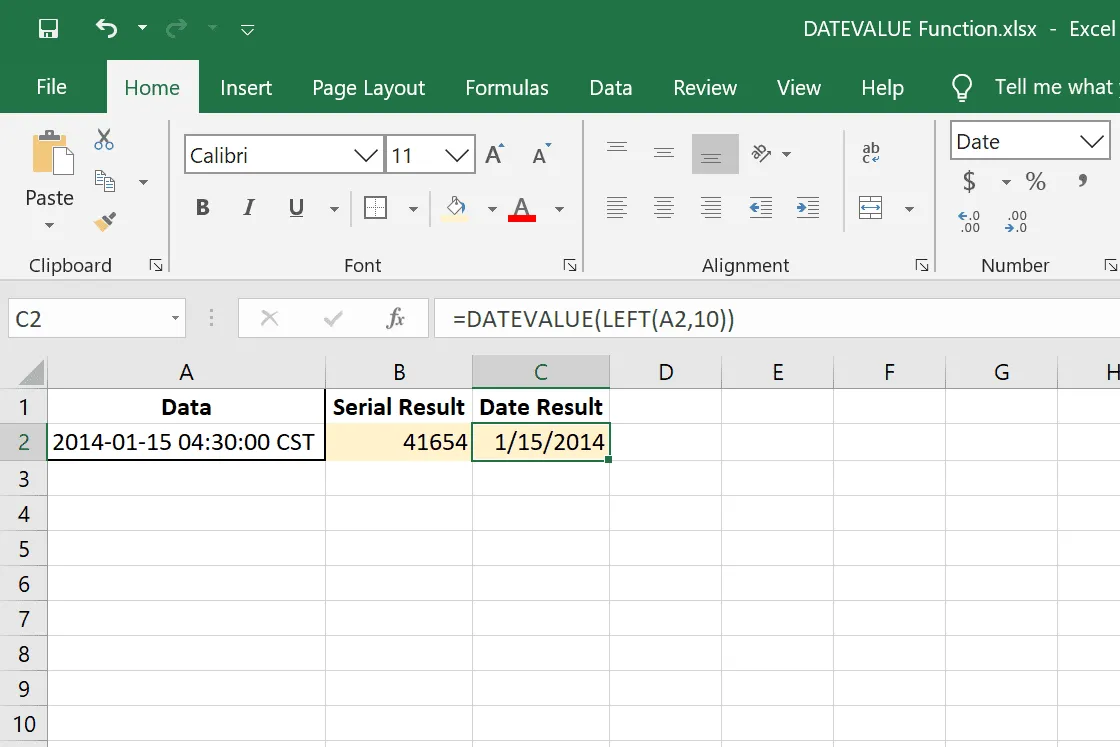
Se a célula contiver outras informações desnecessárias, você poderá usar funções como ESQUERDA e DIREITA para isolar a data. Neste exemplo, a função DATEVALUE é acoplada à função LEFT para que ela olhe apenas para os primeiros 10 caracteres da esquerda. O resultado é 41654, que o Excel pode formatar como uma data para produzir 15/01/2014.
Extrair data com função MID
=DATEVALUE(MID(A40,FIND("",A40)+1,7))
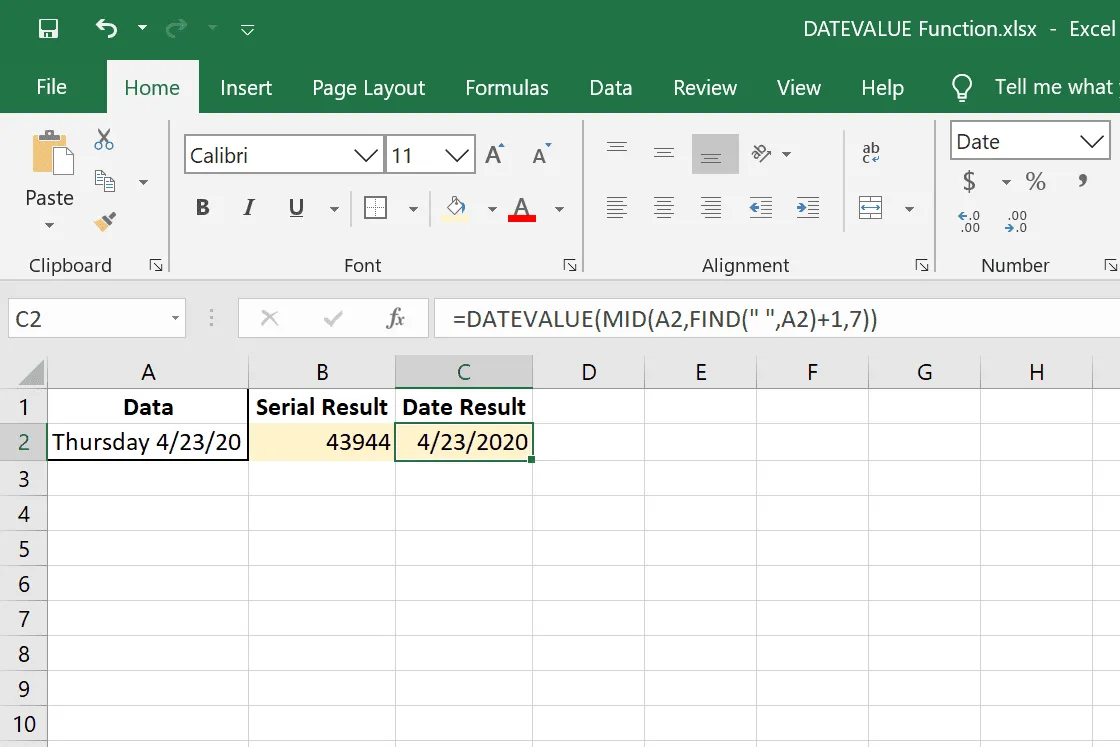
Por fim, temos esta fórmula que combina não apenas a função MID, mas também a função FIND para extrair a data e apresentá-la no formato de número de série. A função MID define A2 como alvo e usa FIND para definir o espaço (“”) como o ponto onde a função deve iniciar a contagem. O número no final da função MID define quantos caracteres extrair, que é 7 em nosso exemplo. O resultado é 43944, que quando formatado como data se transforma em 23/04/2020.
Erros de DATEVALUE
Abaixo estão alguns exemplos de situações em que a função DATEVALUE apresentará um erro. Pelas regras mencionadas acima, as linhas com #VALOR! error contém dados que não podem ser processados por esta função.

Formatando Números em Datas
Quando o Excel produz o número de série de uma data, você fica com um número que significa quantos dias faltam para 1/1/1900. Isso dificilmente pode ser usado, então o que você precisa fazer é formatar essa célula como uma data normal.
Uma maneira de saber imediatamente se a célula está formatada como texto ou data é verificar como ela está alinhada dentro da célula. As datas formatadas como texto geralmente são alinhadas à esquerda, enquanto as células formatadas por data geralmente são alinhadas à direita.
- Selecione a(s) célula(s) que precisam ser formatadas como data.
- Na guia Início na parte superior do Excel, localize a seção Número.
- Selecione o menu suspenso e escolha uma opção de data, como Short Date ou Long Date.
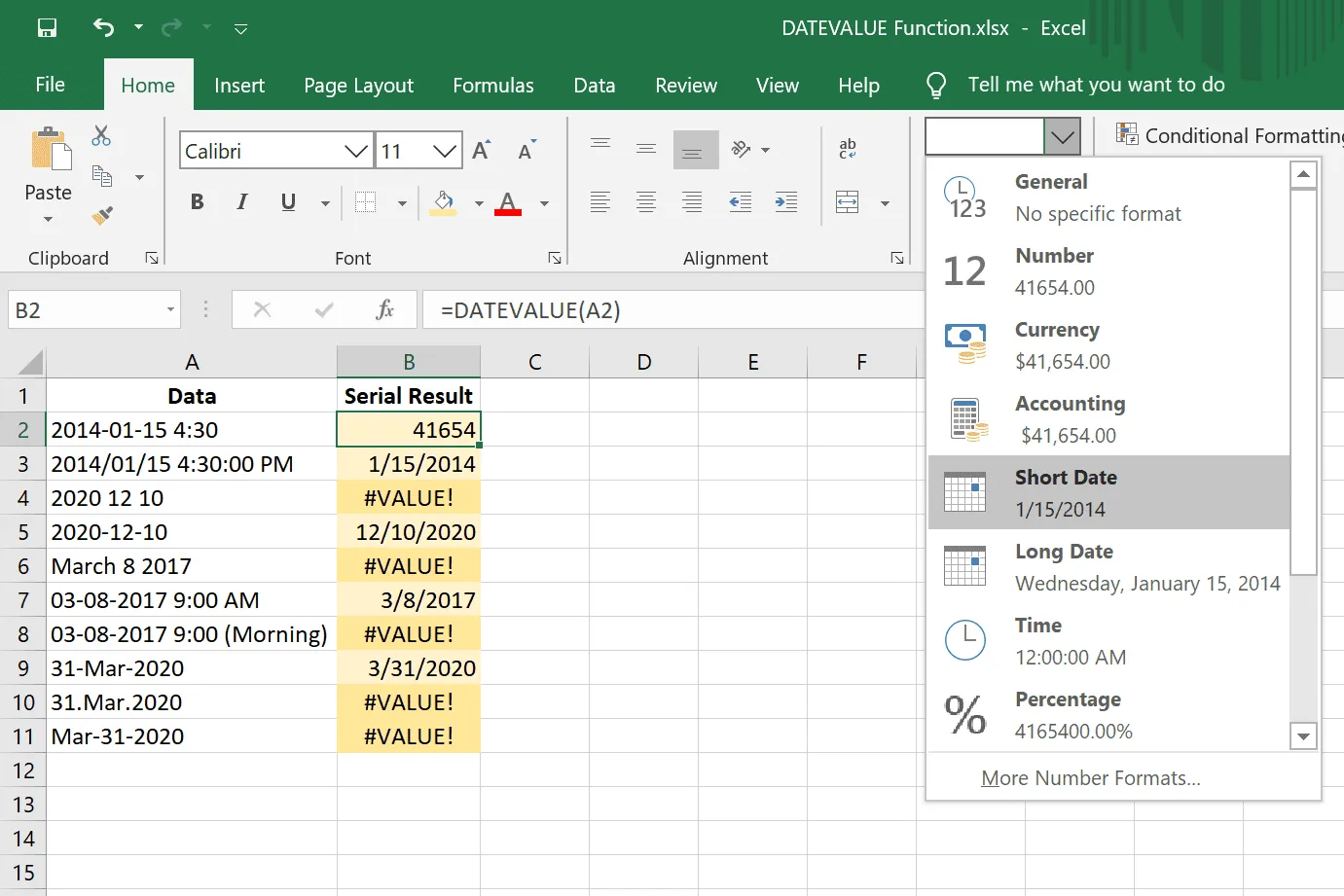



Deixe um comentário