Como usar o efeito Equalize no Photoshop

O Photoshop pode aprimorar as fotos que você tira ou as obras de arte que você faz. Existem ferramentas e efeitos no Photoshop que podem aprimorar fotos com um clique. O efeito Equalize é aquele que pode aprimorar imagens com um clique. Neste post, mostraremos como usar o efeito Equalize no Photoshop para aprimorar sua imagem.
O que é o efeito Equalizar no Photoshop?
O efeito Equalizar funciona redistribuindo os valores de brilho em uma imagem para que representem toda a gama de níveis de brilho. O Photoshop localiza as áreas mais claras na imagem ou na seleção e as torna brancas. O Photoshop também localiza as áreas mais escuras na imagem ou seleção e as torna pretas. Você pode fazer a imagem inteira ou apenas selecionar as áreas que deseja equalizar. Pode ser melhor usar o efeito Equalize com outros métodos para obter o melhor resultado. Você pode duplicar a imagem original e, em seguida, esmaecer a imagem equalizada para mesclar com o original. Ao usar o efeito Equalize , você notará que os resultados serão diferentes para cada
Como usar o efeito Equalize no Photoshop
Para usar o efeito Equalize no Photoshop, você precisará colocar a imagem no Photoshop, clicar na opção Equalize e, em seguida, fazer alguns pequenos ajustes na imagem. Vamos ver como isso é feito.
Você pode usar alguns métodos para colocar a imagem no Photoshop. Você pode abrir o Photoshop, encontrar a imagem e arrastá-la para o Photoshop. Você também pode encontrar a imagem e clicar com o botão direito do mouse nela e, em seguida, clicar em Abrir com Adobe Photoshop (número da versão) . Outra maneira de adicionar a imagem no Photoshop é abrir o Photoshop e, em seguida, ir em Arquivo e, em seguida , Abrir ou pressionar Ctrl + O . Você verá a caixa de diálogo Abrir; você então procura a imagem, clica nela e clica em Abrir .
Equalizar toda a imagem
Equalizar toda a imagem é apenas usar o efeito Equalize sem selecionar nenhuma área especial. Observe que o Photoshop escolherá automaticamente onde aplicar o efeito Equalizar e esse pode não ser o local desejado.
Para usar o efeito Equalizar em toda a imagem, selecione a imagem, vá para a barra de menu superior e selecione Imagem , Ajustes e clique em Equalizar .
Algumas imagens serão usadas para mostrar os efeitos que Equalize pode ter em diferentes imagens.

Esta é a imagem original antes do efeito Equalize ser usado.

Esta é a imagem após a equalização, você percebe que o efeito Equalize iluminou a imagem geral.

Esta é a imagem original antes do efeito Equalize ser usado.
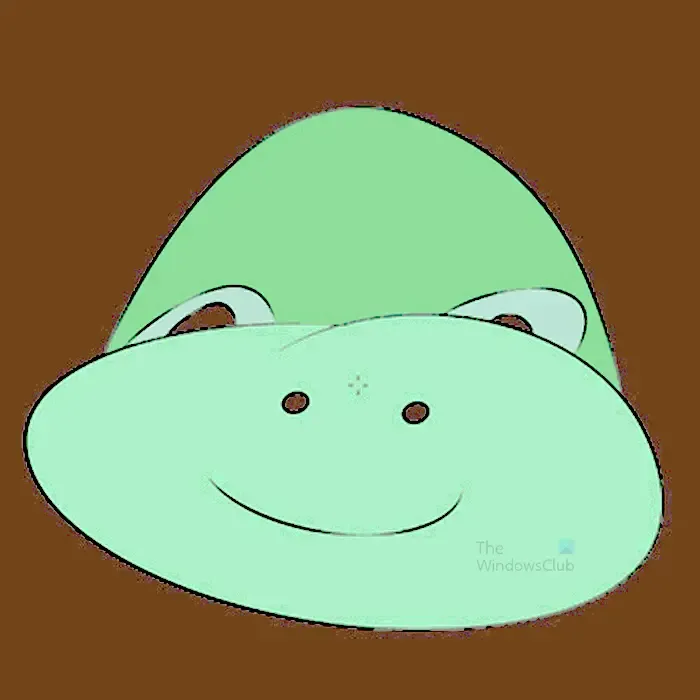
Esta é a imagem após a equalização; você notará que o efeito Equalize afetou não apenas o fundo da imagem. Contudo. O fundo é o mais escuro de todas as outras cores.

Esta é a imagem original antes do efeito Equalize ser usado.

Nesta imagem, você perceberá que os itens na imagem são mais nítidos e o fundo muda após o efeito Equalização.
Equalizar partes selecionadas da imagem
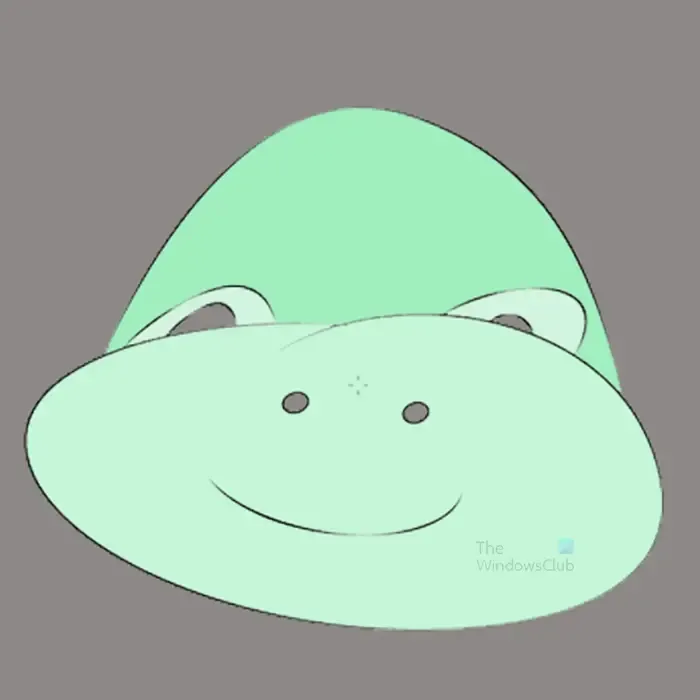
Esta é a imagem que será usada
Nesta seção, as imagens terão partes delas equalizadas para mostrar o que vai acontecer. Lembre-se de que imagens diferentes parecerão diferentes quando equalizadas. Algumas cores não serão alteradas quando equalizadas.
Para equalizar partes de uma imagem, você pode usar qualquer uma das ferramentas de seleção para selecionar parte da imagem. Neste artigo, a varinha mágica será usada.

Selecione a ferramenta Varinha mágica e clique na imagem. As partes da imagem com cores semelhantes serão selecionadas.

Em seguida, vá para a barra de menu superior e selecione Imagem , Ajustes e Equalizar .

Ao clicar em Equalizar, você verá a opção Equalizar e terá duas opções. Você pode clicar em Equalizar apenas a área selecionada ou Equalizar toda a imagem com base na área selecionada . Ambas as opções produzirão um resultado diferente.
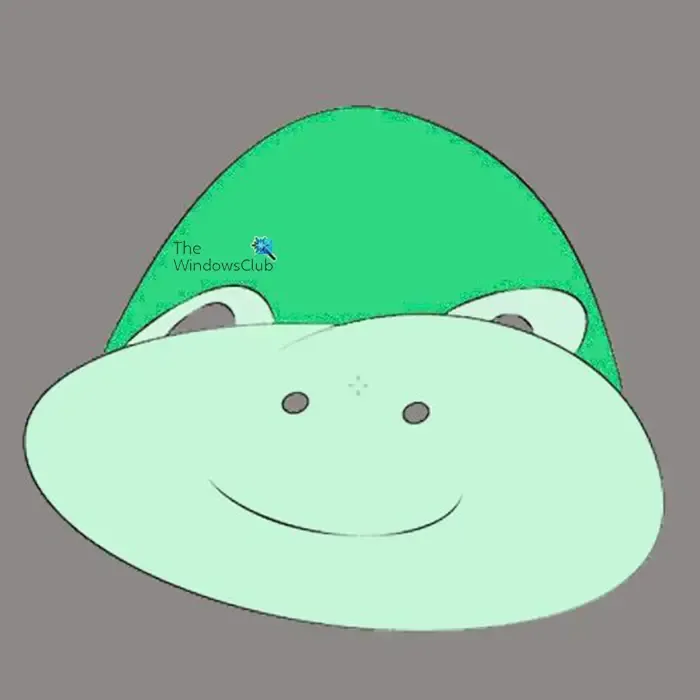
Esta é a imagem com Equalizar área selecionada somente usada.

Esta é a imagem com Equalizar toda a imagem com base na área selecionada usada apenas.
Você notará as mudanças na imagem equalizada em comparação com a imagem original. ambas as opções produzem uma aparência diferente na imagem.
O efeito Equalize sozinho pode não fazer a imagem aparecer da maneira que você deseja. Às vezes, o efeito Equalizar pode tornar partes da imagem muito claras e partes muito escuras. Isso significa que você terá que usar outros efeitos para ajustar um pouco mais a imagem. Uma maneira de aprimorar a imagem equalizada é adicionar uma camada de ajuste.

Para adicionar a camada de ajuste, selecione a camada de imagem no painel de camadas, vá para a barra de menu superior e selecione Camada , Nova camada de ajuste e Níveis . Você também pode criar a camada de níveis indo até a parte inferior do painel de camadas e clicando no ícone Criar novo preenchimento ou camada de ajuste . Um menu irá aparecer, clique em Níveis .
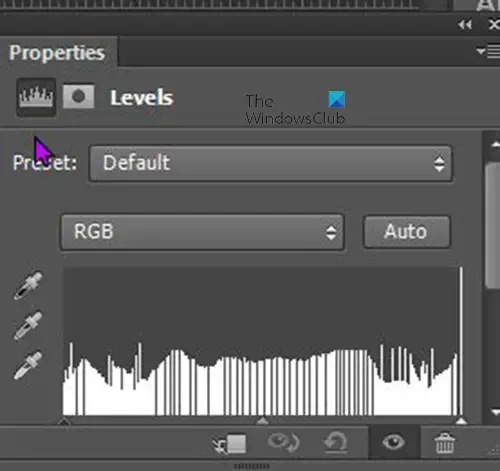
A janela de propriedades dos níveis aparecerá, clique nos controles deslizantes e arraste-os enquanto observa as alterações na imagem. Você pode parar quando vir mudanças satisfatórias.
Por que Equalizar está esmaecido no menu quando seleciono uma imagem?
O efeito Equalizar e outros ajustes ficarão esmaecidos em qualquer imagem que seja um objeto inteligente. Você reconhecerá um objeto inteligente se ele tiver um quadrado em sua camada no painel de camadas. Objetos inteligentes protegem os pixels da imagem de serem alterados. Para usar o efeito Equalizar na imagem, clique com o botão direito do mouse no painel de camadas e clique em Rasterizar camada. Você poderá então usar o efeito Equalize na imagem.
O texto pode ser equalizado?
O Photoshop pode equalizar o texto, mas o texto deve ser rasterizado. Para rasterizar o texto, vá para o painel de camadas e clique com o botão direito do mouse na camada de texto. Um menu aparecerá e, no menu, clique em Rasterizar tipo. Você também pode rasterizar o texto clicando nele e indo para a barra de menu superior. Na barra de menu superior, selecione Tipo e clique em Rasterizar camada de texto . Quando o texto é rasterizado, você pode usar o efeito de equalização, observe que algumas cores e gradientes não serão alterados quando a equalização for usada nele.



Deixe um comentário