Como usar o Gerenciador de Tarefas do Chrome no Windows e macOS
Se você já experimentou o Chrome travando seu sistema ou se perguntou o que está consumindo todos os seus recursos, ficará feliz em saber que o Chrome possui um Gerenciador de Tarefas integrado no Windows e no macOS. Essa poderosa ferramenta oferece informações sobre processos em execução, memória, CPU e uso de rede, ajudando você a solucionar vários problemas. Aprenda como abrir esse Gerenciador de Tarefas secundário, interpretar os dados e usá-los para diagnosticar sites problemáticos, sites maliciosos, plug-ins e muito mais neste tutorial.
Como abrir o gerenciador de tarefas do Chrome
Como você pode esperar, a única maneira de abrir o Gerenciador de Tarefas do Chrome é pelo próprio Chrome. Supondo que você tenha o navegador instalado no Windows ou macOS, siga estas etapas para abri-lo, independentemente do sistema operacional que estiver usando.
- Abra o navegador Chrome.
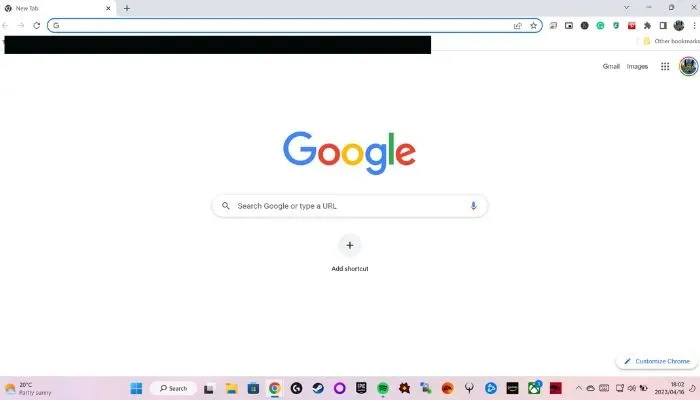
- Clique nos três pontos verticais no canto superior direito da janela do navegador para abrir o menu do Chrome.
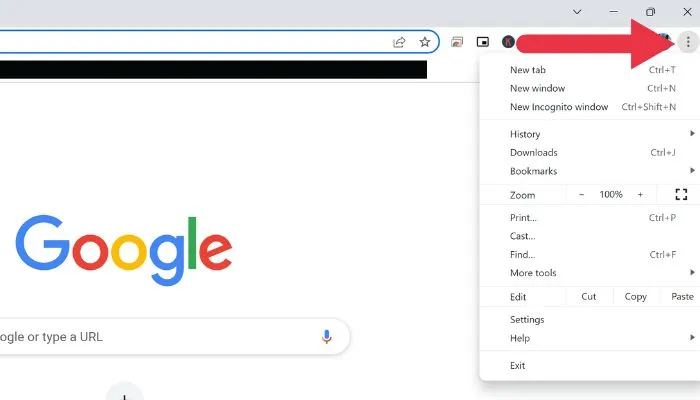
- Passe o mouse sobre “Mais ferramentas” e clique em “Gerenciador de tarefas”.
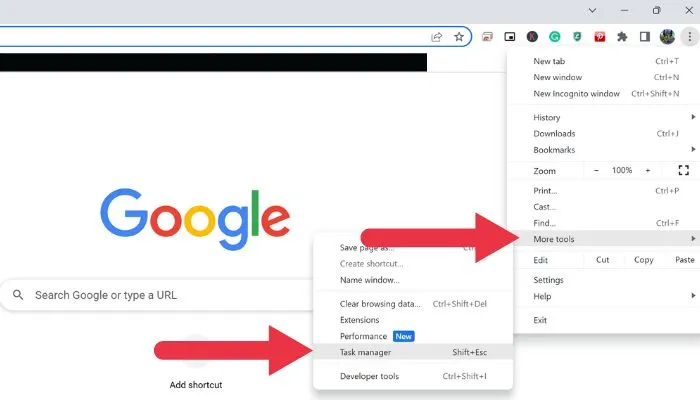
- Como alternativa, use o atalho de teclado Shift+ Escno Windows para abrir o Gerenciador de Tarefas diretamente.
Entendendo o Gerenciador de Tarefas do Chrome
Quando se trata de gerenciar o desempenho do seu navegador, conhecimento é poder. Compreender o Gerenciador de Tarefas do Chrome desbloqueia uma grande quantidade de informações sobre os processos em execução no Chrome, incluindo guias, extensões e tarefas em segundo plano.
Ao se aprofundar nas complexidades desses processos, você pode monitorar e otimizar melhor a alocação de recursos do seu navegador, levando a uma experiência de navegação mais suave e eficiente. Também tem grande valor como ferramenta de solução de problemas!
Ao abrir o Gerenciador de Tarefas do Chrome, você verá uma lista abrangente de processos ativos em execução no Chrome.

Esses processos abrangem guias individuais, extensões e processos em segundo plano que podem afetar o desempenho do sistema. Para cada processo, o Gerenciador de Tarefas fornece informações valiosas, incluindo:
- Tarefa: o nome ou descrição do processo.
- Ocupação da memória: a quantidade de RAM que o processo usa, fornecendo informações sobre seu impacto nos recursos do sistema.
- CPU: a porcentagem dos recursos da CPU do seu computador sendo consumidos pelo processo, o que ajuda a identificar gargalos de desempenho.
- Rede: a quantidade de largura de banda de rede usada pelo processo, permitindo que você avalie seu impacto em sua conexão com a Internet.
- ID do processo: um identificador exclusivo atribuído a cada processo, útil para solução de problemas e diagnósticos avançados.
Para personalizar ainda mais sua exibição e simplificar sua análise, clique nos cabeçalhos das colunas para classificar os dados. Por exemplo, clicar em “Pegada de memória” organizará os processos com base no uso de memória, facilitando a identificação de qual processo consome mais recursos. Ao entender como interpretar esses dados, você estará bem equipado para gerenciar o desempenho do seu navegador e resolver quaisquer problemas de forma proativa.
Usando o Gerenciador de tarefas do Chrome para solucionar problemas do Chrome
O Gerenciador de Tarefas do Chrome é útil para várias finalidades de solução de problemas:
- Identifique sites problemáticos: se o Chrome estiver lento ou não responder, abra o Gerenciador de Tarefas e procure por guias que consomem muita memória ou recursos da CPU. Estes podem ser os culpados por trás da desaceleração. Tente fechar as guias problemáticas e verifique se o desempenho melhora.
- Detectar sites maliciosos: alguns sites maliciosos usam os recursos do sistema para minerar criptomoedas ou realizar outras atividades nefastas. Ver um site consumindo uma quantidade suspeita de CPU ou recursos de rede pode indicar um site malicioso. Feche a guia e considere executar uma varredura de segurança em seu computador.
- Solucionar problemas de extensões: as extensões também podem causar problemas de desempenho no Chrome. Para identificar extensões problemáticas, procure processos com alto uso de memória ou CPU no Gerenciador de Tarefas. Desative ou remova as extensões problemáticas e reinicie o Chrome para ver se o problema foi resolvido.
- Gerenciar processos em segundo plano: alguns processos continuam sendo executados em segundo plano, mesmo quando o Chrome está fechado. Para identificar esses processos, procure itens marcados como “Página de fundo” no Gerenciador de tarefas. Se um processo em segundo plano consumir muitos recursos, considere desativar a extensão associada ou alterar suas configurações.
- Monitore o uso de recursos da guia ao longo do tempo: fique de olho no uso de recursos das guias que você visita com frequência ou mantém abertas por longos períodos. Se você perceber que o uso de recursos aumenta significativamente com o tempo, isso pode indicar um vazamento de memória ou um código ineficiente no site. Tente atualizar a guia ou entrar em contato com o proprietário do site para relatar o problema.
- Verifique se há problemas de compatibilidade do navegador: alguns sites podem não estar otimizados para o Chrome, levando a um maior consumo de recursos. Compare o desempenho do site em outros navegadores usando seus respectivos gerenciadores de tarefas ou ferramentas de desempenho. Se o site funcionar melhor em outro navegador, considere usar esse navegador para esse site específico.
perguntas frequentes
O Gerenciador de Tarefas do Chrome mostra o uso da GPU?
O Gerenciador de Tarefas do Chrome não exibe o uso da GPU por padrão. No entanto, você pode habilitar essas informações clicando com o botão direito do mouse nos cabeçalhos das colunas e selecionando “GPU Memory” no menu de contexto. Isso adicionará uma nova coluna exibindo o uso de memória da GPU para cada processo. Pode ser uma boa maneira de saber se algum problema de desempenho está sendo causado por falta de VRAM no computador.
Como finalizo um processo no Gerenciador de Tarefas do Chrome?
Para finalizar um processo no Gerenciador de Tarefas do Chrome, clique no processo para selecioná-lo e, em seguida, clique no botão “Finalizar Processo” no canto inferior direito da janela do Gerenciador de Tarefas. Tenha cuidado ao encerrar processos, pois isso pode causar perda de dados ou travamentos nas guias ou extensões associadas.
Existe uma maneira de salvar ou exportar os dados do Gerenciador de Tarefas do Chrome?
O Gerenciador de Tarefas do Chrome não possui uma opção integrada para exportar ou salvar dados. No entanto, você pode fazer uma captura de tela da janela do Gerenciador de Tarefas ou copiar manualmente as informações para outro aplicativo, como uma planilha ou um documento de texto.
Posso usar o Gerenciador de Tarefas do Chrome para monitorar o desempenho de sites individuais?
O Gerenciador de Tarefas do Chrome fornece dados sobre memória, CPU e uso de rede para cada guia aberta, o que pode fornecer uma ideia geral do desempenho de um site. No entanto, para um monitoramento de desempenho mais detalhado, considere o uso de ferramentas de desenvolvedor de navegador, como o DevTools integrado do Chrome , para analisar o desempenho do site e identificar oportunidades de otimização.
Crédito da imagem: Unsplash . Todas as capturas de tela por Sydney Butler .
- Tweetar
Deixe um comentário