Como usar o botão de ação no Apple Watch Ultra

Ensanduichado entre os recortes para o alto-falante e a sirene no lado esquerdo de todos os novos modelos Apple Watch Ultra, está o botão de ação. Distintamente destacado em alto contraste “International Orange”, uma cor usada pela indústria aeroespacial para aumentar a visibilidade dos objetos, o botão Action pode ser programado para ativar imediatamente uma série de funções no Apple Watch Ultra.
Aprenda a usar o botão Ação para medir treinos com maior precisão, encontrar o caminho de volta quando estiver perdido, rastrear um mergulho em alto mar, pedir ajuda e muito mais.
O que o botão de ação faz?
Ao configurar o Apple Watch Ultra, você será solicitado a escolher uma função para o botão Ação. Não se preocupe em fazer a escolha certa, pois você sempre pode reprogramar o botão Ação posteriormente no aplicativo Configurações do seu relógio ou acessando o menu do botão Ação no aplicativo Relógio do seu iPhone.

Em alguns aplicativos, como o aplicativo Workout, um segundo pressionamento do botão Ação pode marcar um segmento de corrida ou iniciar o rastreamento da próxima fase de um triatlo. Abaixo está a lista atual de opções disponíveis.
- Aplicativo de treino : pressione uma vez para abrir o aplicativo de treino ou iniciar um treino; pressione duas vezes para personalizar o treino escolhido.
- Cronômetro : pressione uma vez para iniciar o cronômetro; pressione duas vezes para marcar uma volta.
- Waypoint : pressione uma vez para soltar um ponto de referência da bússola.
- Backtrack : pressione uma vez para ativar o recurso Backtrack para refazer seus passos usando os waypoints que você marcou ao longo de sua rota.
- Mergulho : pressione uma vez para abrir o aplicativo Profundidade e iniciar um novo mergulho para ter acesso aos dados de profundidade em tempo real (profundidade máxima de 130 pés (40 metros), medições de temperatura da água e duração subaquática.
- Lanterna : pressione uma vez para ligar a lanterna (brilho máximo de 2.000 nits); pressione duas vezes para desligar a lanterna.
- Atalho : pressione uma vez para executar um atalho no aplicativo Atalhos.
Como definir e configurar o botão de ação no iPhone
Depois de terminar de configurar o Apple Watch Ultra, você pode usar o iPhone para remapear a funcionalidade do botão Ação a qualquer momento.
- Abra o aplicativo Watch no seu iPhone.
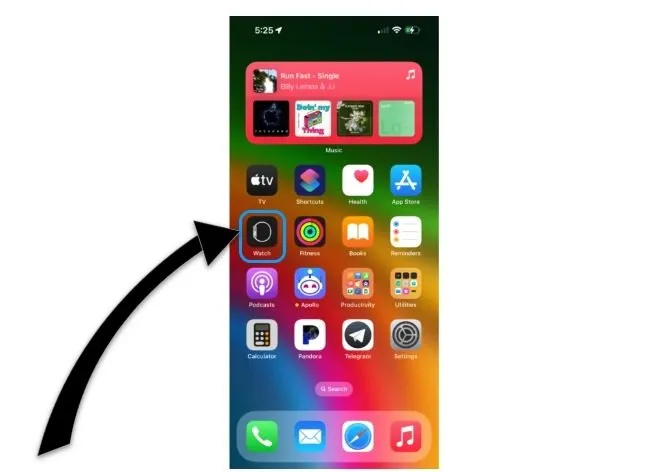
- Na guia “Meu relógio”, selecione o item de menu na lista denominada “Botão de ação”.
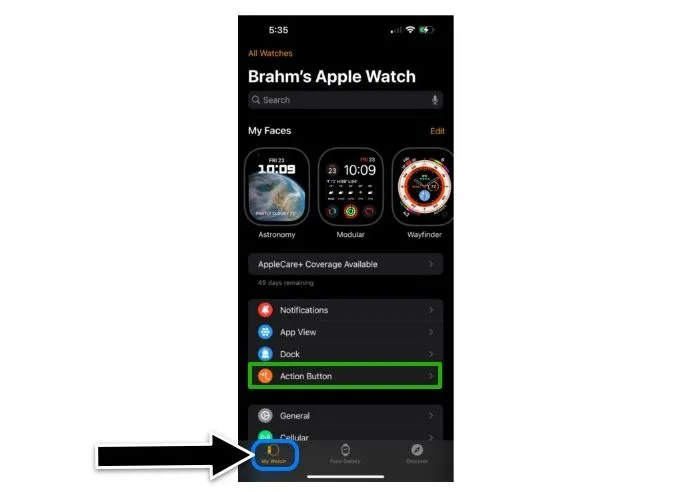
- Abaixo do cabeçalho denominado “Ação”, toque na função já mapeada para o botão Ação. O exemplo abaixo mostra um botão Action já configurado para ligar a Lanterna.

- Na lista de itens de ação, selecione aquele que você gostaria de usar. NÓS estamos selecionando “Treino” neste exemplo.
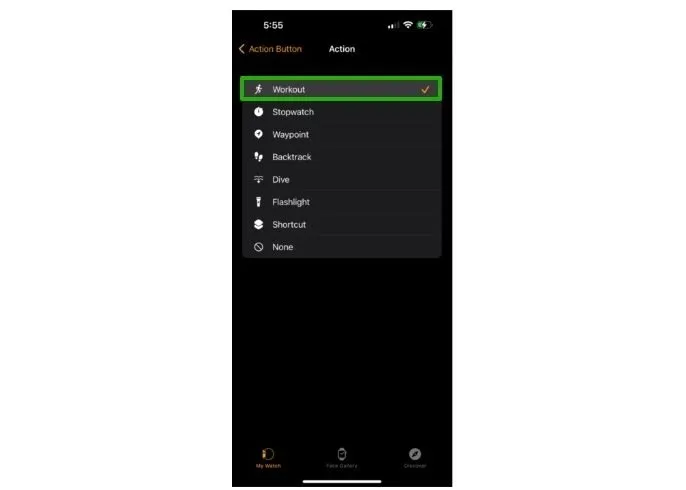
- Toque na seta no canto superior esquerdo ao lado do texto que diz “Botão de ação”. A partir desta tela de menu, você pode tocar na ação sob o título “Primeiro toque” para acessar as opções para um segundo toque, quando aplicável.
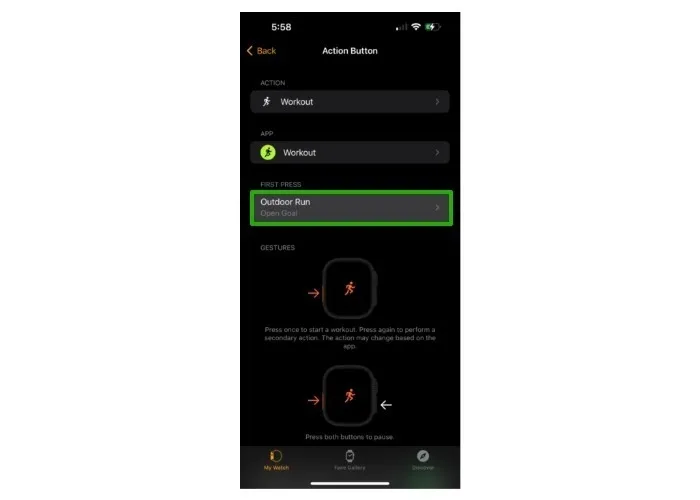
Como definir e configurar o botão de ação no Apple Watch Ultra
A oferta robusta de wearable da Apple é destinada a aventureiros que procuram reduzir sua lista de embalagem. Felizmente, você pode personalizar o botão Ação usando o aplicativo Configurações no Apple Watch Ultra, mesmo que não tenha acesso imediato ao iPhone.
- Pressione a Digital Crown para acessar a tela inicial. Saiba mais sobre como usar mostradores de relógio no Apple Watch.

- Abra o aplicativo Configurações destacado abaixo.

- Toque no item de menu denominado “Botão de ação”.
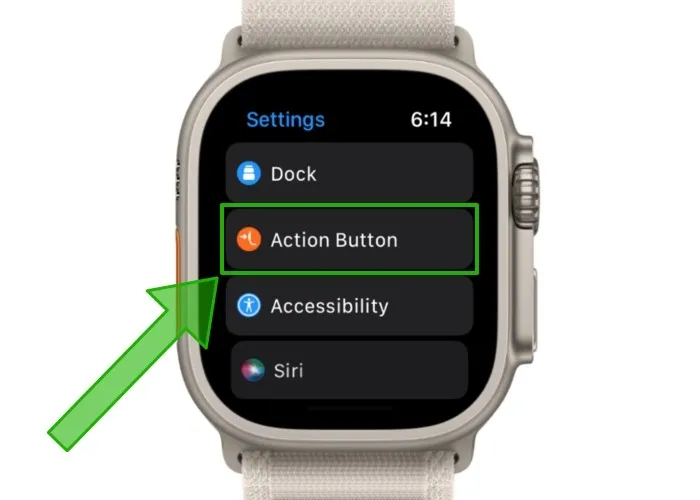
- Sob o cabeçalho “Ação”, selecione uma das opções mostradas abaixo. Você pode usar a Digital Crown para rolar para baixo e ver mais opções da lista.
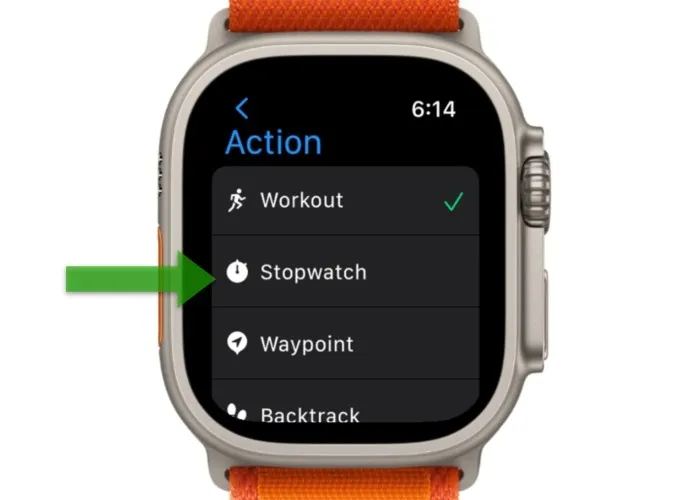
- Toque na seta azul no canto superior esquerdo para salvar sua seleção.
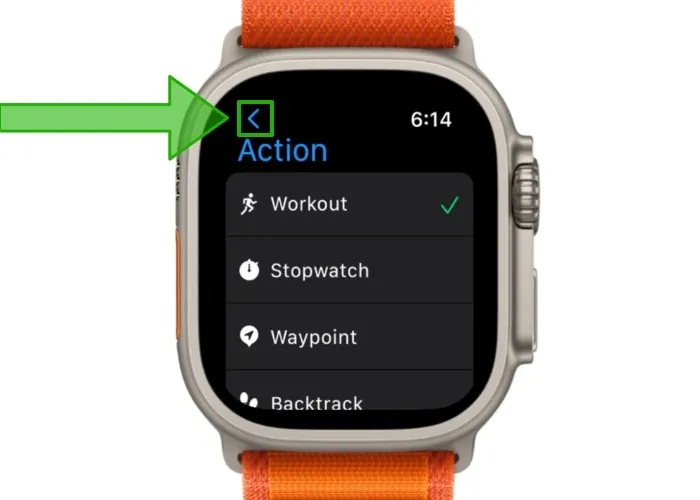
- Um botão chamado “App” aparecerá para algumas ações. Toque no menu para selecionar um aplicativo para executar a ação configurada.
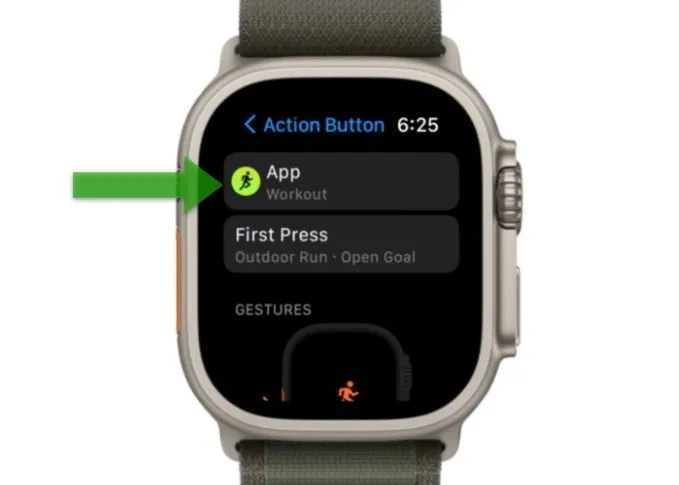
- Toque na seta azul no canto superior esquerdo mais uma vez para salvar sua(s) seleção(ões).
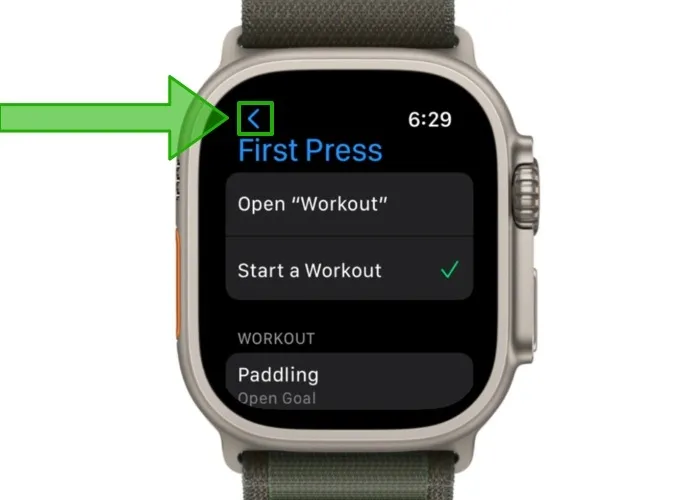
- Se aplicável, um botão intitulado “First Press” aparecerá. Toque nele para selecionar uma função primária e secundária para o botão Ação.
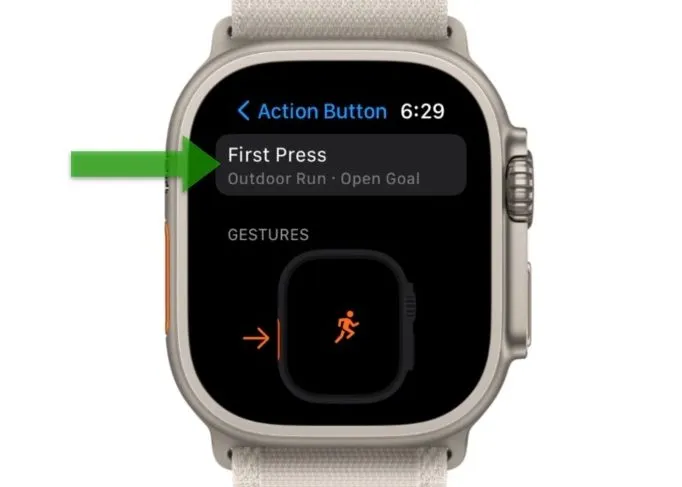
Como marcar um segmento de treino usando o botão de ação
Os segmentos no aplicativo Workout ajudam você a acompanhar diferentes seções do seu treino. Por exemplo, você pode marcar voltas ou distância enquanto realiza um exercício de corrida ao ar livre. Além disso, você pode dividir sua sessão de treino Cycle em segmentos cronometrados. Você pode até marcar fases de um treino pré-configurado como segmentos para fazer a transição entre as atividades, o que é especialmente útil para triatletas.
Em vez de tocar duas vezes na tela, você pode usar o botão Ação no Apple Watch Ultra para marcar segmentos durante um treino.
Pressione o botão Ação uma vez para marcar um segmento. Você verá uma tela laranja como a mostrada abaixo confirmando sua ação.

Como pausar seu treino usando o botão de ação
Usar gestos de toque para pausar seu treino pode ser complicado, especialmente em condições adversas. O Apple Watch Ultra oferece uma solução perfeita por meio de um pressionamento de botão combinado.
Você pode pressionar o botão Ação e o botão Lateral ao mesmo tempo para pausar rapidamente o treino. Um indicador de pausa laranja em tela cheia preencherá a tela.

Como ativar a sirene durante uma emergência através do botão de ação
Se você estiver em uma situação em que precisa de ajuda, pode acessar o aplicativo Siren no Apple Watch Ultra para emitir uma sirene contínua de 86 decibéis que pode ser ouvida a até 600 pés (ou 182 metros) de distância. Depois que a sirene for ativada, seu Apple Watch Ultra continuará emitindo o ruído da sirene até ficar sem bateria. Você pode usar o modo de baixo consumo para extrair mais bateria do seu Apple Watch Ultra.
- Pressione e segure o botão Ação até ver o controle deslizante Sirene aparecer.
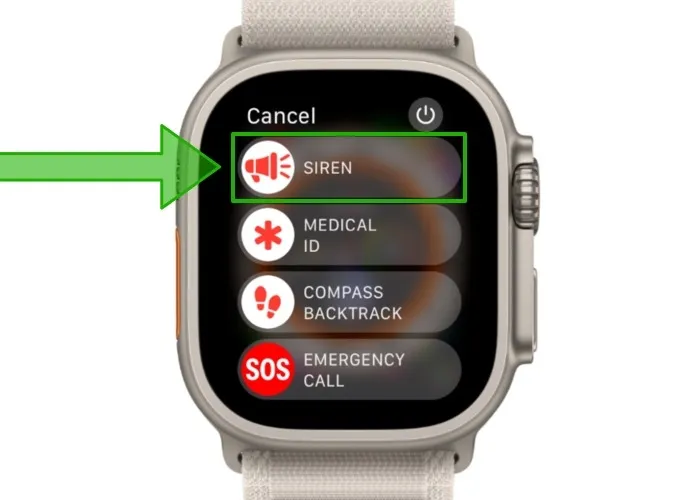
- Use o dedo para arrastar o controle deslizante Siren para a direita. Uma contagem regressiva começa antes que a sirene soe.

Como desativar a sirene
- Se você ainda vir a contagem regressiva da sirene e estiver segurando o botão de ação, pode soltar o dedo do botão de ação para evitar que a sirene soe.

- Se você já deslizou o controle deslizante, coloque a palma da mão no visor por cerca de três segundos para cancelar a sirene.
- Se desejar parar a sirene depois que ela começar a soar, toque no botão Parar destacado abaixo.
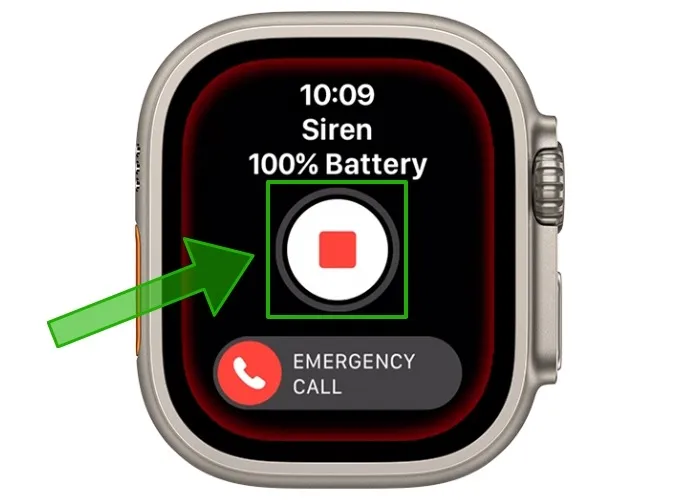
perguntas frequentes
Mal consigo ouvir a sirene do meu Apple Watch Ultra. Como solucionar esse problema?
Após um banho, um mergulho na piscina ou mesmo uma rotina rigorosa de lavagem das mãos, é provável que a água tenha entrado no seu Apple Watch Ultra. Não se preocupe ainda! O Apple Watch Ultra é resistente à água até 100 metros. Se tiver problemas para ouvir a sirene, tente ejetar qualquer líquido que possa estar obstruindo o alto-falante usando o recurso Water Lock. Basta deslizar de baixo para cima na tela para acessar o Centro de Controle e tocar no ícone da gota de água. Em seguida, pressione e segure a Digital Crown para reproduzir um tom para ejetar qualquer umidade remanescente nos alto-falantes.
O botão Ação funcionará com aplicativos de terceiros da App Store?
Sim. A Apple permite que os usuários do Apple Watch Ultra programem o botão de ação para executar funções além das atualmente oferecidas pela Apple e seus aplicativos nativos. Como a Apple emitiu recentemente documentação para desenvolvedores sobre a implementação da funcionalidade do botão de ação, os usuários podem esperar que o suporte de aplicativos de terceiros para o botão de ação comece a ser implementado lentamente. O popular aplicativo de escalada Redpoint é um dos primeiros aplicativos do Apple Watch a integrar suporte dedicado para o botão Ação.
Como posso evitar que meu Apple Watch Ultra acione acidentalmente a sirene?
Se você acha que pressiona o botão de ação com frequência sem querer, pode ser uma boa ideia desativar a configuração de toque longo que ativa automaticamente a sirene quando o botão de ação é pressionado por alguns segundos. Abra o aplicativo Configurações no seu Apple Watch Ultra, toque no menu “Botão de ação” e certifique-se de que “Segure para ligar” esteja desativado sob o cabeçalho “Siren”.
Crédito da imagem: Mariia Shalabaieva via Unsplash . Todas as imagens e screenshots por Brahm Shank.



Deixe um comentário