Como usar a função TEXTJOIN no Excel?
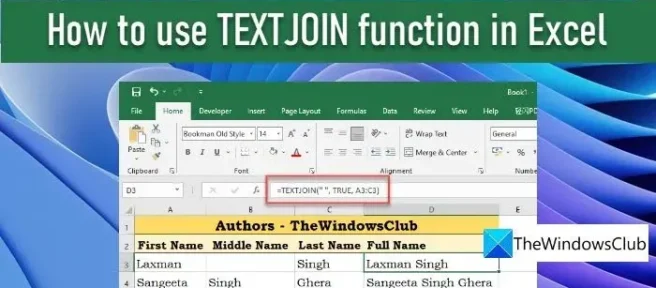
Este post explica como usar a função TEXTJOIN no Excel. TEXTJOIN é uma função de texto no Excel que une (ou concatena) strings de texto de duas ou mais células e separa o valor combinado usando um delimitador. É uma alternativa mais poderosa ao operador de concatenação (&) ou à função CONCATENATE, que são duas outras formas de concatenar strings no Excel. A função TEXTJOIN está disponível no Excel para Office 365, Excel 2019 e Excel 2021.
A sintaxe da função TEXTJOIN é a seguinte:
TEXTJOIN(delimiter, ignore_empty, text1, [text2], …)
Onde,
- delimitador é o caractere que separa os valores concatenados. Este é um argumento obrigatório. Ele usa uma string de texto entre aspas duplas ou uma referência a uma string de texto como seu valor. Vírgula (“,”), espaço (“ “) e hífen (“-“) são alguns dos exemplos usados como delimitadores na função TEXTJOIN. Uma string vazia (“”) pode ser especificada para não usar delimitador.
- ignore_empty aceita TRUE ou False, onde TRUE é o valor padrão. Ele informa ao Excel se deve incluir ou ignorar células vazias na string resultante. False mantém os valores vazios e True os ignora. Este também é um argumento necessário.
- text1 pega o valor da string principal que precisa ser mesclado. Este argumento também é necessário. Pode ser uma string de texto, uma referência à célula que contém a string de texto ou uma matriz de strings (uma referência a um intervalo de células).
- [text2], … são valores de texto adicionais (e opcionais) que precisam ser mesclados com a string principal. Você pode juntar até 252 strings, incluindo text1.
Como usar a função TEXTJOIN no Excel?
Vamos ver como usar a função TEXTJOIN no Excel.
Exemplo 1: Usando TEXTJOIN usando um único delimitador
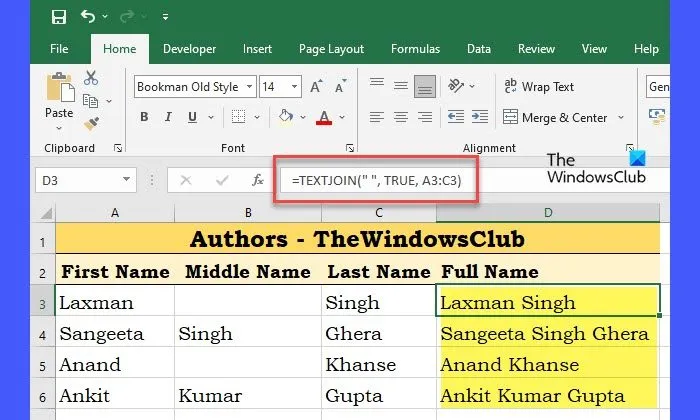
Suponha que temos uma pasta de trabalho com dados de funcionários (nomes de funcionários) de uma organização, conforme a imagem acima. A coluna A contém os primeiros nomes dos funcionários, a coluna B contém os nomes do meio dos funcionários e a coluna C contém os sobrenomes dos funcionários. Para unir esses valores como nomes completos, podemos usar a função TEXTJOIN na célula D3 como:
=TEXTJOIN("", TRUE, A3:C3)
Para a primeira linha (Linha 3), a função retornará ‘Laxman+” “+(vazio_valor)+” “+Singh’
Como o argumento ignore_empty está definido como TRUE, ele irá ignorar quaisquer valores vazios dentro do intervalo de células especificado. Então o resultado final será:
‘Laxman+” “+Singh’, que se torna ‘Laxman Singh’, conforme mostrado na imagem acima.
Por outro lado, se definirmos ignore_empty como FALSE, a função retornará ‘Laxman Singh’, que inclui 2 espaços, levando em consideração também o valor vazio.
Dica: Para repetir a mesma fórmula para todas as linhas, você pode levar o ponteiro do mouse para o canto inferior direito da célula D3 (que contém a fórmula TEXTJOIN) e, quando o ponteiro se transformar em sinal de adição (+), clique em e, em seguida, arraste o ponteiro até a célula D6. A mesma fórmula será aplicada às células D4 a D6 quando você soltar o ponteiro do mouse.
Exemplo 2: Usando TEXTJOIN usando vários delimitadores

Agora suponha que temos outra folha de dados onde a coluna A contém os sobrenomes dos funcionários, a coluna B contém os primeiros nomes dos funcionários e a coluna C contém os nomes do meio dos funcionários de uma organização, conforme mostrado na imagem acima. Se quisermos os nomes completos no formato Sobrenome,Nome Nome do meio, podemos usar a função TEXTJOIN da seguinte forma:
=TEXTJOIN({",",""}, TRUE, A3:C3)
Aqui, fornecemos mais de 1 delimitador (vírgula e espaço) para unir os valores da string. Assim, a função irá escolher o valor da célula A3 (Singh), concatená-lo com um caractere de vírgula (Singh+”,”), então escolher o valor da célula B3 e concatená-lo com o caractere de espaço (Singh+”,”+Laxman+” “) e, em seguida, concatenar todo este valor com o valor da célula C3(Singh+”,”+Laxman+” “+””). Os resultados agora aparecerão no formato desejado (Singh,Laxman), conforme mostrado na imagem acima.
Notas:
- Se o comprimento das strings resultantes exceder 32767 caracteres (que é o limite de uma célula no Excel), a função TEXTJOIN retornará #VALUE! erro.
- Se o argumento do delimitador não for fornecido ou estiver vazio,(“”), a função unirá os valores da célula sem um delimitador.
- Para mesclar valores de data com valores de string, você precisa primeiro converter a data em formato de texto usando a função TEXT.
- Para inserir quebra de linha entre valores de string, use CHAR(10) como delimitador e ative o formato ‘Quebrar texto’ para a célula. 10 é o código de caracteres ASCII para alimentação de linha.
- Um número fornecido como delimitador ou texto na função TEXTJOIN é convertido em texto durante o processo de concatenação.
É assim que você pode usar a função TEXTJOIN para combinar dados de um intervalo de células. Se precisar reverter as alterações, você pode usar a função TEXTSPLIT para dividir a string com base nos delimitadores fornecidos.
Espero que você ache isso útil.
Por que minha fórmula TEXTJOIN não está funcionando?
A fórmula TEXTJOIN pode não estar funcionando em seu sistema se você tiver uma versão do Excel que não oferece suporte a essa fórmula. TEXTJOIN está disponível apenas no Excel 2019 e posterior. Você também pode usá-lo se usar o Excel para Office 365. Em qualquer outra versão (Excel 2016 ou anterior), ele mostrará o #NOME? erro.
Como faço para combinar duas células de texto no Excel?
Você pode combinar duas células de texto no Excel usando a função TEXTJOIN. Não importa se você deseja juntar duas ou mais de duas células, você pode usar esta função para fazer o trabalho. Um guia detalhado sobre a função TEXTJOIN é mencionado aqui e é recomendável segui-lo.



Deixe um comentário