Como usar o TeraCopy para transferir arquivos no Windows 11, 10

No Windows 11 (e 10), você pode usar o TeraCopy para transferir arquivos em vez de usar o manipulador de cópias do sistema, e neste tutorial vou te ensinar como.
TeraCopy é uma solução alternativa ao manipulador de cópias padrão disponível no Windows. Ao contrário do manipulador de cópia padrão, o TeraCopy oferece uma interface interativa que permite que você mantenha o controle se estiver copiando ou movendo arquivos de um local para outro no mesmo computador ou em um computador remoto.
Ele também oferece várias vantagens em relação às funções integradas de copiar e mover. Por exemplo, o TeraCopy verifica a integridade dos arquivos e executa verificações de soma de verificação em arquivos copiados e movidos para garantir que foram transferidos corretamente.
É mais confiável porque tem menos probabilidade de falhar devido a erros ou eventos inesperados. O aplicativo pode ser mais rápido, principalmente ao copiar arquivos grandes. Você pode pausar e retomar transferências de arquivos a qualquer momento. Além disso, o recurso de recuperação de erros pode ignorar ou tentar novamente arquivos defeituosos durante uma transferência, o que pode ajudar a minimizar erros e garantir que todos os seus arquivos sejam copiados com êxito.
O TeraCopy também oferece vários outros recursos, como a capacidade de enfileirar várias transferências de arquivos, visualizar um registro detalhado de todas as transferências e substituir a experiência de cópia no sistema operacional.
Neste tutorial , mergulharei na experiência de introdução à alternativa ao manipulador de cópias no Windows 11 (e 10).
Comece com TeraCopy no Windows 11, 10
Começar a usar o TeraCopy é simples. Você só precisa instalar o aplicativo e entender a interface. Depois disso, copiar ou mover arquivos é tão fácil quanto usar a experiência integrada do Windows.
Aviso: Embora o aplicativo funcione conforme anunciado, esta é uma ferramenta de terceiros que não foi desenvolvida pela Microsoft e pode modificar o comportamento do sistema operacional para integrar a experiência de cópia. Como resultado, use este aplicativo por sua conta e risco .
Instale o TeraCopy
Para instalar o TeraCopy no Windows 11 (ou 10 ), siga estas etapas:
-
Abra Iniciar no Windows 11.
-
Pesquise Prompt de Comando , clique com o botão direito no resultado superior e escolha a opção Executar como administrador .
-
Digite o seguinte comando para instalar o TeraCopy e pressione Enter :
winget install --id CodeSector.TeraCopy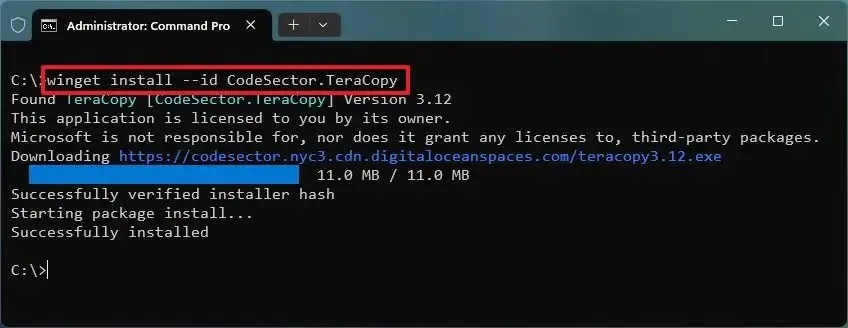
Depois de concluir as etapas, o aplicativo será instalado no seu computador.
Code Selector , empresa proprietária deste software, oferece uma versão gratuita e paga do TeraCopy. No entanto, a versão gratuita oferece tudo que você precisa para lidar com transferências. A versão paga é mais para clientes comerciais e para acessar alguns recursos extras, como editar listas, gerenciar favoritos e exportar relatórios.
Usar TeraCopy
Depois de instalar o aplicativo, você pode copiar e colar arquivos de um local para outro, como costuma fazer no Windows 11. Ao executar esta ação, a integração solicitará que você escolha se deseja lidar com a operação com o manipulador padrão ou TeraCopy .
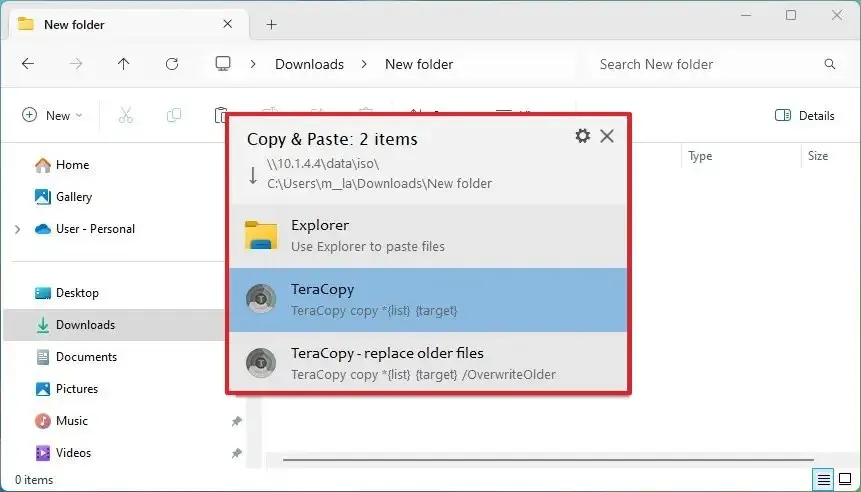
Alternativamente, você pode abrir o TeraCopy no menu Iniciar. No lado esquerdo você pode visualizar o histórico de suas transferências e no lado direito você pode configurar novas operações.
Se desejar configurar uma nova operação, clique no botão “Criar nova lista” (+) na barra de ferramentas. No lado direito, clique no botão “Fonte” para adicionar arquivos ou pastas à lista.

Em seguida, clique no botão “Destino” para especificar um destino para os arquivos.
Quando estiver pronto, você poderá escolher entre diversas ações, incluindo “Copiar” ou “Mover”, mas também poderá testar ou verificar a operação.
Na parte inferior da página, você pode controlar as configurações de transferência na guia “Opções” , como os atributos e informações de segurança que deseja copiar durante o processo e muito mais.
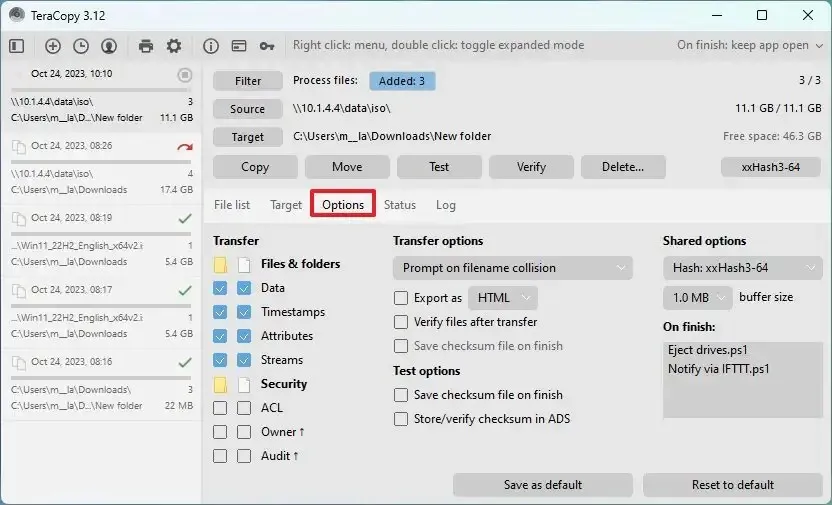
A guia “Status” mostrará o andamento da transferência, como a visualização de status do Windows 11 (e 10).

Nas configurações do TeraCopy você pode configurar alguns parâmetros, como a integração do shell no Windows. Também é possível configurar o app para ficar sempre atualizado e escolher a ação após a transferência.
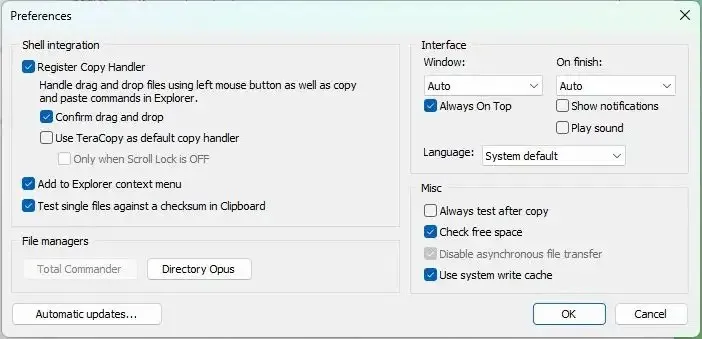
No geral, é uma alternativa adequada à experiência de cópia padrão que não é atualizada há muitos anos. A única ressalva é que a versão mais recente do TeraCopy não oferece suporte multithread, o que significa que não pode transferir vários arquivos ao mesmo tempo, apenas um de cada vez, como na experiência do Windows. (É importante fazer esse esclarecimento porque as versões anteriores do aplicativo incluíam esse recurso.)
Além disso, se você não precisar mais do aplicativo, o processo de desinstalação pode causar alguns problemas, pois o serviço “Windows Explorer” deve ser encerrado para remover a integração do shell.
Se você está procurando uma solução que ofereça suporte para copiar vários arquivos simultaneamente, você pode usar a ferramenta de linha de comando Robocopy disponível no Windows 10 e 11.



Deixe um comentário