Como usar o Switch Control no iPhone e iPad no iOS 17
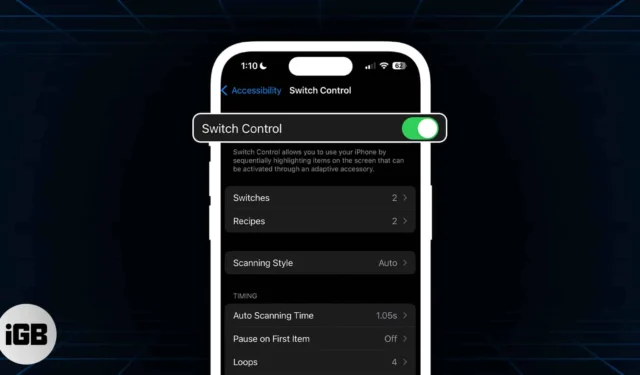
Aproximadamente uma em cada sete pessoas não consegue interagir com os seus dispositivos e com o ambiente devido a alguma forma de deficiência. Por causa disso, a Apple não mediu esforços para garantir que todos os seus usuários, independentemente de suas capacidades, pudessem interagir com seus dispositivos da maneira que funcionasse para eles.
Um dos recursos de acessibilidade menos conhecidos é o “Controle de interruptor”. Ele permite que pessoas de capacidades físicas variadas interajam com seus iPhones – seja por meio de um clique na língua, um movimento da cabeça ou um toque nas costas. Continue lendo para saber mais sobre como você pode configurar o controle de switch no iPhone e iPad para pessoas com mobilidade limitada, para que possam aproveitar ao máximo seu dispositivo Apple.
- O que é o controle alternado no iPhone e iPad?
- Como configurar o Switch Control no iPhone e iPad
- Como ativar o controle de interruptor no iPhone ou iPad
- Como personalizar o Switch Control no iPhone e iPad
- Como usar um iPhone para controlar outro dispositivo Apple
O que é o controle alternado no iPhone e iPad?
O Switch Control faz parte do pacote de acessibilidade da gigante da tecnologia que permite aos usuários operar seus iPhones usando switches. O iPhone destaca itens sequencialmente na tela e você pode configurar interruptores para tocar ou selecionar esses itens. Você pode até desenhar na tela do seu iPhone usando um switch.
Esses interruptores podem ser externos, como um interruptor adaptativo externo que você pode conectar ou emparelhar com o iPhone via Bluetooth.
Você também pode personalizar totalmente e ajustar os interruptores para que cada um execute uma ação específica, tornando mais fácil para pessoas com mobilidade limitada navegar em seus iPhones com um ou vários interruptores.
Como configurar o Switch Control no iPhone e iPad
É muito mais fácil configurar o Switch Control adicionando um novo switch e atribuindo algumas funções essenciais antes de ativar o Switch Control.
Ativá-lo ativará imediatamente os recursos de digitalização, que você não poderá controlar sem nenhum interruptor configurado.
Você tem a opção de usar o seguinte como switch para o seu iPhone:
- tela do iPhone
- Câmera
- Toque para trás
- Sons
- Interruptor adaptativo externo
Se você planeja adicionar um switch adaptativo externo, o primeiro passo é conectá-lo ao iPhone seguindo as instruções que o acompanham. Se o switch se conectar usando Bluetooth, vá para Configurações → Bluetooth e emparelhe seu switch.
Adicionar uma nova opção
- Para configurar um novo switch, vá para Configurações → Acessibilidade.
- Então vá para Switch Control → Switches .
- Toque em Adicionar novo switch e selecione qualquer uma das seguintes opções:
- Externo: permite usar um switch Made For iPhone (MFi) que se conecta ao conector Lightning do seu iPhone ou a um switch Bluetooth já emparelhado.
- Tela: permite tocar em qualquer lugar da tela do iPhone.
- Câmera: usa sua câmera frontal para detectar movimentos da cabeça esquerda e movimentos da cabeça direita , que você pode atribuir como uma chave.
- Toque traseiro: você pode dar um toque duplo ou triplo para executar uma ação de troca.
- Som: escolha entre vários sons de voz e sem voz, como “ La ”, “ Sh ” ou um clique na língua para realizar uma ação
- Selecione uma ação para atribuir ao switch. Duas das funções mais básicas para as quais você precisa definir uma chave são Selecionar item, que seleciona um item destacado, e Mover para o próximo item, que move a seleção para o próximo grupo ou item.
Além dessas duas, abaixo estão outras ações que você pode atribuir ao scanner:
- Menu do scanner: Isso revela o menu do scanner.
- Parar verificação: interrompe a verificação automática, que continuará indefinidamente.
- Mover para o item anterior: move a seleção para o grupo ou item destacado anteriormente.
- Retomar a verificação automática: Isso permite que o iPhone retome os itens da verificação automática na tela.
Você também pode atribuir interruptores que executem imediatamente ações do sistema além da função Tap básica . Fazer isso permite que uma pessoa execute ações que normalmente exigiriam a execução de certos gestos. Alguns deles incluem App Switcher , Notification Center e Control Center .
Remover um interruptor
- Para remover uma chave do Controle Assistivo, vá para Chaves .
- Escolha a opção que deseja excluir e deslize para a esquerda.
- Toque em Excluir .
Como ativar o controle de interruptor no iPhone ou iPad
- Vá para Configurações → Acessibilidade .
- Toque em Controle do interruptor → ative o controle do interruptor .
Você também pode clicar três vezes no botão Início ou no botão Lateral (dependendo do modelo do iPhone) a qualquer momento para desativar o Controle Assistivo. Você também pode repetir manualmente o processo para desativar o recurso.
Como personalizar o Switch Control no iPhone e iPad
Agora que terminou, você pode personalizar totalmente o Switch Control. Aqui estão os seguintes aspectos que você pode personalizar.
Estilo de digitalização
- Verificação automática: move o foco automaticamente após um período especificado.
- Verificação manual: para usar isso, você deve ter um botão que possa ser acionado para mover o foco e um segundo botão para ativar ou selecionar itens em foco/destacados.
- Varredura de etapa de interruptor único: Isso também requer que você tenha um interruptor que deve ser acionado para mover seu foco. Se você não realizar nenhuma ação dentro de um período especificado, o item em foco será ativado automaticamente.
Tempo
Teclado
Contém ajustes no comportamento do teclado e inclui:
- Digitalize a mesma chave após tocar
- Sempre toque nas teclas do teclado
- Previsões Estendidas
Estabilização do interruptor
A Estabilização do Interruptor ajuda a garantir que os interruptores não sejam acionados acidentalmente, levando em consideração erros na produção de movimento para ativar o interruptor, o que pode ocorrer em pessoas com tremores ou outros distúrbios de movimento. Você pode definir a duração de 1 a 10 segundos.
- Duração da retenção: exige que uma pessoa segure o dispositivo de entrada por um tempo antes que o dispositivo o reconheça.
- Ignorar repetição: trata vários pressionamentos como uma única entrada.
Varredura de Ponto
Isso permite que você escolha Cursor deslizante ou Rastreamento de cabeça como o método de digitalização desejado. Se você selecionar Cursor deslizante, poderá modificar o modo de seleção:
- Único: usa uma seleção vertical e uma horizontal, o que é útil para alvos maiores.
- Refinado: adiciona uma segunda varredura no intervalo de sua seleção inicial.
- Preciso: adiciona uma varredura final de baixa velocidade para uma segmentação mais precisa.
Ative o Head Tracking se quiser usar a câmera do iPhone para rastrear o movimento da cabeça da pessoa para controlar um ponteiro na tela e movimentos faciais específicos, como levantar as sobrancelhas ou abrir a boca para realizar ações adicionais.
Áudio
Alterne Efeitos Sonoros para ativar efeitos sonoros, como ao selecionar um item.
Toque em Fala → ative Fala para fazer o iPhone falar itens ou atributos de itens enquanto estão sendo digitalizados. Você também pode ajustar a velocidade da fala e adicionar pausas enquanto fala.
Modifique as ações mostradas no menu do scanner e como você gostaria que elas fossem organizadas.
Itens de grupo
Isso está habilitado por padrão, o que agrupa itens para uma navegação mais rápida. Desativar isso faz com que o scanner se concentre em um item por vez.
Visual
As modificações visuais podem ajudar o usuário a ver melhor os itens do cursor. Você pode aumentar o cursor ou alterar sua cor para facilitar a localização.
Crie novos gestos
Toque em Gestos salvos → Criar novo gesto para gravar um gesto que o usuário pode ativar no menu acessando Ações → Gestos → Salvo .
Confirme com o controle do interruptor
Alterne esta opção se quiser confirmar pagamentos usando Face ID (para modelos de iPhone com Face ID) em vez de usar o botão lateral para confirmar.
Crie novas receitas
Receitas são ações especializadas que você pode usar para executar ações complexas ou repetidas com frequência em aplicativos. Você pode criar receitas para atribuir ações especiais aos interruptores temporariamente. Isso pode incluir controles de jogo ou virar as páginas ao ler um e-book.
Como usar um iPhone para controlar outro dispositivo Apple
Você também pode usar seu iPhone para controlar remotamente outro dispositivo Apple conectado à mesma rede Wi-Fi.
Isso permite que você navegue na sua Apple TV ou Mac usando a mesma configuração de switch que controla o seu iPhone.
Para começar a controlar outro dispositivo:
- Certifique-se de que ambos os dispositivos estejam conectados à mesma rede Wi-Fi e conta iCloud.
- Para controlar um Mac:
- Vá para o menu Apple → Configurações do sistema → Acessibilidade .
- No lado direito, selecione Switch Control .
- Marque a caixa ao lado de Permitir troca de plataforma para controlar seu computador .
- Em seguida, ative o Controle Switch no seu iPhone ou iPad.
- Então vá para Dispositivos → Outros dispositivos .
- Selecione o dispositivo que deseja controlar e escolha Conectar .
Agora você deve poder usar o switch conectado ao seu iPhone, ou o próprio iPhone, para controlar o outro dispositivo.
Como impedir que o iPhone controle outro dispositivo Apple
Quando terminar de controlar o outro dispositivo, basta pressionar e segurar o botão por 10 segundos. Isso reverterá o controle do switch para o seu iPhone ou iPad novamente.
Se estiver controlando um Mac, você também pode navegar até o menu Switch Control → selecionar Dispositivo → Parar de usar o dispositivo .
Empacotando…
Com o Switch Control, você pode tornar seu dispositivo iOS mais fácil de navegar e mais acessível para você ou para um ente querido com mobilidade limitada ou outra deficiência.
Embora o processo de personalização possa ser complicado e seja mais um processo de tentativa e erro com base no que funciona melhor para o seu ente querido, vale a pena o esforço vê-lo navegar no dispositivo com maior facilidade. Portanto, não tenha medo de experimentar e tenha paciência em sua jornada para tornar a tecnologia mais acessível. Boa sorte!



Deixe um comentário