Como usar o Street View no Google Maps no iPhone, iPad e Mac
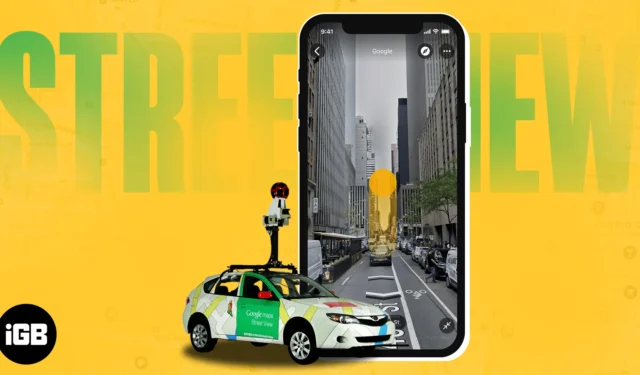
Você está planejando sua viagem, mas não tem certeza sobre o paradeiro do lugar desconhecido? Bem, o recurso Street View do Google Maps ajuda você a explorar visualmente qualquer destino no conforto da sua casa. Neste guia, mostrarei como usar o Street View no Google Maps no iPhone, iPad e Mac.
- O que é o Street View no Google Maps?
- Como usar o Street View no Google Maps no iPhone ou iPad
- Como acessar o Street View em tela dividida no iPhone
- Como usar o Street View no Google Maps no Mac
- Como relatar um problema do Street View no Google Maps
O que é o Street View no Google Maps?
O Google Maps se tornou o melhor planejador de viagem em nossos iPhones para explorar novos lugares. Agora, com a integração do recurso Street View, você pode conhecer virtualmente quase todos os lugares do mundo.
Em termos simples, o Street View é uma visão panorâmica de um local ou local capturado por veículos, drones e até mochilas equipados com câmeras do Google. Além da interface amigável, inclui vários benefícios, como:
- Explorar um lugar ao pormenor, desde as ruas aos edifícios.
- Localizando endereços específicos, locais de férias e pontos de interesse.
- Obtendo uma melhor compreensão das direções através do suporte de imagem panorâmica 360 ̊.
Você está animado para explorar esse recurso interessante? Vamos aprender como ativar o Street View no Google Maps.
Como usar o Street View no Google Maps no iPhone ou iPad
Você pode obter e explorar o Street View no Google Maps de várias maneiras. Listei todos os métodos possíveis abaixo.
1. Pesquise um lugar ou coloque um alfinete
- Inicie o Google Maps → Toque na barra de pesquisa → Insira o local de destino .
- O local será marcado com um alfinete vermelho .
Como alternativa, você pode soltar um alfinete no local desejado.
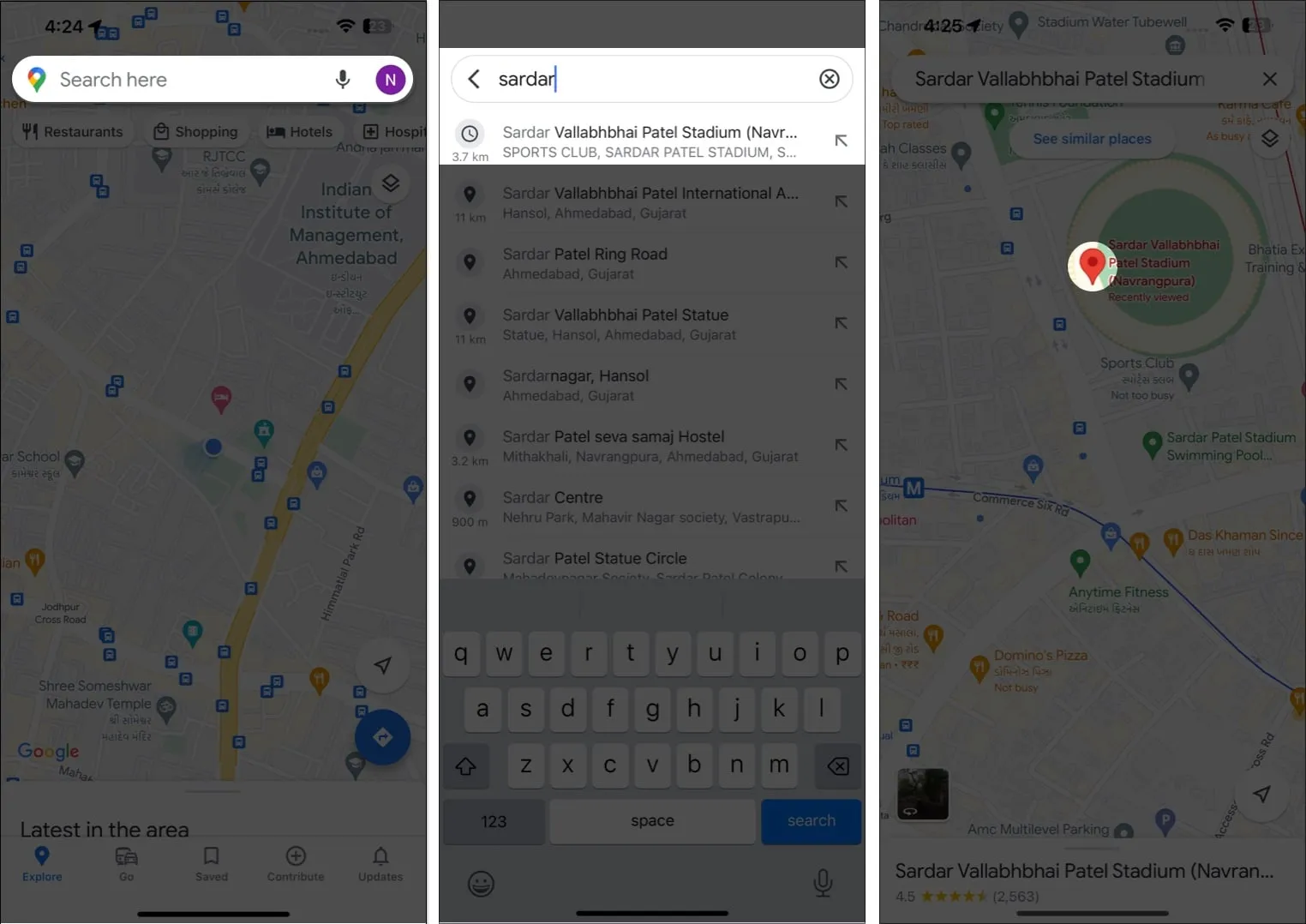
- Agora, toque na visualização da imagem .
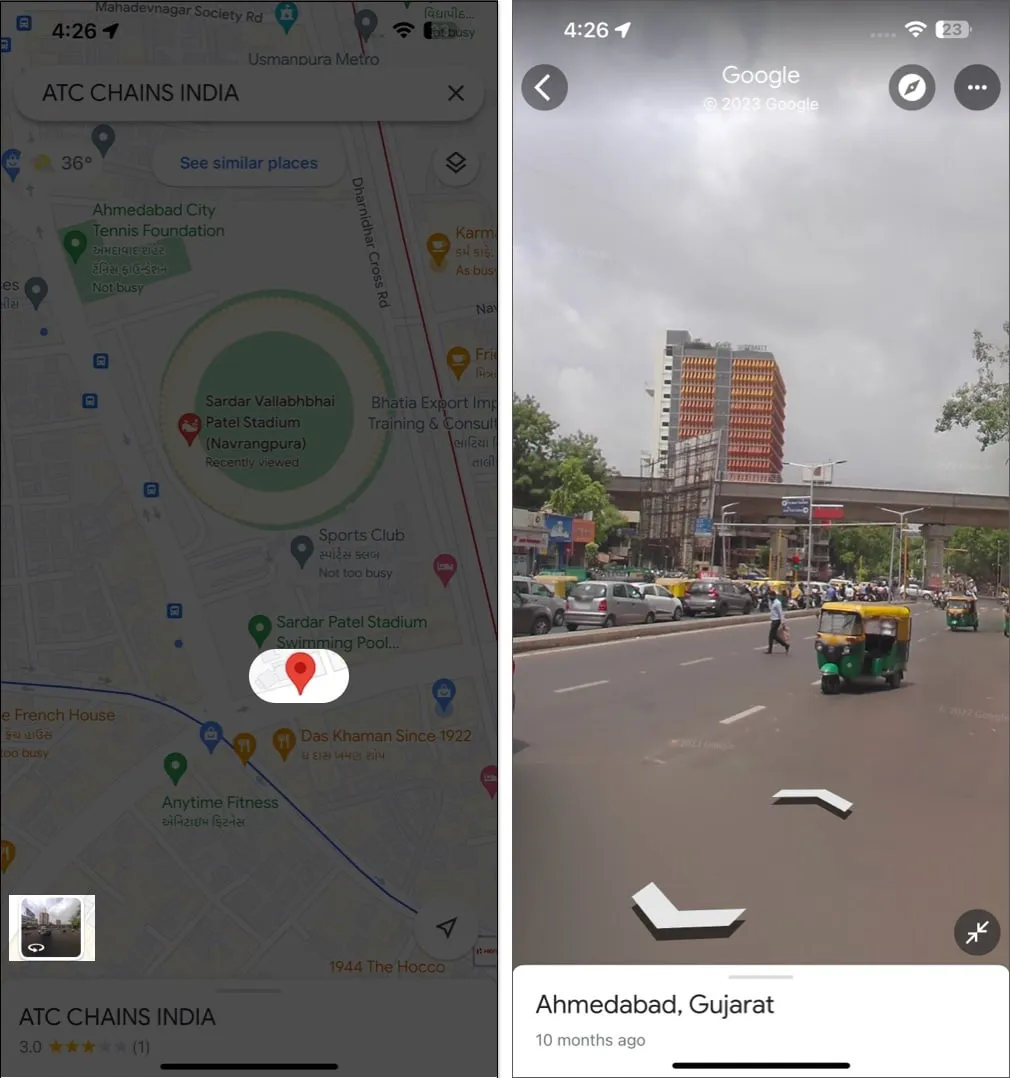
- Ele mostrará imagens no nível da rua desse local específico.
- Para sair do Street View, toque no ícone Voltar .
2. Toque em um marcador de lugar
Se você salvou um lugar antes e não consegue se lembrar da localização exata agora, ainda pode explorar o Street View. Veja como:
- Abra o Google Maps → Navegue até Salvo → Favoritos .
Aqui você pode encontrar todos os locais salvos até agora.
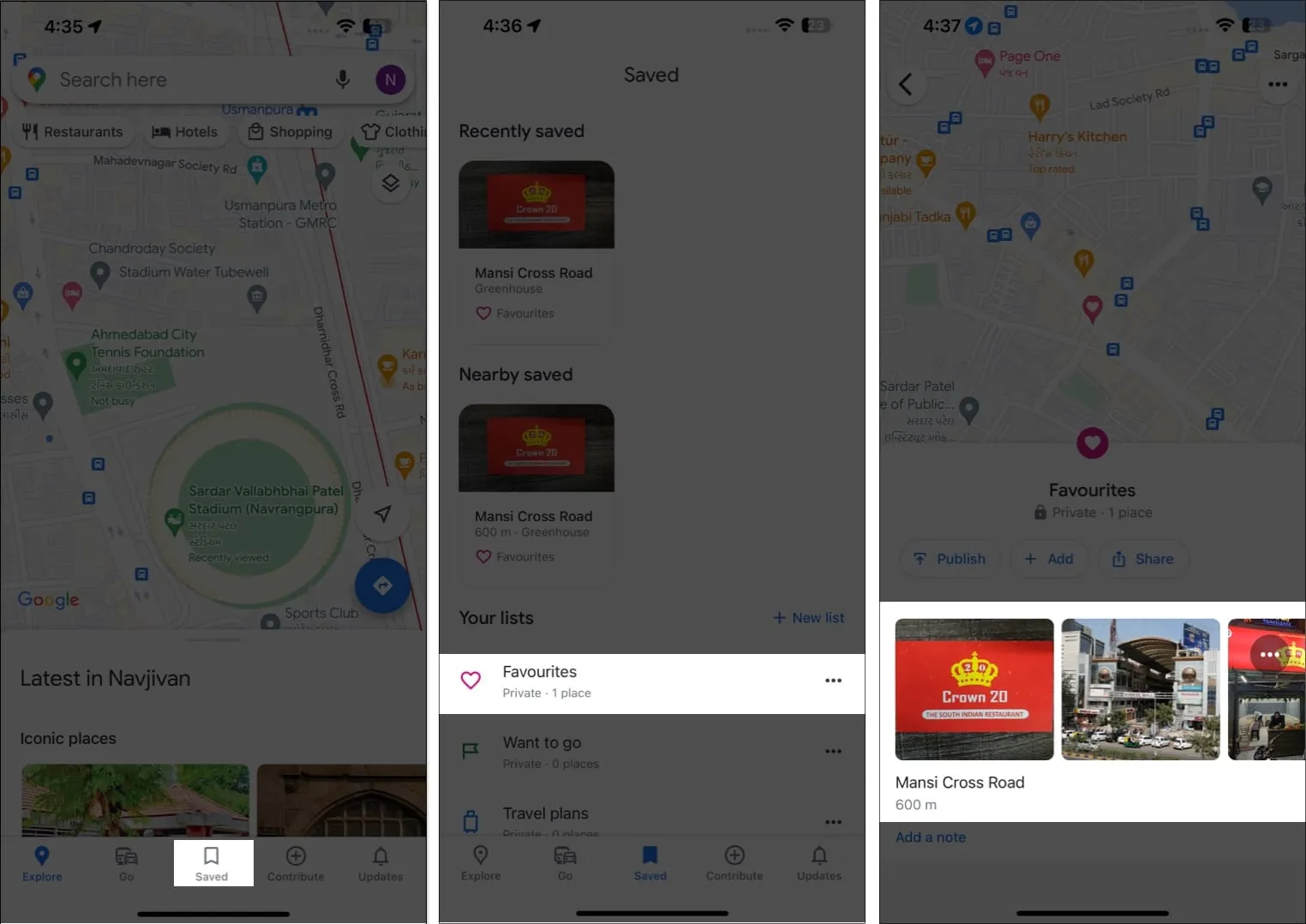
- Escolha um local de sua escolha para prosseguir.
- Role para baixo e toque em Street View e 360 ̊ → Selecione a visualização da imagem .
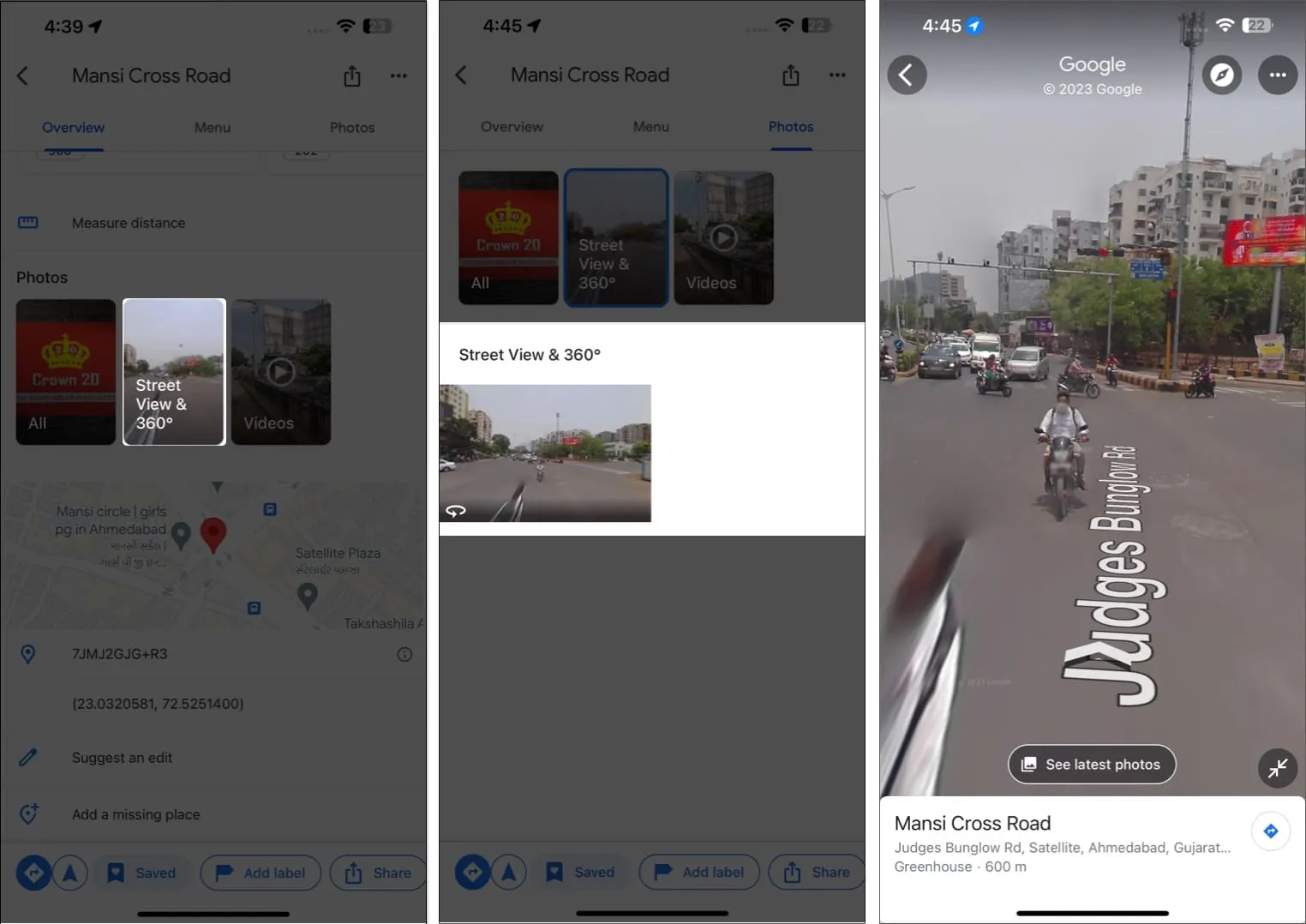
3. Use a camada do Street View
Você pode encontrar imagens no nível da rua de toda a sua região usando a camada do Street View do Google Maps.
- Vá para o Google Maps → Toque na opção Camada .
- Escolha Street View → Toque em X .
Marcará todas as ruas com linhas azuis.
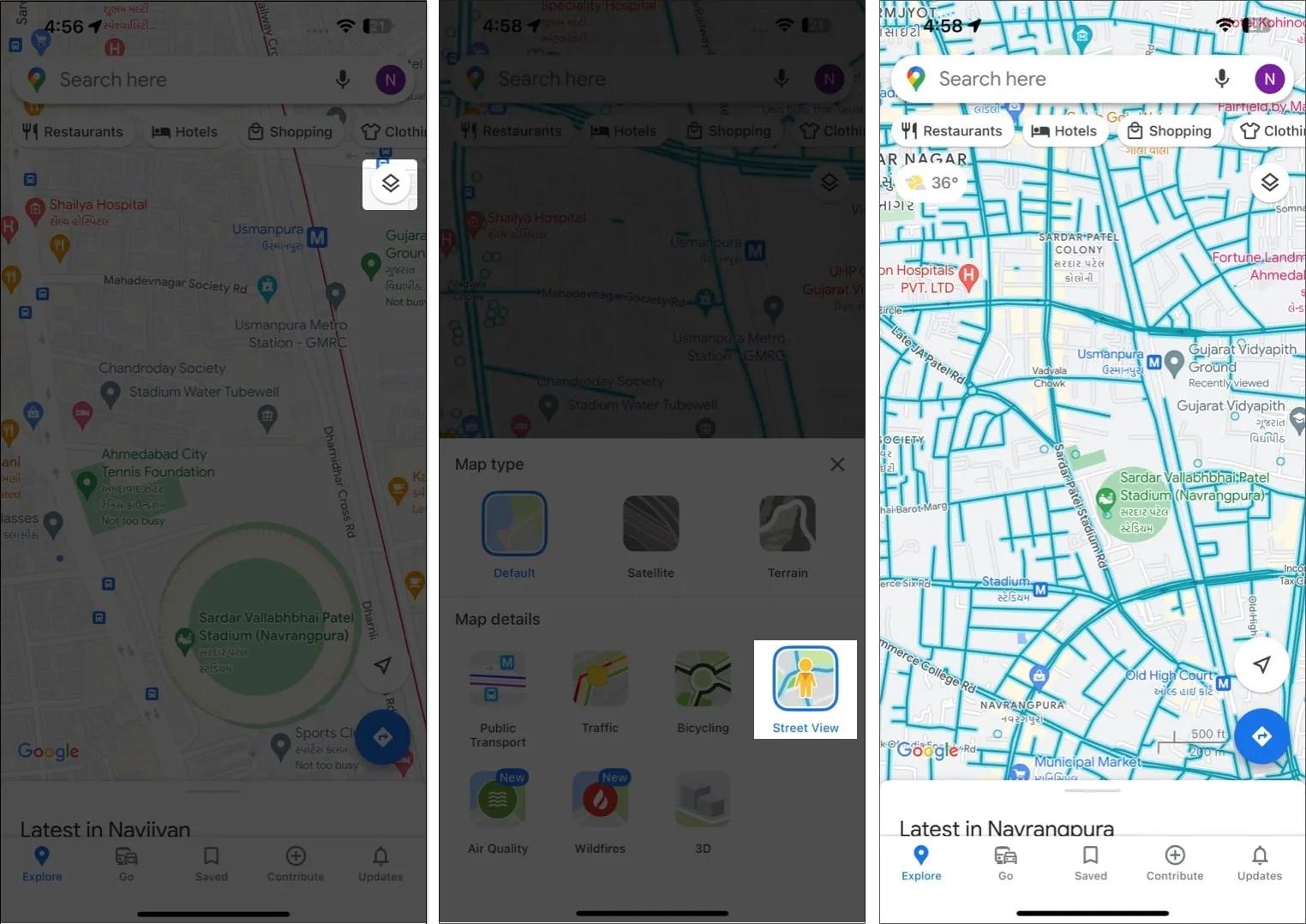
- Toque em uma rua .
Você terá uma visualização em tela dividida do mapa 3D e do mapa 2D. - Para acessar o Street View em tela cheia, toque no ícone de redimensionamento .
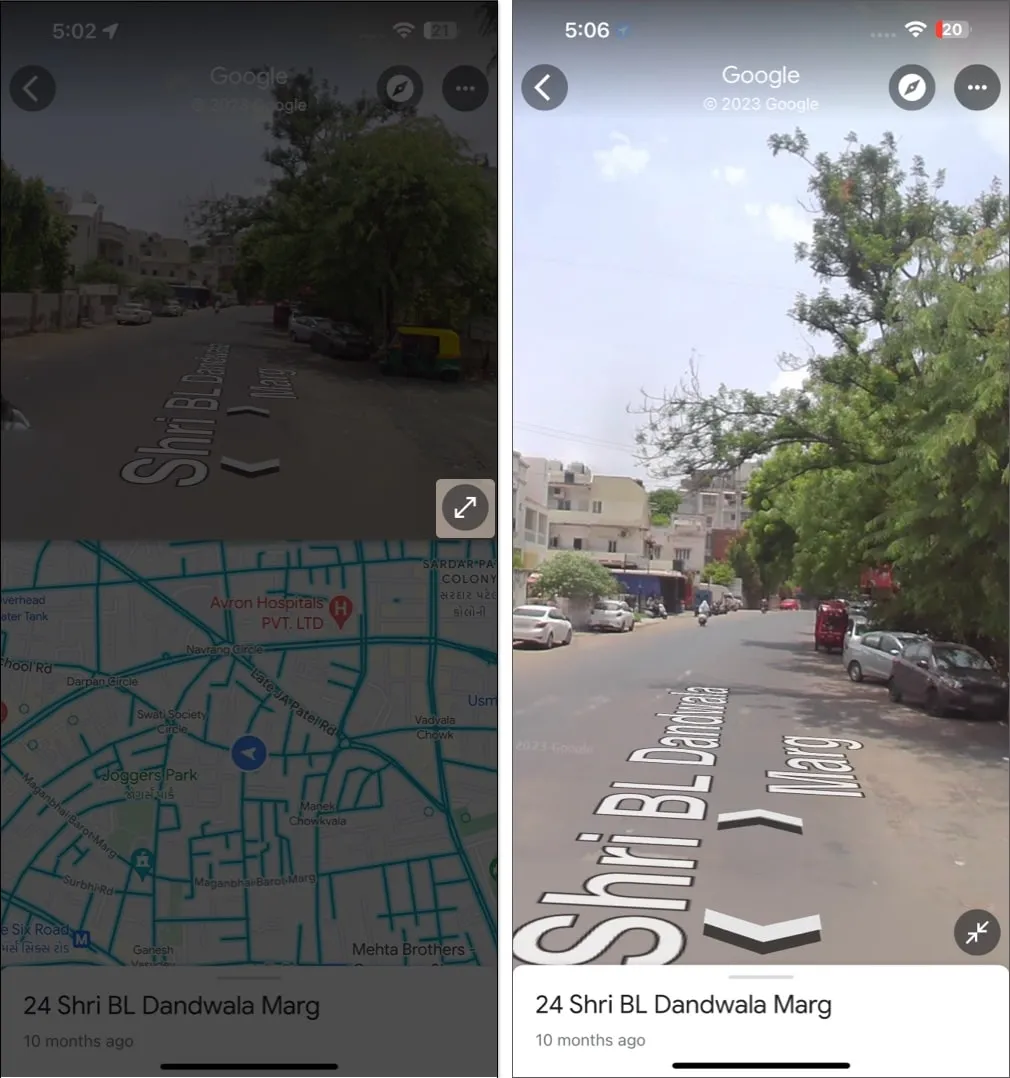
Como acessar o Street View em tela dividida no iPhone
Se você estiver em uma situação em que precisa monitorar o Street View e o mapa 2D ao mesmo tempo, ative o Street View em tela dividida no Google Maps.
- Siga os métodos acima para acessar o Street View .
- Toque no ícone de redimensionamento .
Isso permitirá uma tela dividida para monitorar a visualização em tempo real e o Street View padrão. - Para retornar ao tema padrão, toque no ícone Voltar .
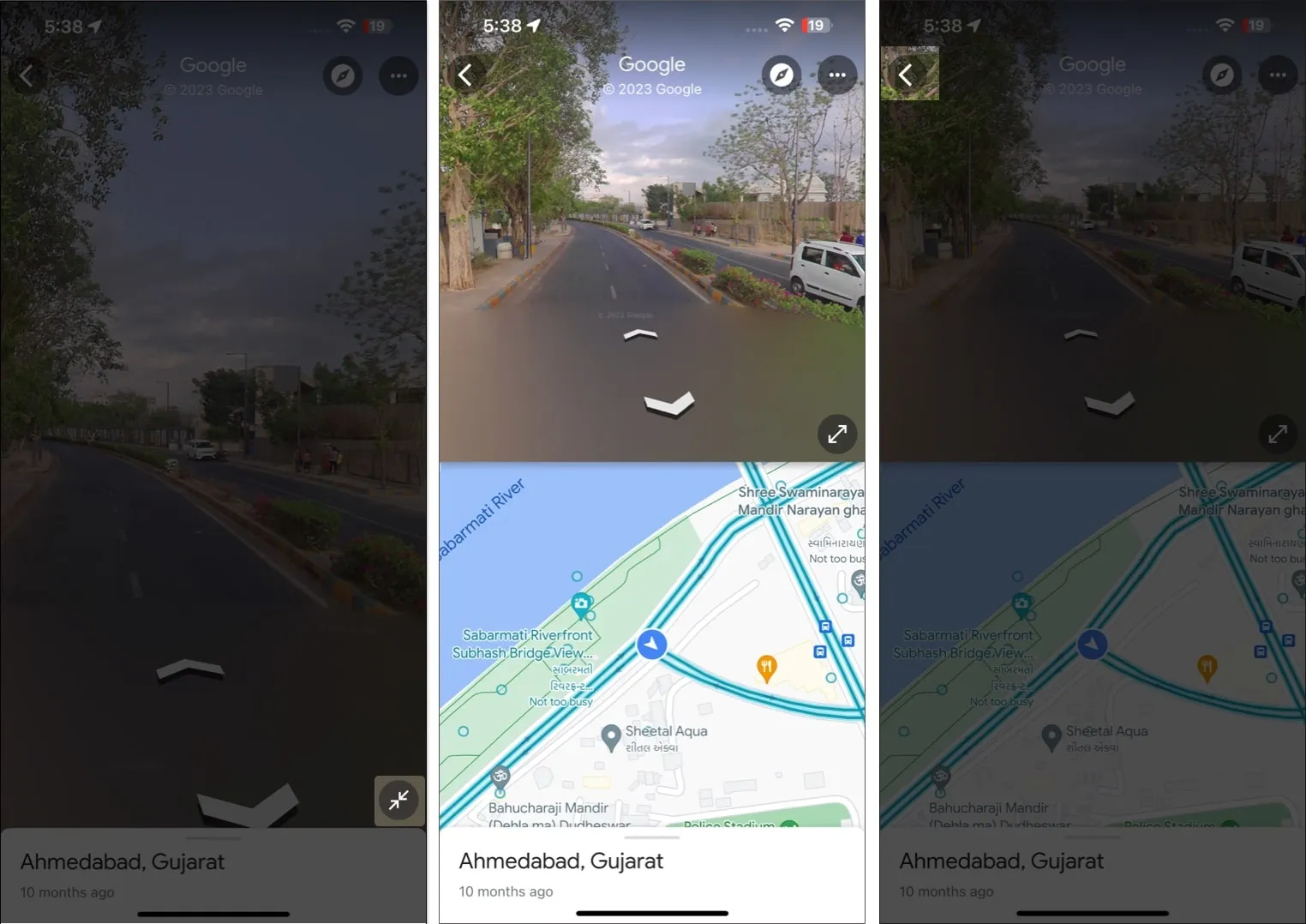
Como usar o Street View no Google Maps no Mac
Se você é um usuário de Mac, não se sinta excluído. Você pode explorar rapidamente o Street View no Google Maps no Mac seguindo as etapas abaixo.
1. Pesquise um lugar ou coloque um alfinete
- Inicie qualquer navegador de sua preferência → Abra o Google Maps .
- Vá para a barra de pesquisa → Digite o local desejado .
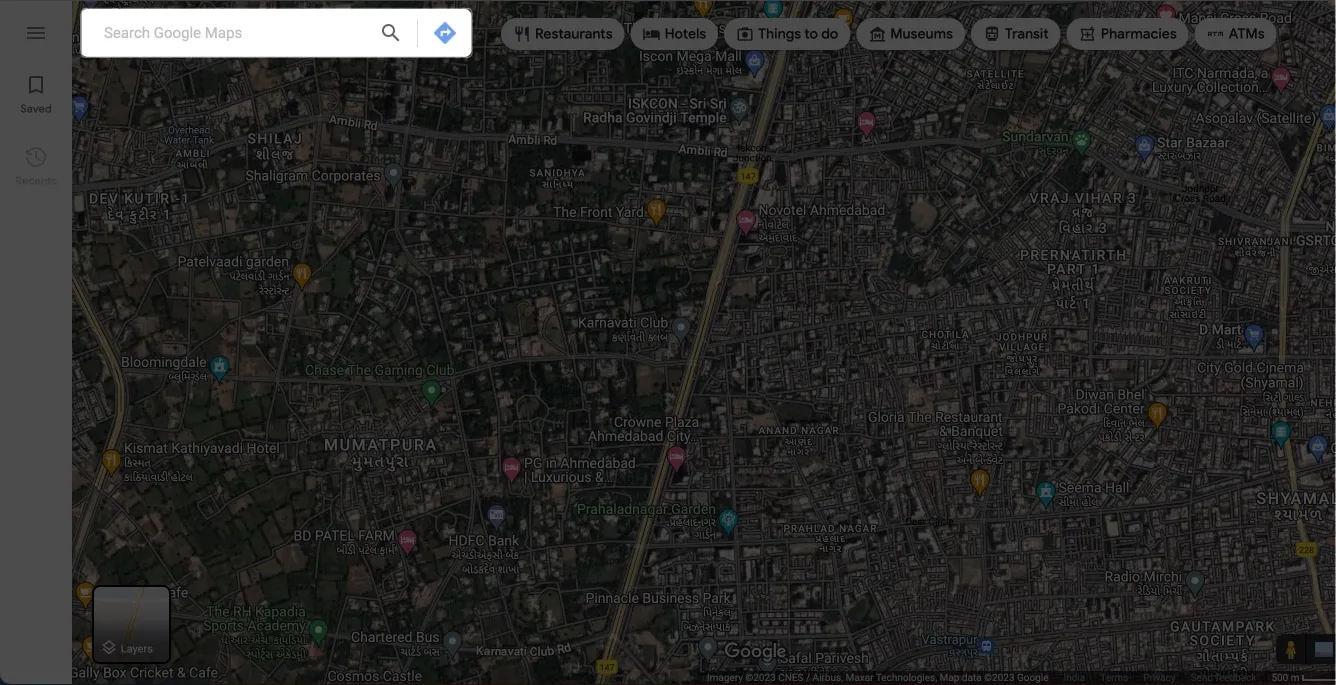
- Agora, amplie e identifique a região que deseja visualizar no Street View.
- Toque em Street View quando ele aparecer na tela.
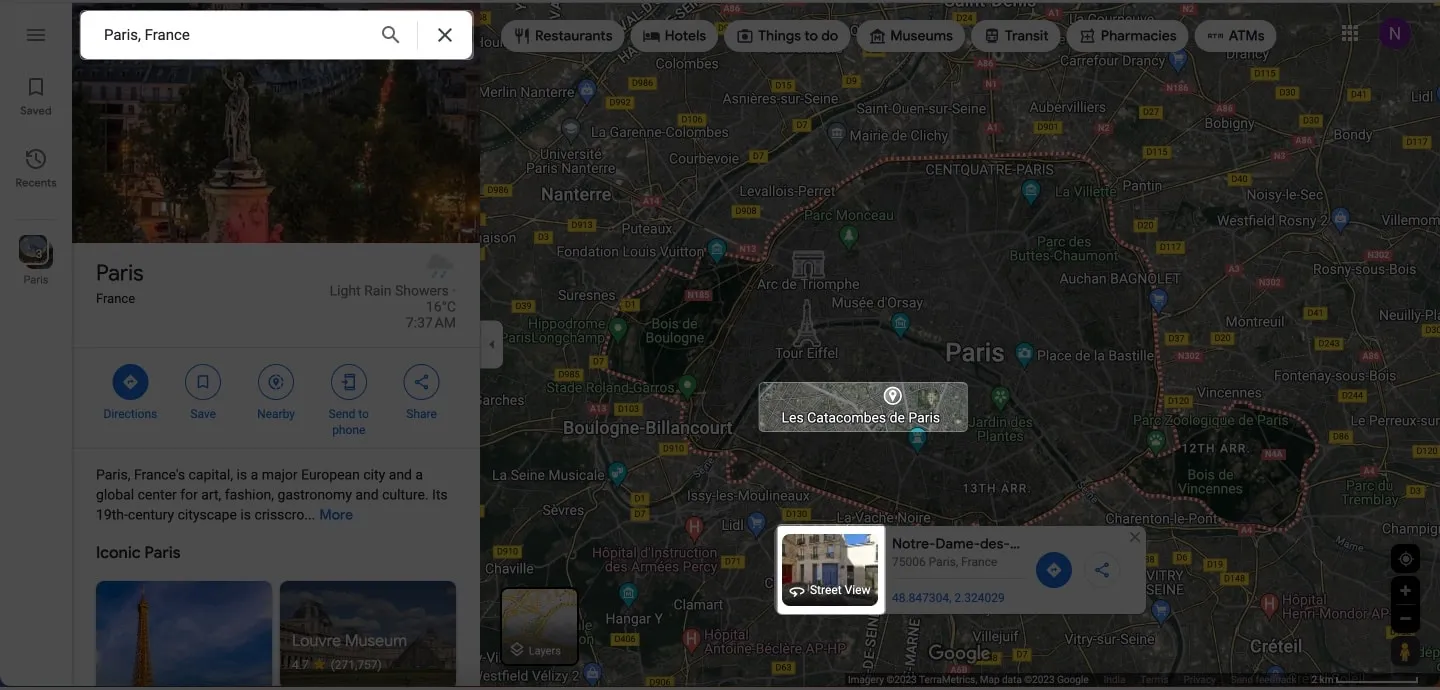
- Clique no ícone Voltar ou no ícone de cruz para fechar a visualização 3D.
2. Toque em um marcador de lugar
- Clique em Salvo na interface principal do Google Maps .
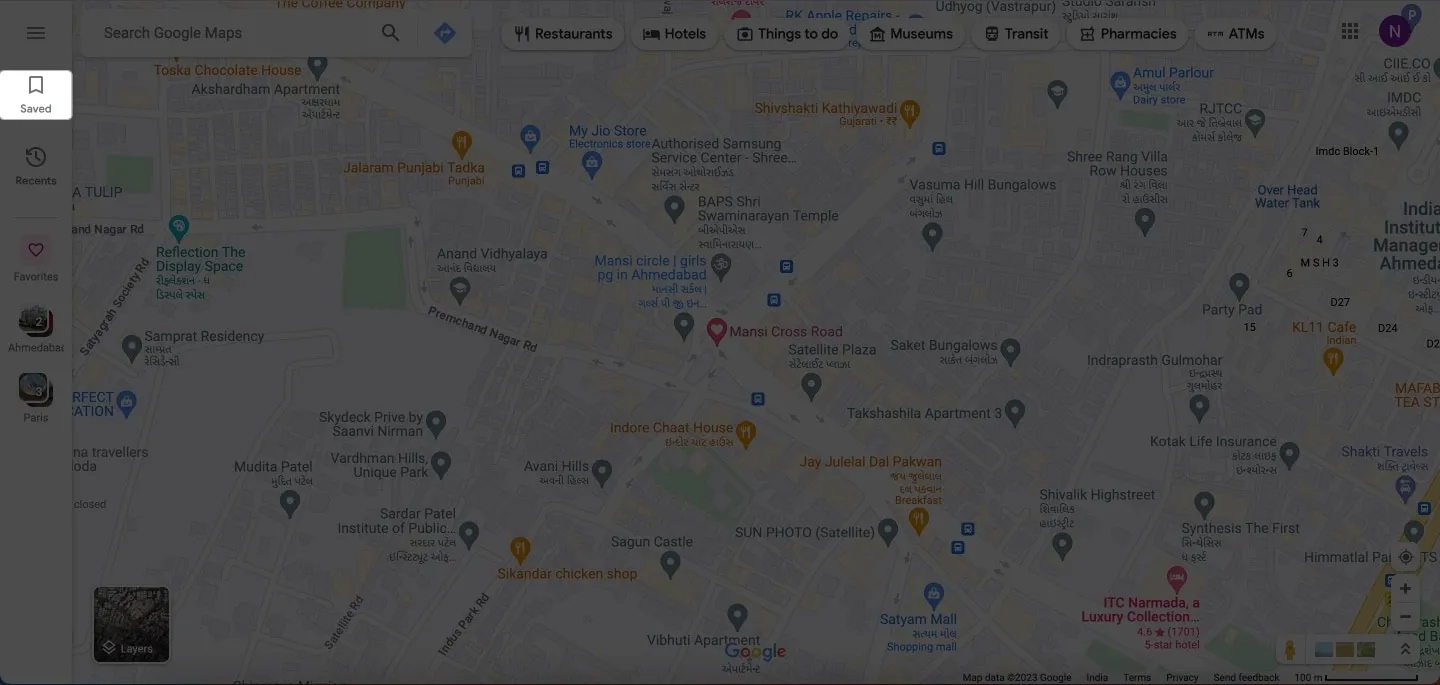
- Escolha Favoritos → Selecione um local salvo .
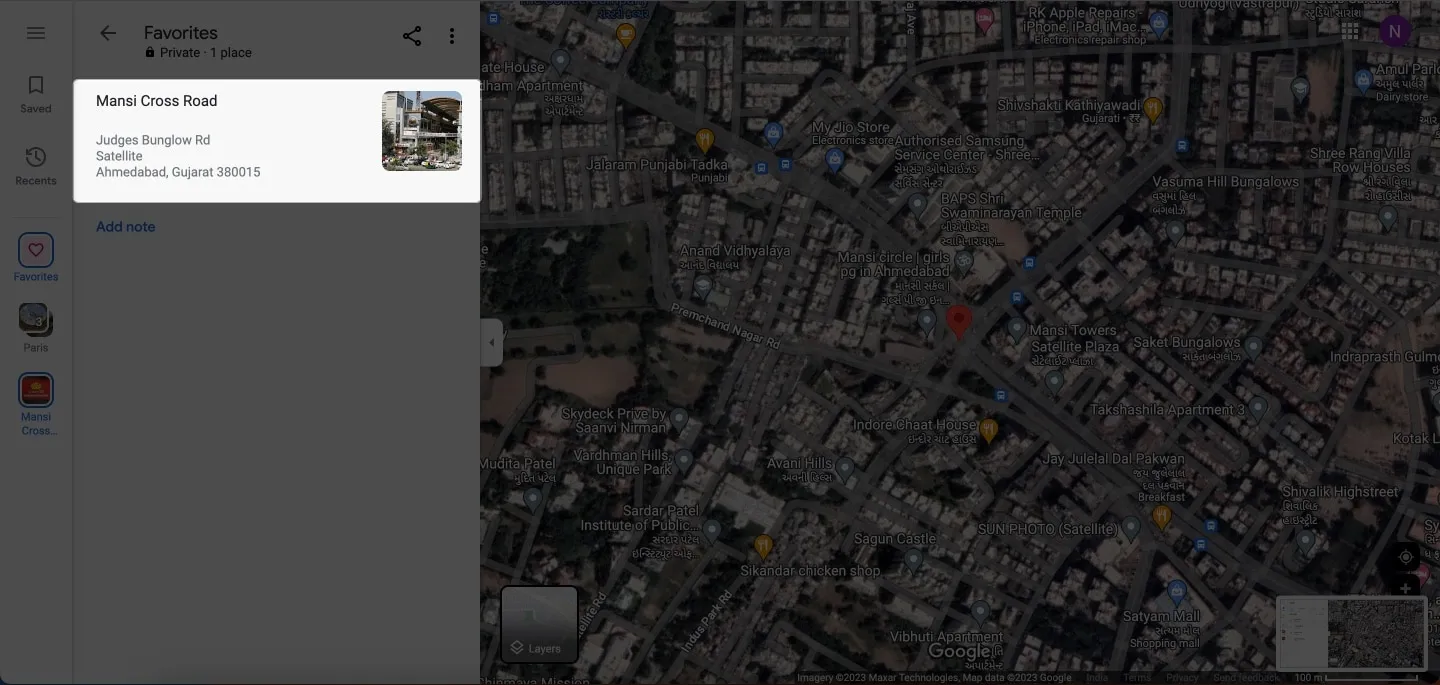
- Role para baixo no menu lateral → Clique em Street View em Fotos .
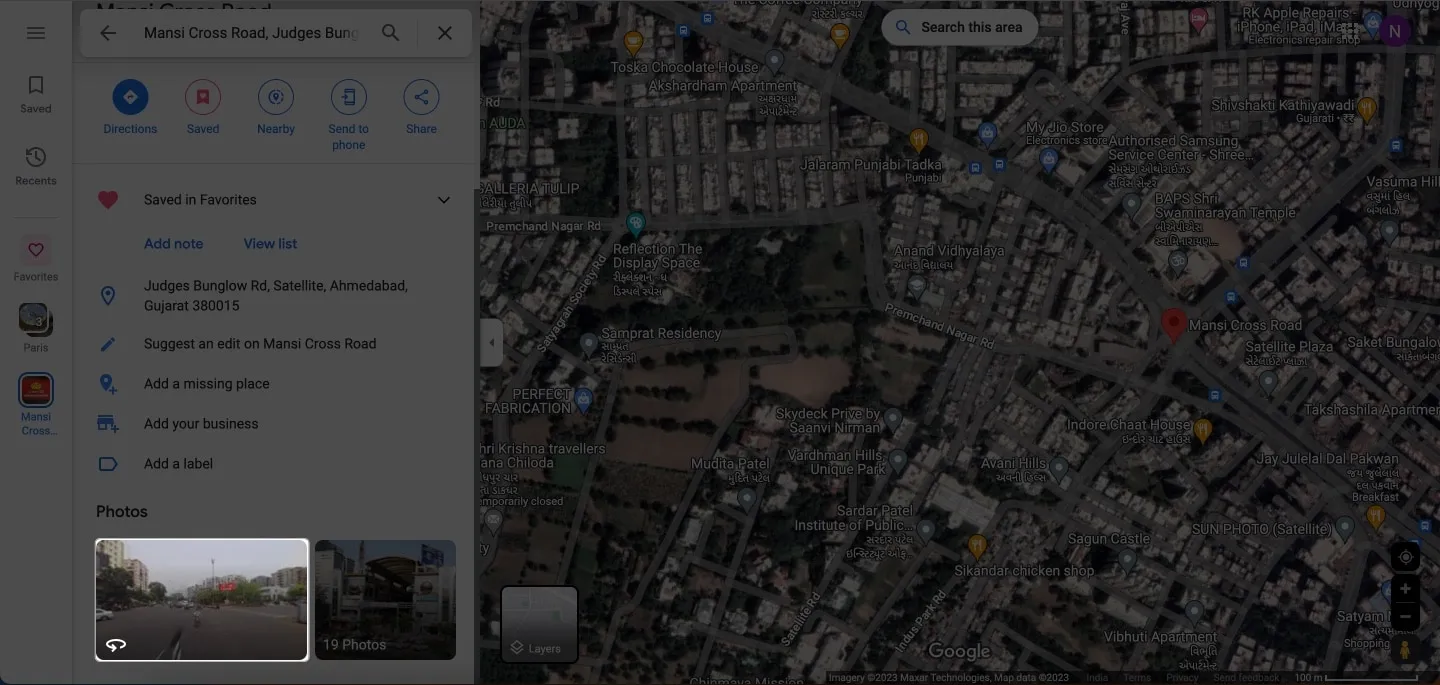
- Mude para o Street View e 360 ̊ para ter suporte para grande angular.
3. Use a camada do Street View
- Vá para Google Maps → Clique em Camadas .
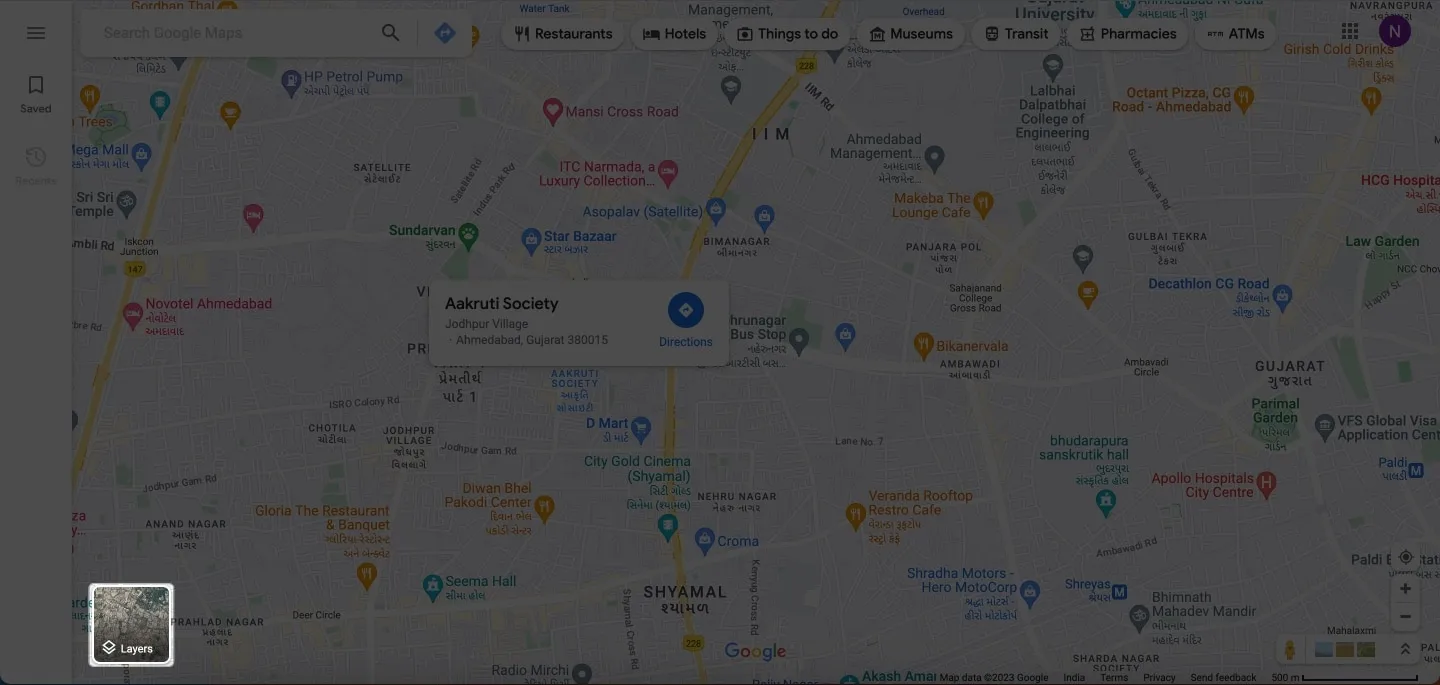
- Pressione Mais .
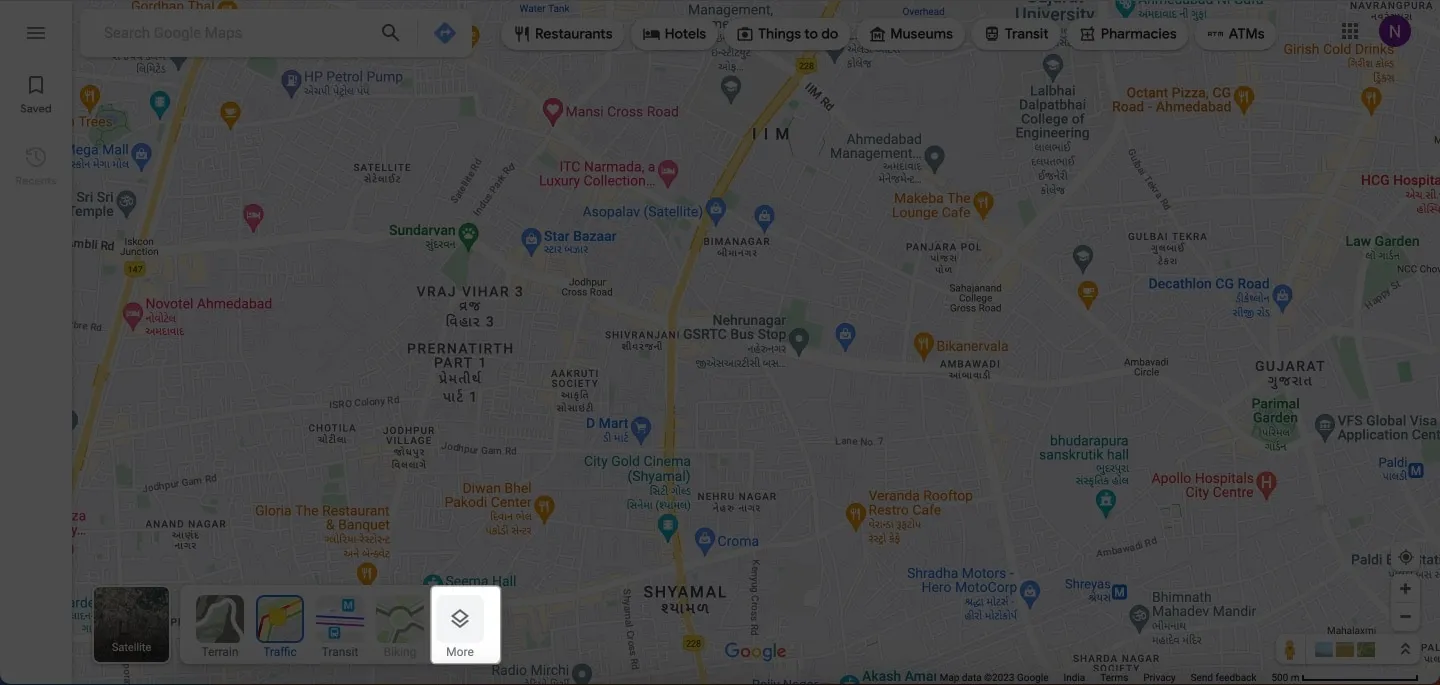
- Selecione Street View em Detalhes do mapa.
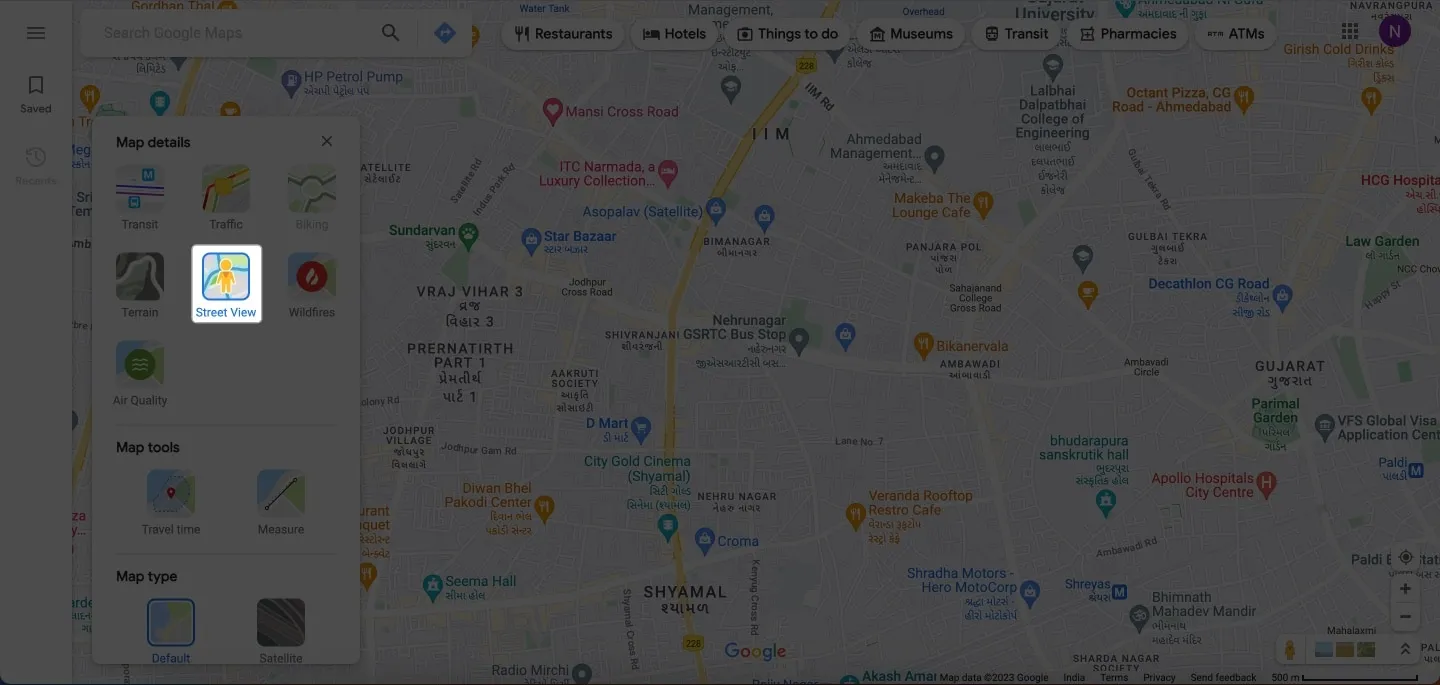
- Todo o seu mapa será coberto com linhas azuis.
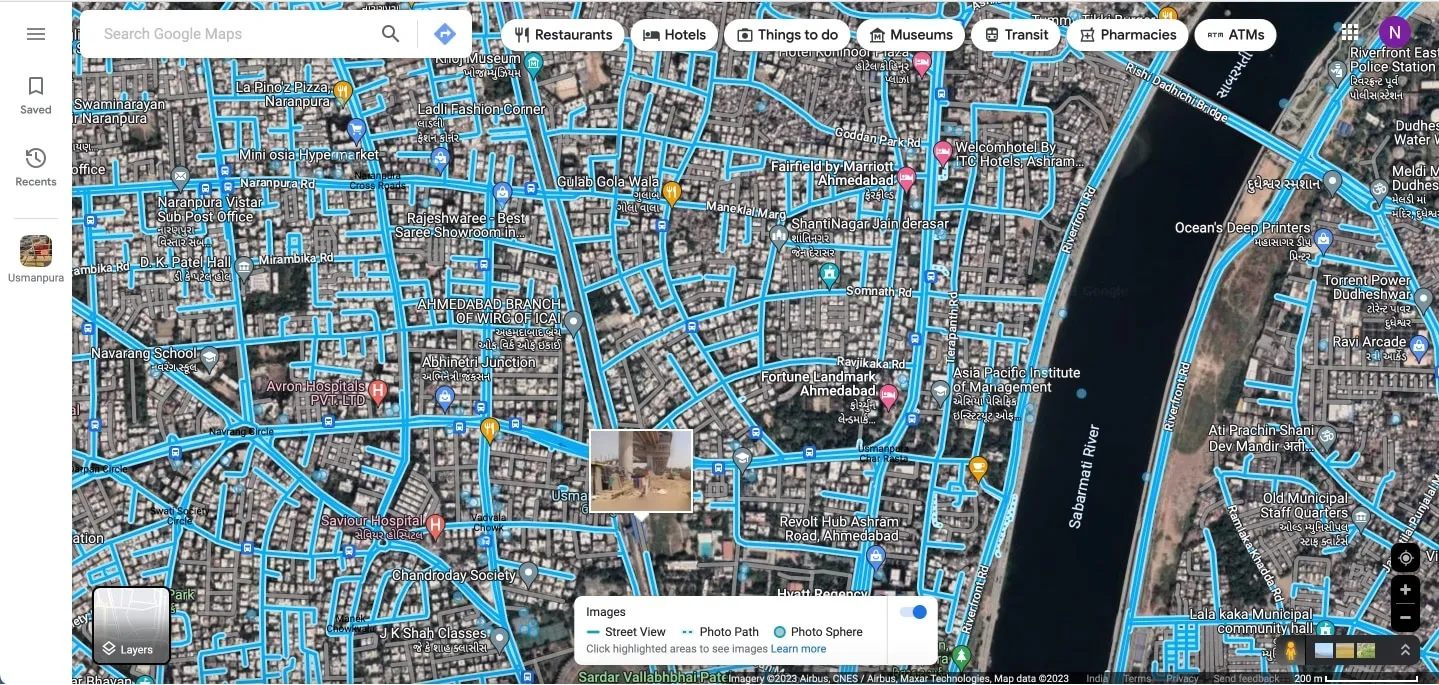
- Clique na rua de qualquer local de sua preferência para acessar o Street View .
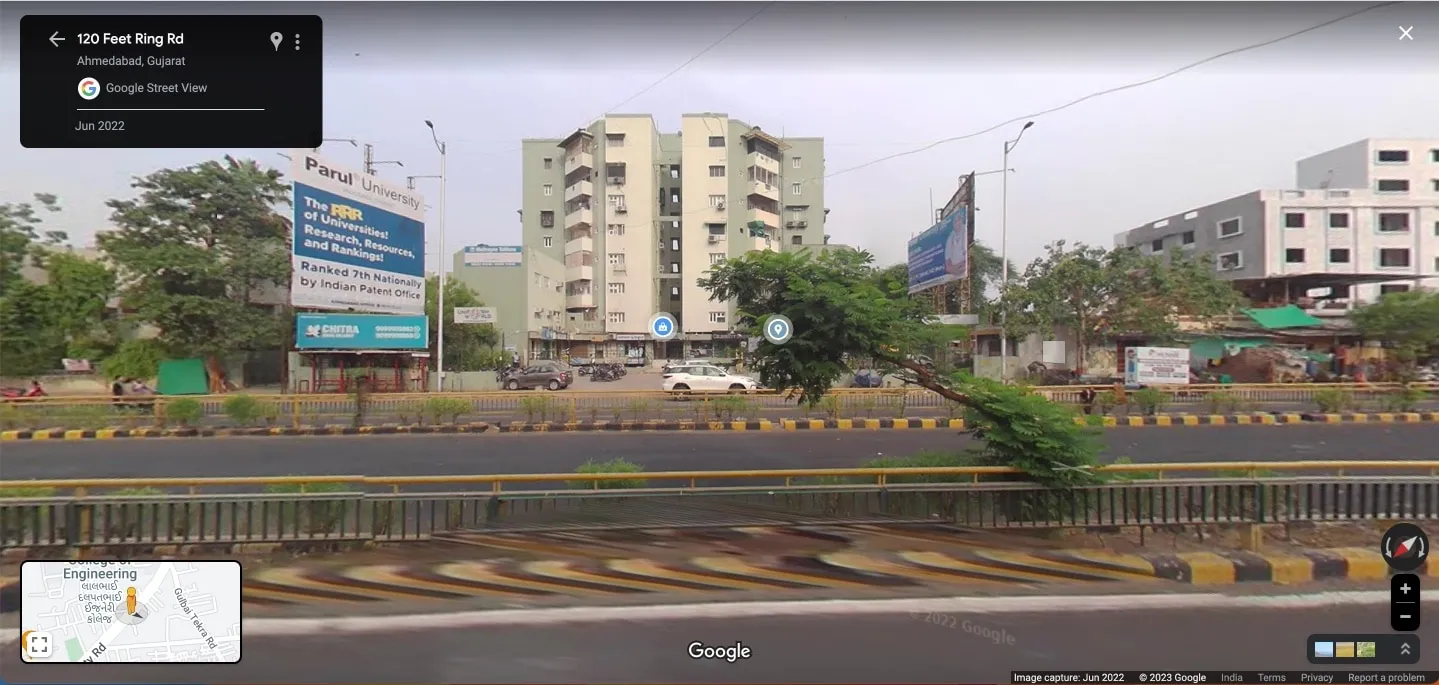
- Acompanhe sua localização através do ícone Pegman no pequeno mapa.
Como relatar um problema do Street View no Google Maps
Ao explorar o Street Views, você pode enviar um relatório ao Google se encontrar algo ofensivo ou achar que deve ser removido.
No iPhone e no iPad
- Ao acessar o Street View no seu iPhone, toque no ícone de três pontos .
- Toque em Informar um problema .
- Selecione a região que deseja denunciar → Preencha os dados .
- Pressione Enviar e aguarde a confirmação → Clique em Concluído .
No Mac
- Para denunciar um Street View no Mac, toque no ícone de três pontos no menu de referência.
- Clique em Relatar um problema .
- Selecione a região que deseja relatar na caixa vermelha.
- Descreva seu motivo para denunciar a imagem.
- Clique em Enviar .
Além de preencher um relatório para cenários inadequados, você pode fazer um pedido para desfocar uma região específica que considera altamente reveladora.
Dicas para usar o Street View no Google Maps
Se você está experimentando esse recurso fantástico pela primeira vez, algumas dicas podem melhorar significativamente sua experiência no Street View. Vamos dar uma olhada:
- Para navegar no Street View no iPhone e iPad, arraste seus dedos em diferentes direções ou toque nas setas em movimento . No Mac, clique no ícone da bússola para mudar de direção.
- No iPhone ou iPad, você tem um escopo de visão mais amplo ao colocar o dispositivo no modo paisagem.
- Aperte os dedos para aumentar o zoom e afaste os dedos para diminuir o zoom das imagens no nível da rua em seu iPhone e iPad. Use os ícones de mais (+) e menos (–) no Mac para aumentar ou diminuir a visualização.
perguntas frequentes
Posso usar o Street View para planejar uma rota?
Sim, você pode usar o Street View para visualizar uma rota e entender melhor as ruas e pontos de referência que encontrará ao longo do caminho.
Posso compartilhar um local do Street View com outra pessoa?
Sim, você pode compartilhar um local do Street View tocando no ícone de compartilhamento em seu iPhone .
O Street View está disponível em todos os locais?
O Street View está disponível em todo o mundo, mas nem todos os locais foram mapeados. Ao habilitar a camada Street View, você pode verificar se um local tem Street View. Se houver imagens de nível de rua disponíveis, elas serão destacadas em azul.
Comece sua aventura virtual!
Explorar o mundo nunca foi tão fácil com o Street View no Google Maps. Com ele, você pode ir virtualmente a qualquer local com apenas alguns cliques. Então, comece sua aventura virtual hoje e deixe o Street View no Google Maps levá-lo a uma jornada que você nunca esquecerá.
Obrigado por ler e não hesite em deixar seus pensamentos na seção de comentários abaixo.



Deixe um comentário