Como usar notas adesivas para Mac

o que saber
- Para acessar Stickies : Abra o Finder e clique em Aplicativos > Stickies.
- Para criar uma nova nota: Selecione Arquivo > Nova nota ou digite Command+N.
- Para alterar as configurações da nota: Clique na nota existente ou crie uma nova e selecione Fonte ou Cor na barra de Menu.
Este artigo mostrará como usar notas adesivas para Mac, bem como dicas sobre como otimizá-las e organizá-las.
Como faço para usar Stickies no meu Mac?
As notas adesivas da área de trabalho fazem parte do macOS há muito tempo, mas é fácil confundi-las com o aplicativo Notes. As notas adesivas são criadas pelo aplicativo Stickies, não pelo aplicativo Notes. As notas autoadesivas permitem que você faça anotações, mas, ao contrário do Notes, os Stickies permanecem na área de trabalho (o aplicativo Finder) como lembretes visuais. Há uma configuração para que as notas adesivas flutuem sobre todas as outras janelas e aplicativos, se desejar.
Stickies é um aplicativo integrado do macOS, portanto, já deve estar instalado no seu Mac. Veja onde encontrar o aplicativo Stickies no Finder:
- Abra o Finder clicando no ícone no dock e selecione Arquivo > Nova janela do Finder na barra de menus.
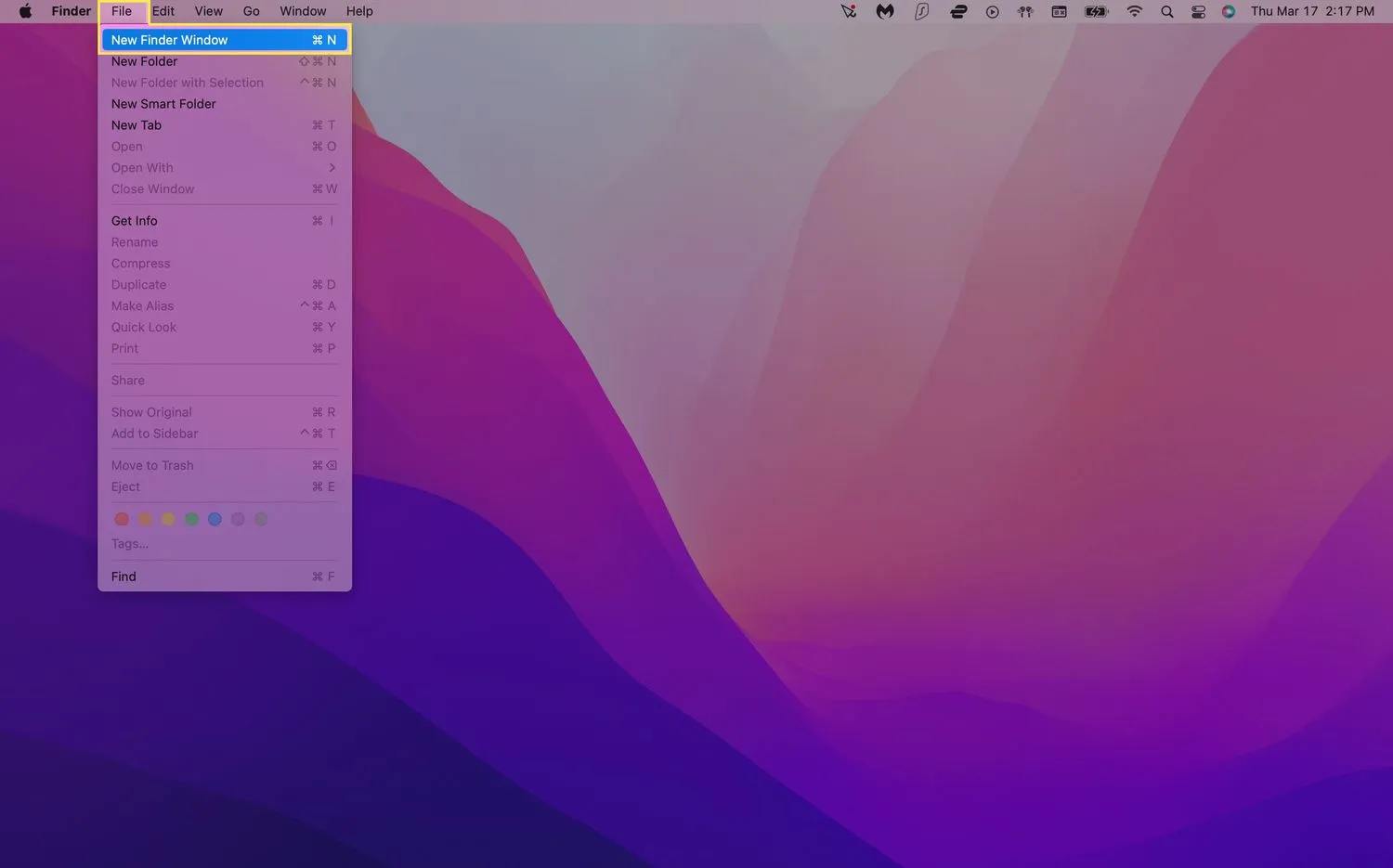 Você também pode abrir uma nova guia do Finder enquanto a área de trabalho estiver selecionada usando o atalho de teclado Command+N.
Você também pode abrir uma nova guia do Finder enquanto a área de trabalho estiver selecionada usando o atalho de teclado Command+N. - Clique em Aplicativos no menu à esquerda. Role para baixo e clique em Stickies.
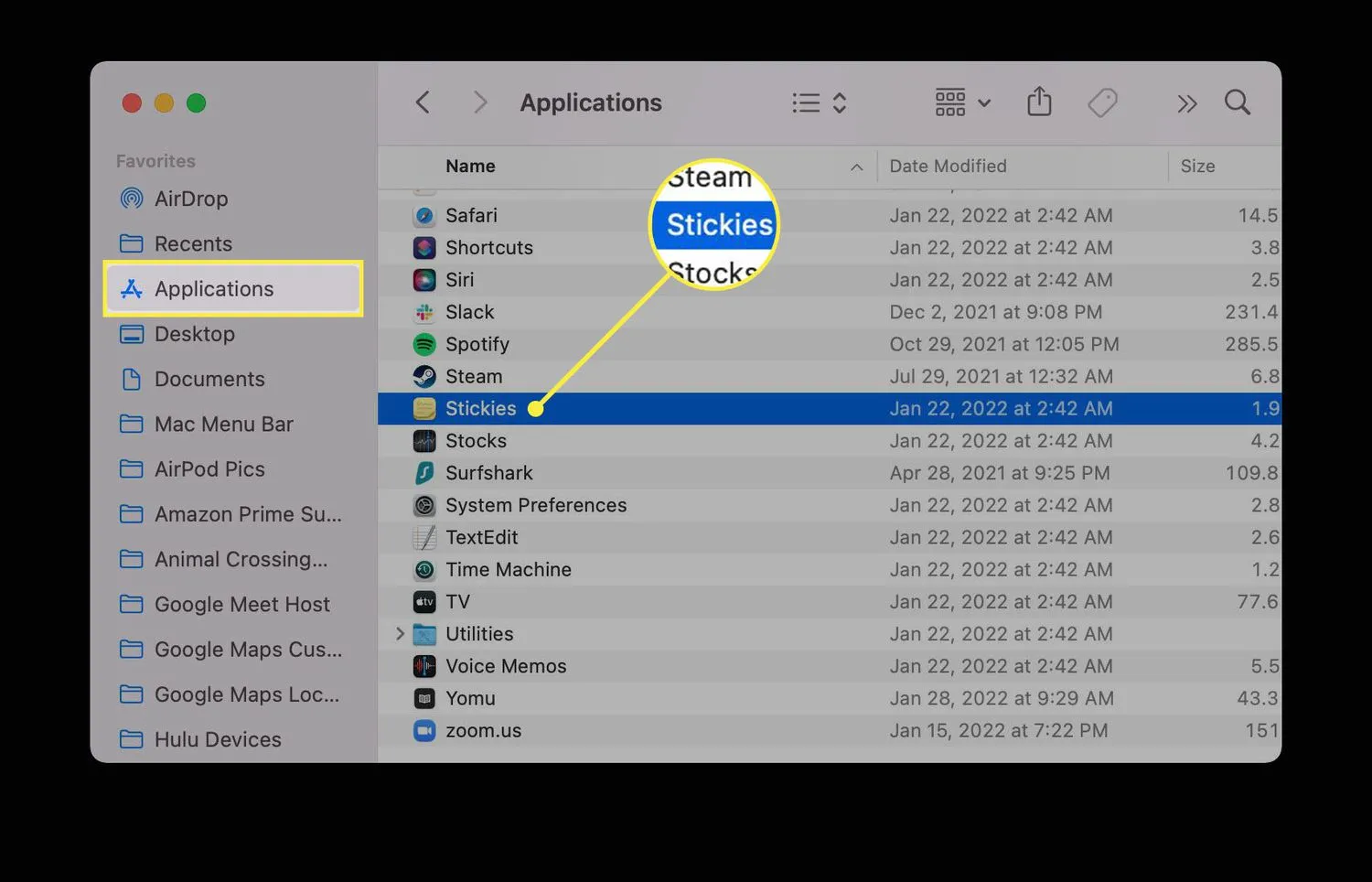
- Se você ainda não abriu Stickies, deverá ver duas notas adesivas explicando como o aplicativo funciona.
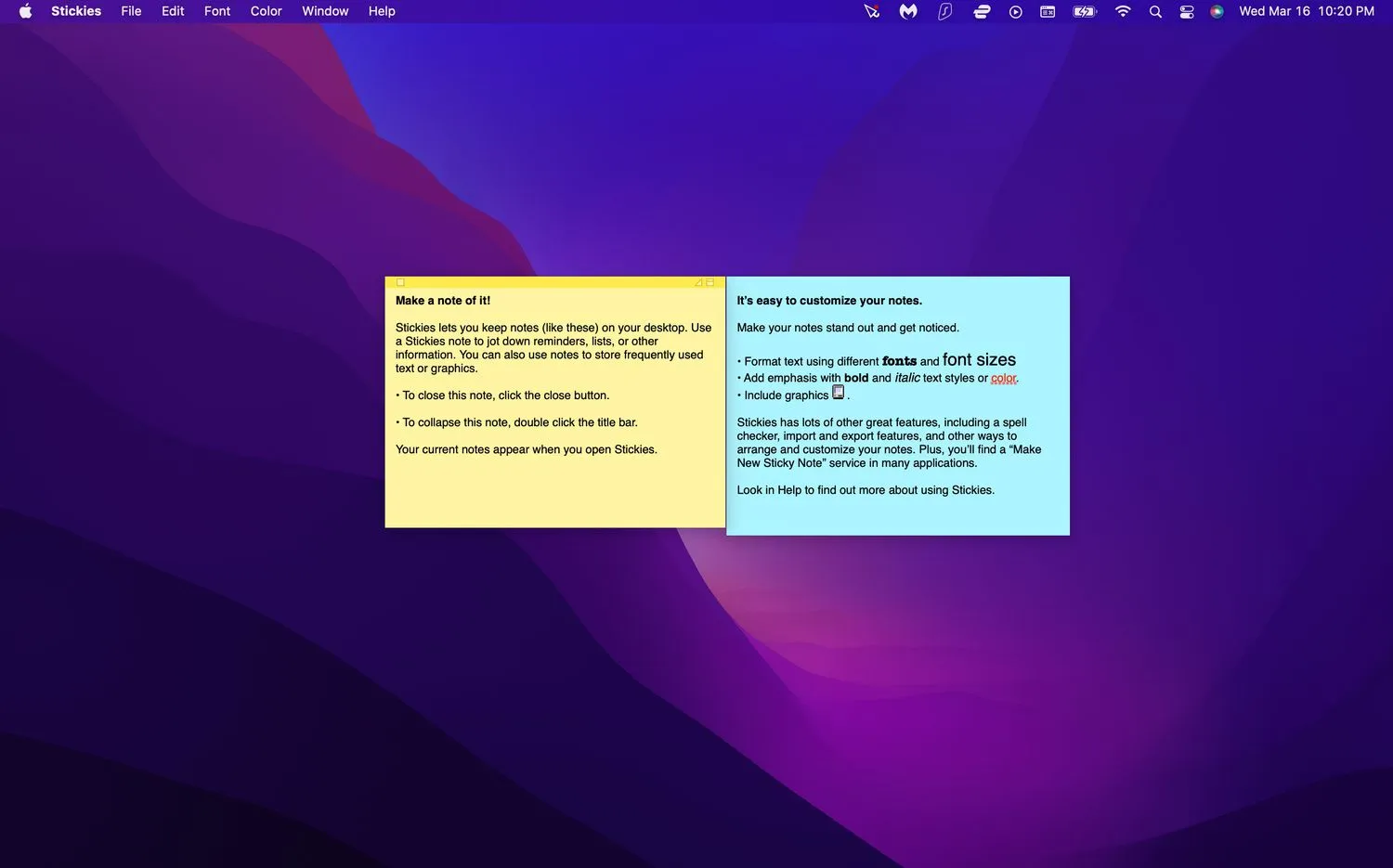
- Comece a editar esses adesivos com suas próprias notas ou feche-os e crie novos selecionando Arquivo > Nova nota (digitar Command+N no teclado também funciona).
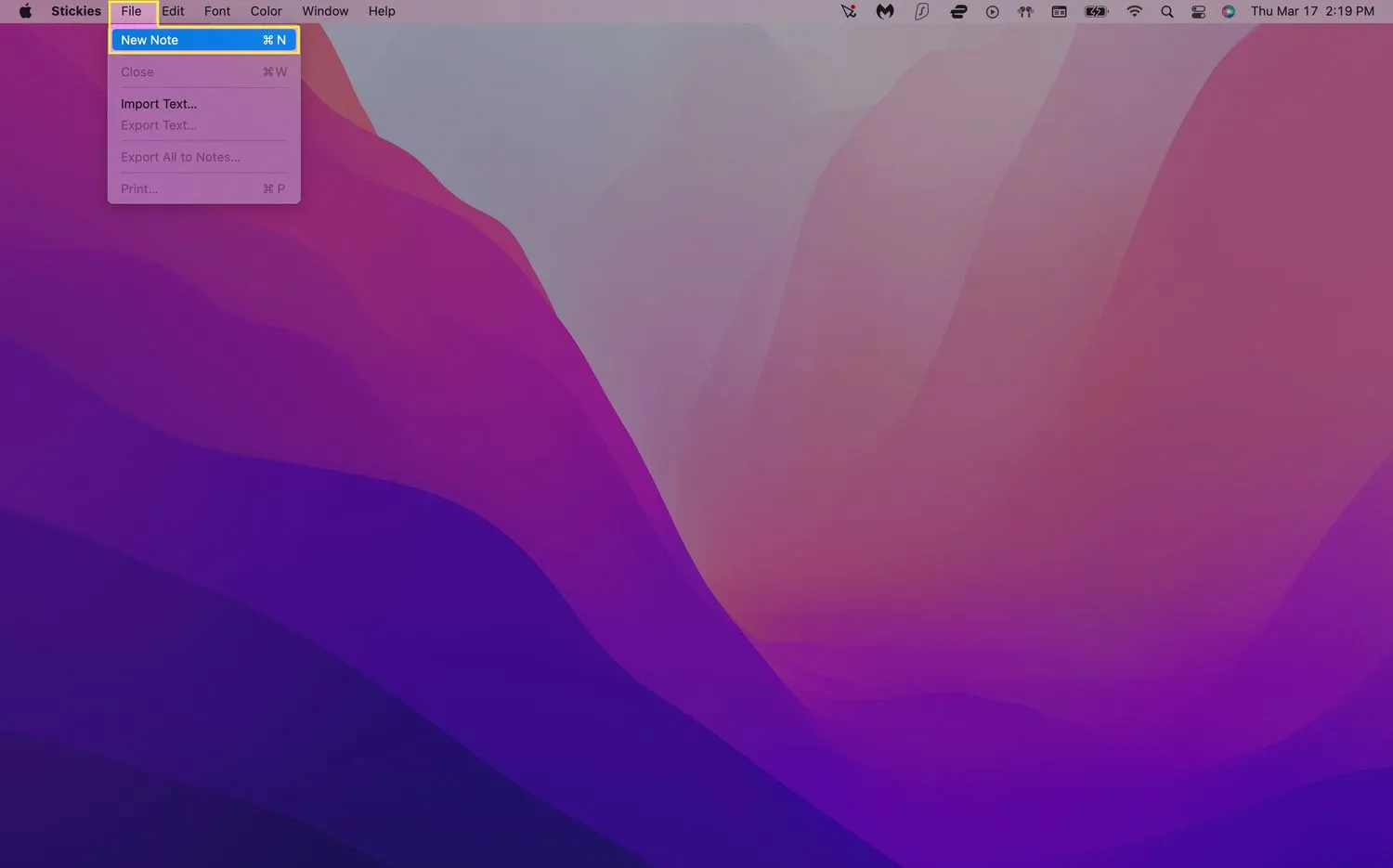
- Sua nota será salva automaticamente e permanecerá na área de trabalho até você fechar o aplicativo Stickies. Se você não vir suas anotações, certifique-se de que o Stickies esteja aberto primeiro.
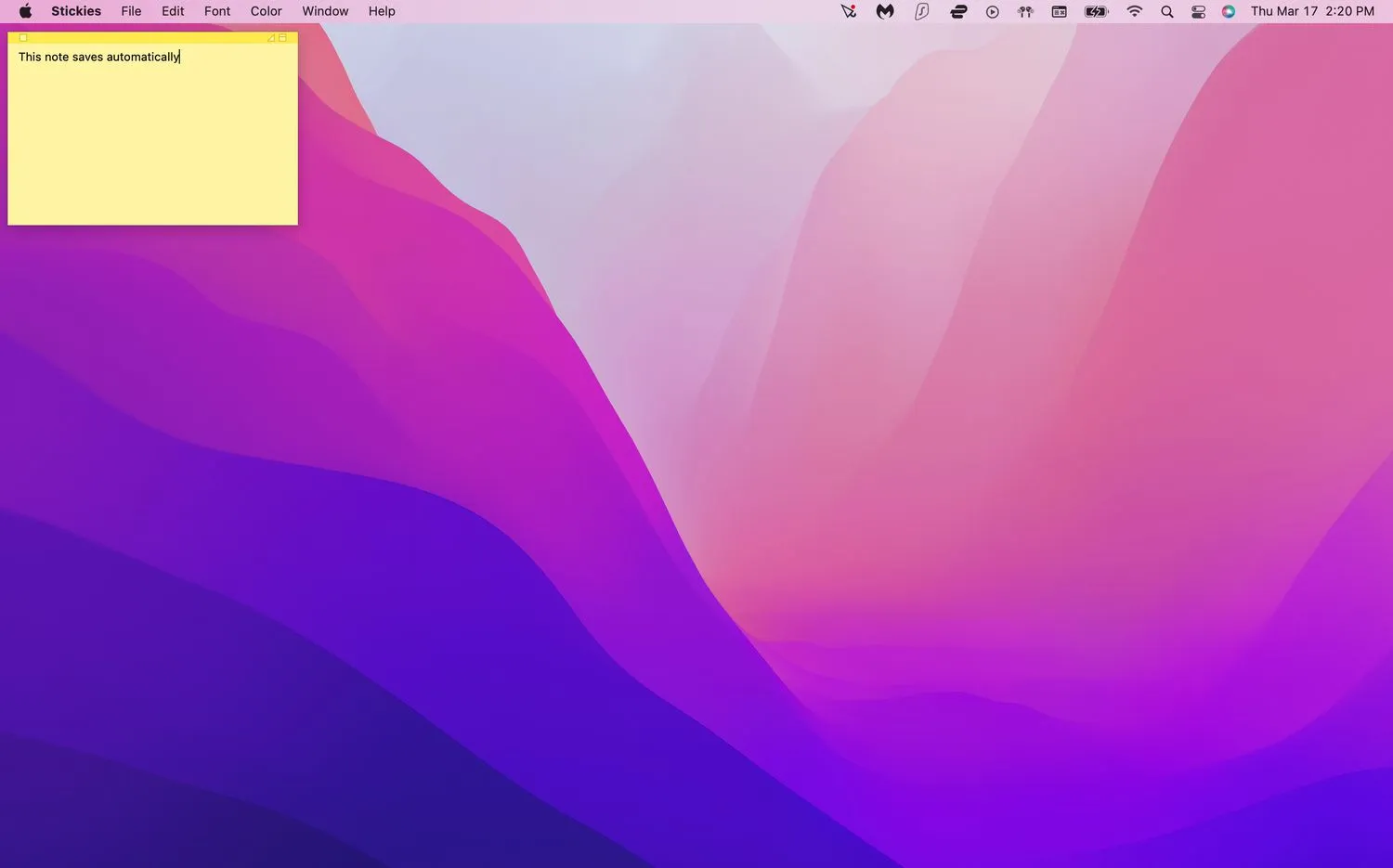
Como faço para editar Stickies?
Quando você cria uma nova nota autoadesiva, ela assume como padrão um fundo amarelo com texto em preto. No entanto, o Stickies possui várias opções de formato para ajudá-lo a diferenciar suas anotações.
Alterar a cor e a fonte de uma nota
- Lançar Stickies. Clique em uma nota existente ou crie uma nova.
- Selecione Cor na barra de menu na parte superior da tela.
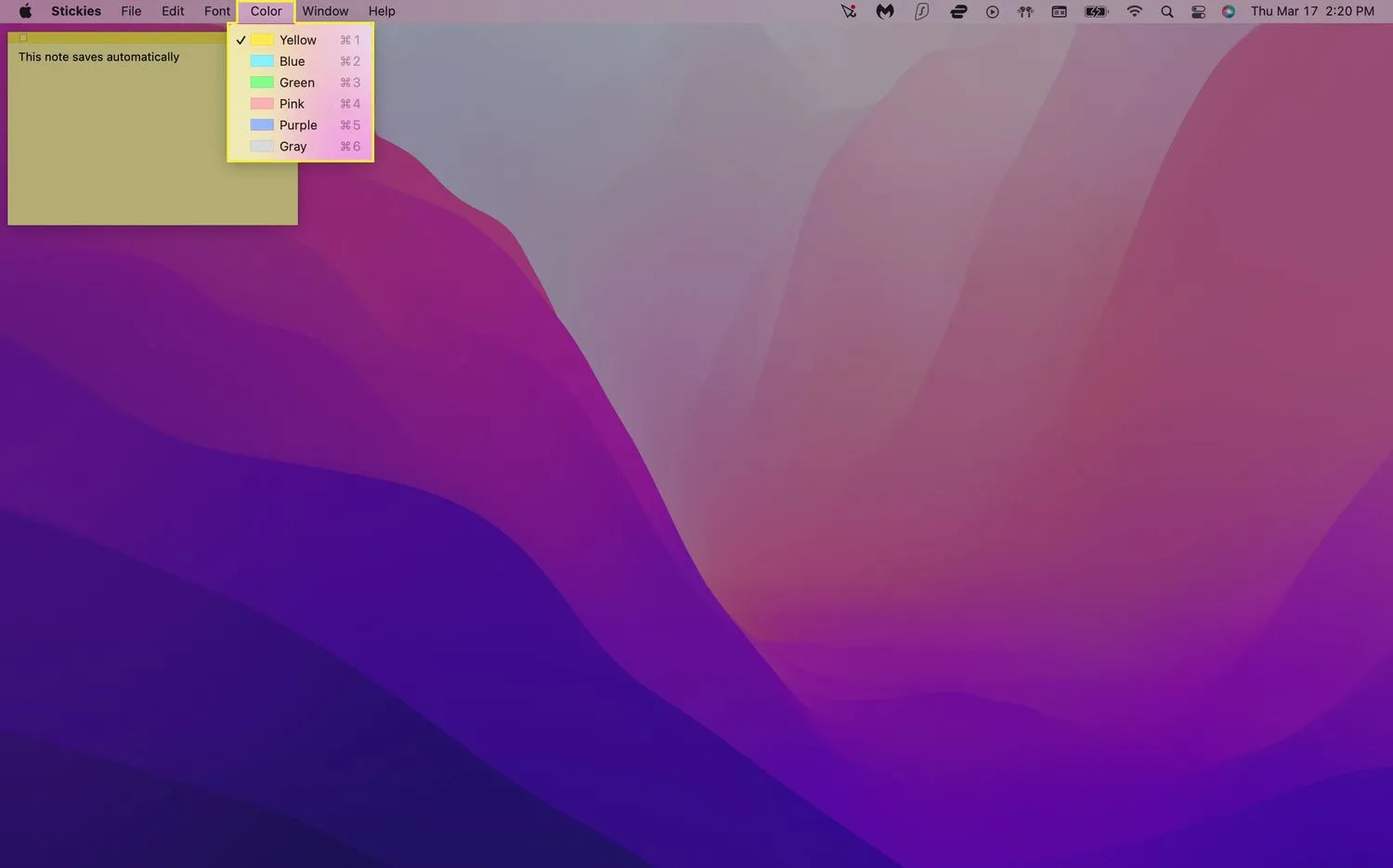
- Clique na cor que você gostaria de usar. Sua nota deve mudar de cor automaticamente.
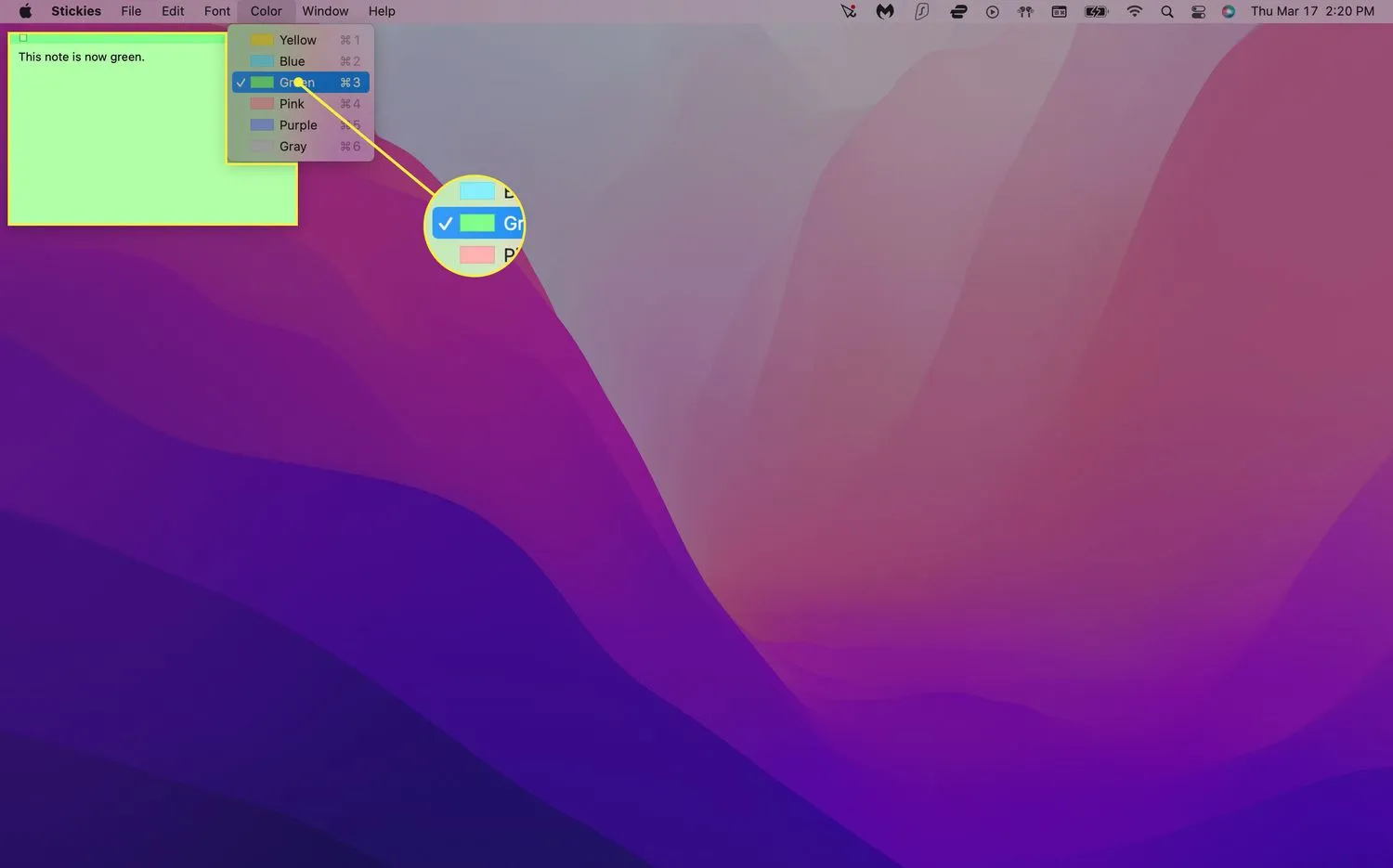
- Clique em Fonte > Mostrar fontes na barra de menus.
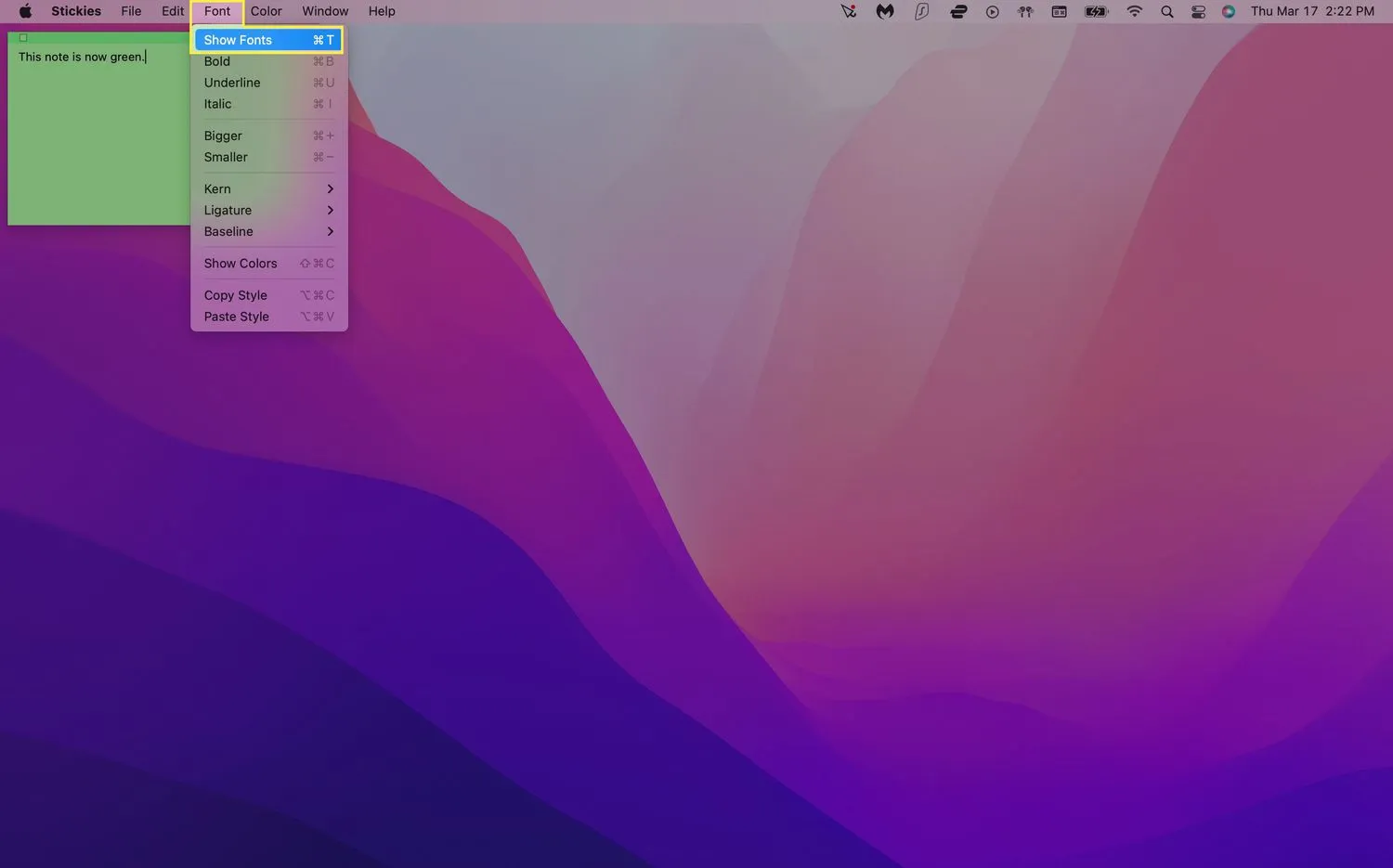
- Escolha um tipo de fonte. Você também pode ajustar o estilo, o tamanho e outras opções da fonte no menu Fonte.
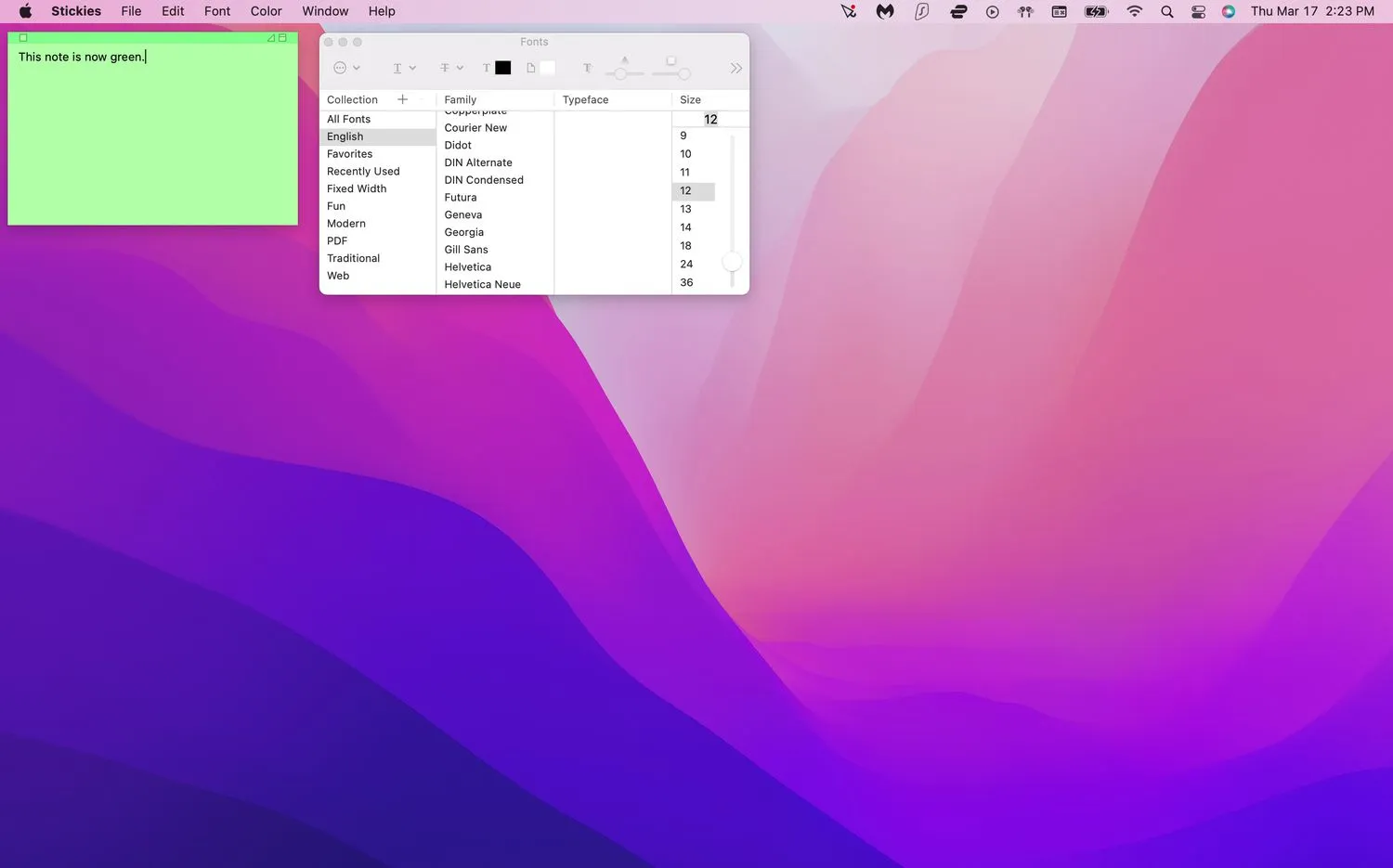 Para formatar um texto de nota específico, basta realçá-lo e clicar com o botão direito do mouse. Isso exibirá um menu pop-up que permite ajustar o tipo de fonte, espessura, cor e muito mais.
Para formatar um texto de nota específico, basta realçá-lo e clicar com o botão direito do mouse. Isso exibirá um menu pop-up que permite ajustar o tipo de fonte, espessura, cor e muito mais.
Como faço para organizar meus Stickies?
Assim como os stickies físicos, suas notas virtuais podem facilmente ficar confusas se você as usar muito. Felizmente, existem maneiras de gerenciar isso para reduzir a confusão na tela e acompanhar melhor suas anotações importantes.
Organize Stickies em uma ordem específica
Se você quiser manter suas anotações agrupadas em diferentes categorias, o Stickies permite definir ordens de arranjo específicas para ajudar a manter as coisas organizadas.
- Inicie Stickies, selecione uma nota e clique em Janela > Organizar por na barra de menus.
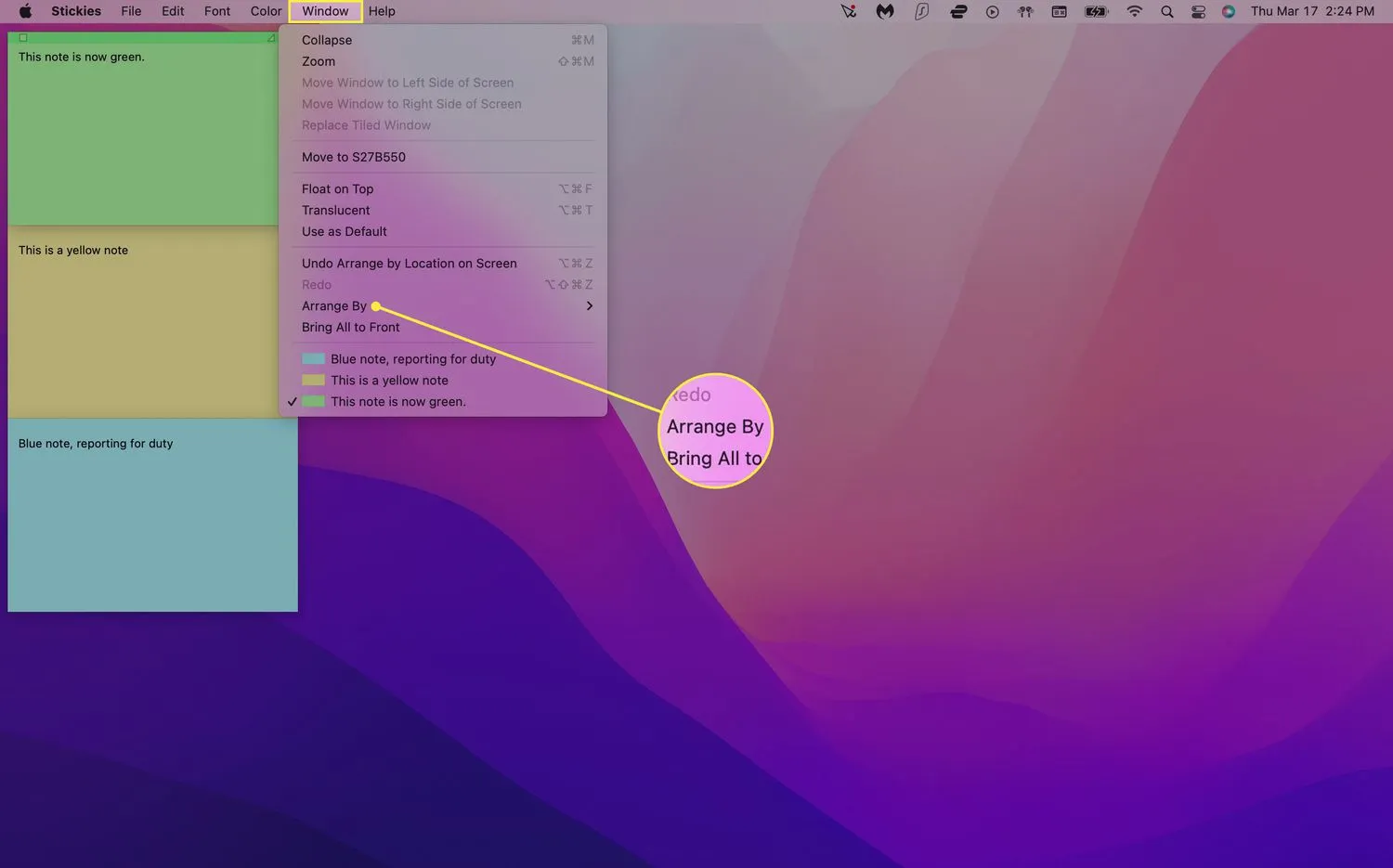
- Escolha uma das seguintes opções de arranjo:
- Cor: Organize as notas por cor na ordem inversa de como elas aparecem no menu Cor.
- Conteúdo: organize as notas em ordem alfabética (determinada pela primeira letra que aparece na nota).
- Data: Organize as notas pela data em que foram criadas. As notas mais recentes aparecerão na parte inferior.
- Localização na tela: organize as notas com base em sua localização na tela, da esquerda para a direita. Sob esse arranjo, os stickies mais à esquerda ficarão no topo.
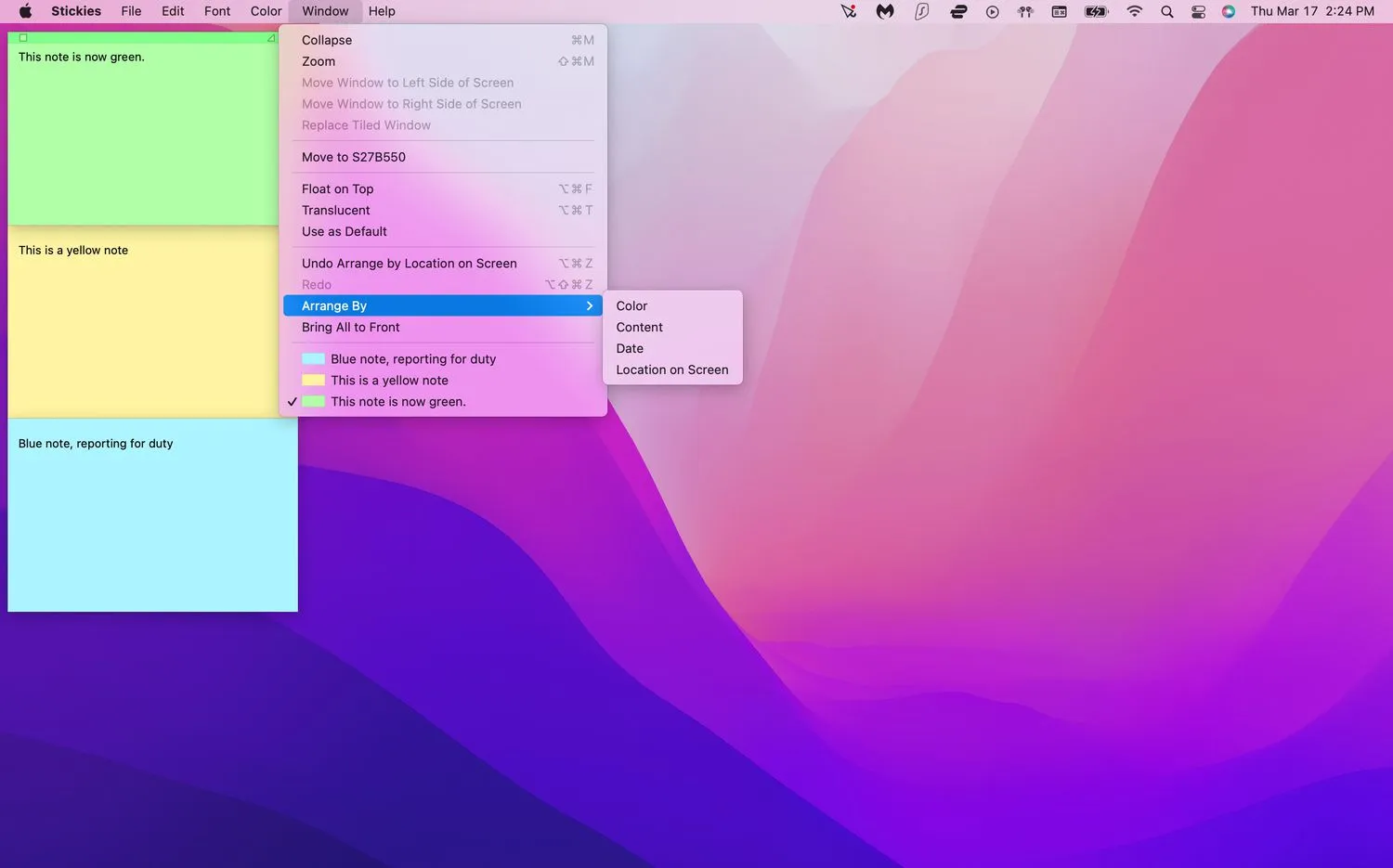
Organize Stickies em Pilhas
A localização na tela, em particular, é uma ótima maneira de organizar suas anotações, pois as empilha perfeitamente no canto superior esquerdo da área de trabalho. No entanto, também os dobra em pequenas barras que cortam longas seções de texto. Você pode digitar Command+Z no teclado para desfazer esse arranjo, mas só funcionará se esta for a última ação que você executou.
Para expandir notas adesivas sem usar Command+Z, siga estas etapas:
- Inicie o Stickies e clique em uma nota recolhida.
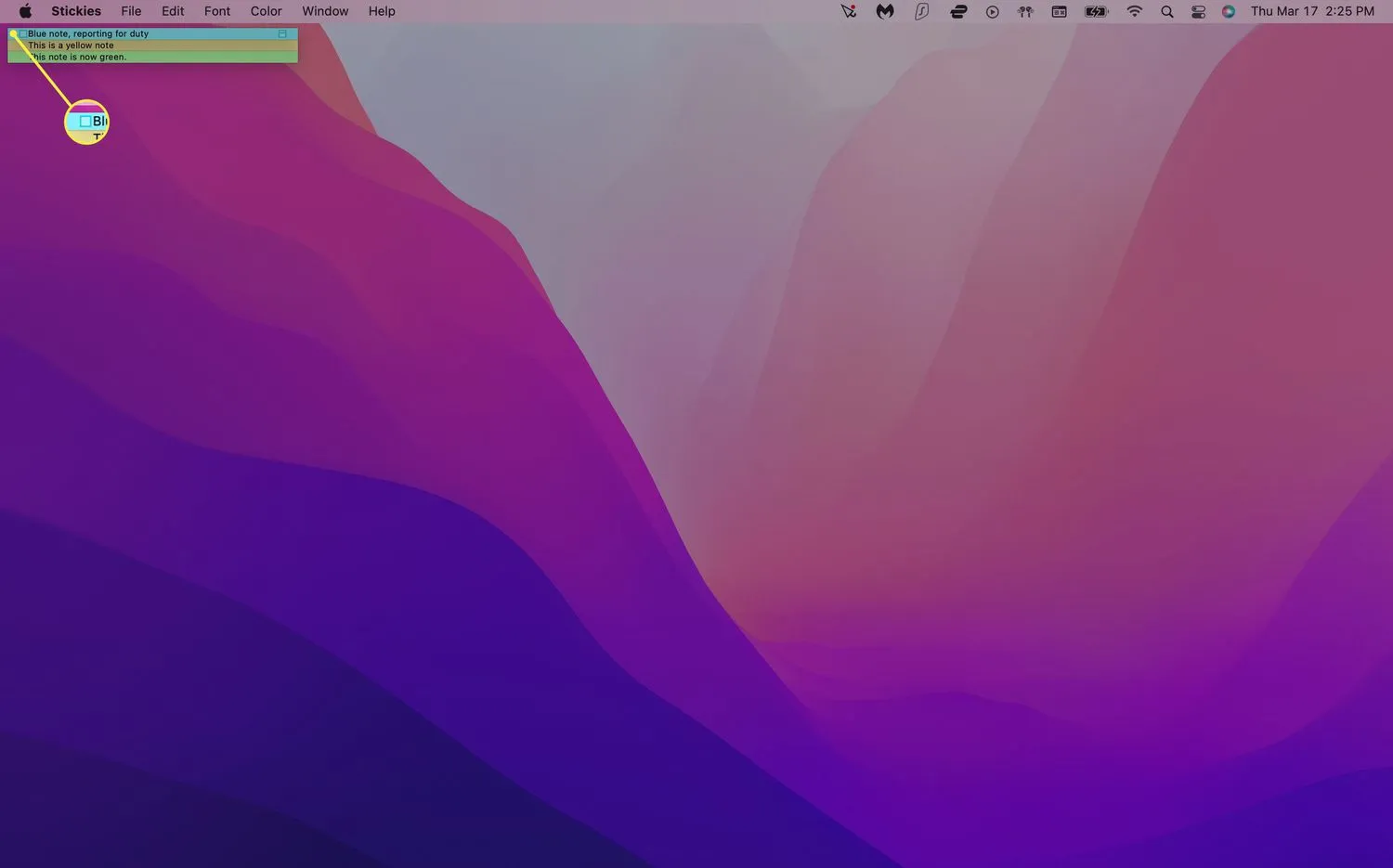
- Selecione Janela > Expandir. Como alternativa, você pode pressionar Command+M no teclado.

- Repita a Etapa 2 para cada nota que deseja expandir.
Como faço para tornar os Stickies mais fáceis de encontrar?
Como as notas adesivas aparecem apenas na área de trabalho por padrão, elas podem ficar ocultas rapidamente se você tiver muitos outros aplicativos e janelas abertas. No entanto, você pode fazer suas anotações flutuarem em cima de qualquer janela aberta para que você sempre as veja.
- Inicie Stickies e clique em uma nota existente ou crie uma nova.
- Clique em Janela > Flutuar no topo na barra de menus. Agora você deve ver sua nota exibida na tela, independentemente do aplicativo que estiver usando.
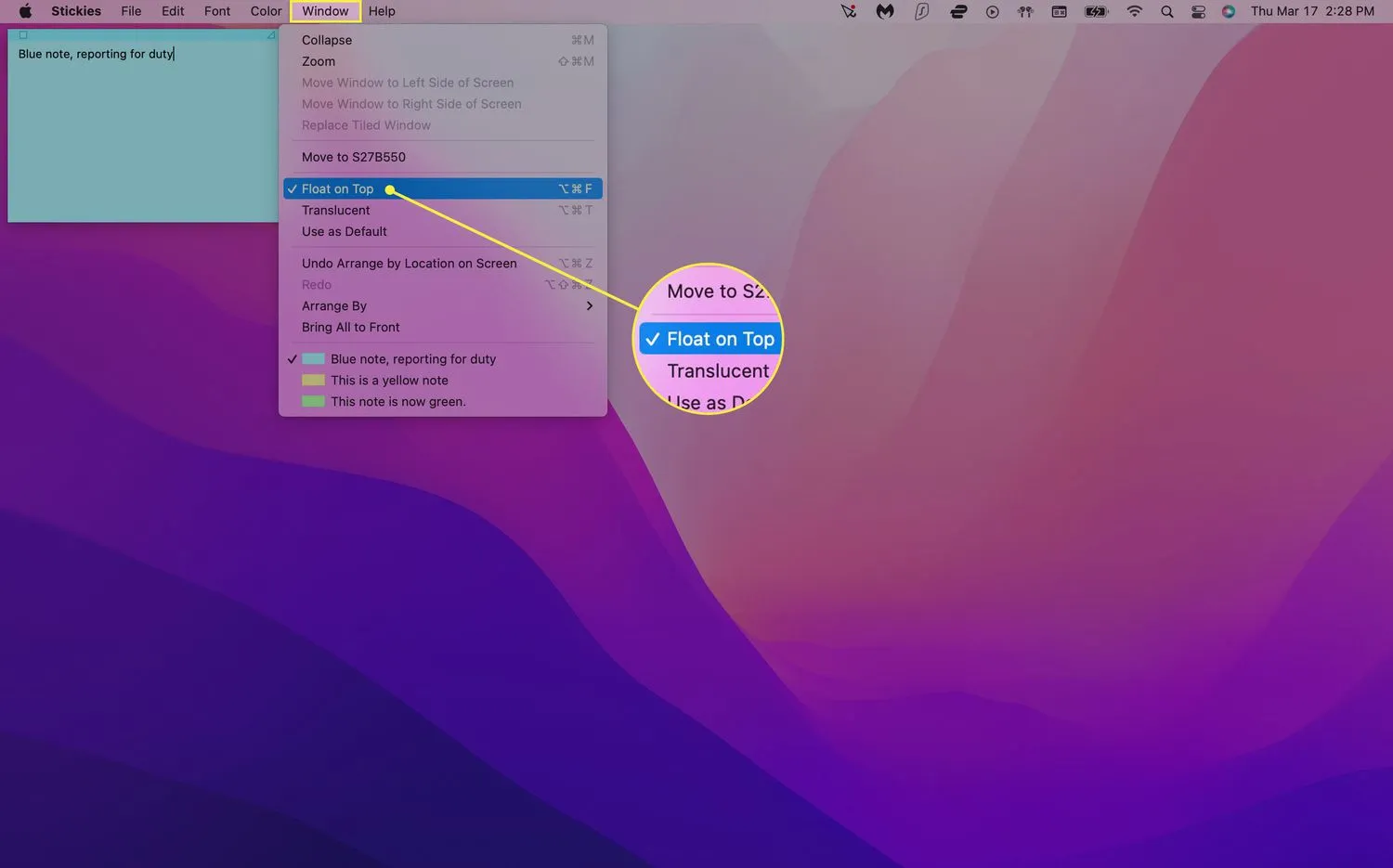
- Para tornar sua anotação menos intrusiva, selecione Janela > Translúcido. Isso tornará sua nota transparente.
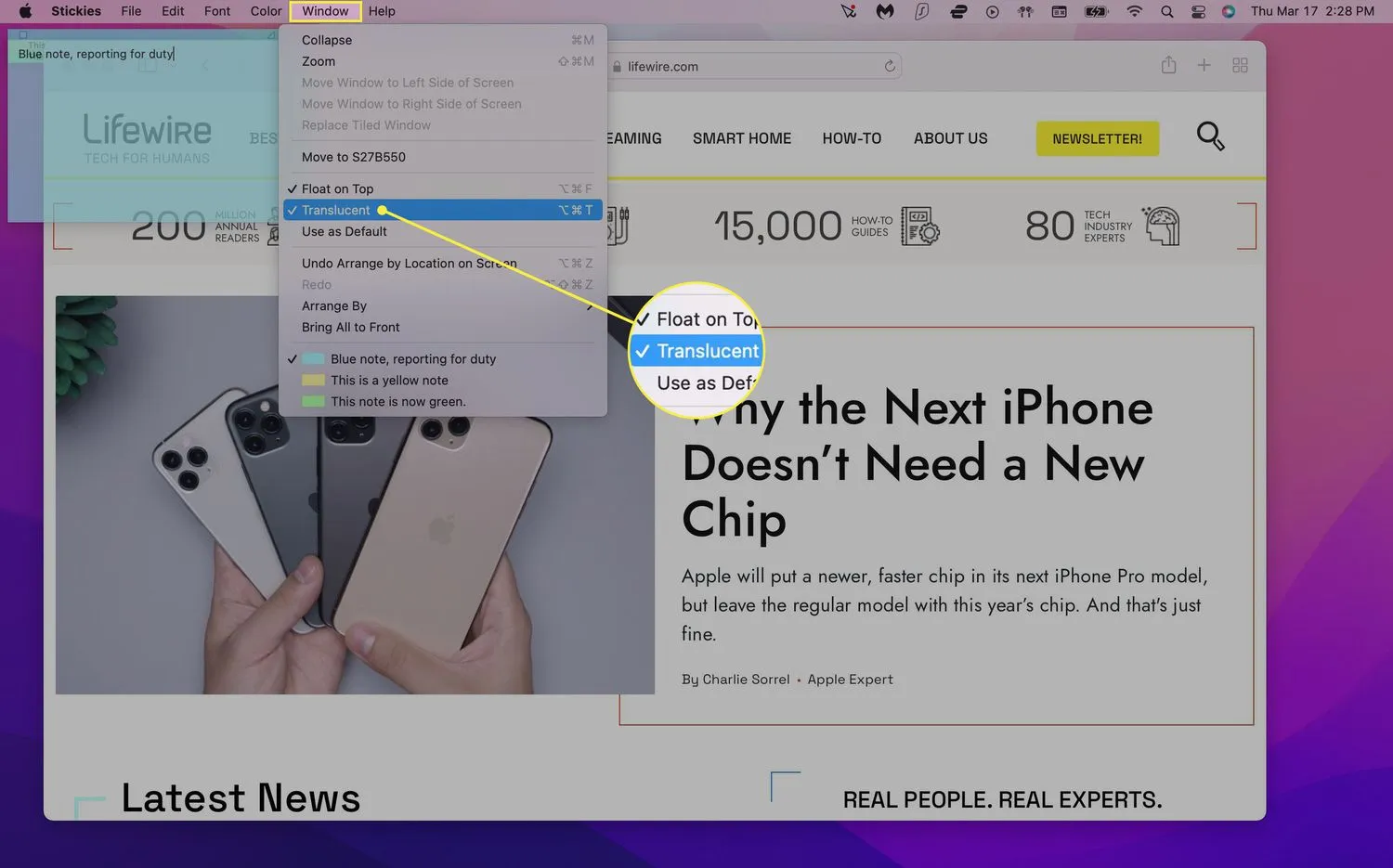
- Selecione Janela > Recolher para reduzir sua nota em uma pequena barra retangular. Para expandi-la, clique na pequena caixa no canto superior direito da nota ou pressione Command+M.
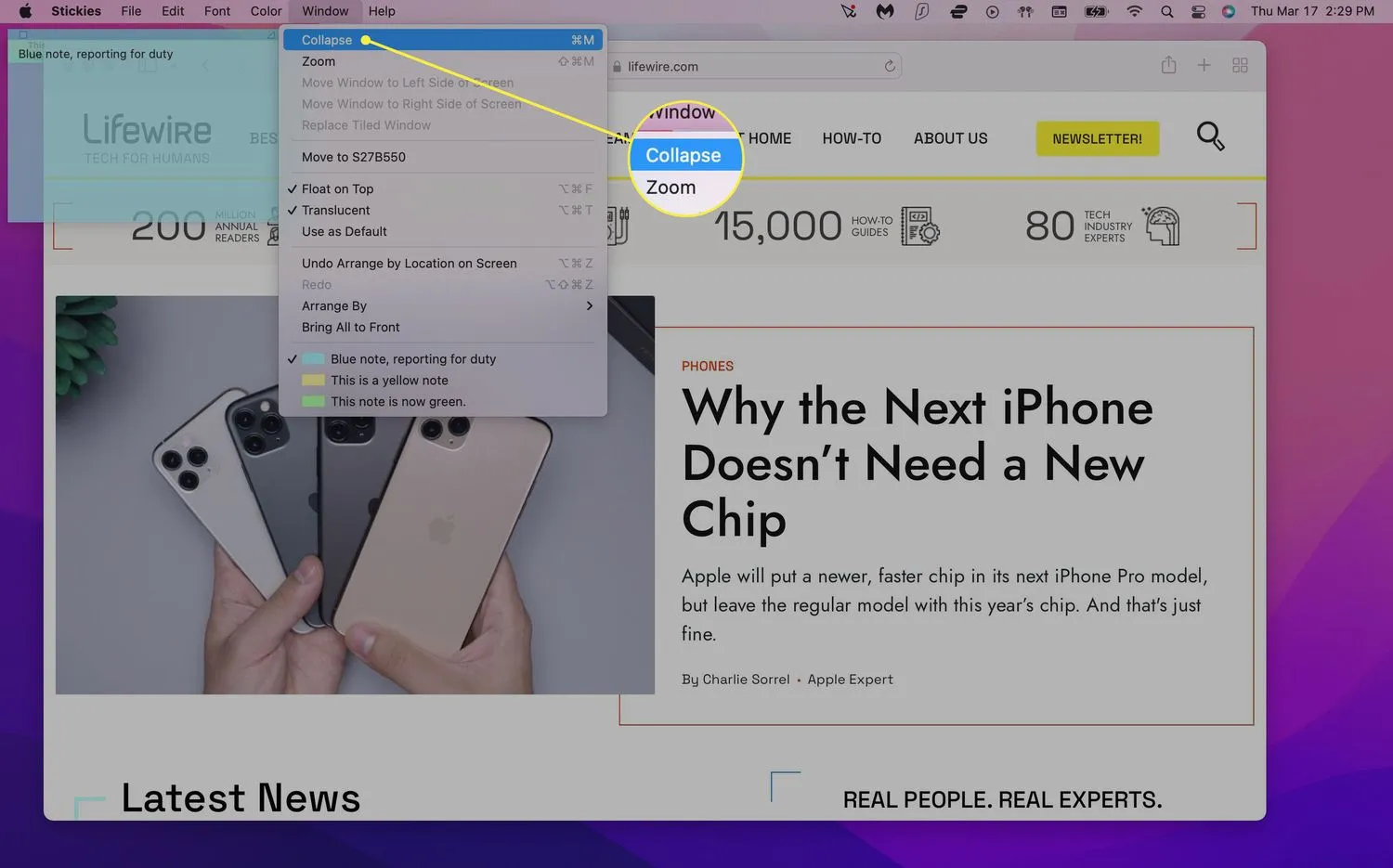
Como faço para salvar ou excluir Stickies?
Suas anotações serão salvas automaticamente no aplicativo Stickies, mas se você quiser acessá-las em outro lugar, poderá exportar o texto como um arquivo de texto simples (.txt).
- Clique em uma nota existente e selecione Arquivo > Exportar texto… na barra de menus.
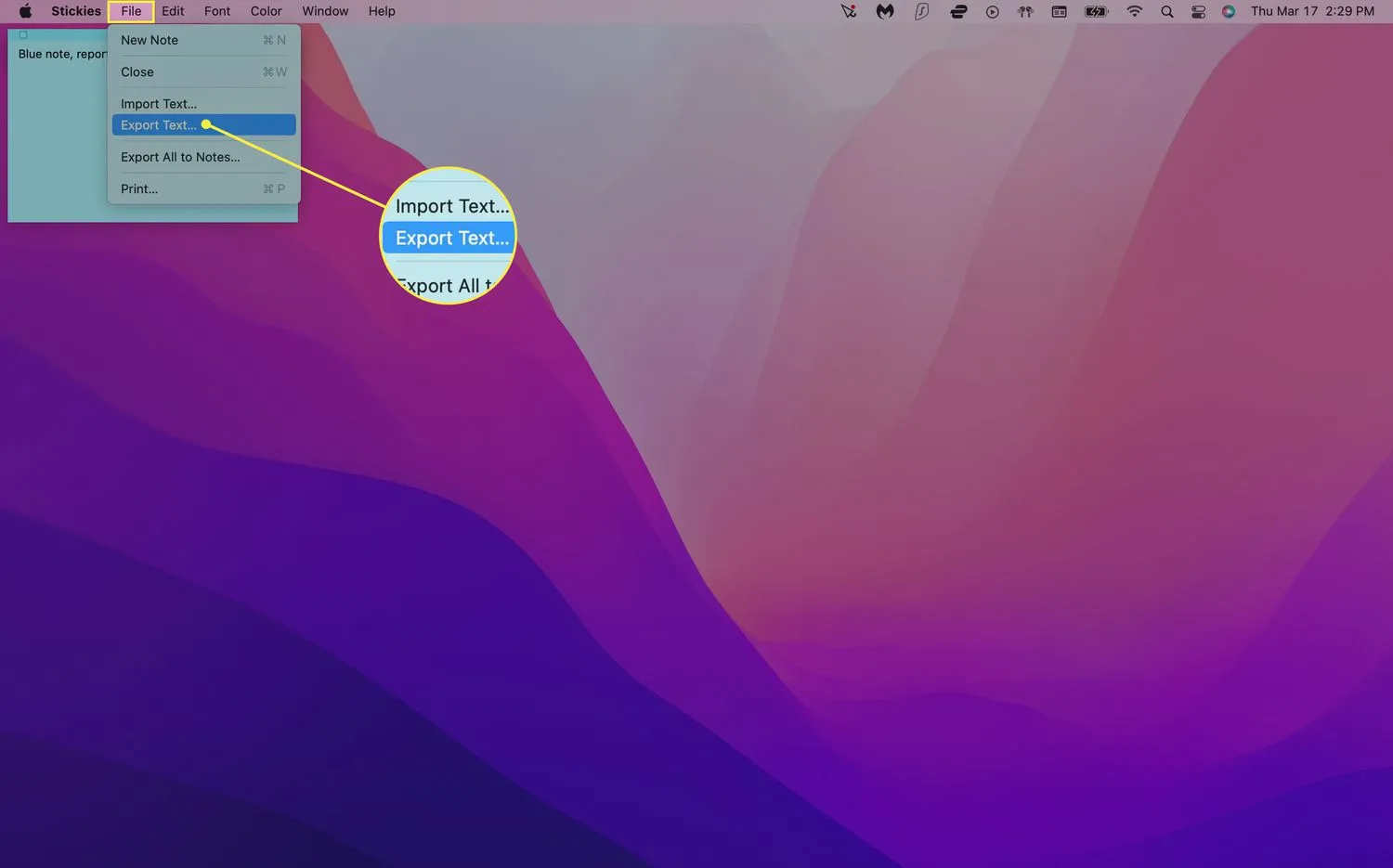
- Digite um nome para sua nota, selecione onde gostaria de salvá-la e clique em Salvar.
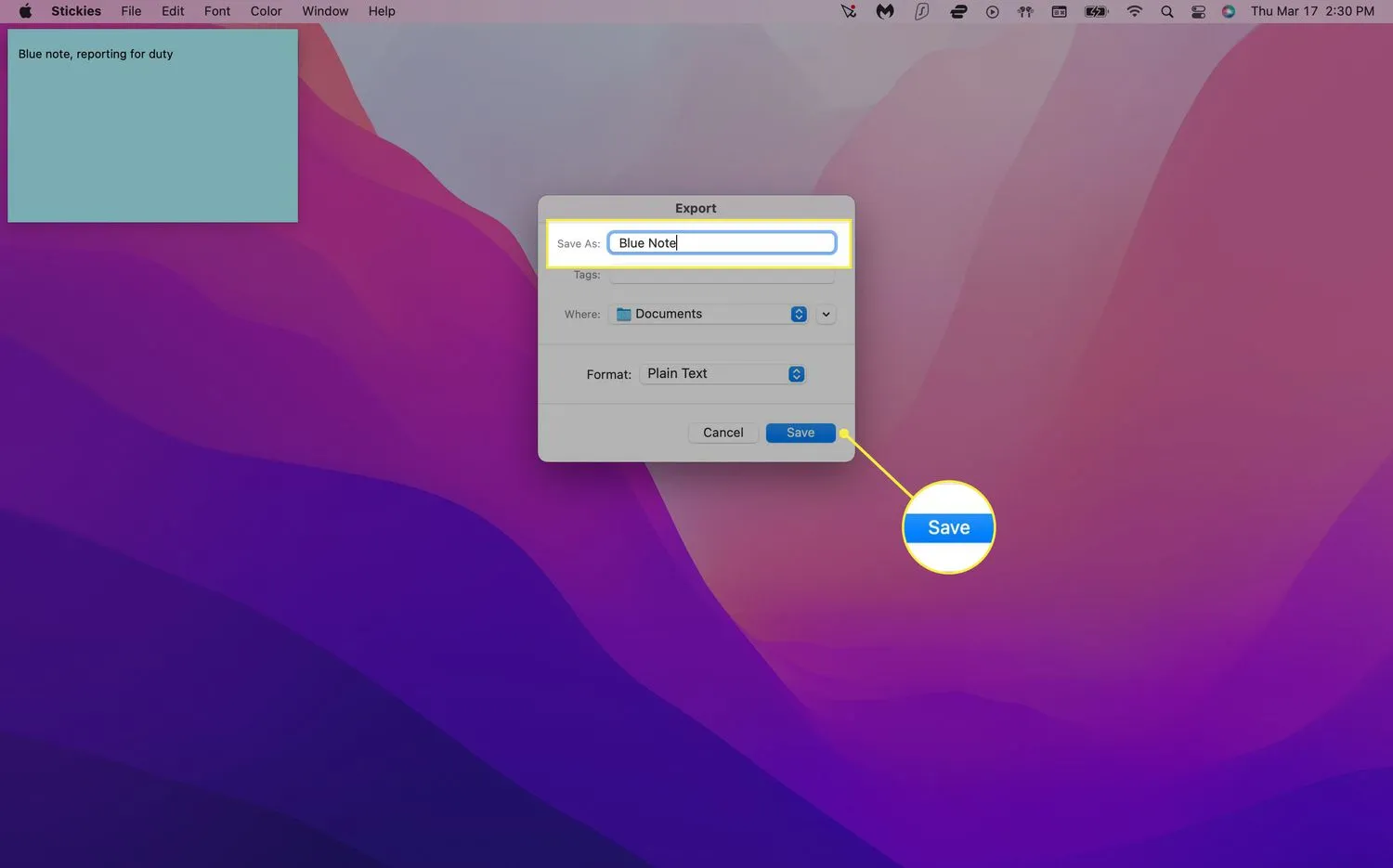 Você pode exportar todas as suas notas adesivas para o aplicativo Notes selecionando Arquivo > Exportar tudo para o Notes. Abra o aplicativo Notes e você verá suas notas em uma nova pasta chamada Imported Notes.
Você pode exportar todas as suas notas adesivas para o aplicativo Notes selecionando Arquivo > Exportar tudo para o Notes. Abra o aplicativo Notes e você verá suas notas em uma nova pasta chamada Imported Notes. - Para excluir uma nota, clique no pequeno quadrado no canto superior esquerdo da nota e selecione Excluir nota na janela pop-up.
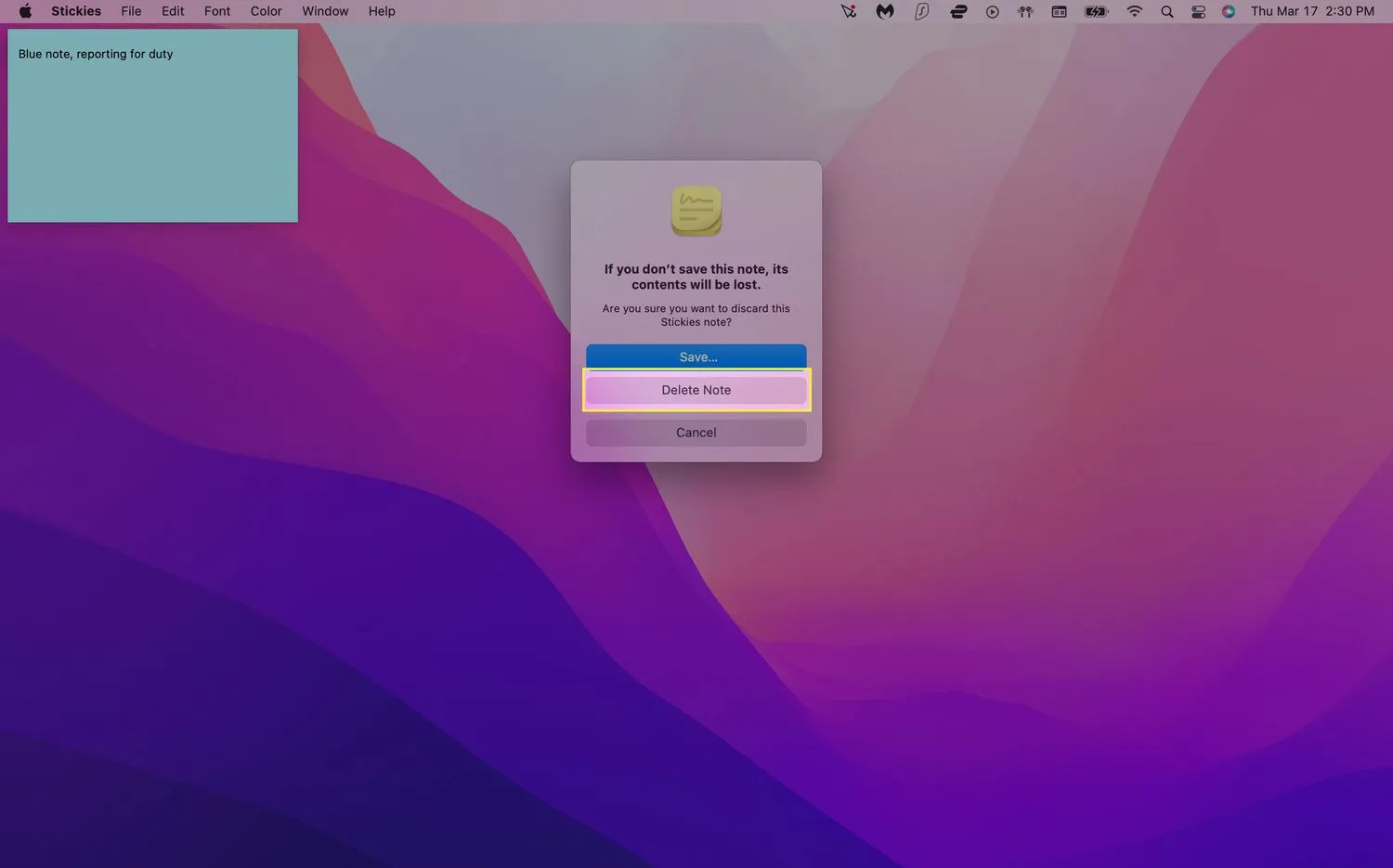
- Como adiciono marcadores a stickies? Para adicionar marcadores manualmente, use a opção de comando do teclado + 8. Para iniciar uma nova lista com marcadores, pressione opção + Tab. A partir daqui, pressionar Return adicionará outro ponto em uma nova linha e pressionar Tab aumentará o recuo.
- Como riscar os Stickies do Mac? Você pode riscar itens de sua lista nos Stickies ajustando o estilo da fonte. Selecione o texto a ser tachado e pressione Command + T ou selecione Mostrar fontes no menu Fonte. Na parte superior da janela, selecione o menu que se parece com um T maiúsculo atravessado por uma linha. A partir daí, você pode escolher um tachado simples ou duplo e selecionar uma cor.



Deixe um comentário