Como usar a Siri no iPhone ou iPad: um guia passo a passo (2023)

Quem não gostaria de ter um assistente pessoal à sua disposição? Com a Siri no seu iPhone, você pode fazer exatamente isso! O que é ainda melhor? É gratuito e fica mais inteligente a cada atualização.
Este guia definitivo ajudará você a configurar a Siri no iPhone e aproveitar ao máximo seu assistente virtual. Vamos mergulhar.
- Como configurar a Siri no iPhone e iPad
- Como mudar o idioma da Siri no iPhone
- Como ativar a Siri no iPhone e iPad
- O que a Siri pode fazer no iPhone?
- O que fazer quando a Siri não entender você?
- Como alterar a forma como a Siri responde
- Como alterar quais aplicativos aparecem quando você pesquisa com a Siri
- Como usar os recursos de acessibilidade com a Siri
- Como fazer com que a Siri anuncie notificações
- Como adicionar atalhos da Siri
Como configurar a Siri no iPhone e iPad
Antes de discutir o processo de configuração, é essencial verificar se o seu dispositivo suporta Siri. Deve funcionar se o seu dispositivo for um iPhone 6s ou posterior.
Há uma opção para configurar o Siri quando você liga e configura o iPhone pela primeira vez. Mas se você pular essa parte, poderá continuar de onde parou.
Para ativar o Hey Siri:
- Basta ir para Configurações no iPhone → Siri e Pesquisa .
- Ative Ouvir “Hey Siri” .
- Um prompt de configuração “Hey Siri” será exibido. Toque em Continuar .
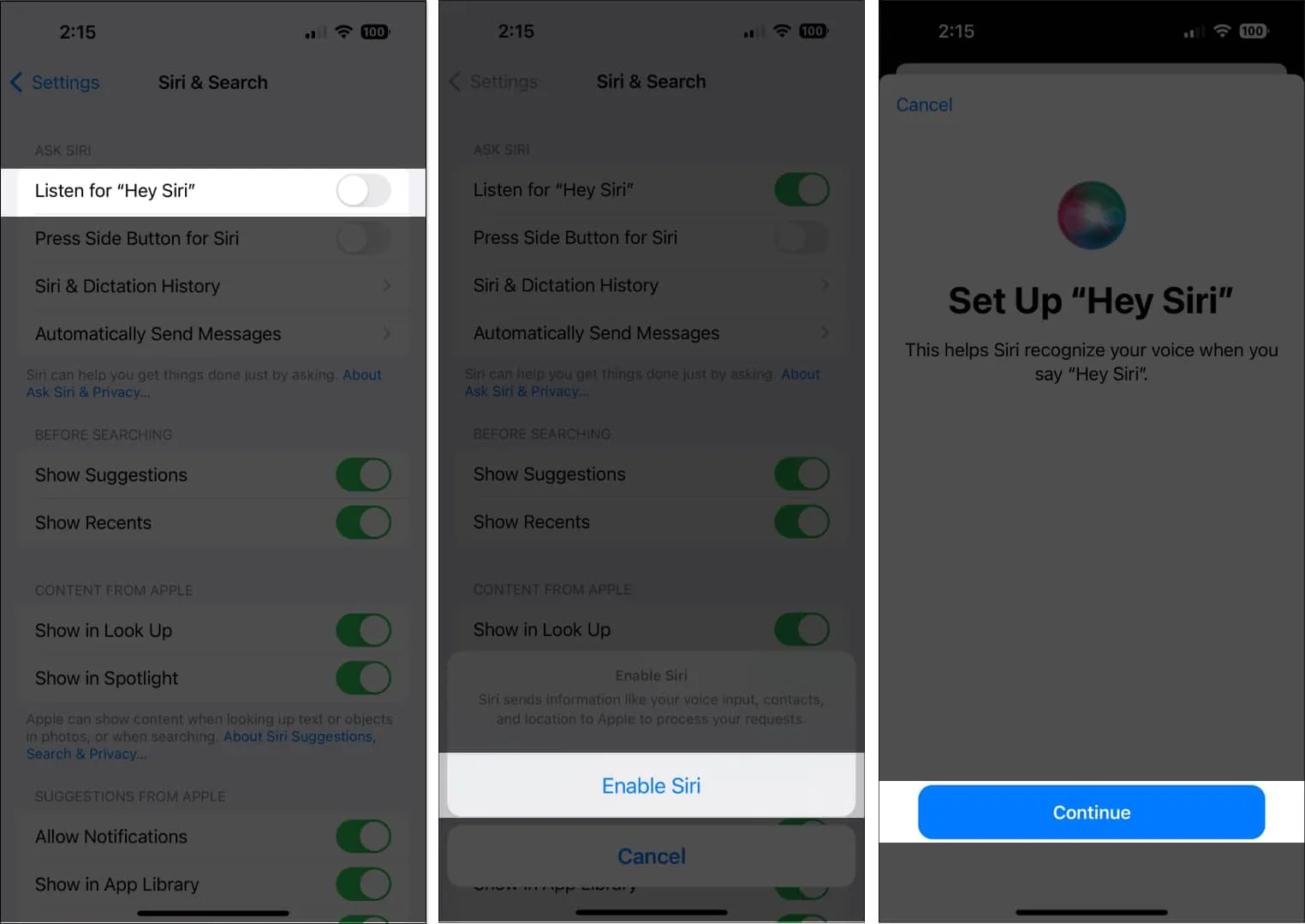
- Leia as solicitações/comandos da Siri que aparecerão na tela. Isso ajudará a familiarizar a Siri com sua voz.
- Toque em Concluído .
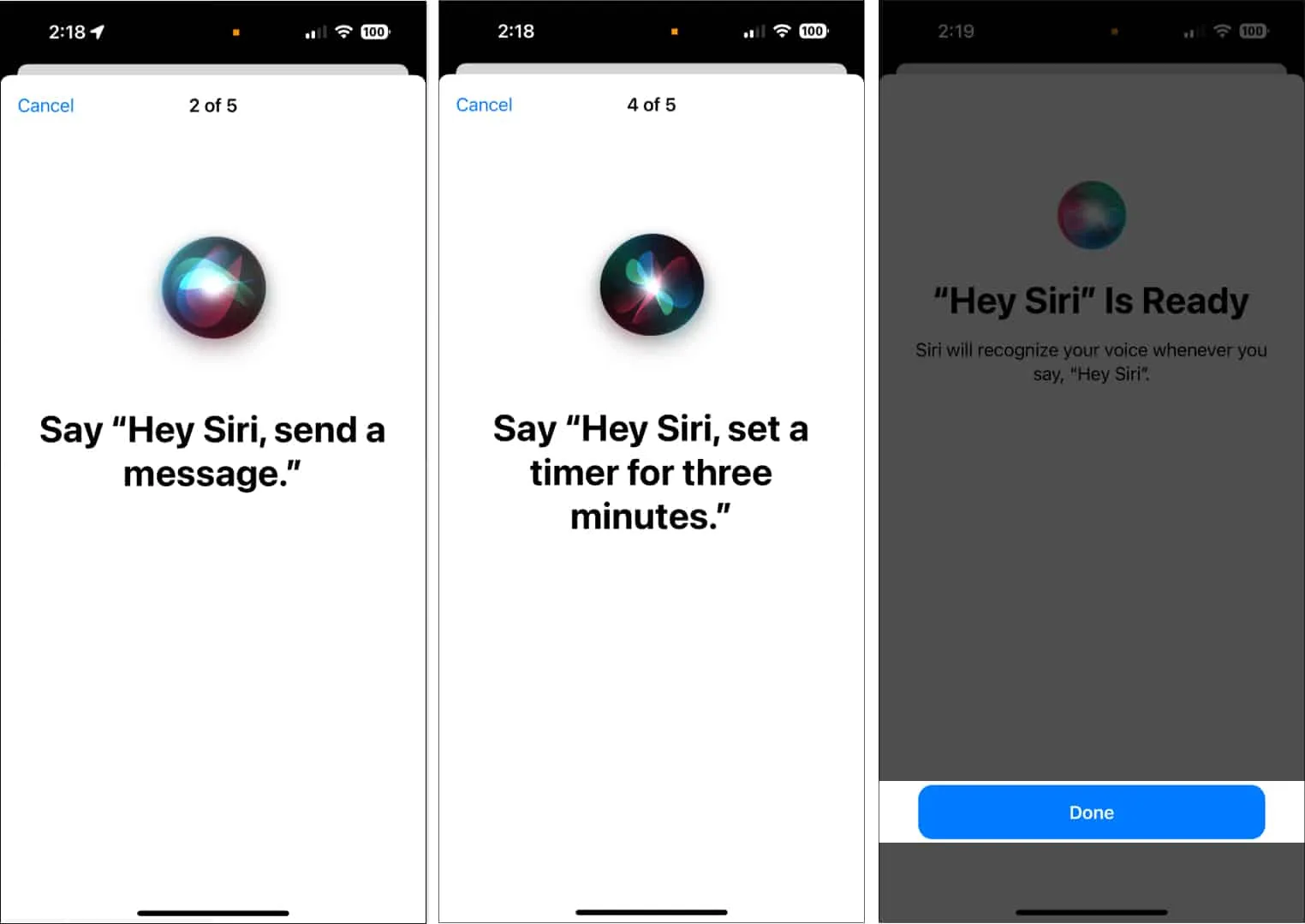
Habilite Press Side Button for Siri ou Press Home for Siri se quiser ativar a Siri usando o botão lateral ou o botão Home do iPhone.
A Siri não está funcionando no seu iPhone? Leia nosso guia para encontrar maneiras de corrigir o Hey Siri no seu iPhone .
Como mudar o idioma da Siri no iPhone
O inglês é o idioma padrão da Siri, mas oferece suporte a vários idiomas, para que você possa alterá-lo facilmente para o seu idioma nativo ou talvez defini-lo para um idioma que deseja aprender. A Siri ainda suporta vários sotaques em alguns idiomas para uma experiência mais personalizada.
- Abra Configurações → Siri e Pesquisa.
- Selecione Idioma.
- Escolha o idioma de sua preferência.

- Hey Siri será desligado automaticamente. Ligue-o para treinar a Siri para sua voz novamente.
Se você já treinou o Siri em um determinado idioma no passado, não há necessidade de treiná-lo para sua voz novamente. Isso facilita a mudança de um idioma preferido para outro, desde que você já tenha treinado a Siri para sua voz.
Alterar a voz da Siri
- Abra Configurações → Siri e Pesquisa → Toque em Siri Voice.
Dependendo do idioma, também existem diversas variedades e vozes para escolher. - Por exemplo, em inglês (Estados Unidos), há seis variedades ou sotaques e cinco vozes para escolher.

Defina suas informações de contato para a Siri
Crie uma experiência mais personalizada fornecendo à Siri algumas informações pessoais sobre você para que você possa dar instruções como “me dê instruções de trânsito para o trabalho” ou “ligue para casa”.
- Comece criando um cartão de contato seu em Contatos, caso ainda não o tenha feito.
- Em seguida, vá para Configurações → Siri e Pesquisa → Minhas informações e procure seu nome.
- Para garantir que a Siri saiba como pronunciar seu nome, acesse Contatos e abra seu cartão de contato.
- Toque em Editar → role para baixo e selecione Adicionar campo.

- Escolha um campo de nome de pronúncia e digite como você deseja que a Siri pronuncie seu nome. Você também pode fazer isso para o resto de seus contatos.

Como alternativa, você pode dizer à Siri como gostaria que ela se dirigisse a você e aos outros.
Permitir Siri quando o iPhone estiver bloqueado
Se você usa o Siri regularmente, não é incomum deixar escapar um comando para o Siri apenas para ouvir o silêncio e uma tela preta. A tela bloqueada do seu iPhone impede que você fique totalmente com as mãos livres.
Se você quiser acessar o Siri na tela de bloqueio, vá para Configurações → Siri e Pesquisa → alterne Permitir Siri quando bloqueado . Uma vez ativado, você pode começar a comandar o Siri mesmo com seu Touch ID ou senha ativados.
Como ativar a Siri no iPhone e iPad
Existem diferentes maneiras de ativar o Siri, dependendo da sua preferência.
- Como ativar o Siri com sua voz : Se “Hey Siri” estiver ativado, basta dizer Hey Siri seguido do seu comando para ativar o Siri usando sua voz.
- Como ativar a Siri com um botão: dependendo do modelo do seu iPhone, você pode ativar a Siri pressionando e segurando o botão Lateral. Se você possui um iPhone com um botão Home, pressione e segure o botão Home.
- Como ativar o Type to Siri : Vá para Configurações → Acessibilidade → Siri . Ative Digitar para Siri. Para usar isso, ative a Siri e use o teclado para digitar seu comando no campo de texto.
- Como ativar o Siri usando o Assistive Touch: Você pode atribuir ao Siri as ações personalizadas do seu Assistive Touch. Vá para Acessibilidade → Toque. Toque em Assistive Touch e ative-o. Em Ações personalizadas , selecione Toque único , Toque duplo ou Pressão longa e procure por Siri nas opções.
O que a Siri pode fazer no iPhone?
Agora que você já sabe como configurar e ativar a Siri, o próximo passo é utilizá-la para facilitar sua vida.
Siri pode ajudá-lo com muitas coisas. Aqui estão alguns deles:
- Diga as horas
- Encontre restaurantes e faça reservas para você
- Pesquise informações sobre o filme e identifique os horários de exibição do filme
- Adquira seus ingressos de cinema (somente nos EUA)
- Confira as empresas locais próximas
- Faça chamadas telefônicas para pessoas em sua lista de contatos ou para aquelas que você ditou
- Verifique e reproduza o correio de voz
- FaceTime outros
- Envie mensagens para as pessoas
- Leia e responda às suas mensagens
- Adicione e revise eventos em seu calendário
- Informar sobre seus horários e compromissos
- Verifique ações e bolsas
- Criar, visualizar e atualizar notas
- Tocar música ou iTunes Radio para você
- Crie lembretes para você em Lembretes
- Forneça informações sobre seus contatos
- Modifique as configurações do seu iPhone, como o brilho da tela
- Ativar recursos do iPhone como Não Perturbe e Modo Avião
- Verifique seu e-mail
- Enviar um e-mail para você
- Fornecer instruções de direção, trânsito e caminhada
- Enviar um email
- Informe-o sobre o tempo e forneça-lhe previsões meteorológicas atualizadas
- Defina o alarme e o timer
- Responda às suas perguntas usando seu mecanismo de pesquisa favorito
- Encontrar cinemas e horários de exibição
- Consultar placares esportivos
- Fornecer informações sobre seu jogador ou time favorito
- Consulte os horários dos jogos
- Mostrar pontos de referência no Maps
- Controle sua casa inteligente
- Pesquise no Twitter e tuite para você
- Publique no Facebook em seu nome
Além disso, aqui estão mais de 100 comandos HomePod Siri que você pode usar se possuir um HomePod.
Além do mais, o Siri é compatível com uma ampla variedade de aplicativos (além dos aplicativos integrados) e permite executar comandos neles. Por exemplo, você pode pedir à Siri para procurar uma crítica detalhada de um determinado restaurante no Yelp ou comprar ingressos de cinema no Fandango.
O que fazer quando a Siri não entender você?
A Siri não é perfeita, mas continua aprendendo para atendê-lo melhor. Se a Siri não entender o que você está dizendo, você sempre pode repetir ou reformular o que disse. Você também pode soletrar para a Siri. Por exemplo, você pode dizer “Ligue para Sam, SAM”.
Você também pode comandar imediatamente a Siri para mudar alguma coisa. A Siri sempre dita suas mensagens e e-mails antes de enviá-los. Basta dizer à Siri para “alterar” para revisar sua mensagem.
Se você puder ver suas solicitações na tela, poderá tocá-las e editá-las usando o teclado.
Como alterar a forma como a Siri responde
Cabe a você decidir se deseja que a Siri responda em voz alta ou silenciosa por meio de um texto na tela. Você também tem a opção de ver sua solicitação na tela. Esta é uma excelente opção para revisar seus comandos e as respostas da Siri.
Para alterar como a Siri responde, vá para Configurações → Siri e Pesquisa → toque em Respostas da Siri e faça o seguinte:
- Altere como você deseja que a Siri responda às respostas de voz : selecione Automático (isso usa a inteligência do dispositivo para determinar quando é melhor falar automaticamente), Preferir respostas faladas (a Siri falará as respostas mesmo quando estiver no modo Silencioso) ou Preferir respostas silenciosas (Siri responderá silenciosamente, exceto quando você estiver dirigindo ou usando fones de ouvido).
- Veja as respostas da Siri na tela : toque em Sempre mostrar legendas da Siri para mostrar o que a Siri diz na tela.
- Veja suas solicitações na tela : alterne Sempre mostrar a fala para mostrar uma transcrição da sua fala na tela.
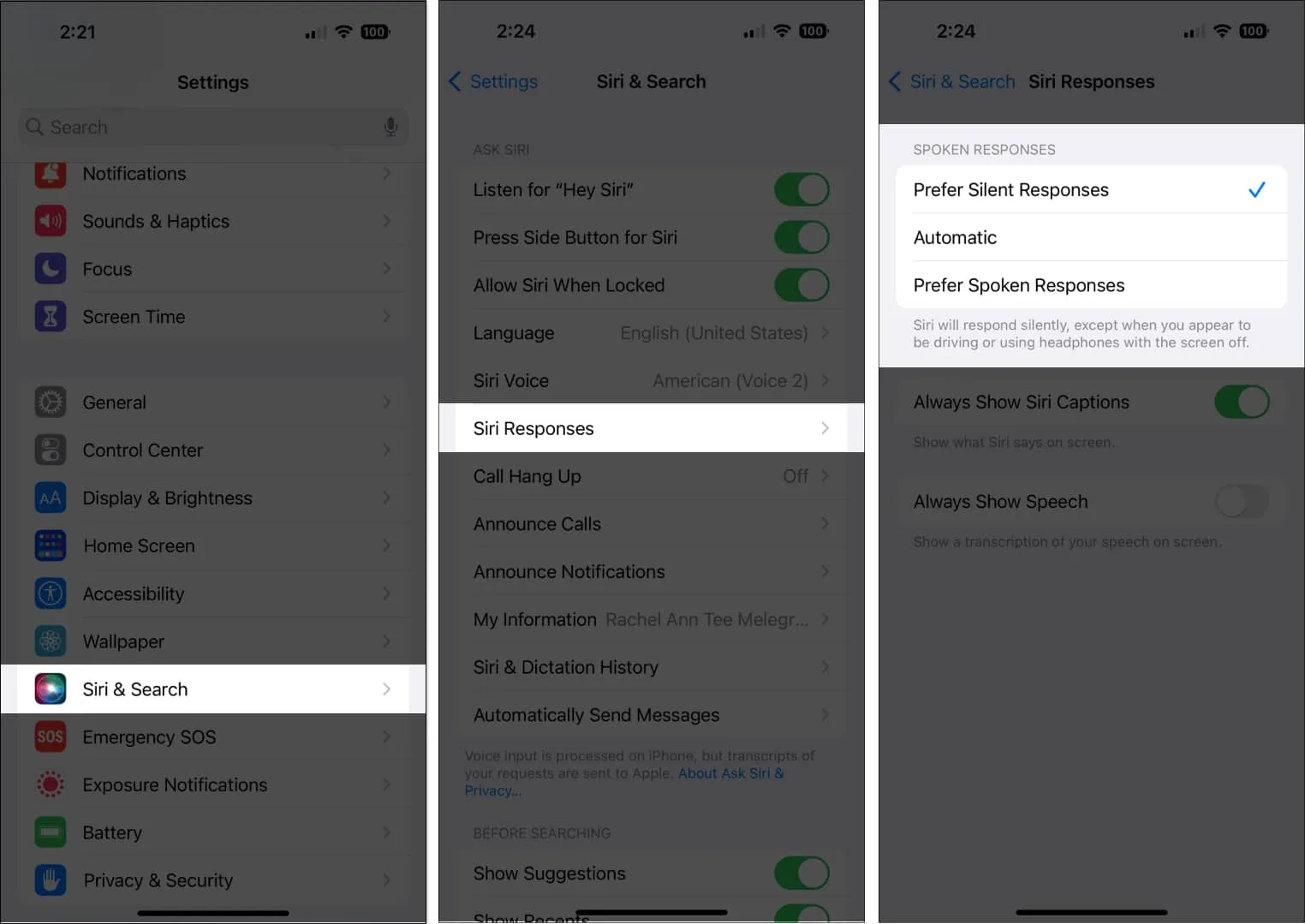
Como alterar quais aplicativos aparecem quando você pesquisa com a Siri
Conforme mencionado acima, você pode usar o Siri para pesquisar e iniciar aplicativos.
- Para alterar quais aplicativos aparecem quando você usa o Siri, vá para Configurações → Siri e Pesquisa, role para baixo e selecione um aplicativo.
- Você pode fazer com que os aplicativos apareçam ao pesquisar na Siri ou nas sugestões da Siri.
- Desative Aprender com este aplicativo se não quiser que a Siri aprenda como você usa o aplicativo para dar sugestões de aplicativos no futuro.
Como usar os recursos de acessibilidade com a Siri
Você pode usar seu assistente pessoal inteligente para ativar e desativar recursos de acessibilidade rapidamente.
Por exemplo, você pode dizer “ Ativar o VoiceOver ”.
Como fazer com que a Siri anuncie notificações
Se você deseja trabalhar sem intervenção, como ao dirigir, pode fazer com que a Siri anuncie notificações pelo alto-falante para não precisar usar as mãos para rolar pelo iPhone. Para fazer isso:
- Abra Configurações → Acessibilidade .
- Selecione Siri.
- Alternar notificações de anúncio no alto-falante .

Como adicionar atalhos da Siri
Se você usa atalhos de aplicativos para realizar determinadas ações com frequência, como excluir uma notícia específica no Apple News e vários outros atalhos do Apple News no iPhone , você pode usar o Siri para iniciá-los. Alguns aplicativos têm atalhos da Siri configurados automaticamente, mas você também pode criar seus próprios.
Ao ver uma sugestão de atalho, toque em Adicionar à Siri e siga as instruções na tela que solicitarão que você grave uma frase de sua escolha. Isso atuará como o gatilho que executa o atalho. Como alternativa, você pode ir direto para o aplicativo Atalhos para criar um novo ou modificar ou excluir os existentes.
Empacotando…
Siri é um assistente pessoal inteligente e um ótimo complemento para o seu iPhone. Com sua ajuda, você pode acessar rapidamente aplicativos, responder a perguntas e realizar tarefas complexas, como comprar ingressos de cinema e fazer reservas.
Você pode personalizar como a Siri responde ou interage com você e até mesmo configurar atalhos para suas tarefas e atividades diárias. Então, experimente e você ficará surpreso com o quão útil pode ser!
- Ei Siri não está funcionando no iPhone? 7 maneiras de corrigi-lo!
- Como usar a Siri com o Google Maps no iPhone
- Siri vs. ChatGPT – Quem será o vencedor?



Deixe um comentário