Como usar o ShellExView para visualizar e desativar as extensões do Shell no Windows
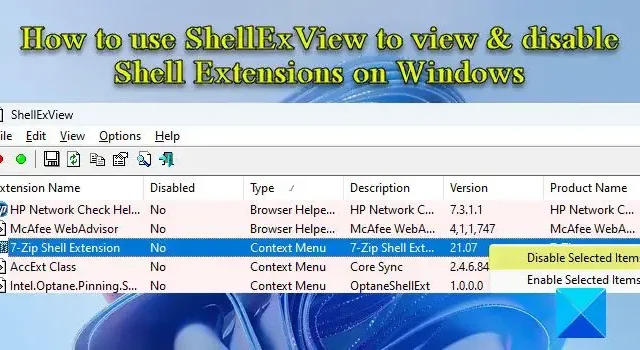
Nesta postagem, mostraremos como usar o ShellExView para visualizar e desativar as extensões do Shell em um PC com Windows 11/10. Shell Extensions são objetos COM que estendem os recursos do Windows Shell (Explorer).
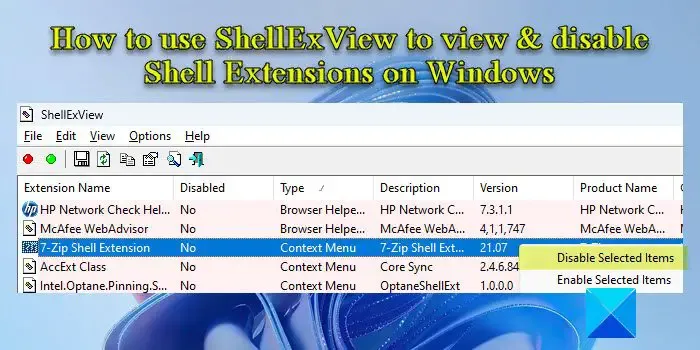
Existem vários tipos diferentes de extensões de shell no Windows. Por exemplo, existem manipuladores de menu de atalho que adicionam itens ao menu de contexto de um aplicativo, manipuladores de soltar que permitem que arquivos se tornem alvos de soltar para outros arquivos e manipuladores de ícone que ajudam a alterar o ícone padrão de um arquivo e atribuir ícones dinamicamente a objetos de arquivo .
Embora a maioria das extensões de shell faça parte do sistema operacional Windows, algumas são frequentemente instaladas por meio de software de terceiros. ShellExView é uma ferramenta gratuita que exibe os detalhes das extensões do shell instaladas em um PC com Windows e fornece opções para ativar ou desativar essas extensões.
Como usar o ShellExView no Windows 11/10
Quando você instala aplicativos de terceiros, várias extensões de shell se acumulam em seu PC com Windows. Essas extensões de shell podem fazer com que o Explorer trave durante determinados eventos ou causar problemas de lentidão com o botão direito do mouse e outros problemas de menu de contexto no Windows. O ShellExView pode identificar a extensão de shell problemática e ajudá-lo a desabilitar extensões sem esforço para solucionar problemas do Windows.
Veja como você pode usar o ShellExView para visualizar e desativar as extensões do Shell em um PC com Windows 11:
1] Baixe e execute o ShellExView
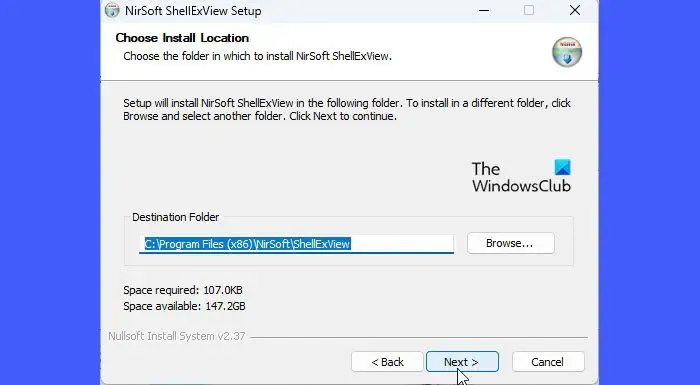
Para baixar este freeware, visite nirsoft.net e role até a parte inferior da página até ver os links de download. Você pode baixar o ShellExView em um arquivo ZIP ou simplesmente baixar o executável.
O arquivo ZIP contém um executável autônomo que não requer instalação. Você pode manter o arquivo em um local desejado em sua unidade C e clicar duas vezes no executável para executar o programa. No entanto, se você baixar o executável de instalação automática, precisará executar o arquivo de instalação para instalar o ShellExView no seu PC com Windows. Depois de instalado, você pode usar o Windows Search para localizar e executar o programa.
2] Exibir extensões de shell

Ao executar o programa, um grande número de extensões de shell do Windows aparecerá em um formato tabular. Cada coluna na tabela lista algumas informações sobre a extensão, como seu nome, tipo (ShellExView exibe mais de 10 tipos de extensões shell), número da versão, status (desativado ou ativado), tamanho do arquivo (o tamanho da extensão shell arquivo em bytes), etc.
Embora o ShellExView já marque extensões de shell não Microsoft na cor rosa , você pode ocultar as extensões internas (Microsoft) da exibição para facilitar o gerenciamento ou a manipulação das extensões. Clique no menu Opções na parte superior da janela ShellExView e selecione a opção Ocultar todas as extensões da Microsoft .
3] Desativar extensões de shell
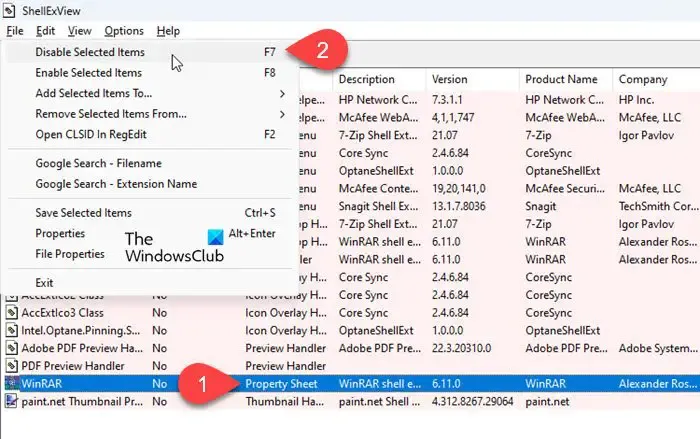
Agora que você tem todas as extensões shell de terceiros em vista, você pode desabilitar essas extensões para resolver vários problemas.
Por exemplo, se o menu de contexto estiver demorando mais do que o normal para carregar , você pode acelerá-lo desativando as extensões do shell usando ShellExView. Isso remove itens adicionais do menu de contexto de um arquivo e torna o carregamento mais rápido. Para fazer isso, você pode clicar na coluna Tipo para classificar a lista de extensões. Em seguida, navegue até o menu de contextoextensões de proteção. Você pode procurar o ícone do aplicativo à esquerda para localizar o aplicativo específico que criou o menu ou usar o método de tentativa e erro se não tiver certeza de qual extensão de terceiros está diminuindo a velocidade do menu do botão direito do Explorer. Você pode desativar as extensões do shell uma a uma ou dividi-las em lotes e, em seguida, usar o método de tentativa e erro se tiver muitas extensões de terceiros instaladas em seu sistema.
Para desativar uma extensão, selecione seu registro na tabela. Em seguida, clique no menu Arquivo e selecione Desativar itens selecionados ou clique com o botão direito do mouse no registro de extensão e selecione Desativar itens selecionados . Você também pode pressionar a tecla F7 para desativar a extensão.
Para reativar a extensão, selecione Ativar itens selecionados no menu Arquivo do ShellExView ou no menu do botão direito da extensão ou pressione a tecla F8 .
Esta ferramenta pode ser usada para resolver problemas de menu de contexto no ambiente Explorer como:
- O botão direito do mouse não funciona ou demora para abrir
- O menu de contexto congela ou demora para abrir
- Não é possível clicar com o botão direito na área de trabalho
- Clique com o botão direito do mouse não está funcionando no menu Iniciar ou na barra de tarefas
- Menu do botão direito preso na tela
- O menu de contexto do botão direito continua aparecendo
É assim que você pode usar o ShellExView para visualizar e desativar as extensões do Shell no Windows. A ferramenta gratuita oferece muitas outras coisas também.
Como removo as extensões do shell?
ShellExView é uma ferramenta gratuita que exibe os detalhes de todas as extensões de shell instaladas no seu PC com Windows e permite desativar ou ativar as extensões desejadas. Você pode baixar e executar o executável autônomo do ShellExView e selecionar a extensão na lista de componentes que aparecem. Em seguida, pressione F7 para desativar a extensão.
O que é extensão de shell no Windows?
Extensões shell são como plug-ins individuais que estendem o conjunto usual de ações que podem ser executadas ao trabalhar com o File Explorer ou outros aplicativos do Windows, como Dropbox, WinRAR, etc. Dependendo de seu ‘tipo’, as extensões shell podem ser usadas para adicionar uma nova coluna para a exibição Detalhes da janela do Explorer, copie arquivos/objetos para a área de transferência, controle o comportamento de ‘soltar’ de arquivos, etc.



Deixe um comentário