Como usar o cartão SD para armazenamento interno no Windows?

A falta de espaço de armazenamento em um PC é algo com que todos nos deparamos e gostaríamos que houvesse uma solução barata e eficaz para expandir o armazenamento sem afetar a aparência geral e sem adicionar cabos extras aos nossos PCs. Nesse caso, você pode usar um cartão SD como armazenamento interno no Windows. Neste artigo, aprenderemos como usar um cartão SD como armazenamento interno em computadores Windows. Também discutiremos os prós e os contras e os cuidados necessários que você precisará tomar.

Por que usar cartão SD como armazenamento interno no Windows – Prós e Contras
Usar cartões SD como armazenamento interno no Windows tem seu quinhão de vantagens e desvantagens. Avaliar a ponderação é essencial. Aqui estão os prós e os contras de usar um cartão SD como armazenamento interno no Windows.
Prós:
- Solução de armazenamento barata: Os cartões SD geralmente são muito mais acessíveis do que HDDs ou SSDs. Eles também não ficam inchados nem envolvem a abertura do seu PC, o que pode gerar custos adicionais.
- Não requer transferência de dados: Embora alguns PCs e laptops tenham slots extras para HDD ou SSD, expandir o armazenamento por meio de um HDD ou SSD exigirá a transferência de todos os dados para o novo um. Este não é o caso dos cartões SD.
- Consome menos energia: Um cartão SD consome o mínimo de energia do seu PC e é confiável para uso a longo prazo. Também pode ser retirado e usado como armazenamento em outro dispositivo.
Contras:
- Velocidades lentas de leitura e gravação: A maioria dos cartões SD não consegue nem corresponder às velocidades de leitura e gravação dos HDDs, muito menos dos SSDs. Eles podem ser adequados para arquivos normais, mas não para aqueles necessários para executar o software do seu PC.
- Aplicativos inacessíveis após remoção: Depois que você remover o cartão SD, qualquer aplicativo instalado no cartão SD ficará indisponível.
Antes de prosseguir com as etapas de uso do cartão SD para armazenamento interno no PC com Windows, faça backup de todos os dados armazenados no cartão SD, pois as etapas também envolvem a formatação do cartão SD, o que resulta na perda total dos dados; vamos agora aprender como usar um cartão SD para armazenamento interno no Windows.
Como usar o cartão SD para armazenamento interno no Windows 11/10?
Você deve seguir várias etapas simples para usar um cartão SD para armazenamento interno. Nós os dividimos em três seções:
- Formate o cartão SD para NTFS
- Crie uma pasta de cartão SD
- Monte o cartão SD
Vamos prosseguir com as etapas.
1]Formate o cartão SD para NTFS
A primeira coisa necessária é formatar o cartão para NTFS. Para que um cartão SD seja usado como armazenamento interno permanente, ele deve ser formatado no sistema de arquivos do seu computador. Geralmente, os PCs com Windows 11 são formatados em NTFS. Veja como formatar o cartão para o sistema de arquivos NTFS:
- Abra o Explorador de Arquivos e acesse Este PC no painel esquerdo.
- Agora, você verá o cartão SD lá. Clique com o botão direito no ícone do cartão SD e clique em Formatar.
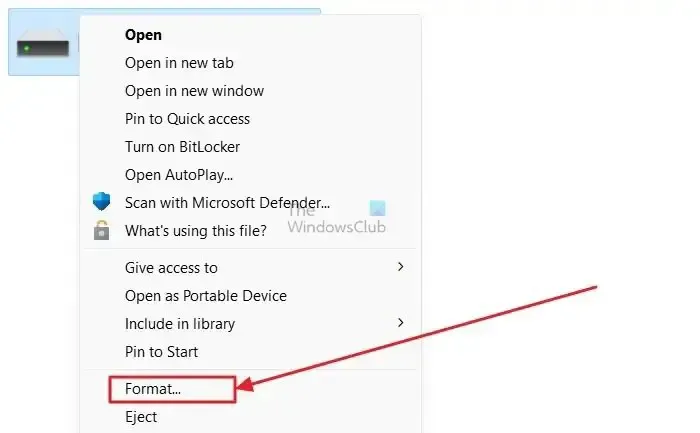
- Uma nova janela será aberta. Selecione Sistema de arquivos como NTFS na janela e clique no botão Iniciar.
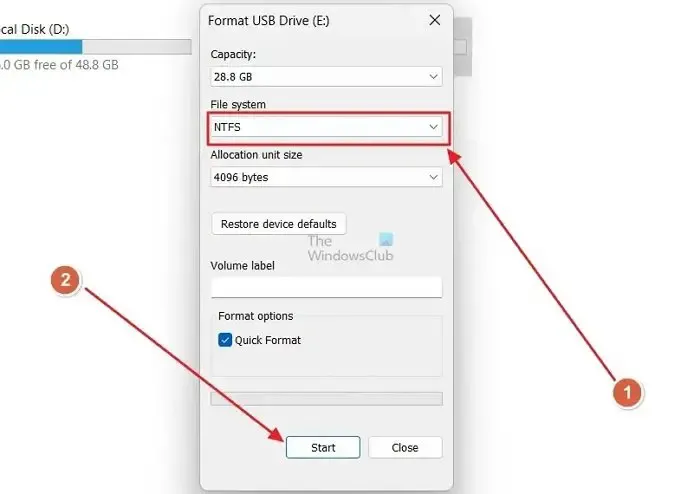
- Uma janela de aviso aparecerá a seguir. Clique em OK nele.
Isso formatará seu cartão para o formato de arquivo NTFS e apagará todos os dados do cartão SD.
2] Crie uma pasta de cartão SD
Depois que o cartão SD for formatado para NTFS, você deverá criar uma pasta do cartão SD onde o armazenamento do cartão SD será montado no seu PC . Veja como fazer isso:
- Abra a unidade C no explorador de arquivos do seu PC.
- Na unidade C, clique com o botão direito no espaço e clique em Nova>Pasta.
- Agora, nomeie a pasta como um cartão SD e salve-o.
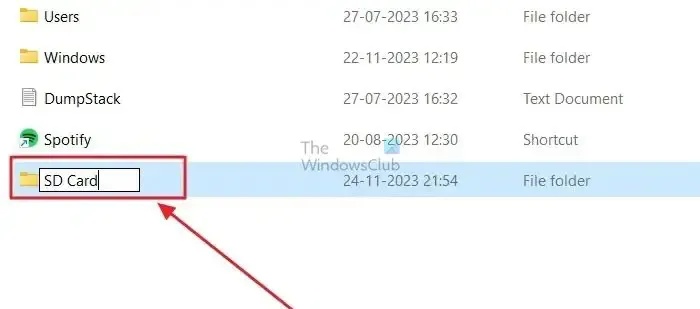
3] Monte o cartão SD
A etapa final envolve a montagem da pasta do cartão SD criada na unidade C usando o Gerenciamento de Disco do Windows. Veja como fazer isso:
- Abra o menu Iniciar no Windows pressionando a tecla Windows no teclado e pesquise Gerenciamento de disco.
- Agora, abra a opção Criar e formatar partições de disco rígido . Isso abrirá a janela Gerenciamento de disco.
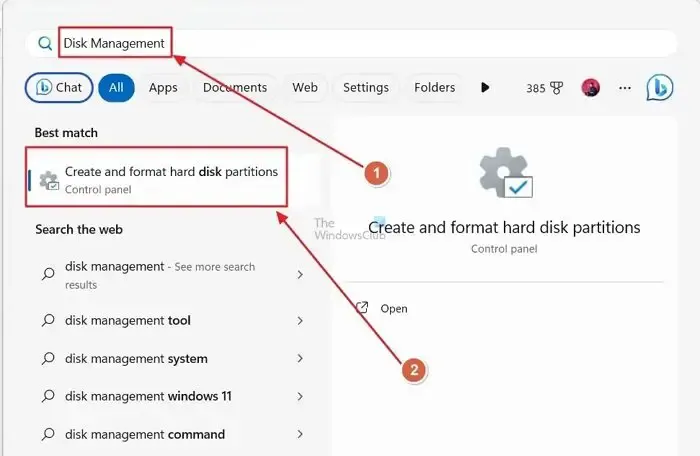
- Encontre o seu cartão SD na janela Gerenciamento de disco, que será listado como removível.
- Depois de encontrar o cartão SD, clique com o botão direito nele e clique em Alterar letras e caminhos da unidade…
- Clique no botão Adicionar na janela que é aberta.
- Agora, clique no botão procurar ao lado de Montar na seguinte pasta NTFS vazia. Selecione a pasta do cartão SD na próxima janela e pressione OK.
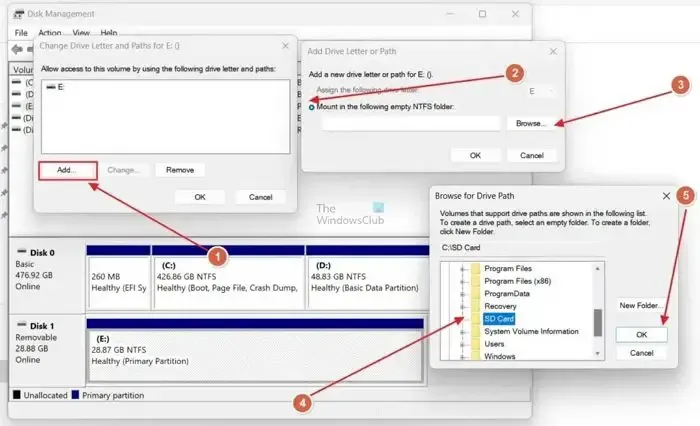
Depois de concluída, a unidade de armazenamento se tornará parte do driver C e o espaço parecerá maior do que o armazenamento normal. Ele também elimina a dor de cabeça de gerenciar outra unidade. Dito isto, lembre-se disso; caso contrário, se for formatação, você precisará retornar à ferramenta Gerenciamento de disco e fazer isso a partir daí.
Conclusão:
Neste artigo, aprendemos como usar um cartão SD para armazenamento interno no Windows. Ao usar o cartão SD para armazenamento interno no Windows, tenha o devido cuidado. As velocidades de leitura e gravação também podem ser mais lentas, portanto, evite usar o cartão SD para arquivos maiores e instalação de aplicativos. Esperamos que você tenha achado o artigo esclarecedor. Por favor, certifique-se de compartilhá-lo com todos.
Você pode usar um cartão SD para Windows?
Sim, você pode usar um cartão SD para Windows; usar o cartão SD para armazenamento interno no Windows requer reformatação e montagem do cartão SD no PC. Certifique-se de ter um slot de cartão SD dedicado em seu PC para usá-lo.
Por que os computadores não usam cartões SD para armazenamento?
Os cartões SD são lentos e não confiáveis para a maioria dos PCs, não projetados para multitarefa e carregamento rápido de arquivos. Eles são projetados para armazenar e acessar arquivos rapidamente, mas não tão rapidamente quanto SSDs ou HDDs, usados principalmente em laptops e computadores.



Deixe um comentário