Como usar a Área de Trabalho Remota pela LAN no Windows 11/10
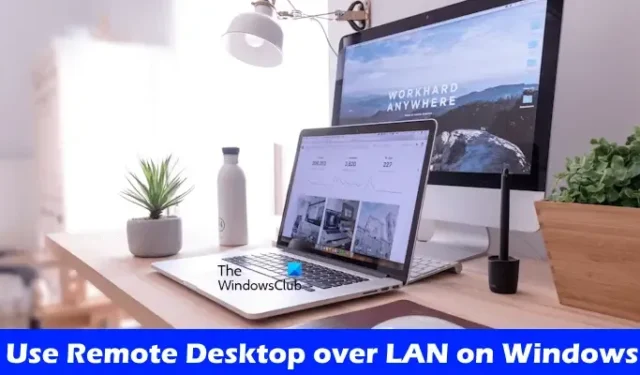
A conexão de Área de Trabalho Remota permite que você tenha controle total sobre o(s) computador(es) conectado(s). Ao estabelecer uma conexão de Área de Trabalho Remota, você pode acessar os arquivos em outro computador, alterar suas configurações e instalar e desinstalar programas em outro computador. Portanto, é um recurso útil para organizações onde todos os computadores estão conectados pela rede local. Neste artigo, mostraremos como usar a Área de Trabalho Remota pela LAN no Windows 11/10 .

Como usar a Área de Trabalho Remota pela LAN no Windows 11/10
Para usar a Área de Trabalho Remota pela LAN no Windows 11/10, você precisa atribuir um endereço IP estático aos seus computadores. Abaixo, cobrimos detalhadamente o processo de uso da Área de Trabalho Remota sobre LAN no Windows 11/10.


Se você for um usuário do Windows 11/10 Home e abrir as Configurações do Windows 11/10 e ir para Sistema > Área de Trabalho Remota , verá a seguinte mensagem:
Sua edição Home do Windows 11/10 não oferece suporte à Área de Trabalho Remota.

Você deve seguir as etapas a seguir para estabelecer a conexão de área de trabalho remota pela LAN em seus computadores Windows 11/10.
- Habilite o recurso Conexão de Área de Trabalho Remota nos PCs Host e Cliente.
- Permita a conexão de área de trabalho remota através do Firewall do Windows em ambos os computadores.
- Atribua um endereço IP estático ao cliente ou PC de destino
- Obtenha acesso à área de trabalho remota

- Um PC host é um computador que você usa para acessar outros computadores em sua rede local por meio do recurso Conexão de área de trabalho remota ou de um aplicativo ou software de terceiros.
- Um PC Cliente é um computador que você acessa usando seu computador Host. Em palavras simples, o computador cliente é o computador de destino.
Vamos começar.
1] Habilite o recurso Conexão de Área de Trabalho Remota em PCs Host e Cliente
A primeira etapa é habilitar o recurso Área de Trabalho Remota nos computadores Host e Cliente. Para fazer isso, siga as etapas fornecidas abaixo:
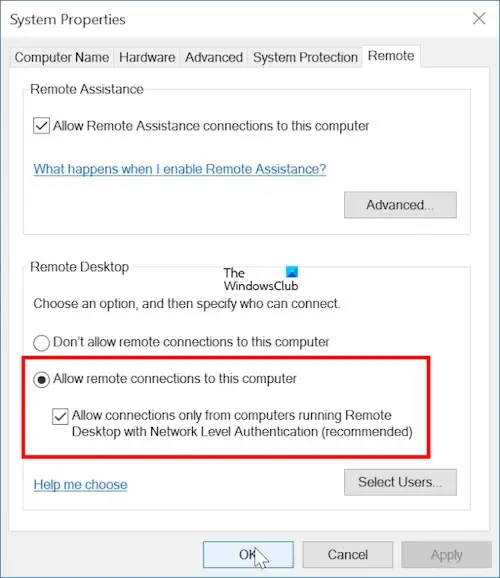
- Abra as configurações do Windows 11/10.
- Vá para Sistema > Sobre .
- Clique no link Configurações avançadas do sistema .
- A janela pop-up Propriedades do sistema aparecerá na tela. Agora, vá para a guia Remoto .
- Clique no botão de opção Permitir conexões remotas a este computador .
- Marque a caixa de seleção “ Permitir conexões apenas de computadores que executam Área de Trabalho Remota com Autenticação em Nível de Rede ”.
- Clique em Aplicar e em OK .
2] Permitir a conexão de área de trabalho remota através do Firewall do Windows em ambos os computadores
Agora, a próxima etapa é permitir a Conexão de Área de Trabalho Remota através do Firewall do Windows. Você deve fazer isso nos computadores Host e Cliente. Se você estiver usando um firewall de terceiros, deverá permitir a Conexão de Área de Trabalho Remota por meio dele.
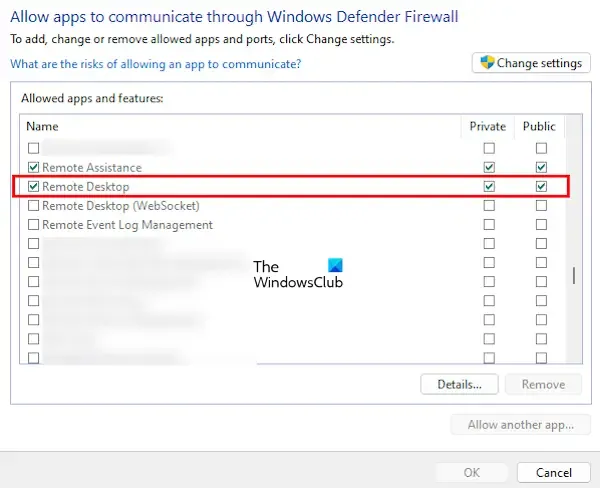
- Abra o Painel de Controle.
- Selecione Sistema e Segurança . Se você não vir a categoria Sistema e Segurança, altere o modo Exibir por para Categoria .
- Agora, clique no link Permitir um aplicativo através do Firewall do Windows no Firewall do Windows Defender.
- Clique no botão Alterar configurações . Clique em Sim no prompt do UAC.
- Marque a caixa de seleção Área de Trabalho Remota .
- Agora, dependendo do seu perfil de rede, marque a caixa de seleção Privada ou Pública. Você também pode selecionar ambos.
Quando terminar, clique em OK para salvar as alterações.
Se você não conhece o seu perfil de rede, aqui estão as etapas que o orientam sobre isso:
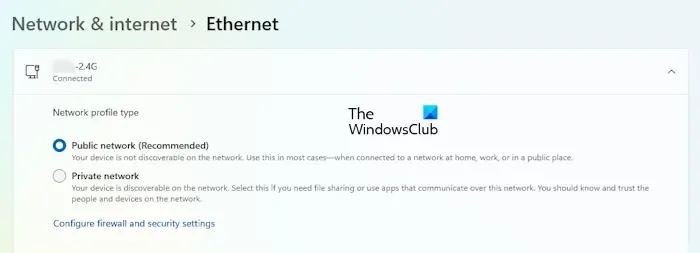
- Abra as configurações do Windows 11/10.
- Vá para Rede e Internet > Ethernet .
- Você verá seu perfil de rede lá (consulte a imagem acima).
Além disso, certifique-se de que os mesmos perfis de rede estejam selecionados nos computadores Host e Cliente.
3]Atribuir um endereço IP estático ao cliente ou PC de destino
A terceira etapa é atribuir um endereço IP estático ao computador cliente. Para isso, você deve ter os seguintes dados:
- Endereço IPv4
- Gateway padrão IPv4
- Servidores DNS IPv4
Para conhecer as informações mencionadas acima, siga as seguintes instruções:
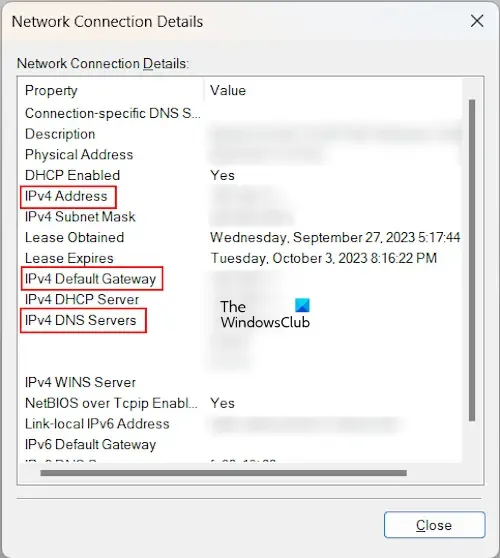
- Abra o Painel de Controle.
- Vá para Rede e Internet > Central de Rede e Compartilhamento .
- Clique no nome da sua conexão de rede (Ethernet).
- A janela pop-up Ethernet Status aparecerá na tela. Agora, clique no botão Detalhes . Isso abrirá a janela Detalhes da conexão de rede .
- Anote as informações que acabamos de mencionar acima.
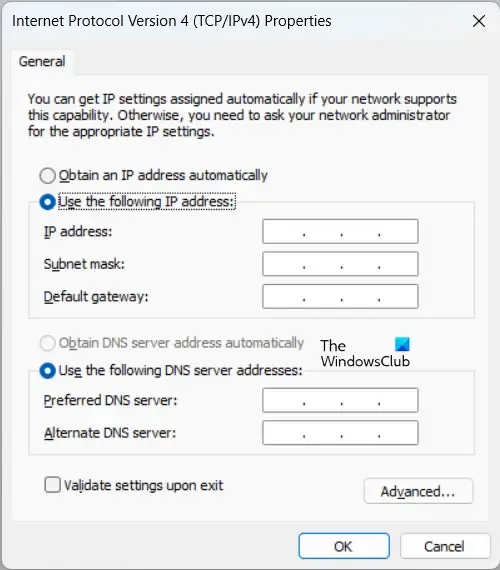
Agora feche a janela Detalhes da conexão de rede e clique no botão Propriedades na janela Status da Ethernet. A janela Propriedades Ethernet será aberta. Nesta janela, selecione o Protocolo de Internet Versão 4 (TCP/IPv4) e clique em Propriedades . Agora, na guia Geral , selecione as seguintes opções:
- Use o seguinte endereço IP
- Use os seguintes endereços de servidor DNS
No endereço do servidor DNS preferencial, digite o endereço do servidor DNS que você acabou de anotar na janela Detalhes da conexão de rede e no endereço DNS alternativo, digite 8.8.8.8. Clique em OK para salvar as configurações.
Você fez as configurações necessárias no computador Cliente para estabelecer uma conexão remota através do computador Host.
4] Obtenha acesso à área de trabalho remota
Agora, a última etapa é estabelecer a Conexão de Área de Trabalho Remota e acessar o PC Cliente. Siga as seguintes instruções:

- Clique em Pesquisa do Windows 11/10 e digite Conexão de área de trabalho remota.
- Selecione o resultado correspondente nos resultados da pesquisa.
- Quando o aplicativo Remote Desktop Connection for iniciado na tela, digite o endereço IP estático do PC cliente no campo Computador .
- Digite o nome de usuário no campo Nome de usuário . Se o computador cliente tiver mais de um usuário, digite o nome de usuário necessário.
- Clique em Conectar . Ao clicar em Conectar, você será solicitado a inserir a senha.
- Digite a senha que corresponde a esse nome de usuário específico no PC cliente.
- Clique em OK .
Você também pode iniciar o aplicativo Remote Desktop Connection por meio da caixa de comando Executar, digitando o seguinte comando:
mstsc
A Conexão de Área de Trabalho Remota será estabelecida após você concluir todas as etapas acima.
É isso.
Posso usar a área de trabalho remota do Windows 11 para o Windows 10?
Sim, você pode usar a Área de Trabalho Remota do Windows 11 ao Windows 10. Você precisa definir todas as configurações e o endereço IP corretamente para usar o recurso Área de Trabalho Remota. Observe que o recurso Área de Trabalho Remota não está disponível nas edições do Windows 11/10 Home.
O Windows 11 oferece suporte a RDP?
RDP significa Protocolo de Área de Trabalho Remota. É um protocolo seguro que estabelece uma conexão segura entre os computadores Cliente e Host. As edições do Windows 11, exceto a edição do Windows 11 Home, oferecem suporte a RDP.



Deixe um comentário