Como usar perfis em variáveis de ambiente no Windows 11 e 10
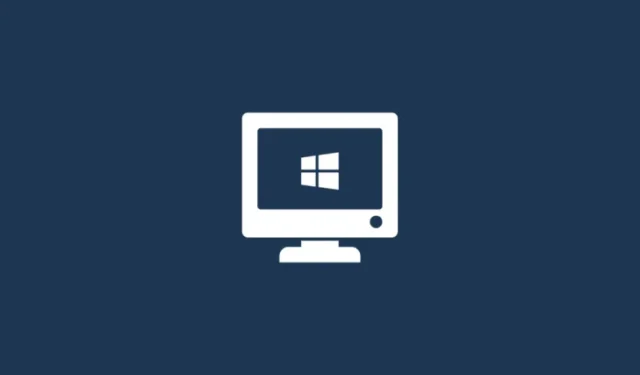
O que saber
- Você precisará do PowerToys v0.75.1 para configurar perfis e gerenciar variáveis de ambiente no Windows.
- Abra PowerToys, selecione Variáveis de ambiente no painel esquerdo, habilite Variáveis de ambiente e defina-o como ‘Iniciar como administrador’ à direita.
- Clique em ‘Novo perfil’ para criar um, dê um nome a ele e selecione ‘Adicionar variável’ para adicionar variáveis novas e existentes ao seu perfil.
- Ative o perfil para aplicar suas variáveis.
Variáveis de ambiente são os caminhos de localização (ou ambientes) nos quais aplicativos e programas são executados. Eles podem ser criados, editados, gerenciados ou excluídos pelos usuários e são úteis no gerenciamento do comportamento de determinados processos.
Veja como você pode criar perfis para gerenciar múltiplas variáveis juntas sem precisar editá-las individualmente no Windows.
Como usar perfis em variáveis de ambiente no Windows 11 e 10
No Windows, existem dois conjuntos de variáveis de ambiente – variáveis de usuário (que se aplicam ao usuário atual) e variáveis de sistema (que se aplicam globalmente). No entanto, com uma ferramenta como o PowerToys, você pode criar um perfil separado para adicionar variáveis novas e existentes e gerenciá-las todas de uma vez. Veja como:
Etapa 1: instalar PowerToys
PowerToys possui uma ferramenta de variáveis de ambiente que permite criar perfis para gerenciar variáveis de ambiente. Para usá-lo, primeiro você precisa instalar o PowerToys. Para fazer isso, abra a Microsoft Store.

Procure por PowerToys.

Clique em Instalar .

- PowerToys | Link do GitHub

Depois de baixado, execute o instalador do PowerToys.

Concorde com os termos e condições e clique em Instalar .

Etapa 2: habilitar variáveis de ambiente em PowerToys
Inicie o PowerToys e clique em Variáveis de ambiente à esquerda.
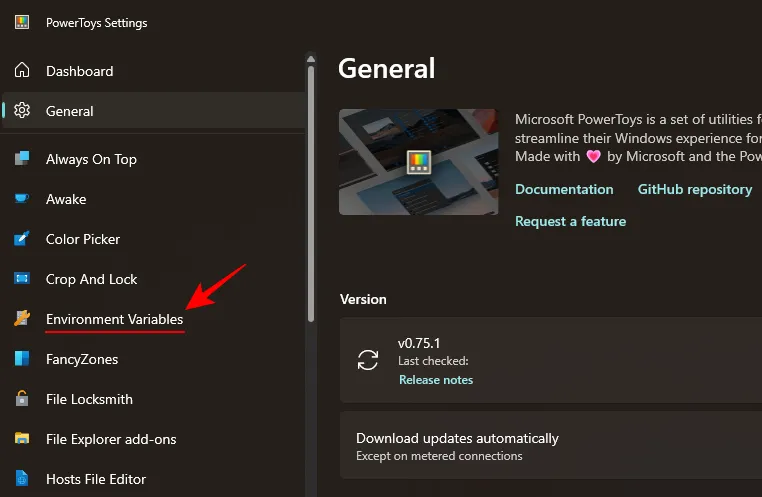
À direita, ative Enable Environment Variables .

Além disso, certifique-se de que Iniciar como administrador esteja ativado para que você possa fazer alterações nas variáveis do ‘Sistema’, se necessário.
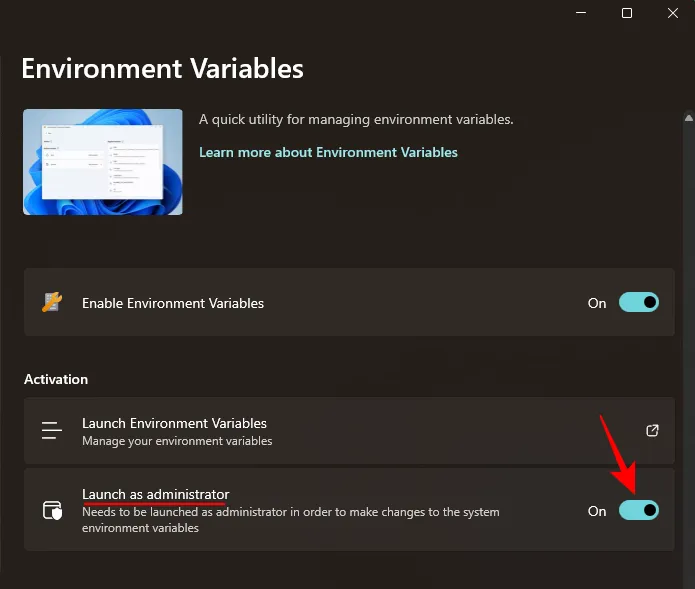
Etapa 3: configure um novo perfil
Clique em Iniciar variáveis de ambiente para abri-lo.

Na janela ‘Variáveis de Ambiente’, você encontrará os dois perfis de variáveis padrão – Usuário e Sistema – à esquerda.

As variáveis aplicadas estarão à direita.

Para adicionar um novo perfil, clique na opção + Novo perfil no canto superior esquerdo.
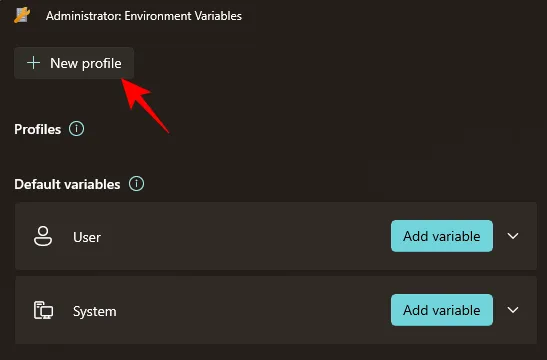
E dê um nome ao seu perfil.
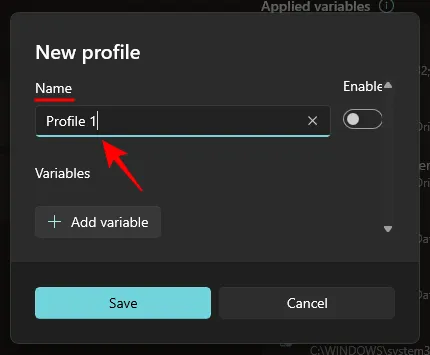
Etapa 4: Adicionar variáveis – novas e existentes
Clique em Adicionar variável para fazer isso.
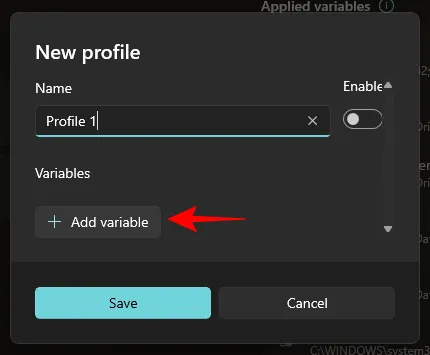
Aqui, você pode adicionar variáveis novas e existentes em um perfil. Para adicionar um novo perfil, insira o Nome e o Valor da variável de ambiente em ‘Novo’.
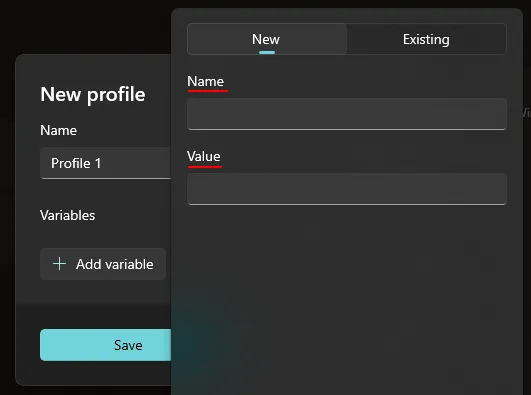
Em seguida, clique em Adicionar na parte inferior.
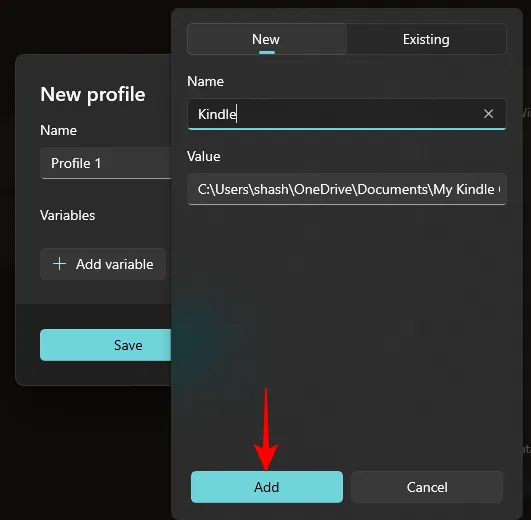
Sua nova variável de ambiente será adicionada ao seu perfil.

Para adicionar uma variável existente, clique na guia ‘Existente’.

Em seguida, selecione as variáveis que deseja adicionar.

E clique em Adicionar na parte inferior.

Por fim, clique em Salvar .

Etapa 5: editar ou remover variáveis
Seu perfil de variável de ambiente personalizado será listado na seção ‘Perfis’. Clique na seta para baixo ao lado dele para visualizar as variáveis que fazem parte do perfil.

Para editar ou remover uma variável do perfil, clique no ícone de três pontos próximo à variável.

Selecione Editar para modificar seu nome ou valor.

Faça as alterações necessárias e clique em Salvar .
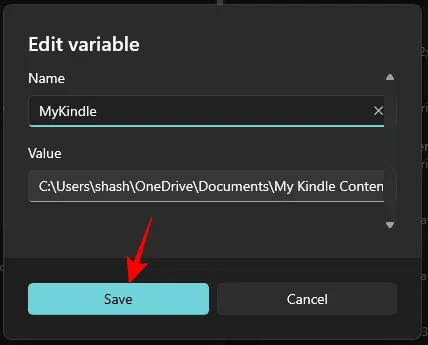
Selecione Remover para excluir a variável do perfil.

Clique em Sim para confirmar.

Para editar o perfil em si, clique no ícone de três pontos próximo ao perfil e selecione Editar .
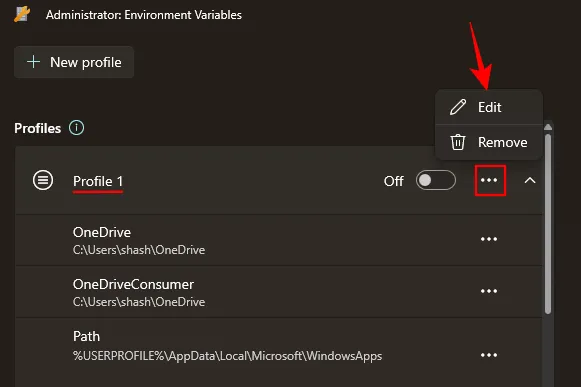
Isso o levará à mesma janela de antes, onde você poderá adicionar (e editar) variáveis novas e existentes.
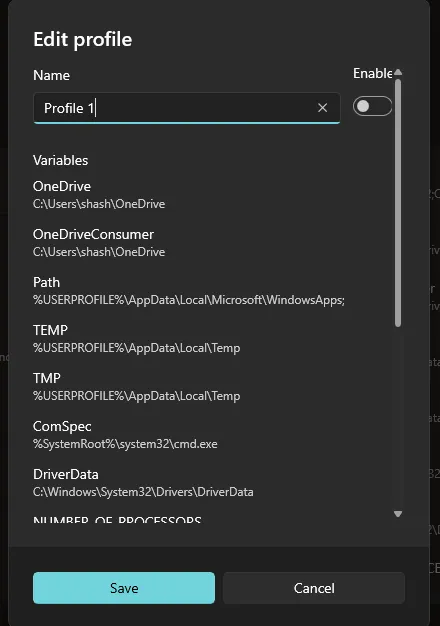
Para excluir o perfil, selecione Remover .

Selecione Sim para confirmar.
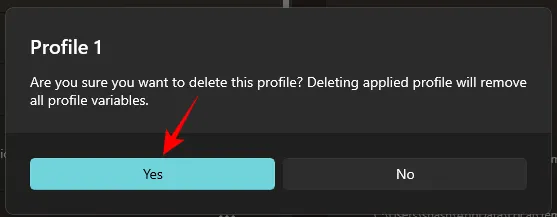
Etapa 6: ativar ou desativar perfis
Por fim, não se esqueça de ativar o perfil para aplicar o conjunto de variáveis que você adicionou a ele.

As variáveis aplicadas serão mostradas à direita da janela ‘Variáveis de Ambiente’.

Observe que você só pode aplicar um perfil por vez, independentemente do número de perfis criados.
Para desativar um perfil, basta desativá-lo.
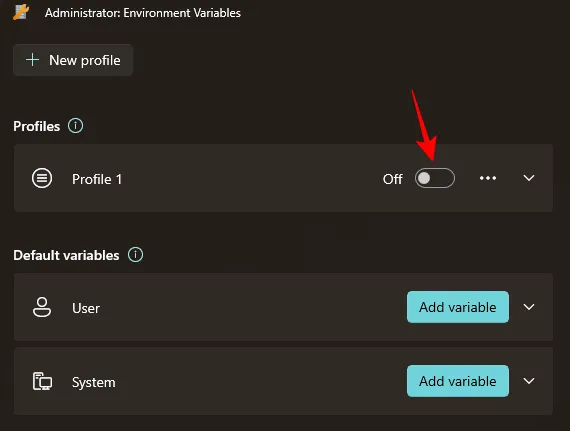
O que acontece quando eu crio um perfil em Variáveis de Ambiente
Bem, as variáveis que você adiciona a esse perfil assumirão o controle das variáveis de usuário e sistema quando forem comuns. Você poderá ativar e desativar facilmente variáveis ativando ou desativando perfis, respectivamente. isso não mudará nada nas variáveis de ambiente do usuário e do sistema, mas se uma variável for comum entre essas três, a ordem de preferência será esta: Perfil > Usuário > Sistema.
Por que usar perfis em variáveis de ambiente
Usar um perfil separado para variáveis de ambiente permite fazer o seguinte:
- Adicione facilmente novas variáveis necessárias sem fazer alterações nas variáveis do usuário e do sistema.
- Gerencie um conjunto de variáveis de uma só vez.
- Dê destaque a uma variável que tenha o mesmo nome de uma variável de usuário.
A ferramenta Variáveis de ambiente do PowerToys também permite gerenciar variáveis de usuário e sistema existentes na seção ‘Variáveis padrão’. Apenas certifique-se de estar executando a ferramenta como administrador para permitir alterações nas variáveis do sistema.
Perguntas frequentes
Vamos dar uma olhada em algumas perguntas frequentes sobre o uso de perfis em variáveis de ambiente no Windows.
Como modificar variáveis padrão do sistema usando PowerToys?
Para modificar as variáveis padrão do sistema, execute a ferramenta Variáveis de ambiente no PowerToys como administrador. Em seguida, clique na guia ‘Sistema’ em Variáveis padrão, clique no ícone de três pontos ao lado da variável que deseja modificar e selecione ‘Editar’ ou ‘Remover’.
Qual variável tem prioridade entre variáveis de perfil e de usuário de mesmo nome?
Se duas variáveis tiverem o mesmo nome, aquelas que fazem parte de um perfil terão precedência. A ordem de preferência para variáveis comuns é esta ordem: Perfil > Usuário > Sistema.
Ao gerenciar variáveis de ambiente, os perfis trazem um nível de flexibilidade e conveniência nunca antes visto no Windows. Como a criação de tais perfis só é possível com PowerToys, este último se torna uma ferramenta indispensável para quem deseja um melhor controle das variáveis de ambiente no Windows. Esperamos que este guia tenha sido útil para o mesmo. Até a próxima vez!



Deixe um comentário