Como usar layouts mestre de slides do PowerPoint

o que saber
- Vá para Exibir > Slide mestre e selecione a miniatura superior no painel Slide. Use a guia Slide mestre para alterar cores, fontes e muito mais.
- Use o painel Slides para escolher uma miniatura de layout de slide e fazer alterações no layout mestre.
- Quando terminar de fazer alterações, selecione Slide mestre > Fechar exibição mestre para retornar à sua apresentação.
Para garantir que todos os slides da apresentação do PowerPoint tenham a mesma aparência, use o Slide mestre. Aplique fontes e estilos, adicione multimídia e insira notas de rodapé. Estas instruções se aplicam ao PowerPoint 2019, 2016 e 2013; PowerPoint para Microsoft 365; e PowerPoint para Mac.
Acesse o slide mestre do PowerPoint
O PowerPoint Slide Master é como uma folha de estilo para suas apresentações. As alterações feitas no slide mestre se aplicam aos slides criados após a formatação do slide mestre.
Para acessar o Slide Mestre em uma apresentação do PowerPoint, selecione Exibir > Slide Mestre.

Alterar o layout no slide mestre

Alterar a fonte no slide mestre afeta os espaços reservados de texto em todos os slides. No entanto, nem todos os espaços reservados são afetados pelas alterações feitas no slide mestre. Pode ser necessário fazer alterações adicionais nos diferentes layouts de slide.
Faça alterações no slide mestre antes de criar uma apresentação. Se você alterar o estilo ou a cor da fonte em um slide antes de editar o slide mestre e os layouts de slide, a formatação será mantida nesses slides.
Para fazer alterações no slide mestre:
- Selecione o slide mestre. É a miniatura superior no painel Slide.

- Vá para a guia Slide mestre para alterar o tema, as cores do tema, as fontes e o plano de fundo de toda a apresentação.
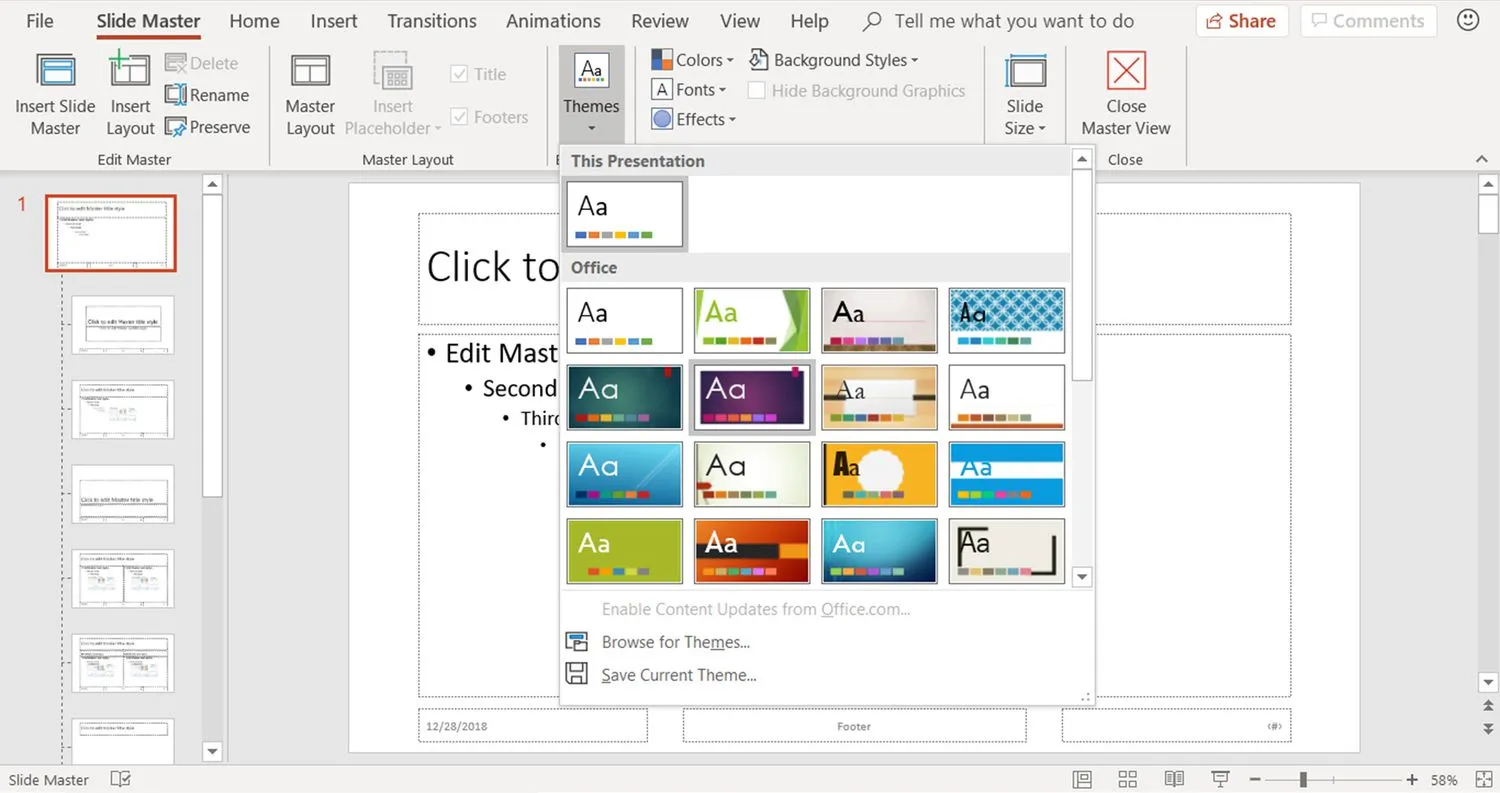
- No painel Slides, selecione uma miniatura de layout de slide e faça alterações no layout mestre, se necessário.
Feche o slide mestre do PowerPoint
Depois de fazer todas as alterações no slide mestre, selecione Slide mestre > Fechar exibição mestre para retornar aos slides da apresentação.

Cada novo slide adicionado à apresentação assume as alterações feitas. Você economizará tempo por não ter que fazer edições em cada slide individual. Sua apresentação terá uma aparência uniforme e profissional.



Deixe um comentário