Como usar o PIN em vez da senha no Windows 11/10

Nesta postagem, mostraremos como usar o PIN em vez da senha em um PC com Windows 11/10. A Microsoft oferece várias opções diferentes para autenticação de conta no Windows. Isso inclui uma opção de conta e senha local, uma opção de conta e senha da Microsoft e outras opções do Windows Hello. Entre eles, o Hello PIN é a opção de login mais segura e comum.
Qual é o PIN ou senha mais seguro?
Um PIN é definido exclusivamente para o seu dispositivo e não é armazenado online. A Microsoft afirma que é um recurso de segurança preferencial, pois mesmo que alguém obtenha seu PIN, ele terá acesso apenas ao seu dispositivo, não à propriedade de sua conta da Microsoft, que contém informações confidenciais e dados armazenados na nuvem. Além disso, se você definiu o login biométrico (reconhecimento de impressão digital, reconhecimento de íris ou reconhecimento facial) como sua opção de login principal, você precisará de um PIN como backup se o scanner ou a webcam não funcionarem.
Além disso, existem outras razões para usar um PIN. Por exemplo, um PIN permite um login mais rápido e elimina a necessidade de verificar a tecla capslock se ela contiver apenas números. Além disso, se você instalou vários idiomas em seu dispositivo, inserir uma senha significa verificar o idioma antes de digitar, o que não é o caso de um PIN.
Como usar o PIN em vez da senha no Windows 11/10
Quando configuramos o Windows usando uma conta local ou da Microsoft, somos solicitados a definir um PIN também. Mas como a etapa não é obrigatória, pulamos e continuamos usando a senha para bloquear/desbloquear o dispositivo.
Se você quiser usar PIN em vez de Senha , deverá configurá-lo localmente para seu dispositivo Windows 11/10. Veja como:
- Abra as Configurações do Windows.
- Acesse as configurações de contas.
- Selecione Opções de entrada.
- Configure o PIN.
Vamos dar uma olhada detalhada em todo o processo.
1] Abra as configurações do Windows
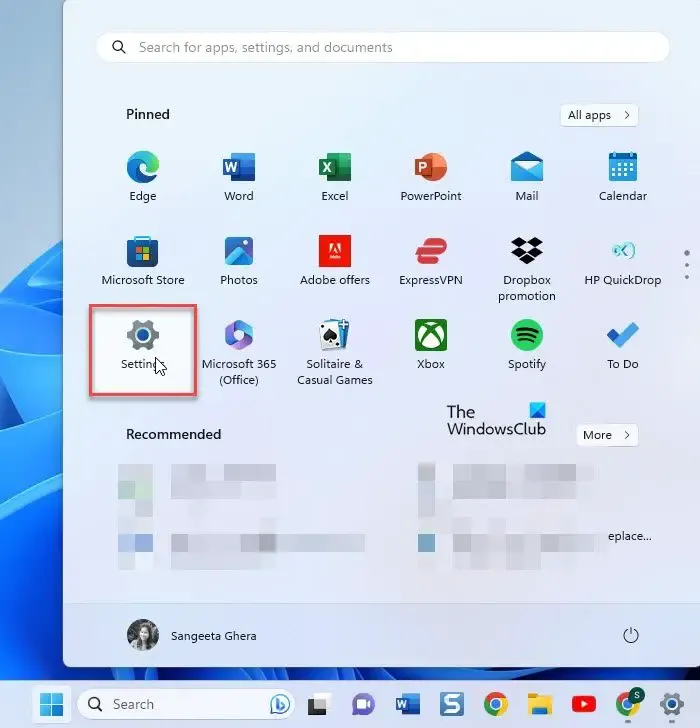
Clique no ícone do botão Iniciar na barra de tarefas do Windows. Em seguida, clique na opção Configurações no painel que aparece.
Como alternativa, você pode clicar com o botão direito do mouse no botão Iniciar e selecionar ‘Configurações’ no menu WinX.
2] Vá para as configurações de contas
Uma janela de configurações será exibida. No painel esquerdo da janela, você verá várias opções de configuração. Clique na opção Contas para acessar as configurações da sua conta.
3] Selecione as opções de login
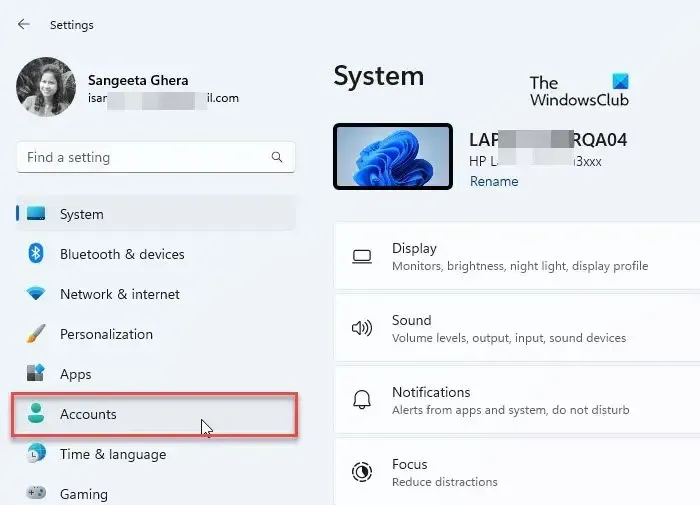
As configurações da sua conta serão abertas no painel direito da janela Configurações. Role para baixo até a seção Configurações da conta . Em seguida, clique em Opções de login . Você verá diferentes maneiras de entrar no Windows.
4] Configure o PIN
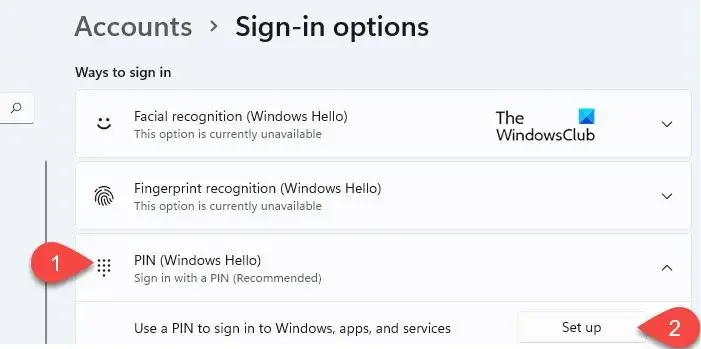
Clique na opção PIN (Windows Hello) . A opção será expandida e mostrará um botão Configurar ao lado da opção ‘Usar um PIN para entrar no Windows, aplicativos e serviços’. Clique nesse botão.
O pop-up de segurança do Windows será exibido. Digite a senha do seu computador para verificar sua conta e clique no botão OK .
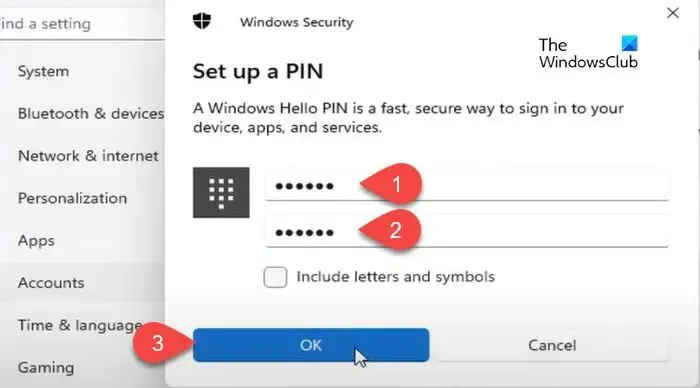
Na próxima janela pop-up, digite o PIN no campo Novo PIN . Em seguida, redigite o PIN no campo Confirmar PIN e clique em OK . Recomendamos clicar na caixa de seleção Incluir letras e símbolos e configurar um PIN forte que consiste em uma combinação de números, letras (maiúsculas/minúsculas) e caracteres especiais.
Depois de configurar o PIN, feche a página Configurações e bloqueie seu dispositivo. Agora você será solicitado a usar o PIN em vez da senha no seu PC com Windows 11/10.
Trata-se de configurar e usar o PIN como a principal opção de login no Windows. Espero que você ache isso informativo e útil. Se você tiver alguma dúvida, compartilhe-a na seção de comentários abaixo.
O PIN é o mesmo que a senha do Windows 11?
Não. Um PIN é mais seguro que uma senha. É exclusivo para um dispositivo Windows e é apoiado e suportado por um chip TPM (Trusted Platform Module). Portanto, não há chance de um ataque online e mesmo os ataques locais são limitados. Uma senha, por outro lado, é transmitida pelos servidores da Microsoft. Pode ser obtido do servidor ou interceptado durante a transmissão.
Por que não consigo digitar meu PIN no meu computador?
Se você não conseguir digitar seu PIN, pode haver algum problema de hardware em seu dispositivo ou drivers desatualizados. Reinicie seu dispositivo e veja se isso ajuda. Se o problema persistir, atualize o driver do teclado. Além disso, desative as teclas de aderência e as teclas de filtro. Como solução alternativa, você pode digitar a tecla usando o teclado na tela.



Deixe um comentário