Como usar o Picture in Picture no Windows

Se você é alguém que faz malabarismos com várias janelas em seu PC, o Picture in Picture (PiP) pode salvar sua vida. Com o PiP, você pode manter uma pequena janela de um vídeo em cima de outras janelas, permitindo que você continue seu trabalho sem perder nenhum detalhe importante. É um ótimo hack de produtividade que pode tornar sua vida muito mais fácil. Este tutorial mostra como usar o PiP no Windows para aproveitar esse recurso útil.
Como usar o modo Picture in Picture com aplicativos de mídia
O Windows possui dois reprodutores de vídeo integrados: Media Player e Filmes e TV (ou Filmes e TV). Ambos suportam nativamente Picture in Picture. Além disso, apps de terceiros, como o VLC Media Player , também oferecem essa opção.
Filmes e TV
Siga estas etapas para abrir um vídeo usando Filmes e TV e entrar no modo Picture in Picture:
- Clique com o botão direito do mouse no vídeo, passe o mouse sobre “Abrir com” no menu de contexto e selecione “Filmes e TV”.
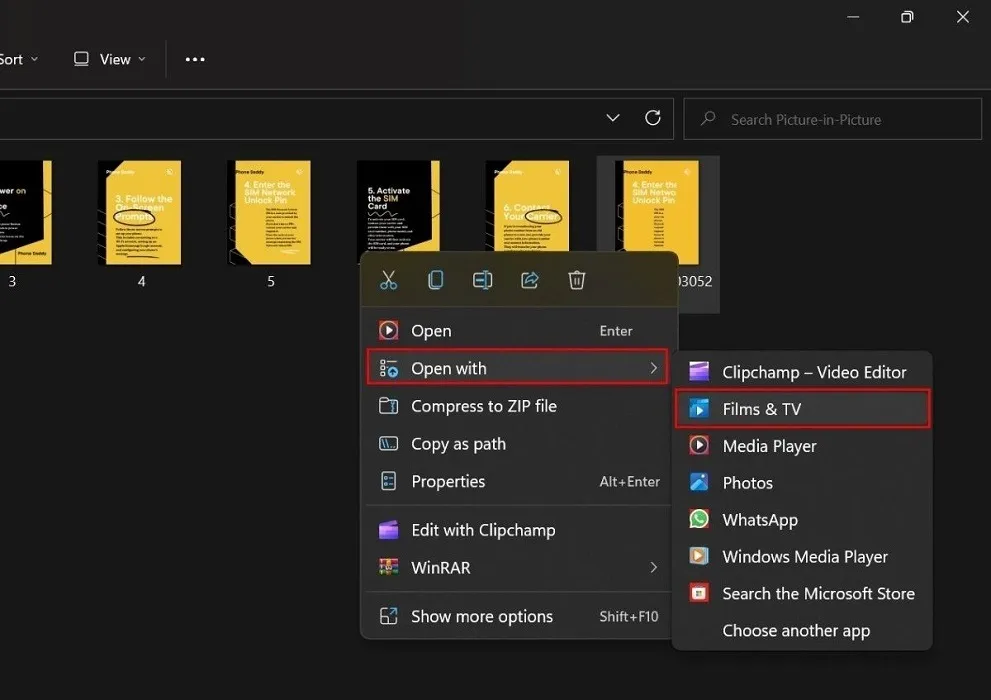
- Quando o vídeo começar a ser reproduzido no aplicativo Filmes e TV, clique no ícone “Reproduzir em minivisualização” no canto inferior direito.

- Seu vídeo aparecerá em um miniplayer na parte superior da tela.
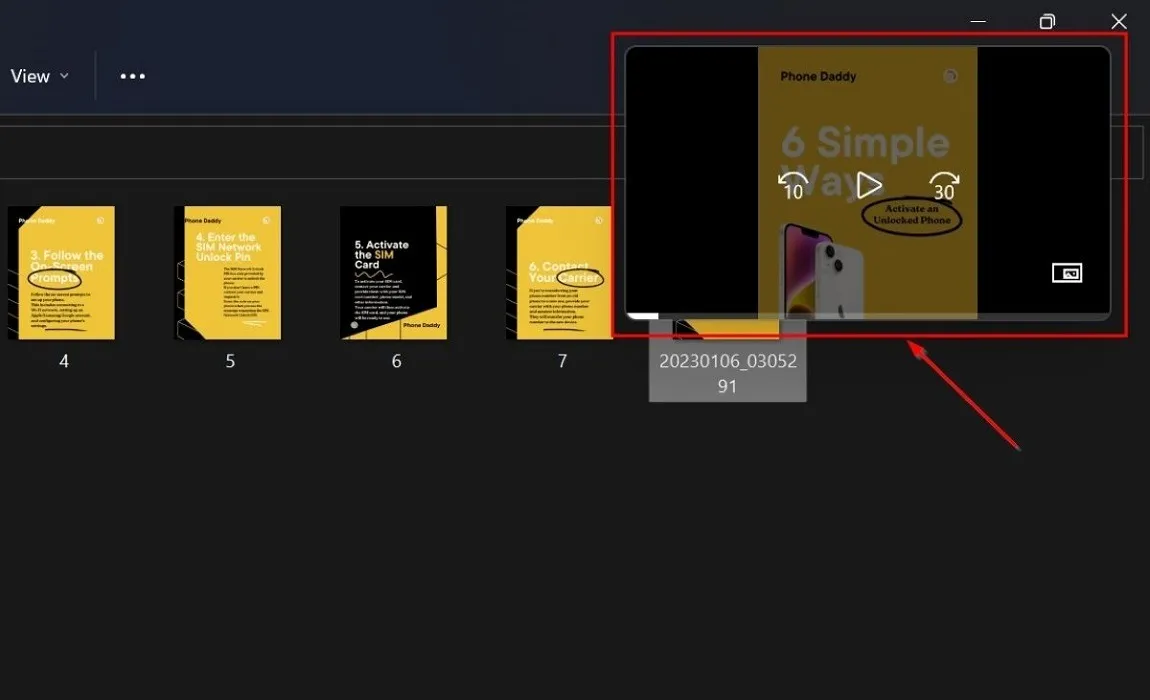
Reprodutor de mídia
Media Player é o reprodutor de vídeo padrão no Windows. Siga estas etapas para ativar o PiP no Media Player:
- Clique com o botão direito do mouse em seu vídeo, passe o mouse sobre “Abrir com” e selecione “Media Player”.

- Clique no ícone “Mini player” no canto inferior direito ou pressione Ctrl+ M.
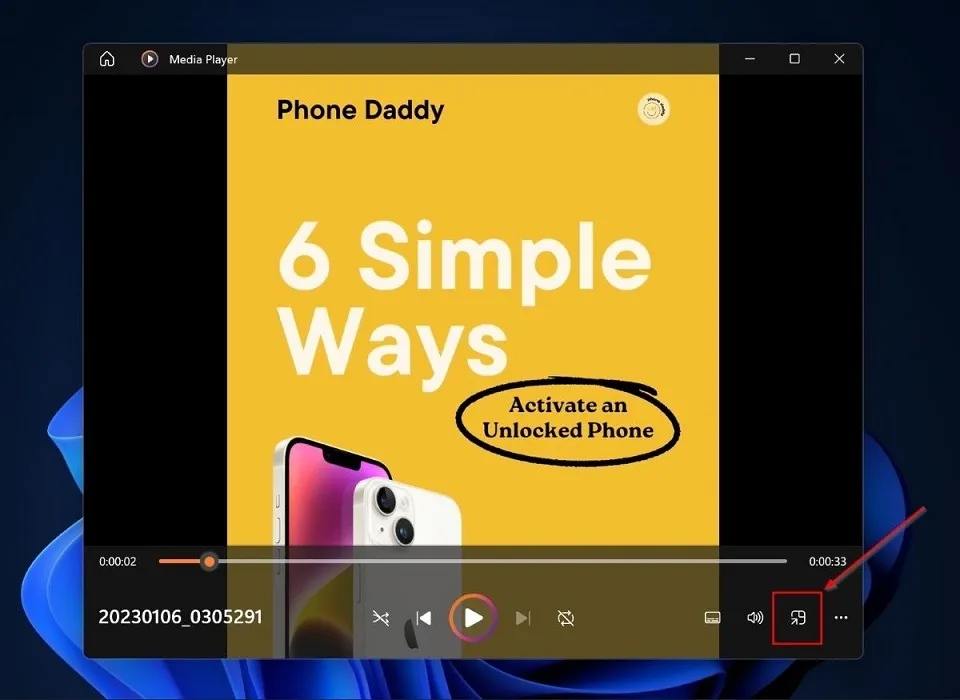
- Seu vídeo aparecerá em um miniplayer no canto superior direito.

VLC
Embora configurar o modo Picture in Picture no VLC não seja tão simples quanto no Media Player e Films & TV, ainda é relativamente simples. Configure o PiP no VLC seguindo as etapas abaixo:
- Clique com o botão direito do mouse no vídeo, passe o mouse sobre “Abrir com” e clique em “VLC media player”.
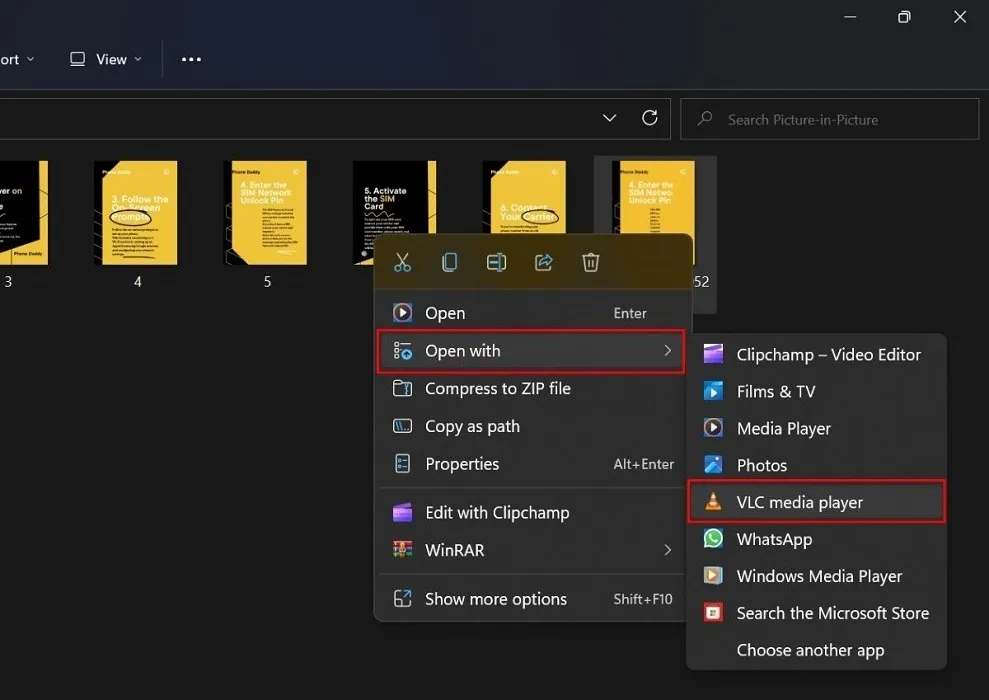
- Selecione “Ferramentas” na barra superior do VLC Media Player e selecione “Preferências” (ou pressione Ctrl + P).

- Uma nova janela aparecerá mostrando “Configurações de interface”. Marque a opção “Todos” em “Mostrar configurações” no canto inferior esquerdo.
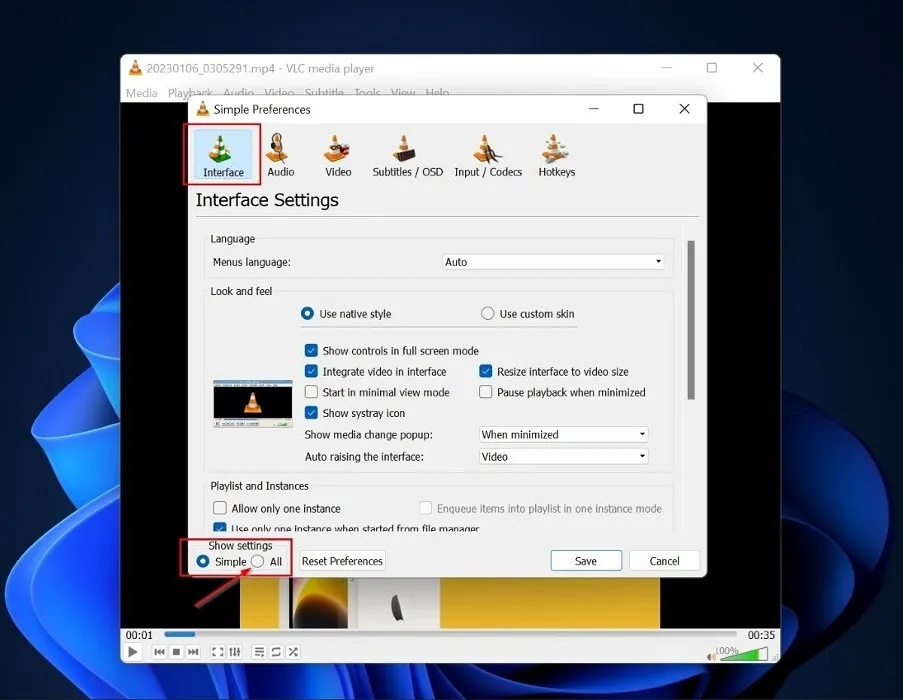
- Quando você clicar em “Todos”, um menu de Preferências Avançadas aparecerá. Role e selecione “Vídeo” e habilite a opção “Sempre no topo” no lado direito da janela. Pressione o botão “Salvar”.
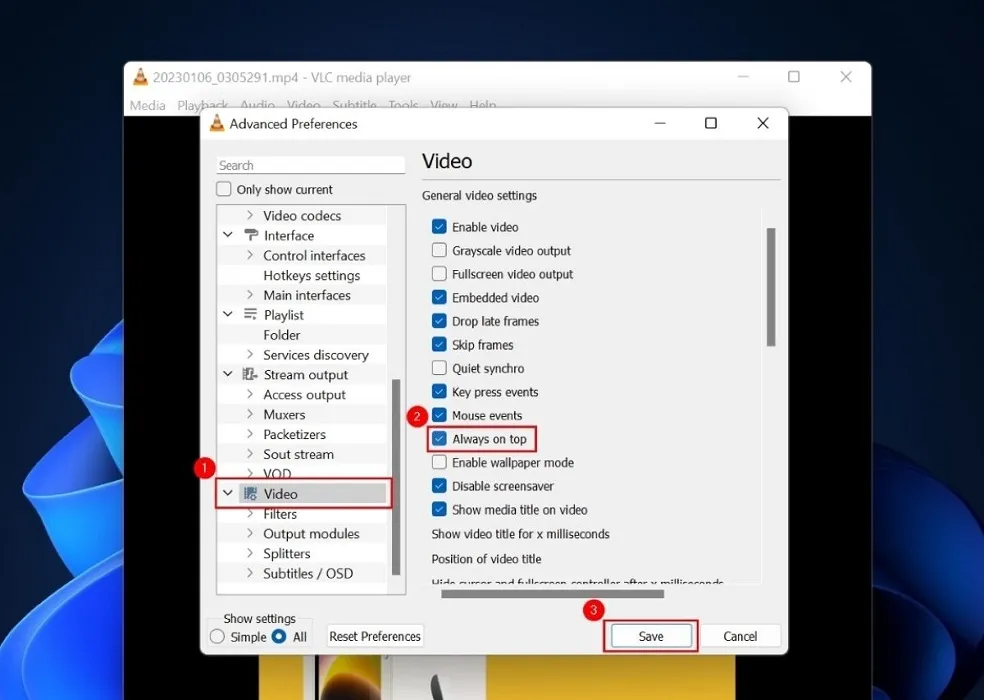
- Navegue até “Ferramentas -> Preferências” (ou pressione Ctrl+ P) -> Vídeo.” Desative as “decorações do Windows” para ocultar a barra de navegação do VLC e clique em “Salvar”.
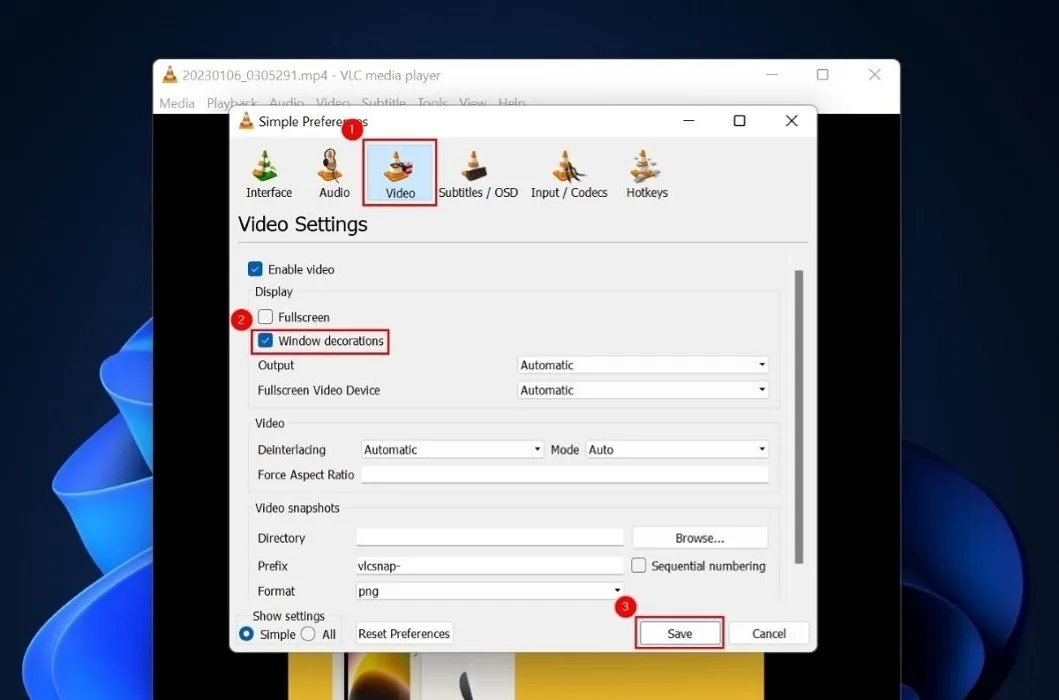
- Use o recurso de arrastar para redimensionar o VLC Player para as dimensões desejadas e clique em “Exibir -> Sempre visível”.
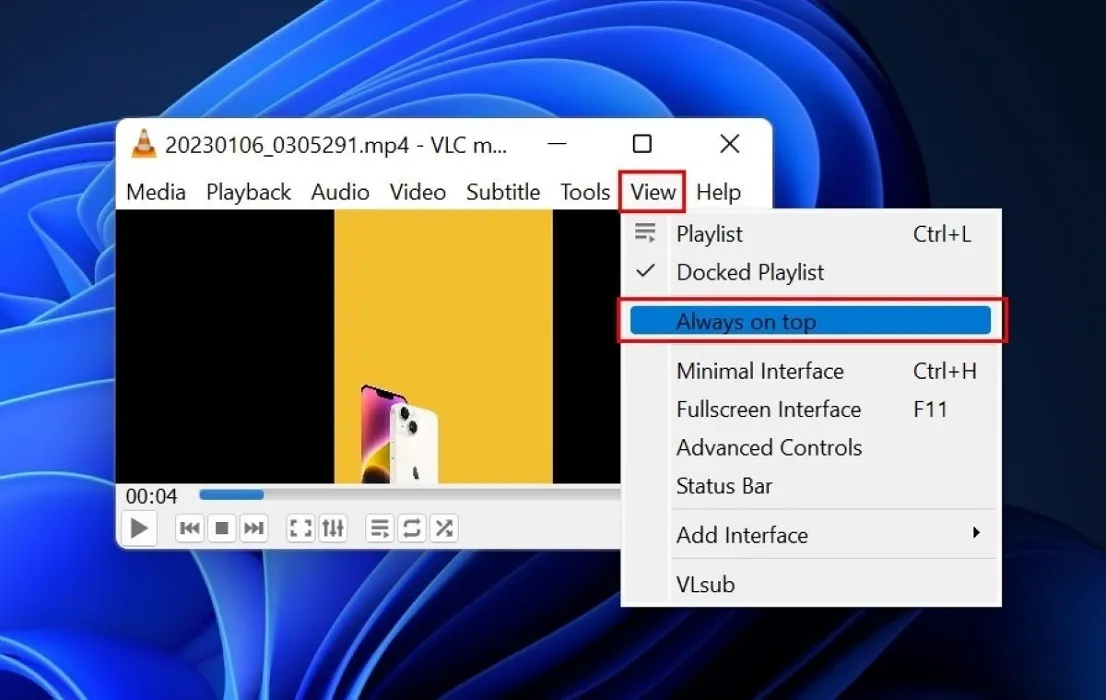
- O mini-player VLC aparecerá em sua tela enquanto você executa diferentes tarefas em seu PC.
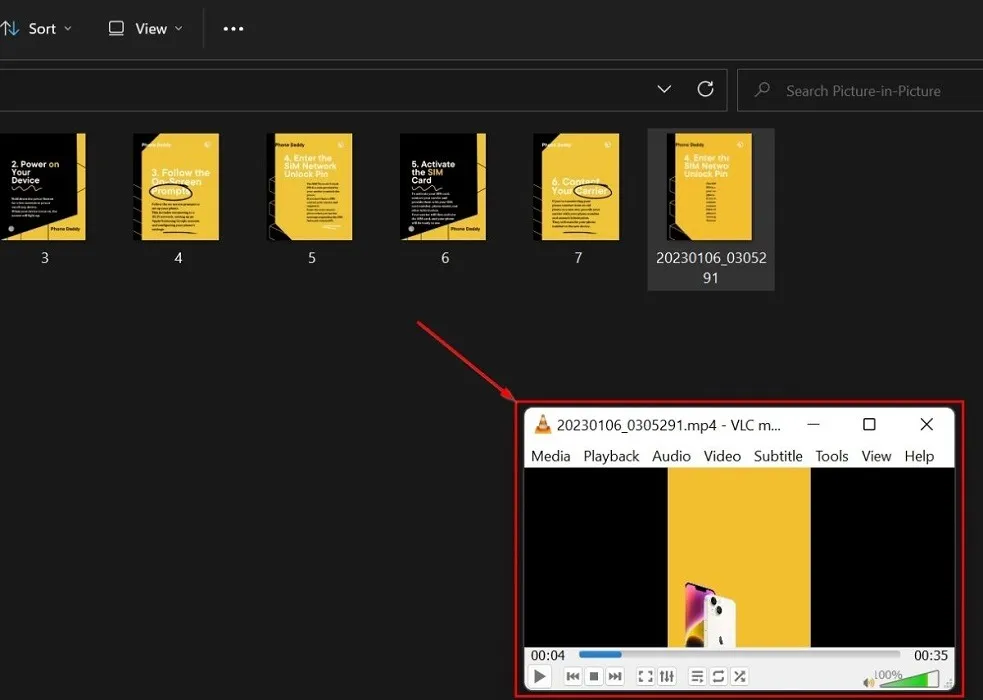
Como usar o modo Picture-in-Picture com o YouTube
O YouTube possui um recurso Picture in Picture integrado que permite reproduzir vídeos do YouTube no modo PiP em qualquer navegador. Siga estas etapas para usá-lo:
- Abra o YouTube em qualquer navegador e comece a transmitir seu vídeo.
- Clique com o botão direito do mouse no vídeo, mas não selecione nenhuma opção no menu exibido.

- Mova o cursor para qualquer lugar na tela do vídeo e clique com o botão direito do mouse novamente. Outro menu de contexto aparecerá. Selecione a opção “Picture in picture” neste menu.
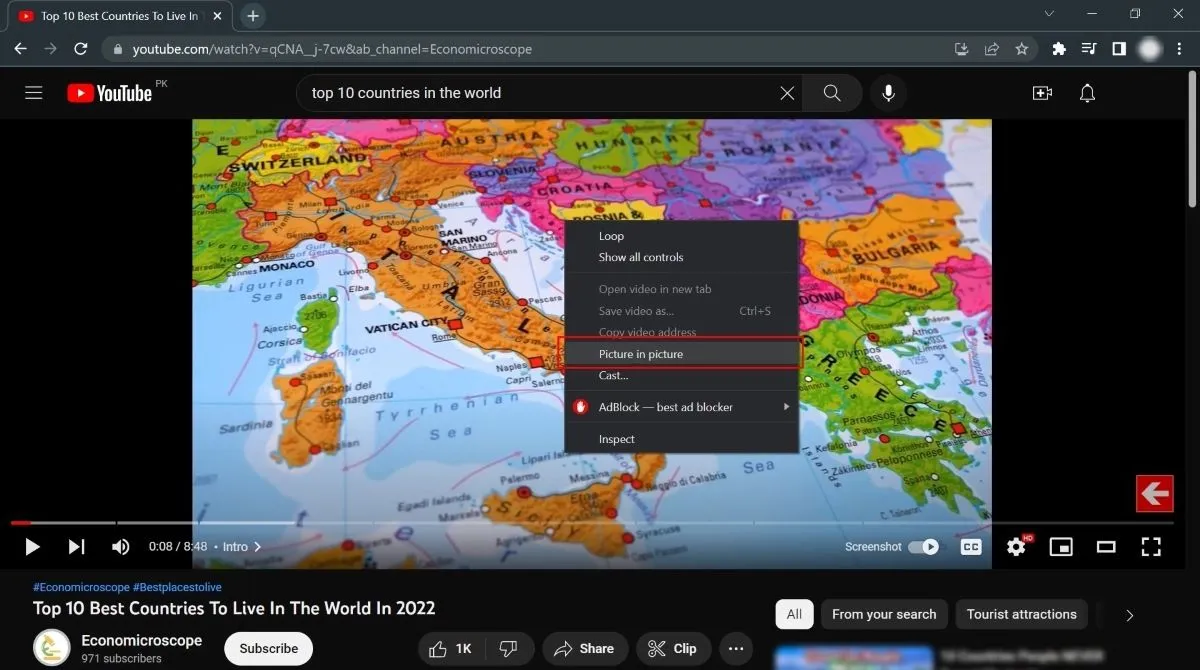
- Seu vídeo começará a ser reproduzido em uma pequena tela no canto inferior direito. Você pode arrastar e mover a janela flutuante e reajustar suas dimensões. O vídeo continuará sendo reproduzido mesmo se você sair do navegador (mas não o feche).
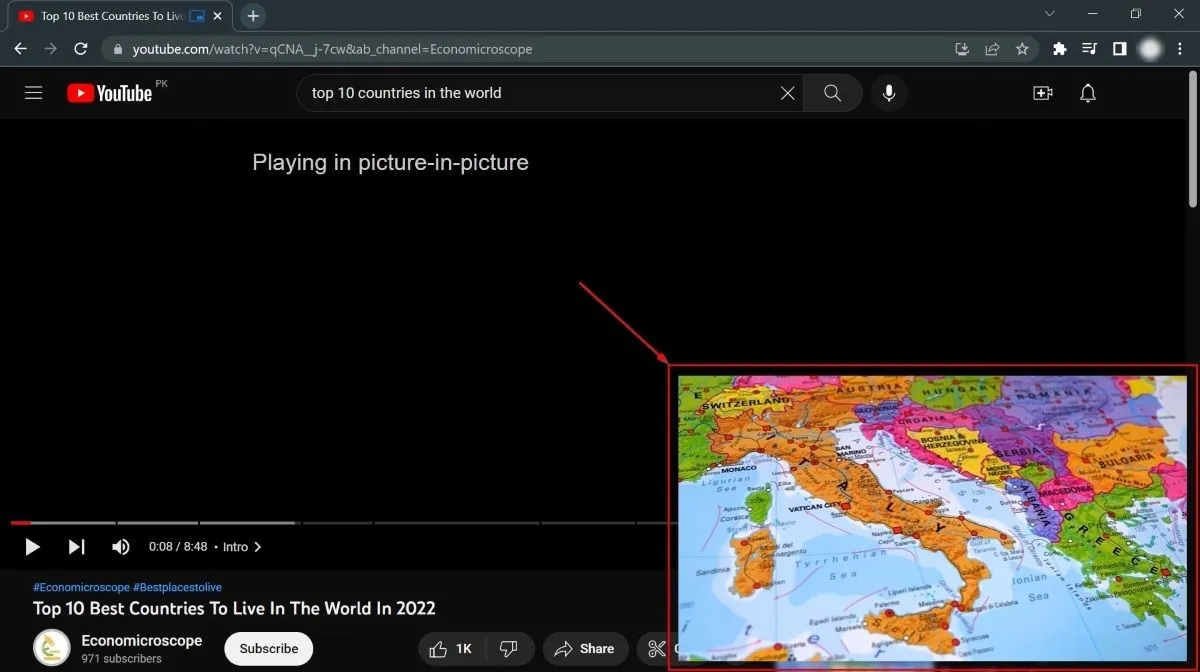
Como reproduzir vídeos Picture-in-Picture em diferentes navegadores
Se você deseja reproduzir um vídeo PiP no YouTube, a opção de imagem em imagem integrada funciona em todos os navegadores. Mas o método varia de navegador para navegador para outros sites de vídeo como DailyMotion, Netflix, etc. Embora alguns tenham recursos integrados para oferecer suporte a vídeos Picture in Picture, outros podem exigir extensões. Vejamos como diferentes navegadores funcionam com vídeos PiP.
cromada
O Google Chrome não possui um recurso integrado para oferecer suporte a vídeos PiP. No entanto, o Google lançou uma extensão gratuita no Chrome: Picture-in-Picture Extension (do Google). Ele permite que você entre no modo PiP para vídeos em qualquer site de streaming no Chrome. Siga estas etapas para instalá-lo e usá-lo:
- Vá para a página de download da extensão Picture-in-Picture (do Google) na Chrome Web Store.
- Clique no botão “Adicionar ao Chrome”.

- Para usar a extensão, acesse qualquer site de streaming de vídeo e abra o vídeo que deseja assistir. Pressione Alt+ Pe seu vídeo será reproduzido no modo PiP.

Raposa de fogo
O Firefox tem suporte nativo para reproduzir vídeos picture-in-picture, o que permite assistir a vídeos PiP em outros sites além do YouTube. No entanto, há mais de uma maneira de fazer isso. Tente os seguintes métodos:
- Abra um vídeo no Firefox , mas não entre em tela cheia.
- Passe o mouse sobre o vídeo e clique na opção “Abrir este vídeo” que aparece.
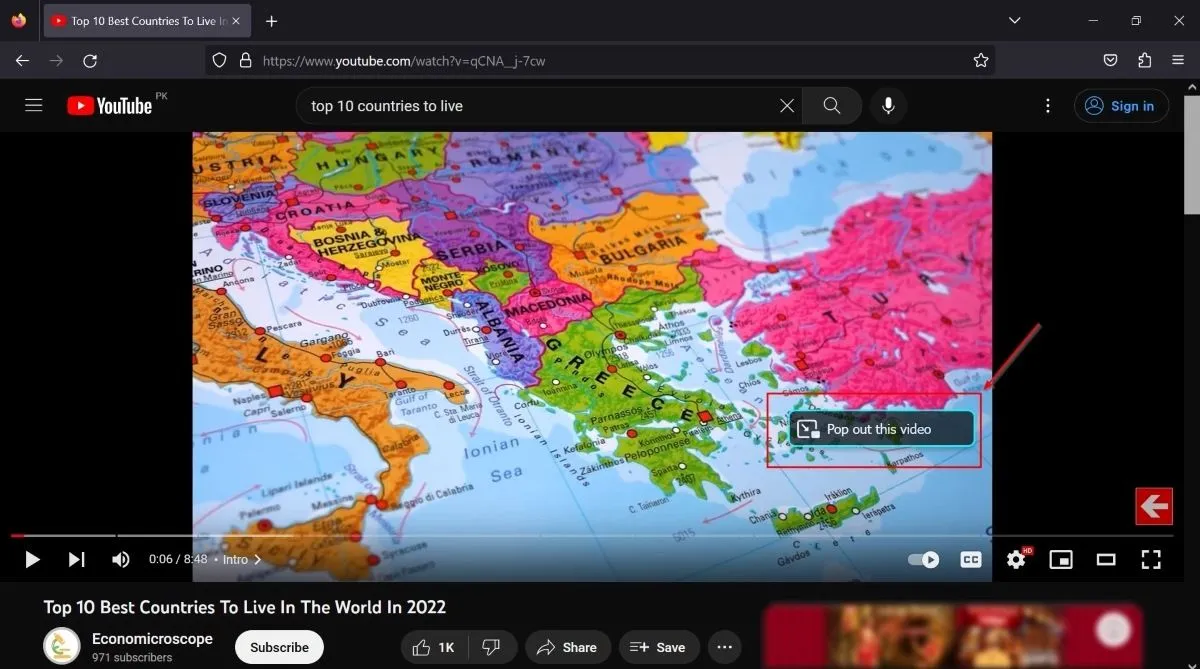
- Seu vídeo aparecerá em um miniplayer no canto inferior direito.

- Como alternativa, você pode usar um atalho de teclado para reproduzir seus vídeos do Firefox no modo PiP: Ctrl+ Shift+ ].
- Se você deseja fechar o vídeo PiP no Firefox, pressione Ctrl+ W.
- Se você achar que não pode usar o recurso integrado Picture-in-Picture no Firefox, verifique se ele está ativado. Clique no botão Menu no canto superior direito.

- Clique em “Configurações -> Geral” e encontre a seção “Navegação”.
- Marque a caixinha ao lado da opção “Ativar controles de vídeo picture-in-picture”.

- Agora você deve conseguir reproduzir vídeos PiP no Firefox.
Borda
O Microsoft Edge também possui um recurso integrado que permite reproduzir vídeos no modo PiP em sites que não sejam o YouTube. Siga os passos abaixo para aprender a usá-lo:
- Comece a transmitir um vídeo de sua escolha no Microsoft Edge.
- Passe o mouse sobre a tela do vídeo e clique no botão “Picture in picture” que aparece.

- Seu vídeo começará a ser reproduzido no modo Picture-in-Picture.

Reprodução de vídeos Picture-in-Picture com complementos
Apesar do suporte integrado, às vezes você não pode reproduzir vídeos Picture-in-Picture em seu navegador. Nesse caso, você precisará instalar uma extensão. Como a extensão do Google é limitada à Chrome Store, listamos dois complementos para ajudá-lo a transmitir vídeos no modo PiP em navegadores diferentes do Chrome.
- Abrir no uView Picture-in-Picture (Firefox)
- PiP – Picture-in-Picture Plus (Edge)
perguntas frequentes
Tenho que abrir o Picture in Picture toda vez que mudo para outro aplicativo?
Depois de abrir um vídeo no modo Picture in Picture, o vídeo fica no topo de qualquer aplicativo que você usar. Você não precisa abrir o vídeo no modo PiP sempre que alternar para outro aplicativo. Por exemplo, se você estiver transmitindo um vídeo no modo PiP enquanto trabalha no MS Excel e decidir mudar para o MS Word, a janela do vídeo PiP permanecerá na tela.
O vídeo Picture in Picture abre como uma nova janela?
Sempre que você abre um vídeo no modo PiP, o vídeo é registrado como uma nova janela para a qual você pode alternar pressionando Alt+ Tab. É uma pequena janela flutuante que você pode redimensionar, arrastar e colocar em qualquer lugar da tela. Ele permite reproduzir, pausar e retomar o vídeo, pular intervalos e executar outras funções que você faria em uma tela de vídeo normal.
Se eu fechar meu vídeo PiP em um navegador, minha guia original (reprodução do vídeo) também fechará?
Fechar seu vídeo PiP em qualquer navegador não fechará sua guia original de reprodução do vídeo. Isso apenas sairá do modo PiP. Se você usar o PiP para transmitir um vídeo do YouTube, fechar a janela do PiP não fechará a guia do navegador para o mesmo vídeo. Ele permanecerá lá e você poderá retornar a ele para continuar assistindo ao vídeo no modo normal.
Posso ter vários vídeos Picture in Picture ao mesmo tempo?
Na maioria dos casos, você só pode reproduzir um vídeo picture in picture simultaneamente. Por exemplo, você não pode assistir a vários vídeos PiP por meio do Chrome, mesmo que abra o vídeo em uma guia diferente. No entanto, você pode assistir a dois vídeos PiP se um for reproduzido no Chrome e o outro no Edge. Da mesma forma, você pode adicionar terceira, quarta, quinta e mais janelas de vídeo PiP usando diferentes navegadores.
Preciso ter a guia original aberta no Chrome ao reproduzir um vídeo no modo PiP?
Fechar um vídeo PiP não fechará a guia original, mas fechar a guia original fechará o vídeo PiP relevante. Você deve manter a guia original do Chrome aberta ao reproduzir um vídeo no modo PiP.
Todas as imagens por Ojash Yadav .



Deixe um comentário