Como usar o modo Picture in Picture no Safari no Mac
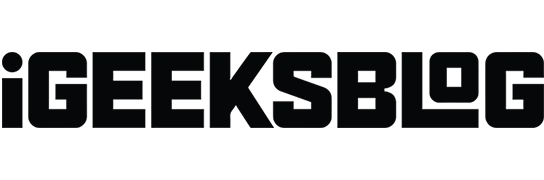
Você gosta de quebrar a monotonia do seu trabalho assistindo a vídeos? Se sim, Picture in Picture é a ferramenta perfeita para você, se você tiver um único monitor para trabalhar. Este recurso incrível permite que você curta seus vídeos favoritos sem afetar seu trabalho.
Notavelmente, o Mac possui um recurso Picture in Picture integrado que funciona perfeitamente no Safari. Isso evita que você tenha que instalar uma extensão de terceiros no seu Mac. Neste artigo, abordei várias maneiras de usar o modo Picture in Picture no Safari no Mac.
- O que é o modo Picture in Picture no Mac?
- Como usar o modo Picture in Picture do Safari no YouTube no Mac
- Como habilitar o modo Picture in Picture usando o menu Playback no Mac
- Como usar o Picture in Picture no Safari a partir da barra de endereços do Mac
- Como usar Picture in Picture via Safari Extension no Mac
O que é o modo Picture in Picture no Mac?
O recurso Picture in Picture permite que os sites transmitam vídeos em uma pequena janela flutuante enquanto você trabalha em outra página no Safari. Além disso, a janela do PiP permanece na tela, não importa qual aplicativo você abra. Assim, você pode consumir conteúdo de vídeo enquanto trabalha em outras coisas.
Embora você possa ativar o modo PiP no Safari em qualquer site que facilite o conteúdo de vídeo, o mecanismo para implantá-lo pode ser diferente para determinados sites. Portanto, você deve conhecer as diferentes maneiras de usar o modo Picture in Picture no Mac.
Como usar o modo Picture in Picture do Safari no YouTube no Mac
O player embutido no YouTube carrega um ícone pop-out no menu de reprodução que não é o modo PiP. É um miniplayer que permite assistir a vídeos enquanto explora outros vídeos. Mas desaparece assim que você sai do ecossistema do YouTube.
- Reproduza o vídeo que deseja reproduzir no modo PiP.
- Clique com a tecla Control pressionada ou clique com o botão direito do mouse no vídeo duas vezes.
- Clique em Picture in Picture .
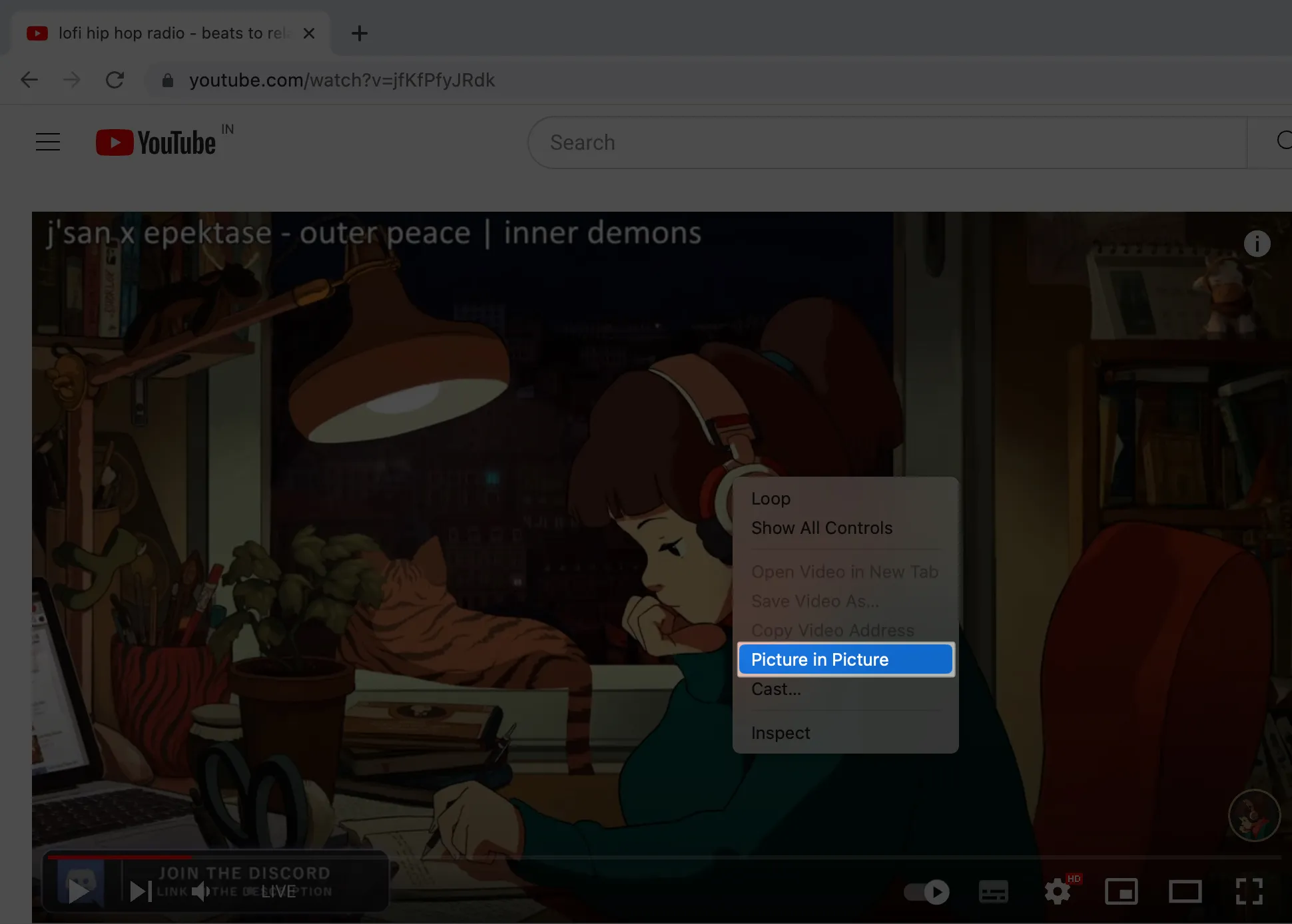
Como o YouTube, poucas plataformas de streaming de vídeo disponibilizam o modo Picture in Picture diretamente no menu de reprodução. Portanto, tudo o que você precisa fazer é tocar no ícone do miniplayer no menu de reprodução após reproduzir um vídeo. Depois de entrar no modo PiP, todos os outros processos permanecem semelhantes às etapas usadas no método YouTube.
Como usar o Picture in Picture no Safari a partir da barra de endereços do Mac
Depois de aprender como ativar o PiP no YouTube e usar o menu Playback, vamos para o nosso terceiro método. Você pode ativar rapidamente o modo Picture in Picture no Mac usando o botão mudo na barra de endereços do Safari.
- Reproduza seu vídeo .
- Clique com o botão direito do mouse ou clique com a tecla Control pressionada no botão Mudo na barra de endereços.
- Clique em Inserir imagem na imagem .
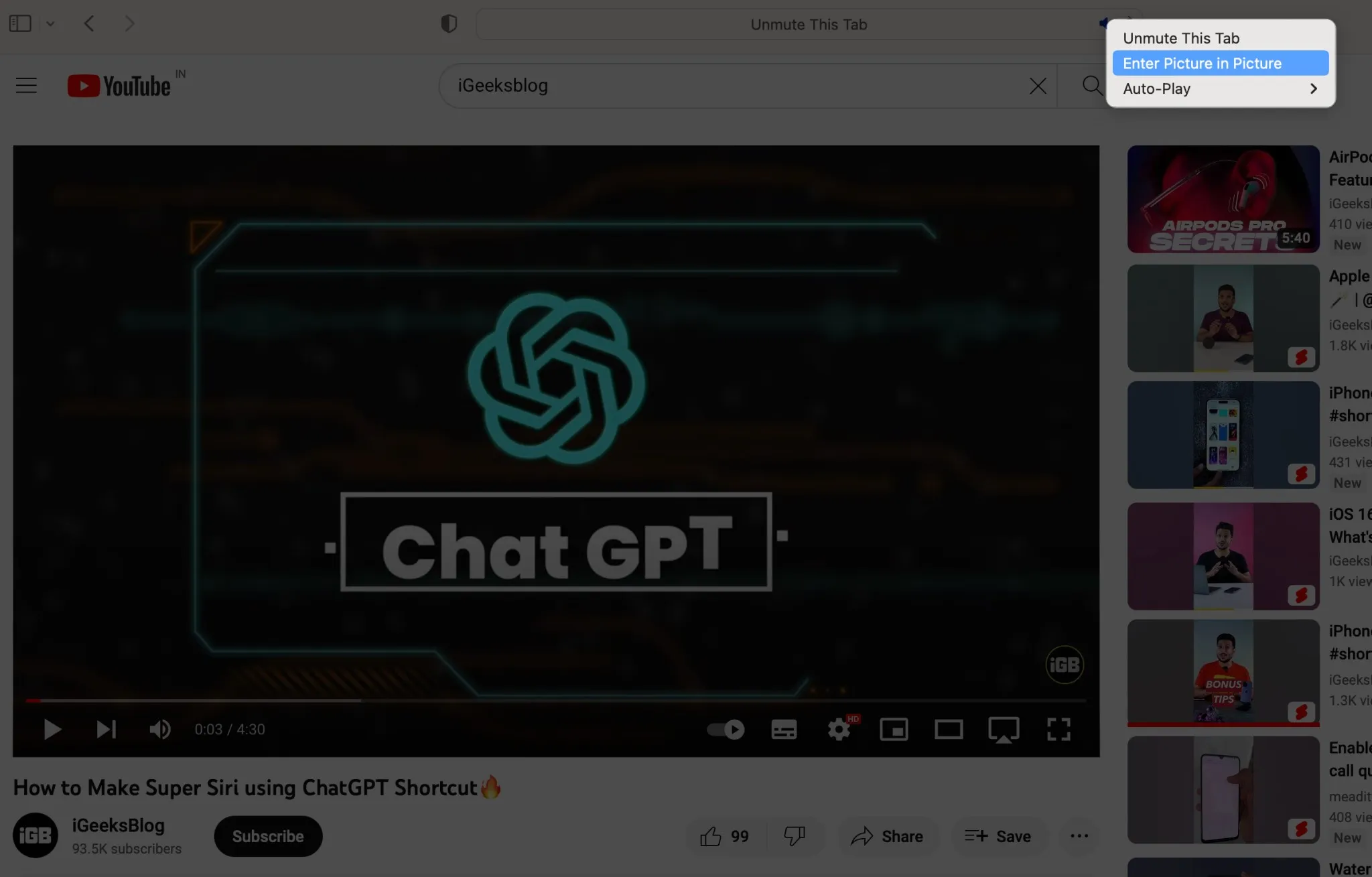
- O vídeo começa a ser reproduzido na janela PiP.
Como usar Picture in Picture via Safari Extension no Mac
Uma extensão do Safari de terceiros é a melhor resposta se você estiver procurando a maneira mais rápida de usar o modo Picture in Picture no Safari no Mac.
- Inicie o Safari → Clique em Safari na barra de menus → Selecione as extensões do Safari .
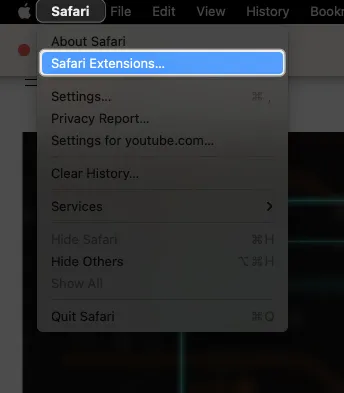
- Pesquise sua extensão preferida .
Eu escolhi o PiPifier . - Clique no ícone de download → Verifique seu Touch ID .
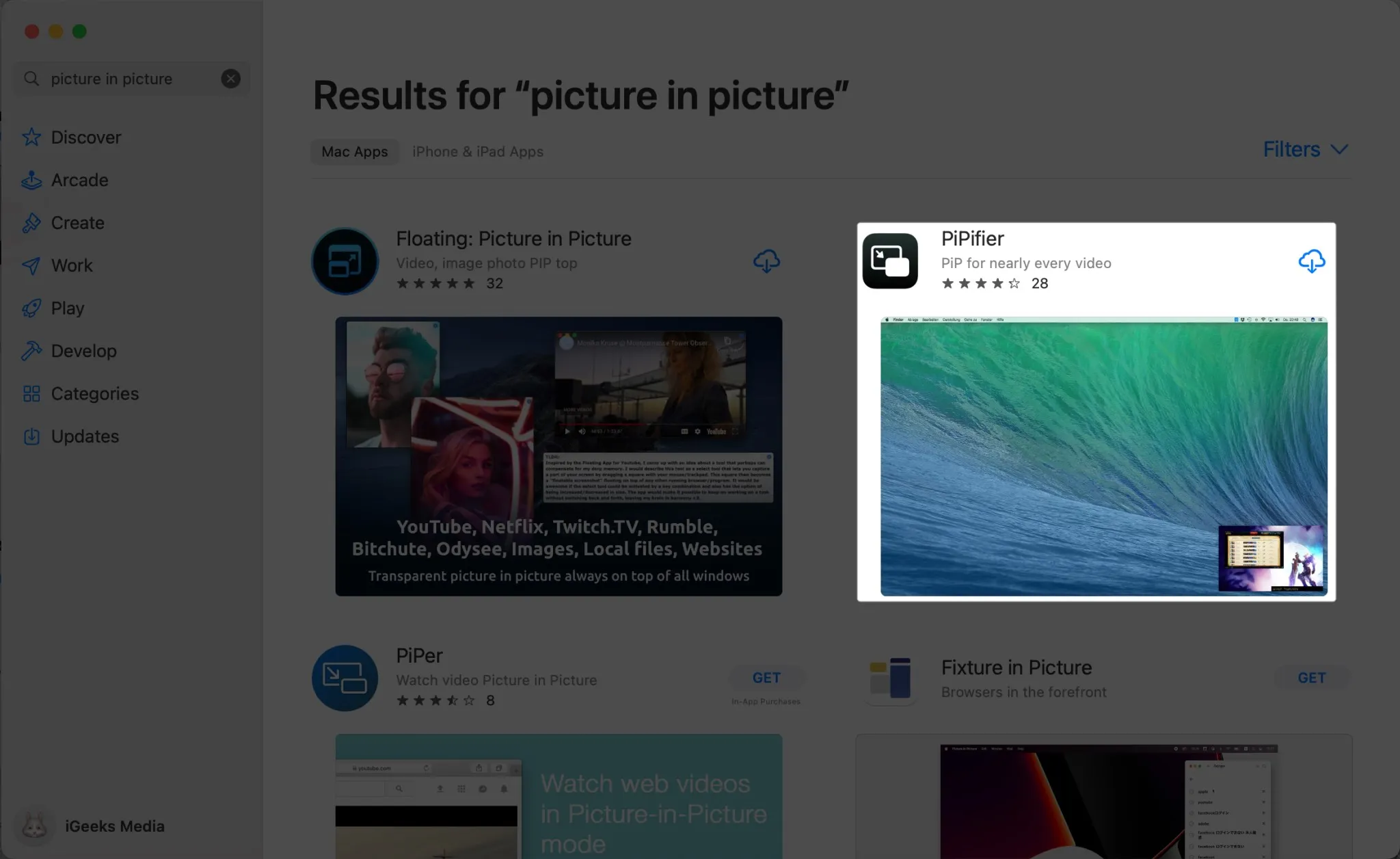
- Uma vez instalado, volte para o Safari .
- Você verá a opção de habilitar a extensão.
Caso contrário, abra o menu Safari → Configurações.
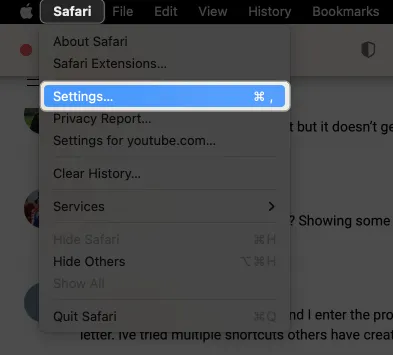
- Selecione Extensões → Marque a caixa ao lado da extensão baixada.
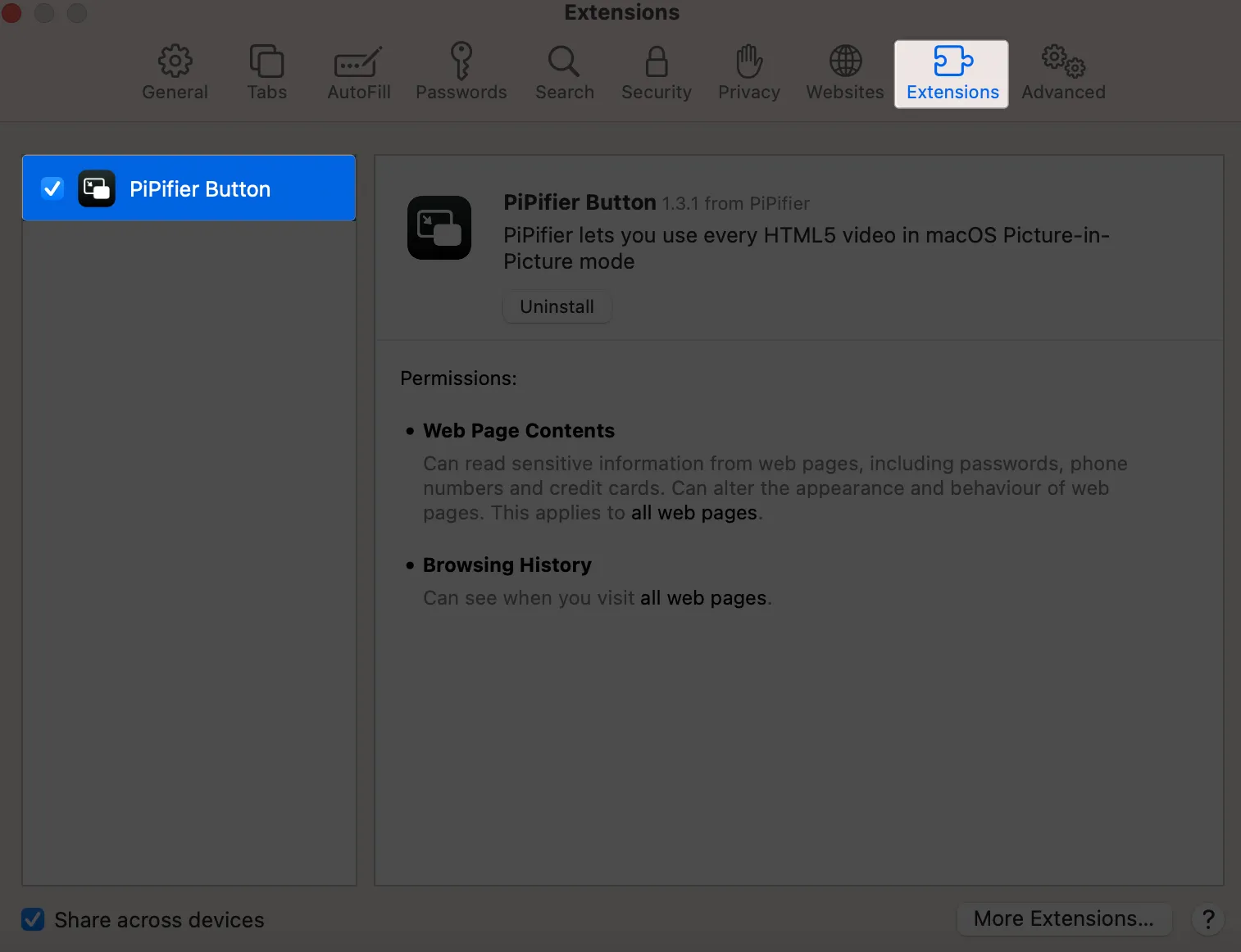
- Clique em Ligar.
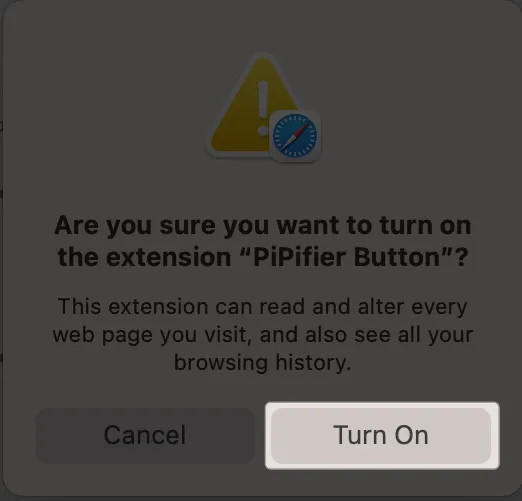
- Acesse o site e reproduza seu vídeo .
- Clique na extensão PiP ao lado da barra de endereços.

Empacotando…
Passar por um documento essencial enquanto assiste a um vídeo alegre no modo Picture in Picture pode distraí-lo rapidamente do tédio. Você pode usar o PiP para escapar da opção Split View ou do incômodo de abrir uma nova janela. O recurso também pode ser acessado na Apple TV e iPhones com iOS 14 ou superior.



Deixe um comentário