Como usar a câmera do telefone como webcam no Windows 11
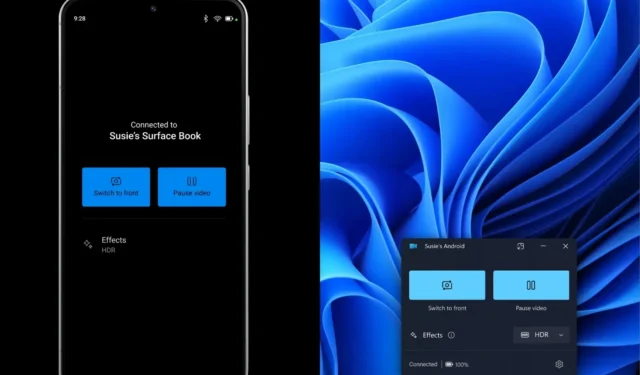
- Para conectar a câmera do telefone Android ao Windows 11, abra Configurações > Bluetooth e dispositivos > Dispositivos móveis , ative “Permitir que este PC acesse seus dispositivos móveis”, clique em “Gerenciar dispositivos”, clique em “Adicionar dispositivos”, conecte seu telefone usando o Aplicativo “Link to Windows” em seu telefone Android e ative “Usar uma câmera conectada”.
- Você terá que estar executando a versão mais recente do Insider Preview do Windows 11, e o aplicativo “Link to Windows” deve ser a versão 1.24012* ou superior.
- A Microsoft também está lançando gradualmente esse recurso, o que significa que nem todos o obterão imediatamente.
No Windows 11 , você pode conectar a câmera do seu celular (ou tablet) Android ao computador e usá-la nativamente como uma webcam sem fio.
A nova experiência é possível por meio do recurso “Dispositivos móveis” e dos aplicativos “Link to Windows” para dispositivos Android, e permite acessar a câmera de alta qualidade do seu dispositivo móvel sem fio. Você pode até alternar entre as câmeras frontal e traseira e pausar a transmissão. Se disponível, você pode até usar os recursos HDR da câmera no Windows 11.
No momento em que este artigo foi escrito, o recurso estava disponível como uma prévia nos canais Release Preview, Dev e Canary do programa Windows Insider . Você precisará de um telefone ou tablet Android com versão 9 ou superior. O dispositivo móvel também precisará do aplicativo Link to Windows versão 1.24012* ou versão superior, o que pode exigir que você se inscreva na versão beta do aplicativo.
Neste guia , mostrarei as etapas para configurar a câmera do seu dispositivo móvel Android como uma webcam para Windows 11.
Conecte a câmera do celular ao Windows 11
Para usar a câmera do seu telefone ou tablet Android como webcam no Windows 11, siga estas etapas:
-
Abra Configurações no Windows 11.
-
Clique em Bluetooth e dispositivos .
-
Clique na página Dispositivos móveis .
-
Ative o botão de alternância “Permitir que este PC acesse seus dispositivos móveis” .
-
Clique no botão Gerenciar dispositivos .
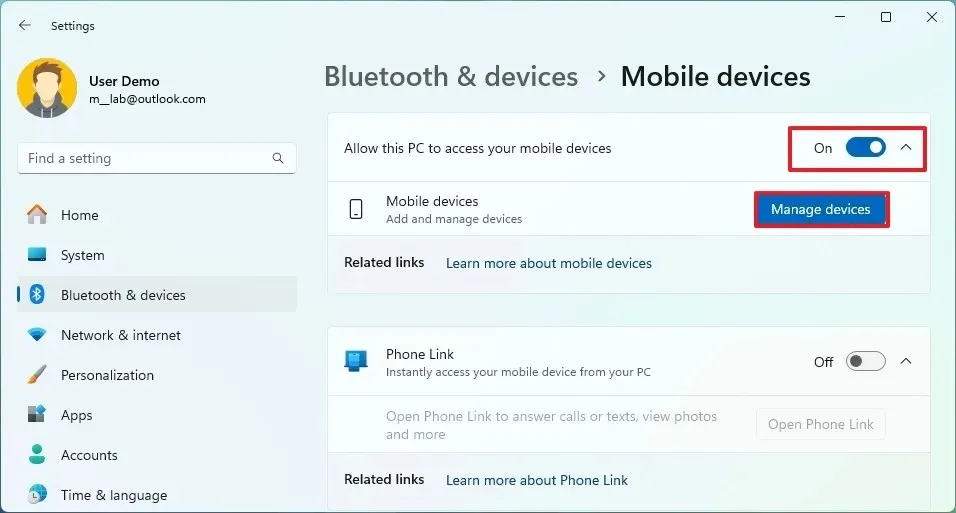
Nota rápida: Se esta for a primeira vez que configura o recurso, clique no botão “Instalar” para baixar os componentes necessários.
-
Clique no botão Adicionar dispositivo no aplicativo “Gerenciar dispositivos móveis”.
- Digitalize o código de barras com seu telefone Android e conclua a conexão. Você pode encontrar a opção de ingressar no programa beta na página de download do aplicativo na Google Play Store.
-
Ligue a chave seletora do telefone (se aplicável).
-
Ative a chave seletora “Usar uma câmera conectada” (se aplicável).
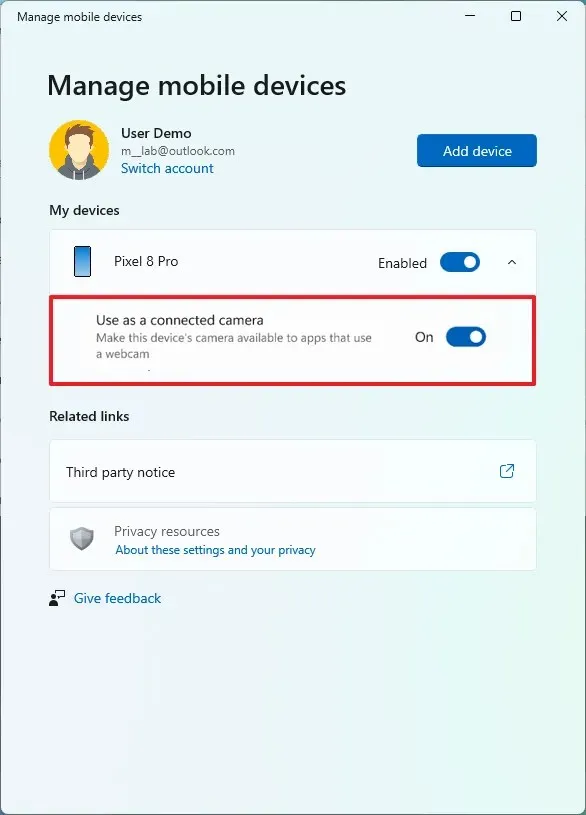
Depois de concluir as etapas, você poderá acessar a câmera do seu telefone sem fio a partir do seu computador com Windows 11. Além disso, você encontrará a opção de alternar entre as câmeras frontal e traseira, e a experiência permite pausar a transmissão conforme necessário.
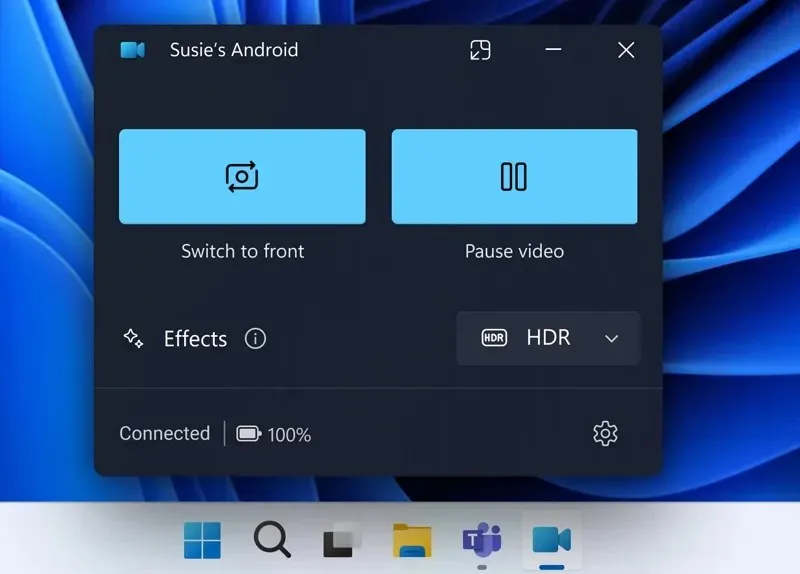
É importante observar que a Microsoft está lançando esse recurso gradualmente, portanto, mesmo que você tenha todas as atualizações, pode levar algum tempo até que possa usar o recurso.



Deixe um comentário