Como usar o aplicativo OneDrive para Android
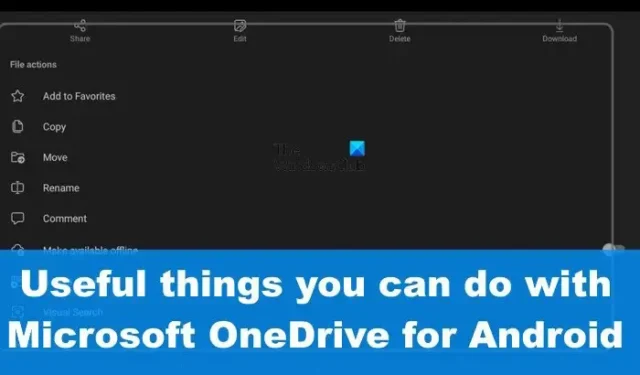
O Microsoft OneDrive é uma das melhores plataformas de armazenamento em nuvem disponíveis no momento para dispositivos Windows, Android e iOS. Apesar do OneDrive ser uma solução de armazenamento em nuvem, há outras coisas que você pode fazer com ele, principalmente no sistema operacional Android. Vamos discutir algumas dessas coisas que você pode fazer usando o aplicativo OneDrive para Android , porque há uma grande chance de você não ter ideia de que eles existem.
Como usar o aplicativo OneDrive para Android
Se você baixou o aplicativo OneDrive para seu smartphone Android, recomendamos que você aproveite ao máximo usando os seguintes recursos:
- Carregar arquivos do seu dispositivo
- Compartilhe seus arquivos com segurança
- Ocultar arquivos e pastas particulares
- Edite suas fotos
- Obtenha acesso a todos os documentos sincronizados do Microsoft Office
- Digitalize seus documentos
Coisas úteis que você pode fazer com o Microsoft OneDrive para Android
1] Carregar arquivos do seu dispositivo
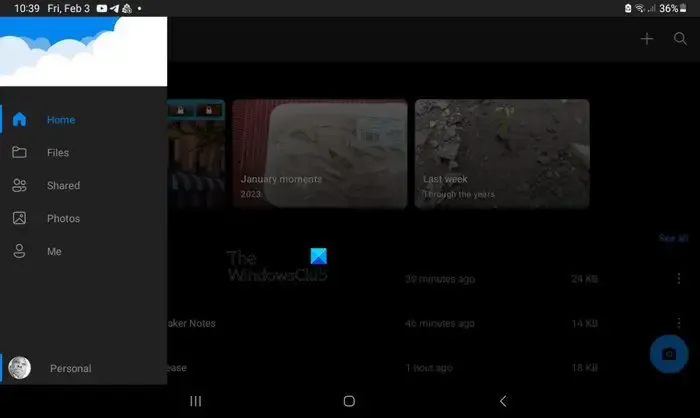
A primeira coisa que você deve aprender a fazer é carregar arquivos localizados em seu dispositivo Android inteligente para sua conta de armazenamento em nuvem. O plano gratuito vem com 5 GB de armazenamento, mas se você adquirir uma assinatura do Microsoft 365, poderá aumentar significativamente esse número.
- Para carregar arquivos, abra o aplicativo OneDrive.
- Toque na opção Arquivos e escolha o ícone +.
- Vá para Carregar e selecione os arquivos preferidos que deseja carregar.
- Depois de adicionado, basta aguardar o upload dos arquivos e pronto.
2] Compartilhe seus arquivos com segurança
Há muito tempo, a Microsoft tornou possível que os usuários compartilhem arquivos armazenados no OneDrive com outras pessoas.
- Para fazer isso, localize a pasta OneDrive com o arquivo que deseja compartilhar.
- Toque no botão de três pontos e escolha Compartilhar.
- Selecione a opção Pode visualizar e compartilhe ou copie o link.
- Escolha Pode editar se quiser que o destinatário edite os arquivos compartilhados.
3] Ocultar arquivos e pastas particulares
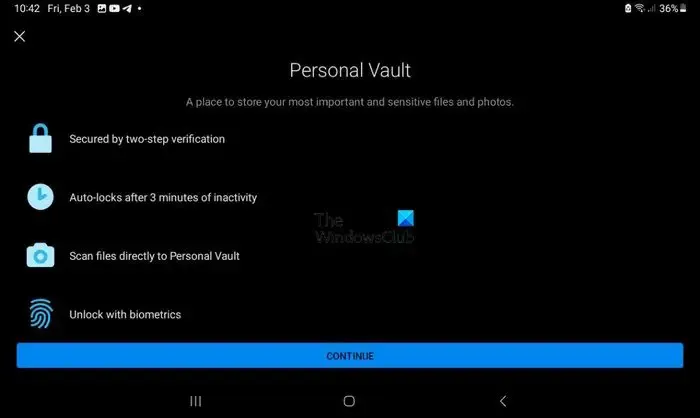
Para quem não sabe, sua conta do OneDrive vem com um Personal Vault. É aqui que os usuários podem criptografar seus arquivos que são muito confidenciais para serem armazenados normalmente.
- Você pode usar esse recurso abrindo o aplicativo OneDrive.
- Toque na opção Cofre Pessoal.
- Quando solicitado a verificar sua identidade, faça-o usando as credenciais de sua conta da Microsoft.
- Escolha um PIN de seis dígitos e confirme sua seleção.
- Uma vez feito isso, você pode mover arquivos importantes para o Personal Vault para mantê-los mais seguros.
4] Edite suas fotos
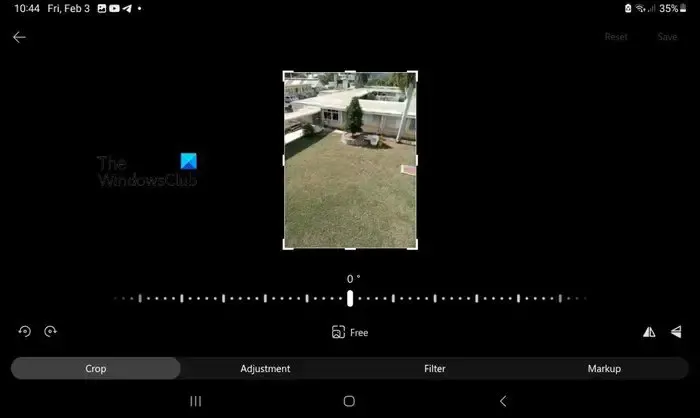
Quando uma foto é carregada no OneDrive, o usuário tem a opção de editá-la usando a ferramenta integrada. A ferramenta é capaz apenas de edições básicas, portanto, não espere nada impressionante neste momento.
- Para usar esse recurso, você terá que iniciar o aplicativo OneDrive e ir para Fotos.
- A partir daí, toque na opção Dispositivo.
- Selecione a imagem na qual deseja realizar edições básicas.
- Toque no botão Editar e selecione onde deseja fazer alterações.
- Você pode usar opções como ferramentas de Ajuste, Corte, Filtro e Marcação.
5] Obtenha acesso a todos os documentos sincronizados do Microsoft Office
Todos os documentos nos quais você trabalhou anteriormente e que foram carregados na nuvem podem ser acessados diretamente do seu dispositivo Android. Para localizar esses arquivos, você deve navegar até a pasta Documento ou onde quer que você tenha escolhido manualmente os arquivos.
A Microsoft garante que todos os arquivos sejam listados em ordem alfabética, o que significa que os documentos devem ser fáceis de encontrar quando solicitados.
6] Digitalize seus documentos
Se você verificar a Google Play Store, ficará claro que há uma grande variedade de aplicativos de digitalização de documentos para Android, mas você pode não precisar de seus serviços se o OneDrive já estiver instalado em seu dispositivo.
Isso ocorre porque o OneDrive vem com seu próprio recurso de digitalização de documentos. Você descobrirá que existem três modos de digitalização na forma de quadro branco, documento e cartão de visita. Selecione o modo de digitalização que melhor se adapta às suas necessidades e imediatamente o OneDrive detectará automaticamente as bordas de cada documento digitalizado e as destacará por meio de uma linha azul.
Por fim, pressione o botão da câmera para concluir a digitalização. A partir daí, você pode compartilhar os arquivos com quem quiser ou simplesmente armazená-los na nuvem para uso futuro.
O que o OneDrive faz no meu telefone Android?
O aplicativo OneDrive para Android é capaz de carregar fotos e vídeos automaticamente para sua conta de armazenamento em nuvem. O aplicativo também permite que os usuários abram seus arquivos importantes no Word, Excel e PowerPoint para visualização ou edição.
O que acontece se eu não usar o OneDrive?
Não há nada com que se preocupar aqui, pois você não perderá arquivos ou quaisquer outros dados. O mesmo vale se você optar por desinstalar o aplicativo OneDrive do seu dispositivo Android.



Deixe um comentário