Como usar o Notion para gerenciamento de projetos
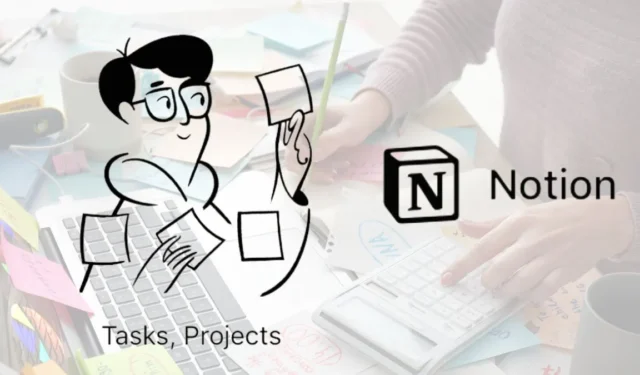
Quando você precisa gerenciar um projeto, deseja algo que forneça os recursos necessários para acompanhar o projeto e suas tarefas do início ao fim. Se você é um usuário do Notion e deseja gerenciar seus projetos, está com sorte. O Notion oferece uma coleção de gerenciamento de projetos para você começar, junto com os modelos opcionais que você pode precisar para partes adicionais do projeto.
Usar projetos de noção
Os usuários do Notion foram recentemente apresentados aos “novos Notion Projects” por e-mail ou blog, o que explica os aprimoramentos de recursos, modelos e fluxos de trabalho e o uso de IA para gerenciamento de projetos. Notion Projects está configurado e pronto para ir com o básico que você precisa para gerenciar seu projeto. Este tutorial mostra como usar essa configuração em caixa para gerenciar seus projetos.
Obtenha projetos de noção
Vá para o espaço de trabalho do Notion e siga estas etapas para obter o modelo do Notion para projetos do Notion, com páginas de projetos e tarefas.
- Selecione “Modelos” na parte inferior da barra lateral.
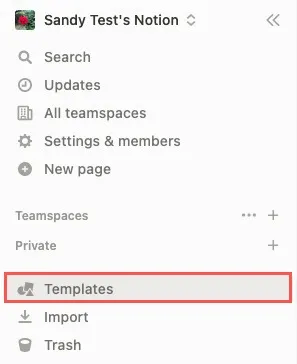
- Abra o menu suspenso no canto superior esquerdo e escolha “Projetos -> Projetos e tarefas” em “Sugerido”. Como alternativa, escolha “Projetos, tarefas e sprints” para usar sprints com gerenciamento ágil de projetos.
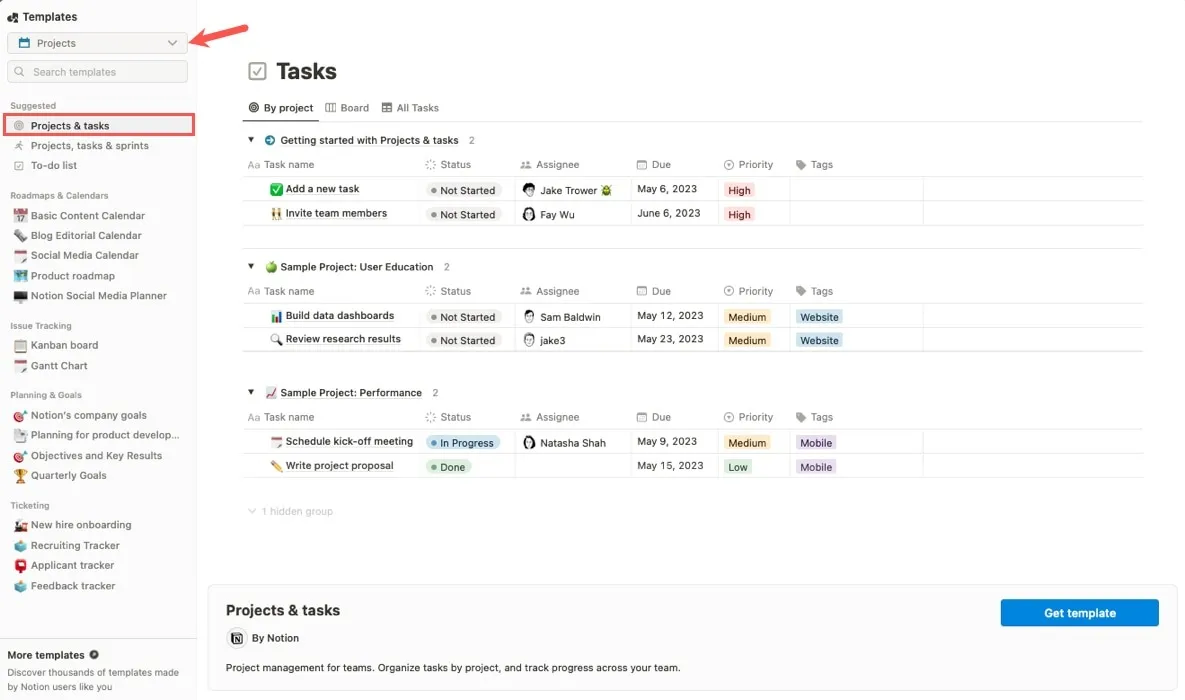
- Clique em “Obter modelo” no canto inferior direito.
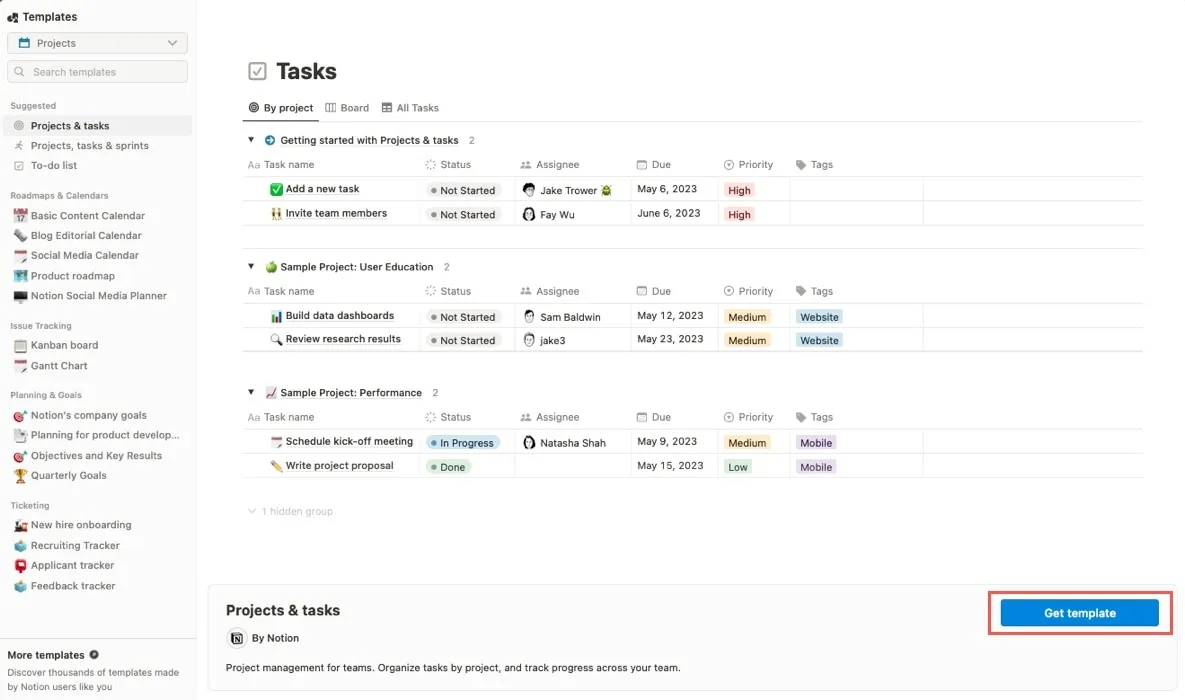
- Expanda as páginas “Projetos” e “Tarefas” em sua barra lateral para ver as várias visualizações, juntamente com exemplos de projetos e tarefas.
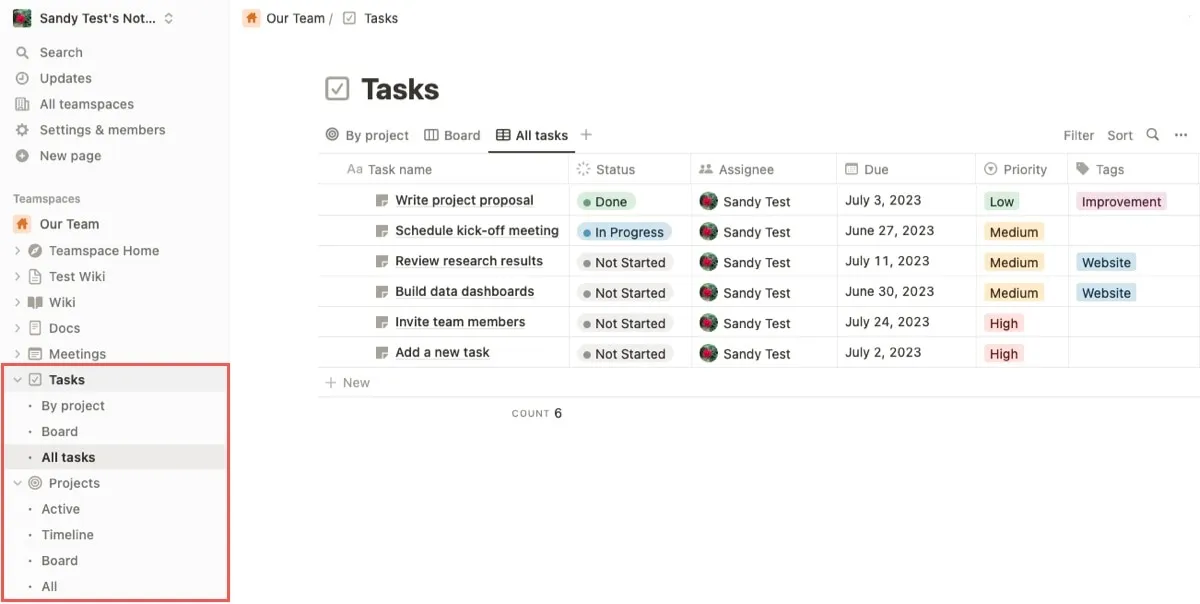
Adicione e personalize seu projeto
Abra a página “Projetos” na barra lateral. Encontre projetos “Ativos”, bem como a visualização “Linha do tempo”, “Quadro” e projetos “Todos”.
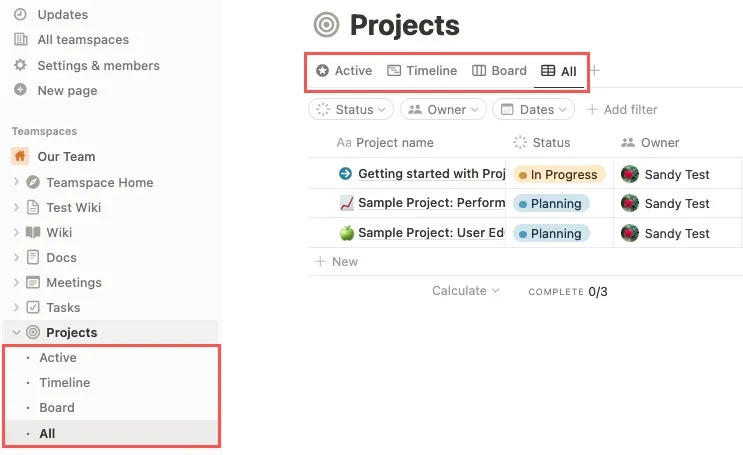
Para criar seu projeto em qualquer view, siga os passos abaixo:
- Clique na seta ao lado de “Novo” no canto superior direito e selecione “Novo projeto”.
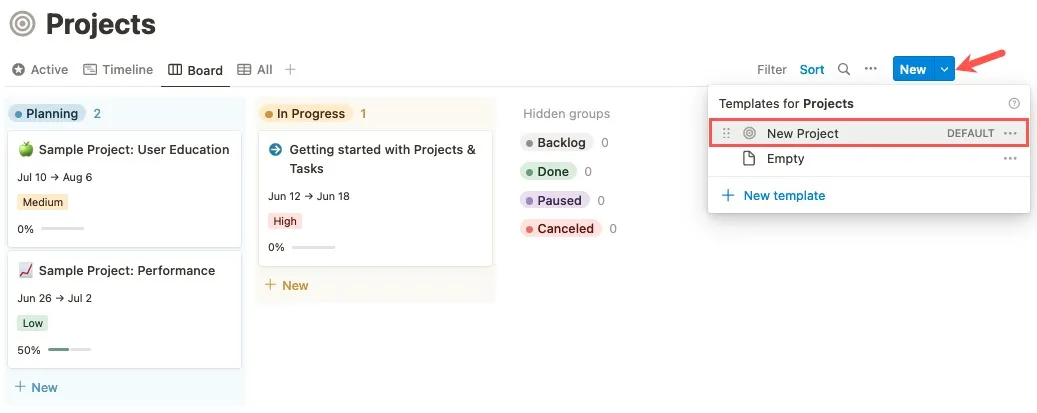
- Insira todos os detalhes do seu projeto.
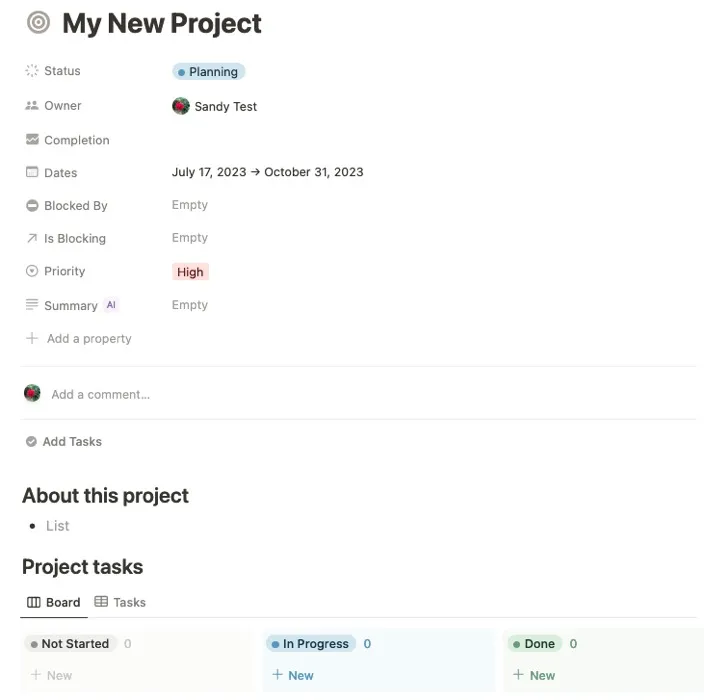
- Para experimentar a ferramenta AI, use-a para inserir um resumo do projeto selecionando “Vazio” ao lado de “Resumo”.
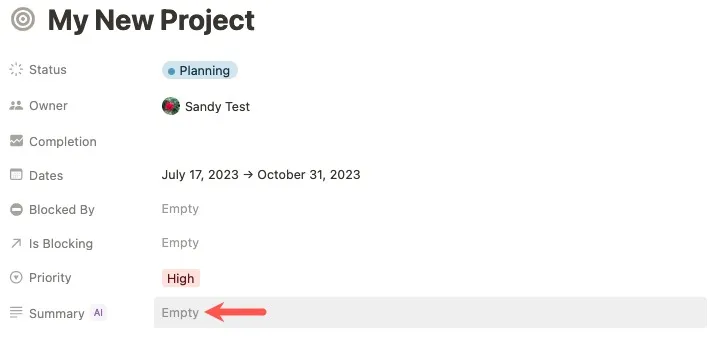
- Clique em “Atualizar” no canto superior direito do campo para obter um resumo gerado pela IA. Pressione Enterou Returnpara mantê-lo e apenas exclua o texto para removê-lo.
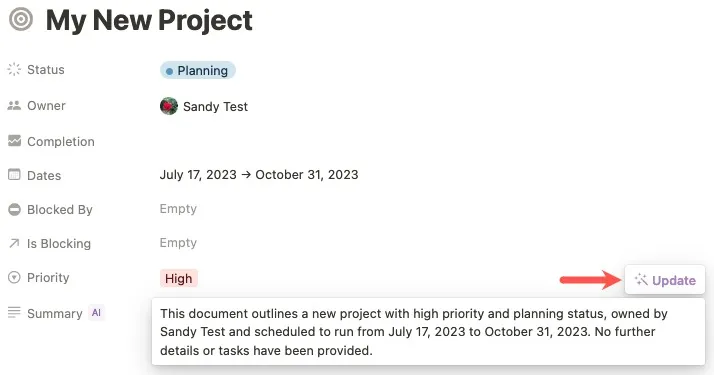
Adicionar, reorganizar ou remover propriedades do projeto
Personalize a página do seu projeto da maneira que desejar.
- Selecione “Adicionar uma propriedade” e escolha adicionar outras propriedades ao seu projeto, como arquivos e mídia, um e-mail ou telefone ou as datas e horários de edição.
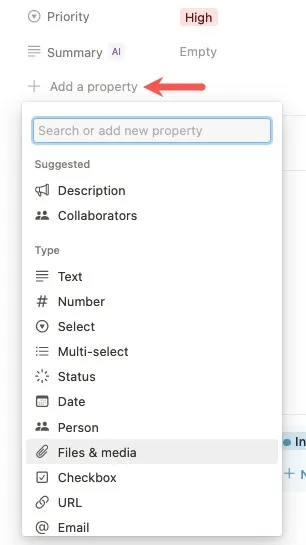
- Para reorganizar a ordem na página do projeto, passe o mouse sobre um elemento para exibir o ícone de grade à esquerda e arraste e solte a propriedade.
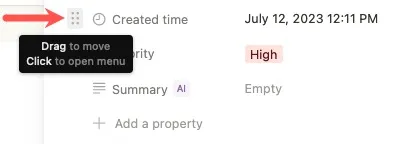
- Passe o mouse sobre uma propriedade para exibir o ícone de grade, clique nela e escolha “Excluir propriedade” no menu pop-up para removê-la.
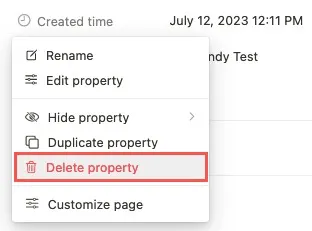
- Passe o mouse sobre qualquer propriedade, clique no ícone de grade e escolha “Personalizar página” para personalizar todas as páginas.
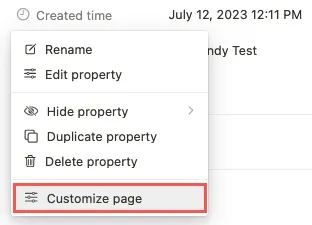
- Use as caixas suspensas para determinar quais itens mostrar, ocultar, ativar, desativar ou dimensionar.
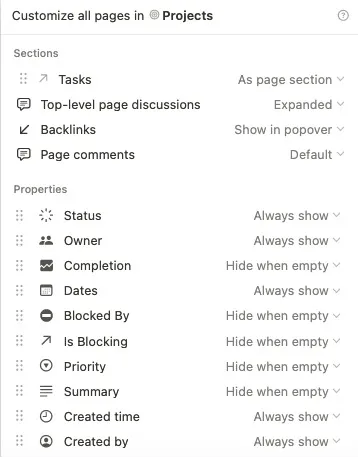
Adicione e conecte suas tarefas
Quando estiver pronto para adicionar tarefas ao seu projeto, abra a página “Tarefas” na barra lateral. Você pode ver as tarefas “Por projeto”, “Visualização de quadro” ou “Todas as tarefas”.
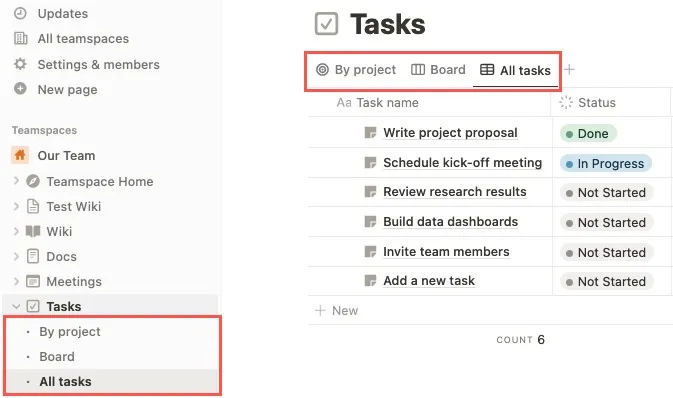
- Clique na seta ao lado de “Novo” no canto superior direito e selecione “Tarefa” para criar uma tarefa em qualquer visualização.
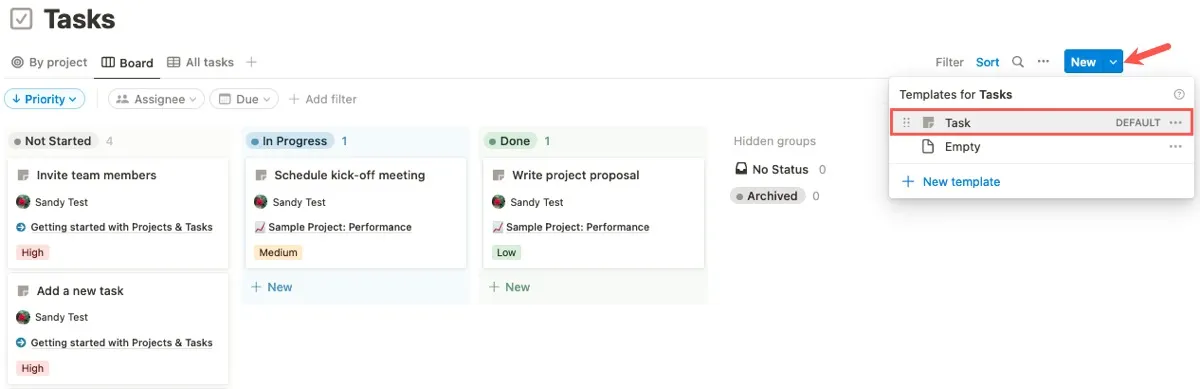
- Curta a página Projeto, adicione os detalhes da sua tarefa.
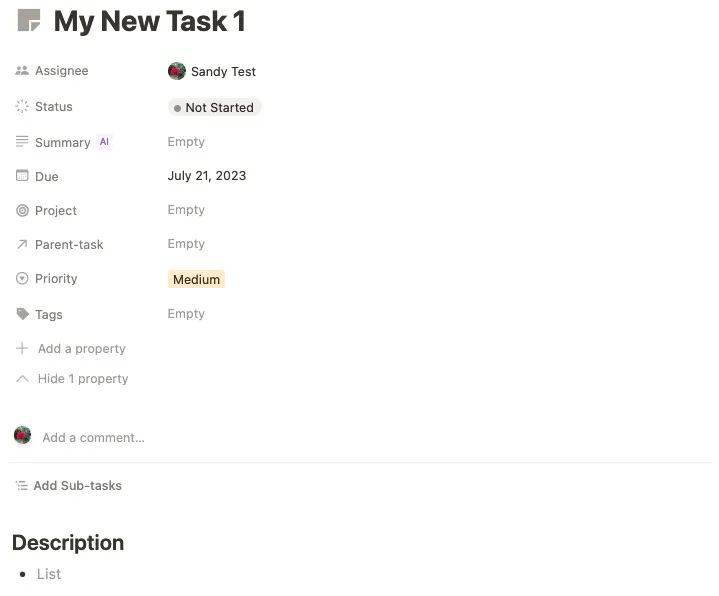
- Ao lado de “Projeto”, clique em “Vazio” e selecione o nome do seu projeto na lista suspensa para conectá-lo.
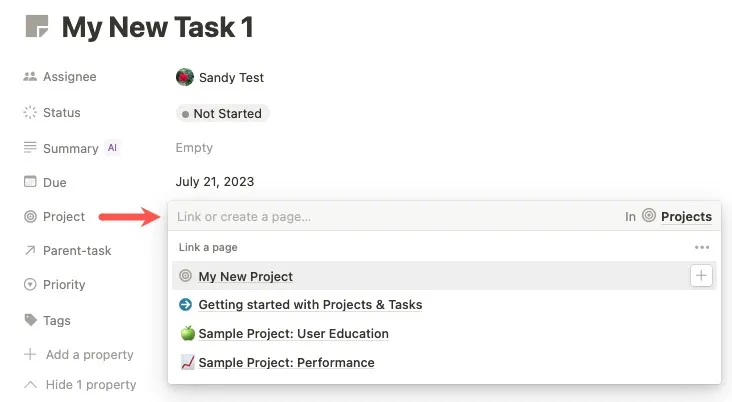
Como seu novo projeto, use AI para gerar um resumo, adicionar, remover e reorganizar propriedades e personalizar todas as páginas de tarefas.
Principais recursos de gerenciamento de projetos
Depois de configurar e personalizar seus projetos e tarefas no Notion, há recursos adicionais de fluxo de trabalho de gerenciamento de projetos.
Atribuir tarefas
Raramente um projeto requer apenas uma pessoa. Você pode atribuir tarefas no Notion a alguém com quem compartilhou sua página Notion, uma pessoa em seu espaço de trabalho ou um membro de seu Teamspace.
- Selecione “Vazio” ao lado de “Responsável” na página Tarefa e escolha a pessoa na lista suspensa.

- Como alternativa, clique dentro do campo “Responsável” em uma das outras visualizações e escolha a pessoa.
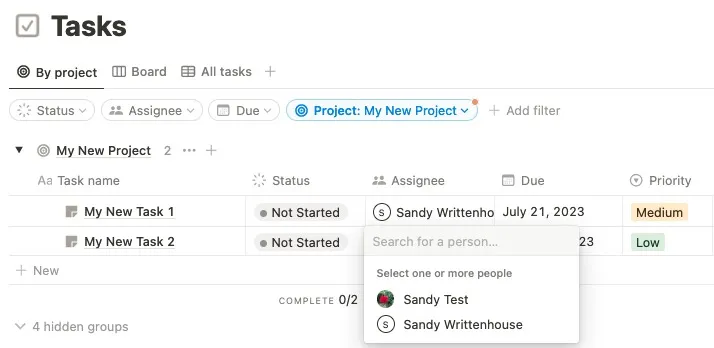
- É possível ter vários Destinatários. Remova um Responsável clicando no “X” ao lado de seu nome.
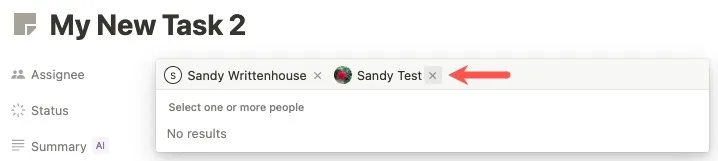
Criar subtarefas
Gerencie ainda mais seu projeto no Notion adicionando subtarefas. Transforme uma tarefa em uma subtarefa adicionando uma tarefa pai a ela ou adicionando uma subtarefa à tarefa pai.
- Para adicionar um pai a uma subtarefa, abra a página da subtarefa, selecione “Vazio” ao lado de “Tarefa-pai” e escolha o nome da tarefa na lista suspensa.
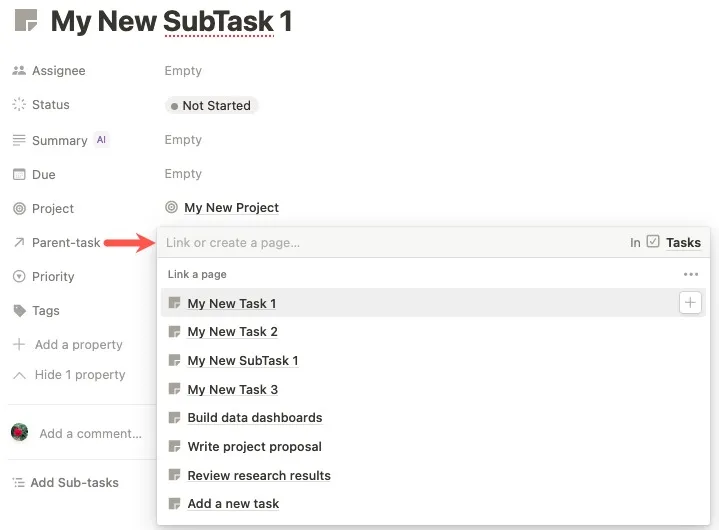
- Para adicionar uma subtarefa a um pai, abra a página da tarefa pai, selecione “Adicionar subtarefas” e escolha o nome da tarefa na lista suspensa.
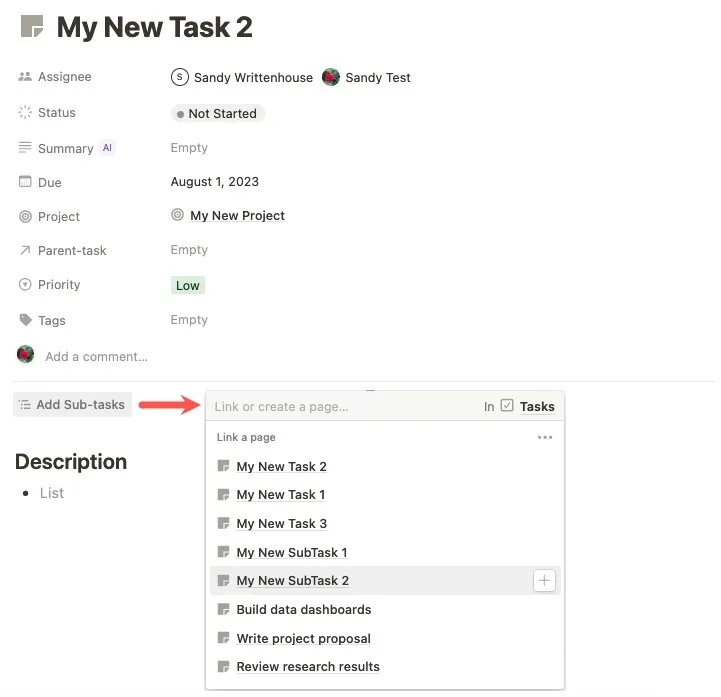
- Depois de adicionar uma subtarefa, você a verá na visualização “Tarefas por projeto”, bem como na página de tarefas.
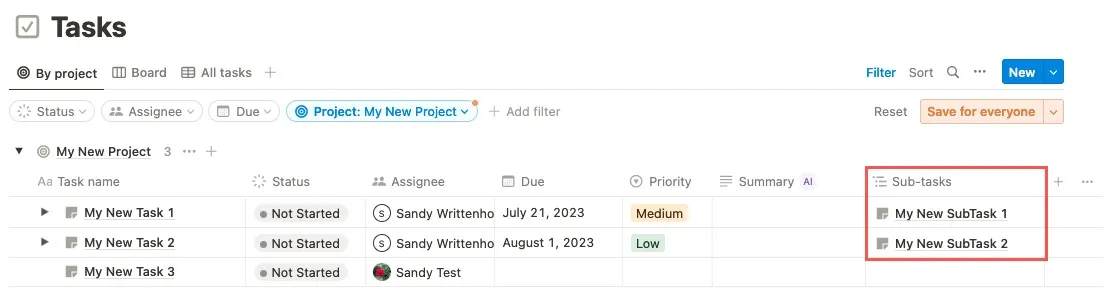
Adicionar e visualizar dependências
As dependências são outras partes dos projetos que você deve acompanhar. Quando um projeto está bloqueando outro, fique por dentro dele com Dependências.
- Clique em “Empty” ao lado de “Blocked By” e escolha o projeto na lista suspensa para abrir o projeto que está sendo bloqueado.

- Como alternativa, clique em “Esvaziar” ao lado de “Está bloqueando” e escolha o projeto na lista suspensa para abrir o projeto que está bloqueando outros.
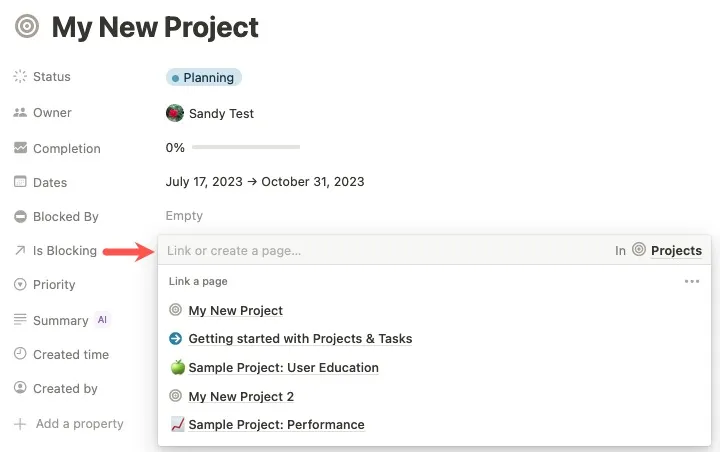
- Veja rapidamente suas dependências (“Bloqueado por”) nas exibições “Ativo”, “Linha do tempo” e “Todos”.
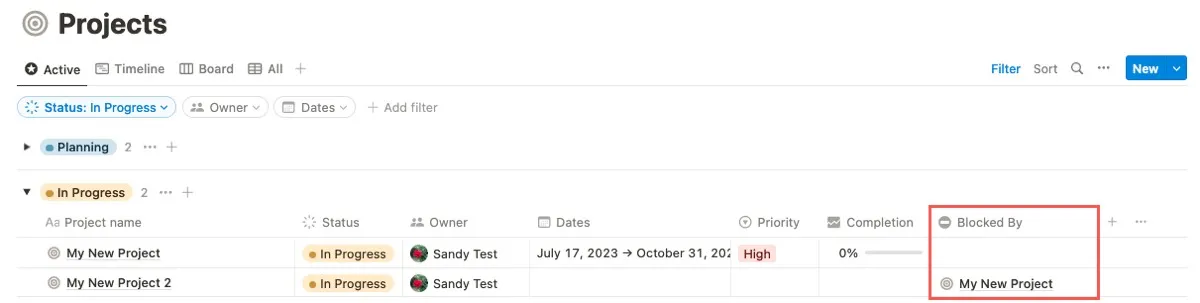
Veja o progresso do projeto
Outro recurso útil é a capacidade de ver a porcentagem concluída de cada projeto que você está gerenciando no Notion.
- Você pode ver a propriedade Conclusão em cada uma das visualizações do Projeto e nas páginas individuais do projeto.
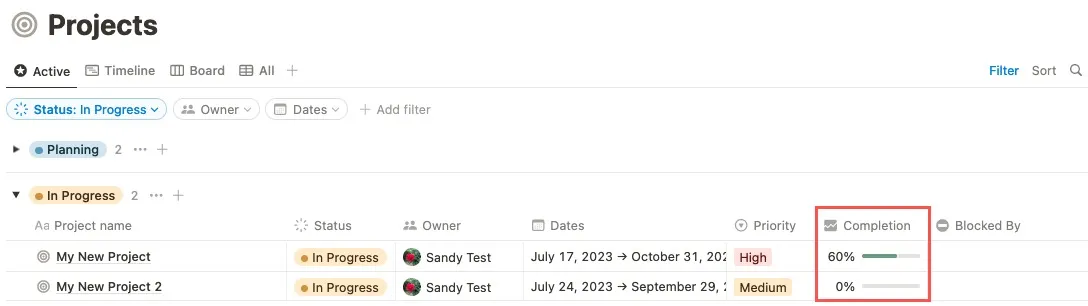
- A “Conclusão” do nosso projeto de amostra está em zero por cento. As tarefas de ambos os projetos mostram status de “Não iniciado”.
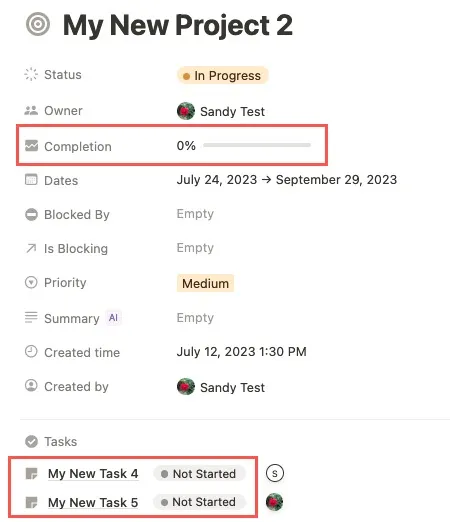
- Quando uma dessas tarefas é marcada como “Concluída”, a porcentagem de “Conclusão” sobe para 50, já que metade do projeto está concluído.
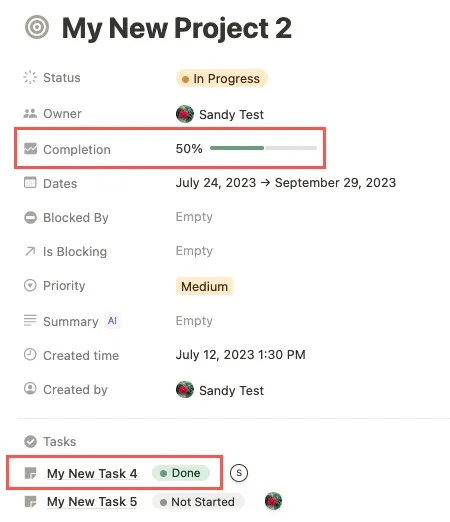
Importar do Trello ou Asana
Se você iniciou um projeto ou lista de tarefas em um aplicativo como Trello ou Asana, pode facilmente importar seus itens para o Notion para rastreá-los.
- Selecione “Importar” na parte inferior da barra lateral do seu espaço de trabalho e escolha “Trello” ou “Asana”.
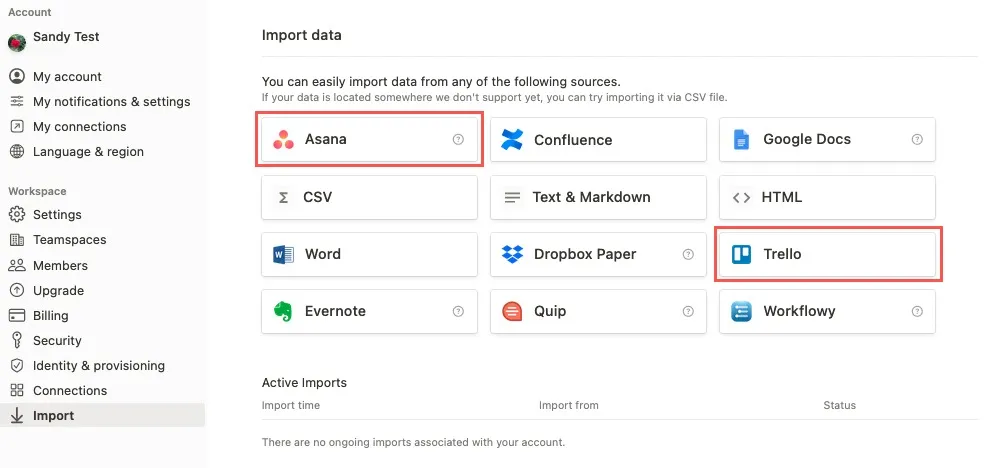
- Entre na sua conta e siga as instruções específicas do aplicativo escolhido.
- Revise o status de sua importação na parte inferior da mesma tela. Vá para a página de ajuda Import Data Into Notion para obter mais ajuda.
Modelos de projeto adicionais no Notion
Se você quiser ferramentas adicionais para gerenciar seu projeto além daquelas do conjunto Notion Projects, existem vários modelos gratuitos, incluindo estes:
Cronograma do projeto
Acompanhe marcos, entregas e outras datas importantes à medida que seu projeto avança com este modelo de cronograma do projeto . Desde a assinatura do contrato com seu cliente até o check-in final, veja ou compartilhe facilmente esta programação.
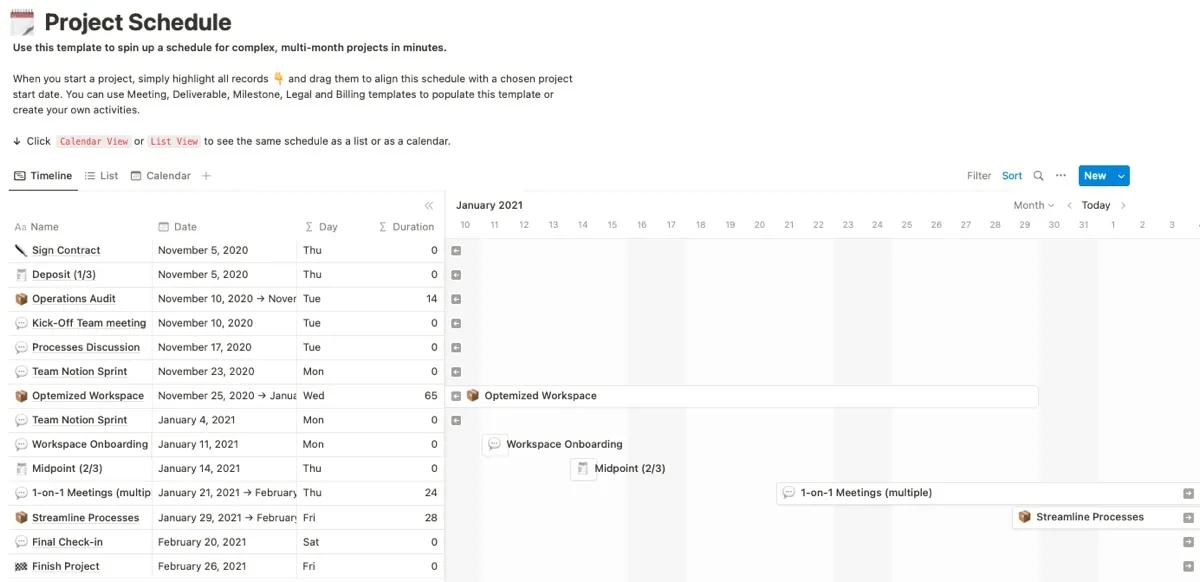
Destaques:
- Crie rapidamente páginas para marcos, entregas, reuniões, cobrança ou atividades jurídicas.
- Alterne entre uma exibição de eventos de linha do tempo, lista e calendário.
- Oculte a tabela na exibição da linha do tempo para ter uma visão completa da linha do tempo.
- Use as setas na linha do tempo para percorrer a programação.
Triagem de tarefas
O modelo de triagem de tarefas revisará as tarefas antes que elas cheguem ao seu plano de projeto ou rastreie problemas durante o projeto. Você pode adicionar uma prioridade a cada item, alterar o status à medida que avança no processo e ver os itens atribuídos a você em uma exibição de quadro limpo.

Destaques:
- Selecione exibições para todas as tarefas, tarefas por status, para uma equipe específica ou tarefas atribuídas a você.
- Use a seção Critérios de aceitação com caixas de seleção para uma conclusão ou solução bem-sucedida.
- Abra a exibição do quadro para tarefas para arrastá-las de Novo para Concluído.
- Atribua tarefas rapidamente a si mesmo por meio da página principal de triagem de tarefas.
Quadro Kanban
Se o que você realmente precisa para o seu projeto é uma visão de quadro totalmente detalhada , vale a pena dar uma olhada neste modelo de quadro Kanban . O quadro é dividido em seções por equipe, facilitando a atribuição e visualização de itens. Você também pode mergulhar na exibição detalhada de datas e status de cada item.
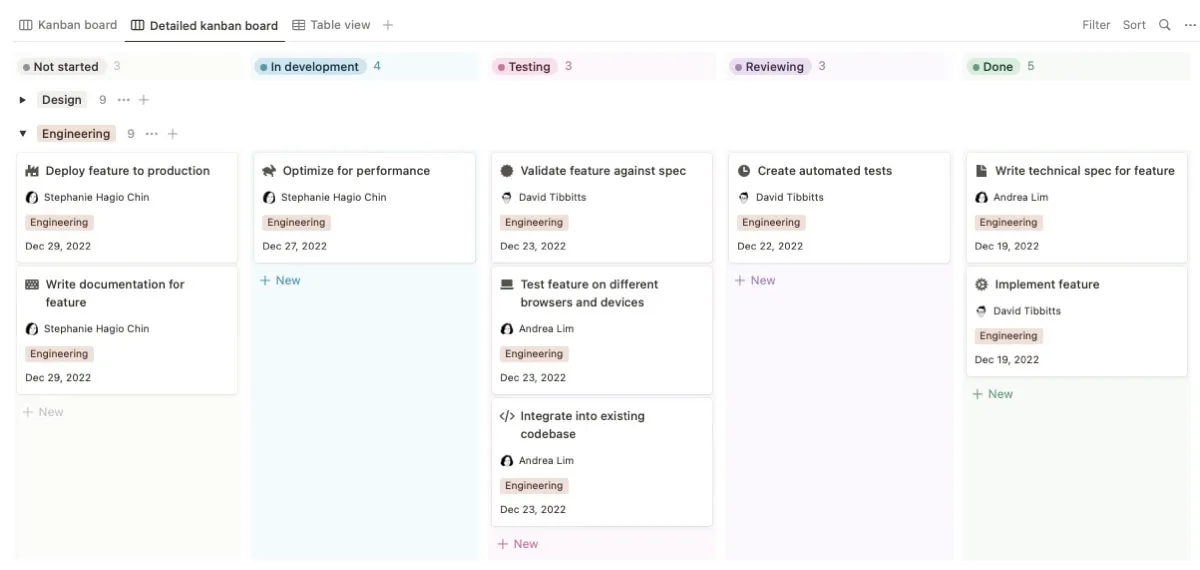
Destaques :
- Arraste e solte para mover os cartões.
- Use a técnica de gerenciamento de tarefas para tarefas pendentes, em andamento e concluídas.
- Alterne entre visualizações básicas, detalhadas e de tabela.
- Selecione status predefinidos para tarefas e problemas.
perguntas frequentes
Como compartilho páginas no Notion?
O Notion oferece várias maneiras diferentes de compartilhar páginas. Você pode compartilhar com todos em seu espaço de trabalho, em um Teamspace, com determinadas pessoas, com grupos, com outras pessoas fora de sua equipe e na Web. Você também pode ajustar os níveis de permissão.
Quais ferramentas são boas para gerenciamento de projetos com equipes remotas?
Como o Notion é uma ferramenta baseada na Web e acessível com um navegador da Web ou dispositivo móvel, é uma escolha sólida para gerenciar seu projeto. Existem, no entanto, muitas ferramentas semelhantes que se concentram no gerenciamento remoto de equipes, como Trello, Asana e Monday.com. Dê uma olhada em nossa lista completa desses tipos de ferramentas de gerenciamento de projetos , bem como em nossa análise do Teamly para equipes remotas.
Que outros modelos do Notion devo verificar?
Crédito da imagem: Canva e Notion . Todas as capturas de tela por Sandy Writtenhouse.



Deixe um comentário