Como usar o compartilhamento nas proximidades no Android [2023]
![Como usar o compartilhamento nas proximidades no Android [2023]](https://cdn.thewindowsclub.blog/wp-content/uploads/2023/02/how-to-use-nearby-share-on-android-640x375.webp)
A funcionalidade Airdrop no iPhone tem se mostrado útil para compartilhar arquivos rapidamente com outros iPhones, iPads e dispositivos Mac. Para facilitar o compartilhamento, o Google introduziu o compartilhamento nas proximidades – um recurso semelhante ao AirDrop que oferece aos usuários uma maneira de compartilhar arquivos, fotos, vídeos e links instantaneamente com outros dispositivos Android sem depender de um aplicativo de mensagens.
Se esta é a primeira vez que você está aprendendo sobre o Compartilhamento por proximidade ou se ainda não usou o recurso em todo o seu potencial, a postagem a seguir deve ajudá-lo a entender o que é o Compartilhamento por proximidade, como funciona, o tipo de conteúdo que você pode compartilhar e receber em vários dispositivos e como começar a usá-lo em seu telefone Android.
Desenvolvido pelo Google para Android, o Near Share é um compartilhamento de arquivos semelhante ao Airdrop, configurado para funcionar em vários dispositivos Android. Você pode compartilhar algo com amigos ou familiares que estão por perto sem precisar abrir um aplicativo de mensagens ou compartilhamento de arquivos e procurar o dispositivo para o qual deseja enviar arquivos.
O compartilhamento nas proximidades depende de diferentes protocolos, como Bluetooth, BLE (Bluetooth Low Energy), WebRTC ou Wi-Fi ponto a ponto em uma rede Wi-Fi ou um ponto de acesso Wi-Fi. A transferência do arquivo começará quando você selecionar um dispositivo associado a um contato do seu entorno e o destinatário aceitar a transferência do arquivo em seu telefone.
Para proteger sua privacidade ao usar esse recurso, o Google permite que você altere a visibilidade do compartilhamento nas proximidades entre todos os seus contatos e contatos selecionados ou mantenha-o oculto para todos. Dessa forma, você pode impedir que usuários anônimos ao seu redor visualizem o nome do seu dispositivo ou enviem conteúdo impróprio.
Com o compartilhamento nas proximidades, os usuários podem compartilhar conteúdo de qualquer aplicativo em seu dispositivo Android, desde que o aplicativo tenha uma opção de compartilhamento para usar. Você pode usar o compartilhamento nas proximidades para transferir o seguinte conteúdo para outros dispositivos Android e Chrome OS:
- Documentos e arquivos do aplicativo Arquivos
- Fotos e vídeos do Google Fotos
- Aplicativos instalados no seu telefone Android
- Links que podem ser compartilhados de navegadores da web e aplicativos
- Notas que você salvou no Google Keep
- Senhas para redes sem fio que você salvou em seu telefone
- Contatos salvos no seu telefone
- Qualquer texto que possa ser selecionado e copiado de um aplicativo
Quando o compartilhamento nas proximidades foi lançado em 2020, o Google o disponibilizou pela primeira vez em todos os seus dispositivos Pixel, bem como em dispositivos Samsung selecionados. O recurso, desde então, foi adicionado a todos os telefones Android com Android 6 ou mais recente. Isso significa que você poderá enviar ou receber compartilhamento próximo em seus telefones Android mais antigos sem problemas.
A opção de compartilhar conteúdo com dispositivos ao seu redor é inserida diretamente na tela de configurações rápidas do Android, bem como na própria página de configurações do dispositivo. O Google também oferece uma maneira alternativa de usar o Compartilhamento por proximidade, que pode ser feito no aplicativo Arquivos do Google no Android.
Se você deseja usar o Compartilhamento por proximidade para enviar aplicativos de um telefone Android para outro, você precisa cuidar do seguinte:
- Dois dispositivos com Android ou Chrome OS : você pode compartilhar ou receber arquivos e conteúdo entre dois dispositivos Android ou Chrome OS. Se o conteúdo que está sendo transferido for entre dois telefones Android, ambos devem estar executando o Android 6 ou versões mais recentes.
- Verifique se o Compartilhamento próximo está disponível nos dispositivos do remetente e do destinatário. Se o recurso não estiver incluído no aplicativo Configurações ou na seção Configurações rápidas, verifique se você instalou a versão mais recente do aplicativo Files do Google na Play Store.
- O Bluetooth foi ativado em ambos os dispositivos.
- Verifique se você ativou a localização no Android ou Chrome OS.
- O conteúdo que você deseja mover de um dispositivo para outro pode ser compartilhado no seu telefone Android. Para verificar se você pode transferir conteúdo usando o Compartilhamento por proximidade, tente acessar o botão ou opção Compartilhar dentro de um aplicativo do qual deseja mover algo.
Depois de garantir que você tenha tudo pronto para usar o compartilhamento nas proximidades em seu telefone, a próxima etapa é ativar o recurso em seu telefone, que permitirá que você compartilhe conteúdo com alguém ou torne-o visível para as pessoas ao seu redor. Há duas maneiras de ativar o compartilhamento próximo no Android – uma acessando a tela de configurações rápidas do telefone Android e a outra no aplicativo Configurações no Android.
Método 1: nas configurações rápidas
A maneira mais fácil de habilitar o compartilhamento próximo em seu dispositivo Android é na tela de configurações rápidas. Para isso, desbloqueie seu dispositivo Android e deslize para baixo na tela inicial. Dependendo do dispositivo que você possui, pode ser necessário deslizar para baixo uma ou duas vezes para ver a tela de Configurações rápidas em exibição completa.
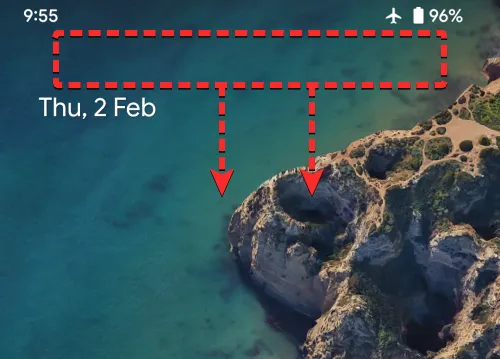
Quando a tela de Configurações rápidas aparecer, você verá vários blocos na tela para ativar instantaneamente determinados recursos em seu dispositivo. Entre esses blocos, você deve ver o bloco Compartilhamento próximo como uma das opções na tela Configurações rápidas. Se você não conseguir encontrar o bloco Compartilhamento próximo na tela atual de Configurações rápidas, deslize da direita para a esquerda na tela para ver mais blocos dentro da seção Configurações rápidas.
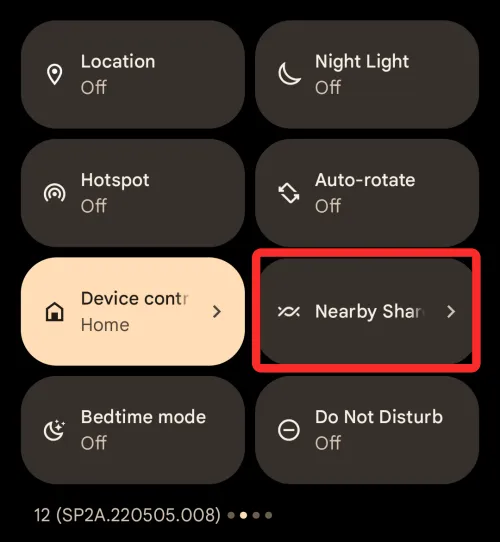
Se você o localizou, toque no bloco Compartilhamento próximo nas configurações rápidas.
Se você ainda não conseguir encontrar o bloco, toque no ícone Lápis no canto inferior esquerdo da tela de Configurações rápidas.
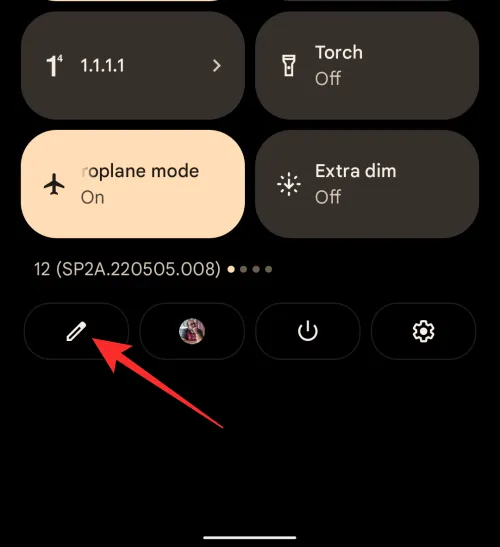
Quando a tela Editar aparecer, role para baixo até a parte inferior e agora você verá o bloco Compartilhamento próximo na seção “Segure e arraste para adicionar arquivos”. Para adicionar este bloco à tela de Configurações rápidas, pressione e segure o bloco Compartilhamento próximo e comece a arrastá-lo para o topo.
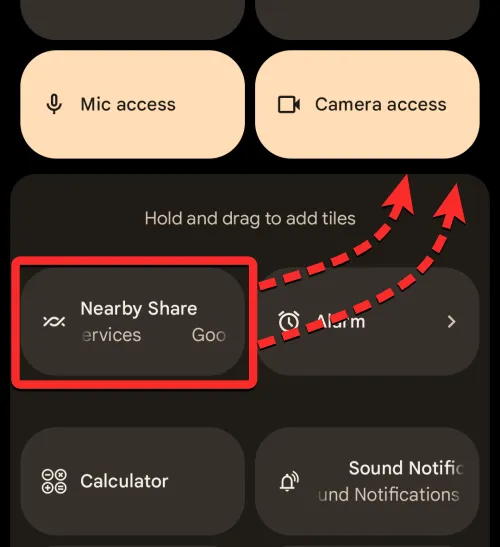
Você pode arrastá-lo para o local desejado dentro da tela Editar e, depois de soltá-lo, o bloco estará disponível diretamente na tela Configurações rápidas. A posição do bloco Compartilhado nas proximidades na tela Configurações rápidas depende de quão mais acima você o colocou na tela Editar.
Depois que o bloco Compartilhamento próximo tiver sido adicionado à tela Configurações rápidas, ele deve aparecer algo como isto. Para ativar o recurso, toque neste bloco.
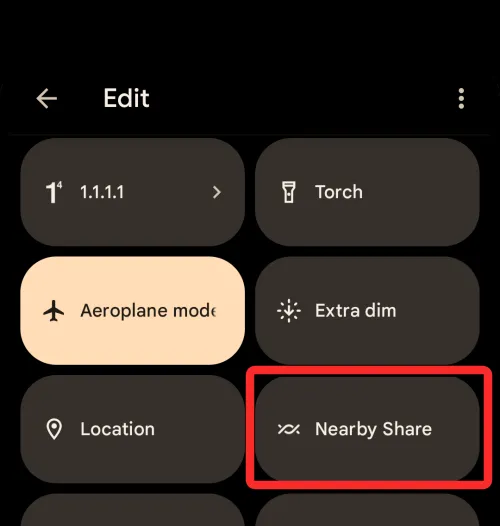
Ao fazer isso, você verá um menu pop-up “Ativar compartilhamento próximo” na tela. Para ativar esse recurso, toque em Ativar na parte inferior.
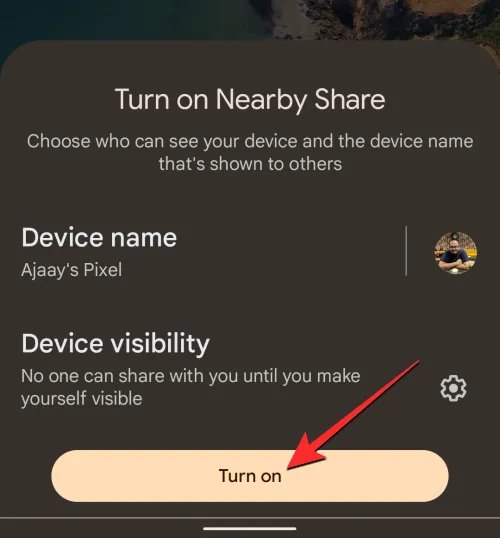
Na próxima tela, você pode ser solicitado a ativar o Wi-Fi, o Bluetooth e a localização do dispositivo em seu telefone. Para fazer isso, toque em Configurações no canto inferior direito da tela e ative todos os recursos necessários no aplicativo Configurações. Você pode pular esta etapa ativando esses recursos antes de ativar o Compartilhamento próximo em seu dispositivo.

Depois de habilitar as opções necessárias, você pode acessar o bloco Compartilhamento próximo novamente na tela Configurações rápidas. Agora você deve ver o menu Compartilhar nas proximidades na tela. Nesse menu, você pode enviar arquivos do aplicativo Arquivos do Google ou alterar a visibilidade do seu dispositivo para Compartilhar nas proximidades.
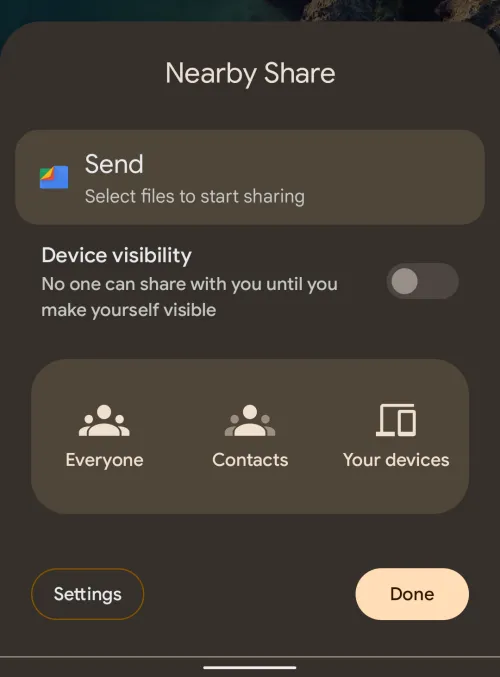
Método 2: usando o aplicativo Configurações
Se você não achar a tela de configurações rápidas conveniente, pode ativar o compartilhamento nas proximidades nas configurações do seu dispositivo Android. Para isso, abra o aplicativo Configurações no Android.
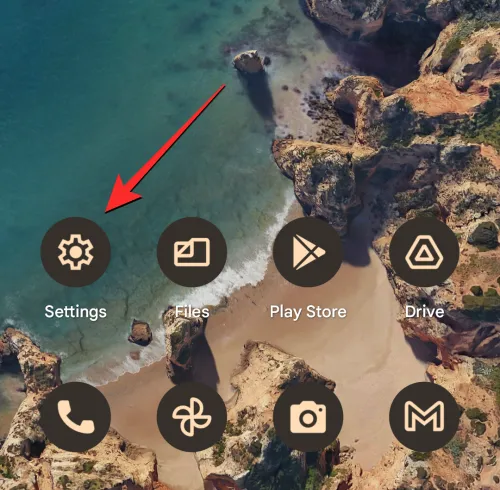
Dentro de Configurações, toque em Dispositivos conectados .
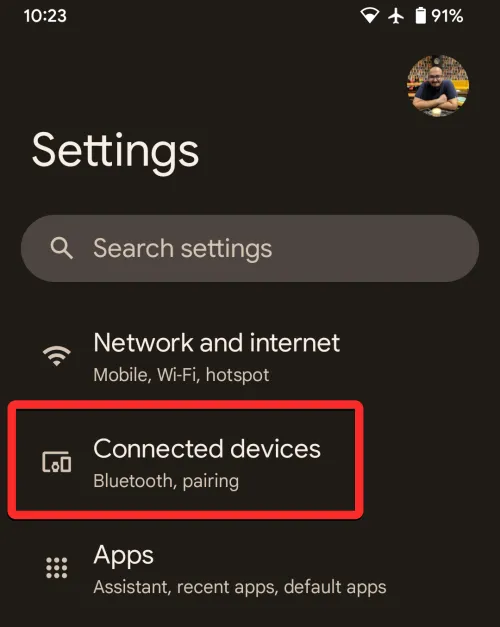
Na tela seguinte, selecione Preferências de conexão .
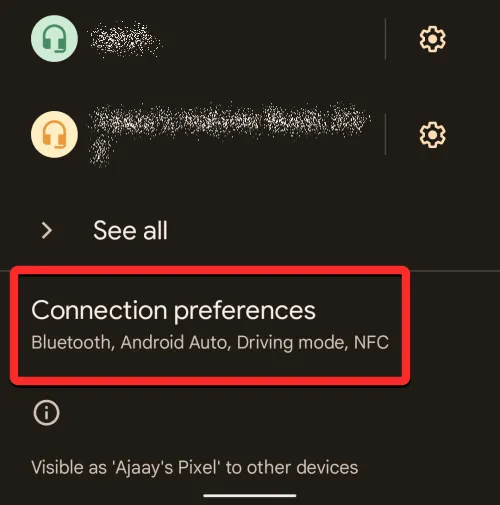
Dentro da tela de preferências de conexão, role para baixo e toque em Compartilhar próximo .
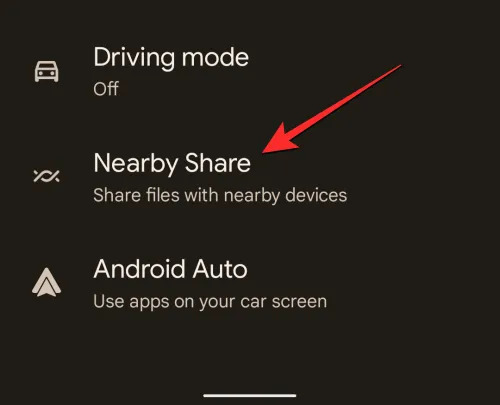
Quando a tela de compartilhamento nas proximidades aparecer, ative o botão Usar compartilhamento nas proximidades na parte superior para ativar o recurso.
O recurso agora estará ativado em seu dispositivo Android; para que você possa enviar e receber arquivos entre dispositivos.
Compartilhamento nas proximidades permite que você compartilhe arquivos de seu dispositivo assim que você ativar a opção no Android, mas para receber conteúdo de outro dispositivo, você precisará alterar as configurações de visibilidade do seu dispositivo para que o remetente possa localizar seu dispositivo entre os que estão ao seu redor .
Método 1: nas configurações rápidas
A maneira mais fácil de alterar a visibilidade do seu dispositivo para o compartilhamento nas proximidades é acessando a tela de configurações rápidas no seu telefone. Para isso, deslize para baixo na tela inicial do Android duas vezes para visualizar a tela expandida de Configurações rápidas.
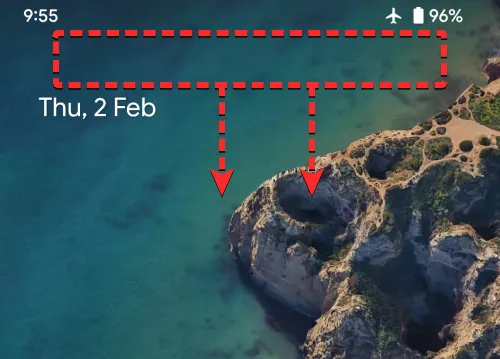
Dentro das Configurações rápidas, toque no bloco Compartilhamento próximo .

Isso abrirá o menu Compartilhar nas proximidades na tela. Dentro desse menu, ative a opção Visibilidade do dispositivo .
Ao ativá-lo, você terá três opções diferentes para escolher, dependendo de quem deseja receber o conteúdo.
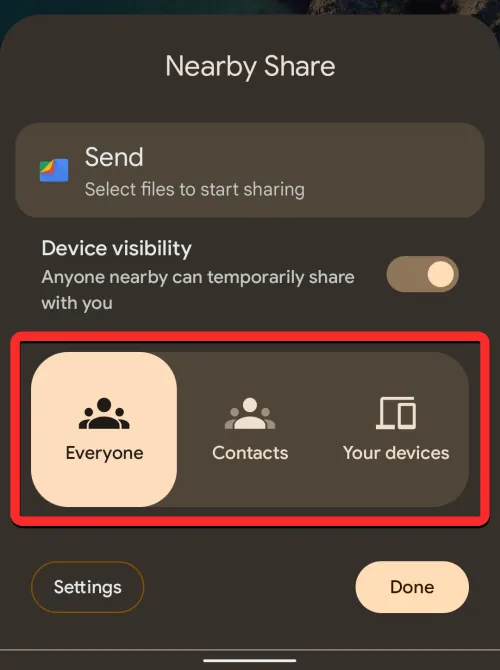
Todos : isso tornará seu telefone visível para qualquer pessoa que esteja usando o recurso Compartilhar nas proximidades perto de você. Seu dispositivo ficará visível enquanto estiver desbloqueado e a tela ligada. Isso é preferível quando você precisa compartilhar ou receber arquivos de alguém cujo número você não salvou como contato em seu telefone.
Contatos : isso permitirá que seu dispositivo permaneça visível apenas para as pessoas que você adicionou como contatos em seu telefone. Seu telefone ficará visível para seus contatos enquanto você estiver perto deles com o dispositivo desbloqueado e a tela ligada. Esta é a opção mais preferida e segura entre as três opções, pois você não receberá solicitações de compartilhamento de pessoas desconhecidas em seu telefone.
Seus dispositivos : ao selecionar esta opção, seu telefone ficará visível apenas para os dispositivos nos quais você fez login com a mesma conta do Google que está em seu telefone. Esta opção só é útil se você deseja transferir conteúdo entre seus próprios dispositivos, não ao compartilhar com outra pessoa.
Você pode selecionar qualquer uma dessas três opções e tocar em Concluído no canto inferior direito para definir sua visibilidade.
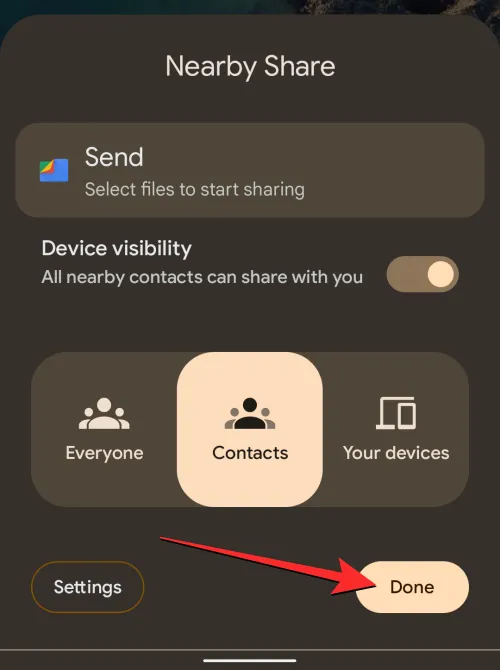
Método 2: usando o aplicativo Configurações
Da mesma forma que você habilita o compartilhamento nas proximidades, você pode alterar a visibilidade do seu dispositivo nas configurações do seu dispositivo. Para fazer isso, abra o aplicativo Configurações no seu telefone Android.
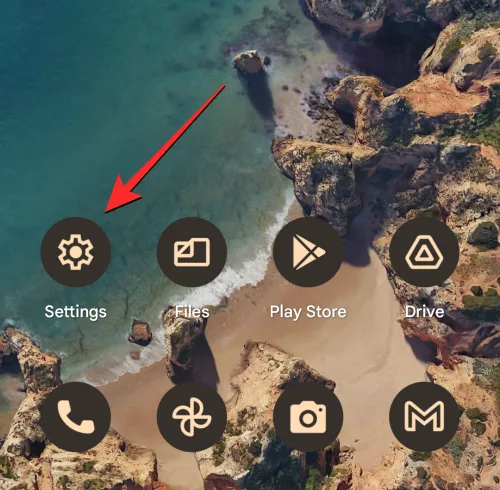
Dentro de Configurações, toque em Dispositivos conectados .
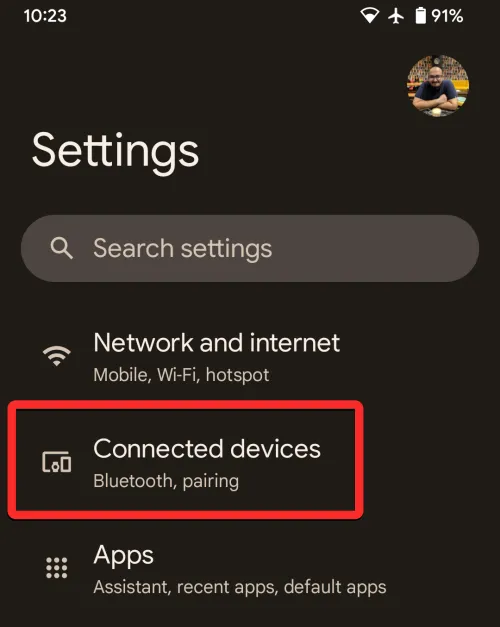
Na tela seguinte, selecione Preferências de conexão .
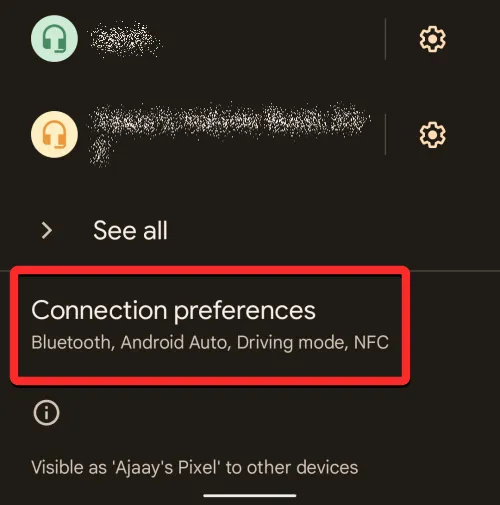
Dentro da tela de preferências de conexão, role para baixo e toque em Compartilhar próximo .

Quando a tela de Compartilhamento próximo aparecer, ative a opção Visibilidade do dispositivo .
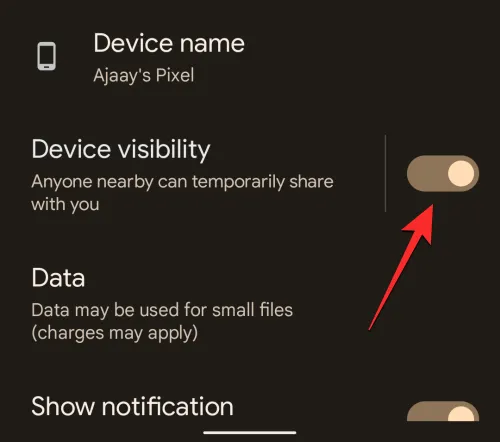
Uma vez ativado, você pode tocar em Visibilidade do dispositivo para configurá-lo ao seu gosto.
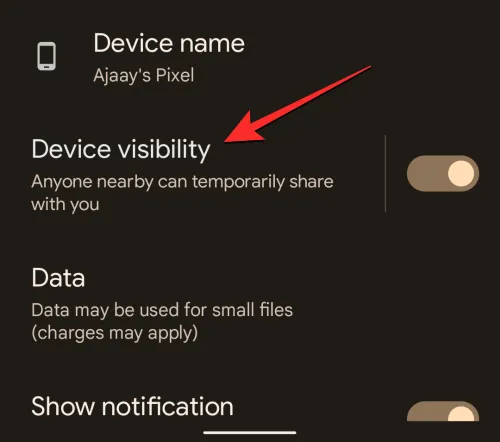
Dentro da tela de visibilidade do dispositivo que aparece, você pode selecionar entre três opções diferentes com base em quem você deseja receber o conteúdo.
Todos : isso tornará seu telefone visível para qualquer pessoa que esteja usando o recurso Compartilhar nas proximidades perto de você. Seu dispositivo ficará visível enquanto estiver desbloqueado e a tela ligada. Isso é preferível quando você precisa compartilhar ou receber arquivos de alguém cujo número você não salvou como contato em seu telefone.
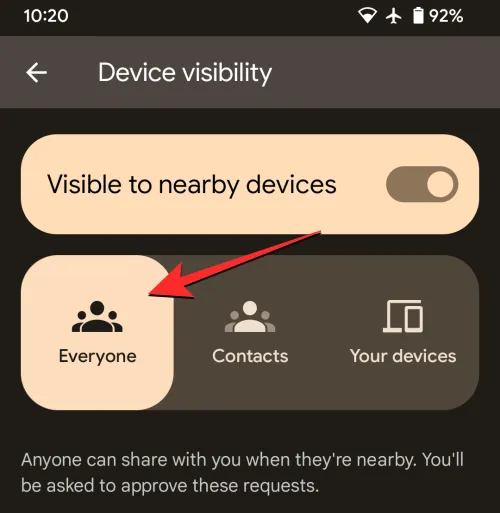
Ao selecionar Todos, você pode escolher entre Usar o modo todos temporariamente ou Manter o modo todos ativado o tempo todo .

A primeira opção tornará seu dispositivo visível para todos temporariamente ao receber arquivos e mudará sua visibilidade para a configuração anterior após a transferência. A segunda opção manterá seu dispositivo visível para todos ao seu redor por tempo indeterminado.
Contatos : isso permitirá que seu dispositivo permaneça visível apenas para as pessoas que você adicionou como contatos em seu telefone. Seu telefone ficará visível para seus contatos, desde que você esteja próximo a eles com o dispositivo desbloqueado e a tela ligada. Esta é a opção mais preferida e segura entre as três opções, pois você não receberá solicitações de compartilhamento de pessoas desconhecidas em seu telefone.
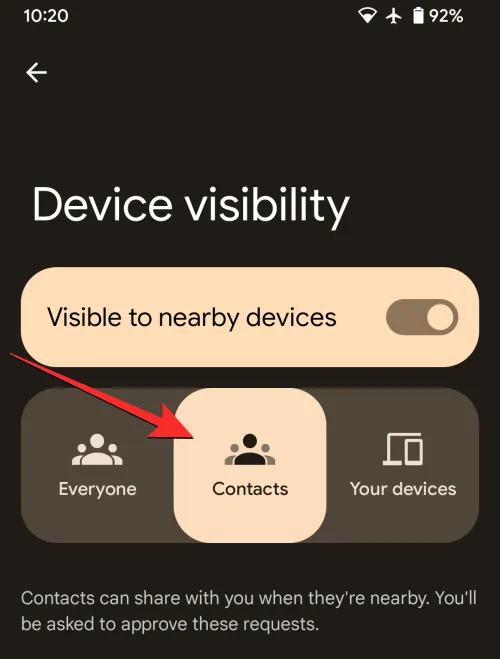
Quando você seleciona Contatos, todos os seus contatos poderão encontrar seu dispositivo quando estiverem perto de você. Se você deseja que seu dispositivo fique visível apenas para determinados contatos, desative a opção Visível para todos os contatos na parte inferior.

Você pode então selecionar os contatos para os quais deseja ficar visível ativando os botões de alternância ao lado de seus nomes.
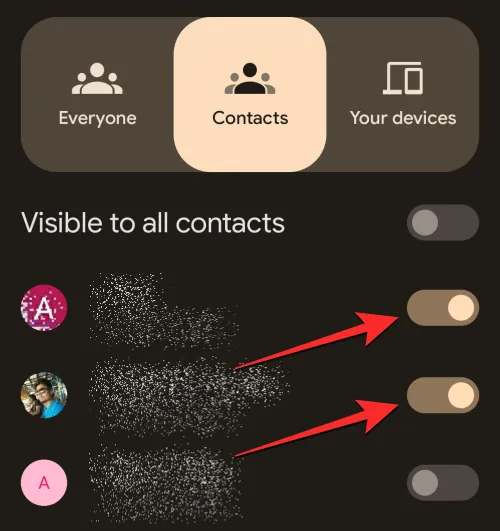
Seus dispositivos : ao selecionar esta opção, seu telefone ficará visível apenas para os dispositivos nos quais você fez login com a mesma conta do Google que está em seu telefone. Esta opção só é útil se você deseja transferir conteúdo entre seus próprios dispositivos, não ao compartilhar com outra pessoa.
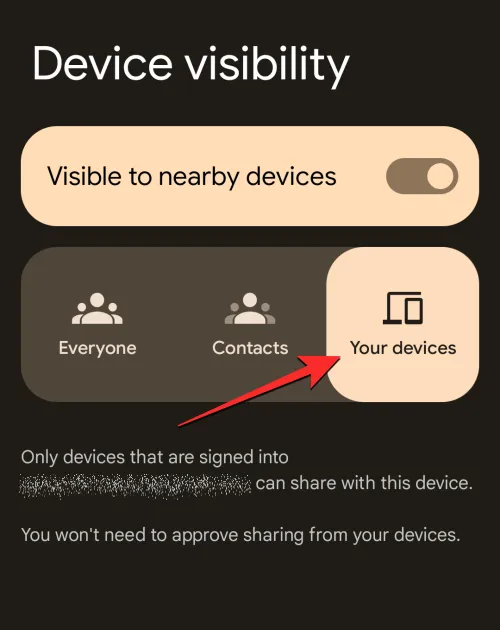
Depois de ativar o compartilhamento nas proximidades em seu dispositivo Android, você pode começar a compartilhar conteúdo de seu telefone para outro dispositivo a partir de qualquer aplicativo. Dependendo do conteúdo que deseja compartilhar, você precisará abrir o respectivo aplicativo de onde deseja enviar um item para outros dispositivos.
Se você deseja compartilhar itens de seu Google Fotos com outro dispositivo Android ou Chrome OS, abra o aplicativo Google Fotos em seu telefone.
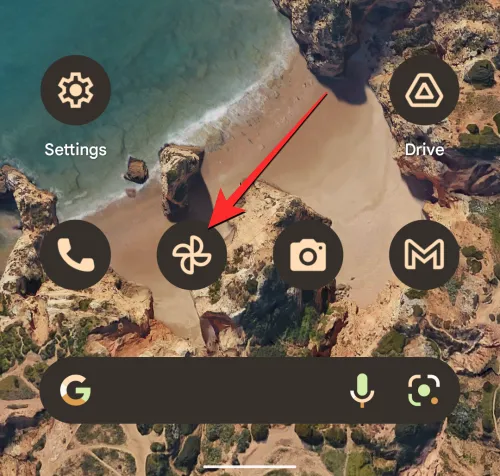
Dentro do Google Fotos, localize a foto ou os vídeos que deseja compartilhar com outras pessoas. Ao encontrar os itens que deseja compartilhar, toque e segure em qualquer um dos itens desejados.
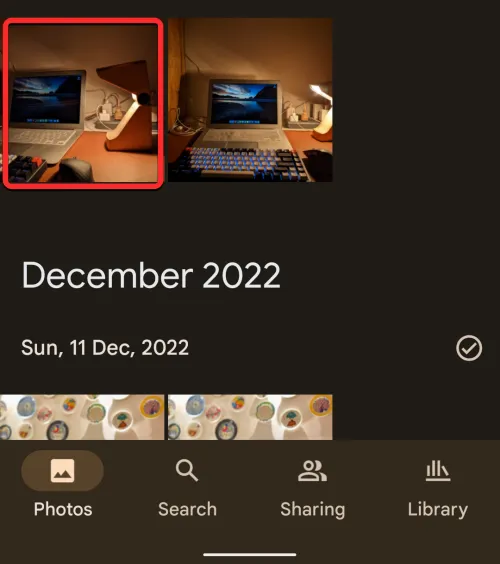
Este item será então selecionado na tela e marcado com um sinal de visto no canto superior esquerdo de sua miniatura. Agora, você pode tocar em outros itens que deseja selecionar na tela. Depois de fazer sua seleção, toque em Compartilhar no canto inferior esquerdo da tela.
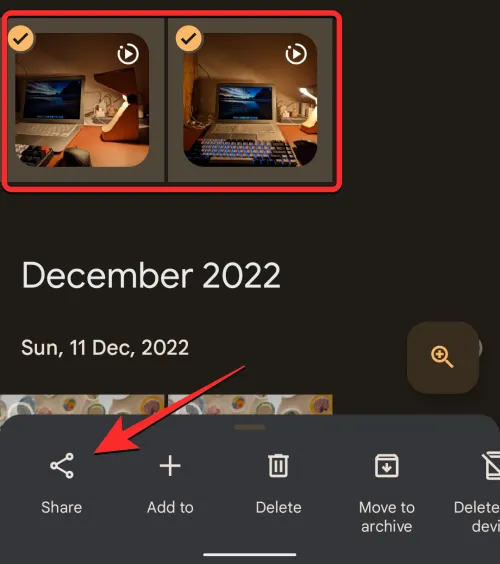
Isso abrirá o menu de compartilhamento integrado do aplicativo. A partir daqui, toque em Compartilhar nas proximidades em “Compartilhar com aplicativos”. Se você não encontrar essa opção, toque em Mais e selecione Compartilhar nas proximidades no próximo menu.
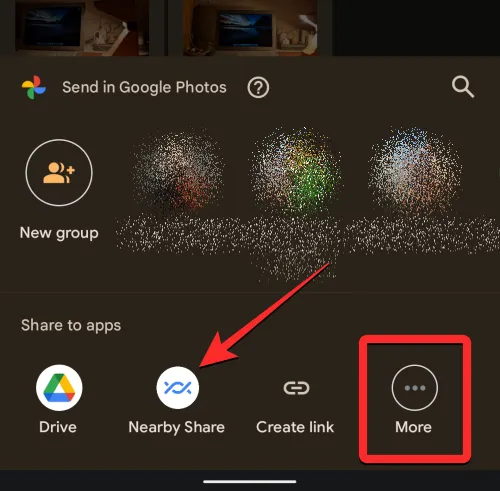
Ao fazer isso, você verá o menu Compartilhar nas proximidades na tela. Seu telefone agora procurará dispositivos ao seu redor para compartilhar.
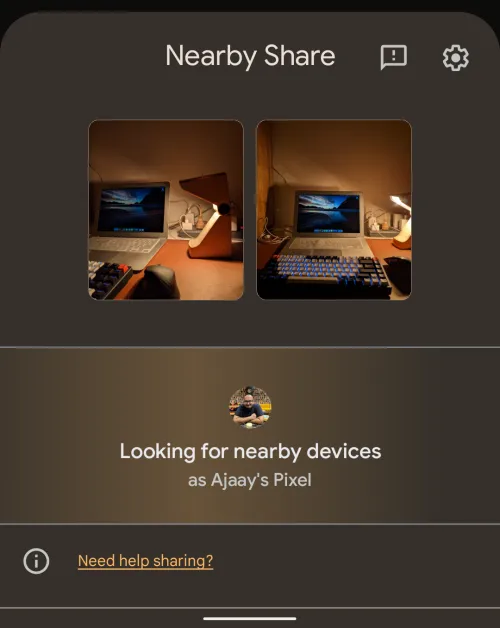
Se o dispositivo do destinatário tiver o Compartilhamento próximo ativado com a visibilidade necessária, você verá o dispositivo dele aparecer na parte inferior desta tela. Para começar a compartilhar, toque no dispositivo do destinatário.

Ao selecionar o dispositivo com o qual deseja compartilhar, você verá um PIN abaixo do nome do dispositivo. O destinatário pode confirmar este PIN em seu dispositivo tocando em Aceitar.
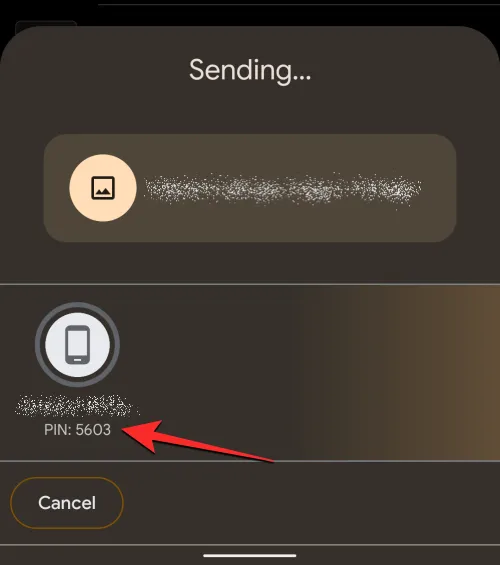
Depois que aceitarem sua solicitação de transferência, os itens selecionados do seu dispositivo serão compartilhados com o telefone do destinatário. Quando os arquivos estiverem sendo transferidos, você verá um círculo de progresso no ícone do dispositivo destinatário.
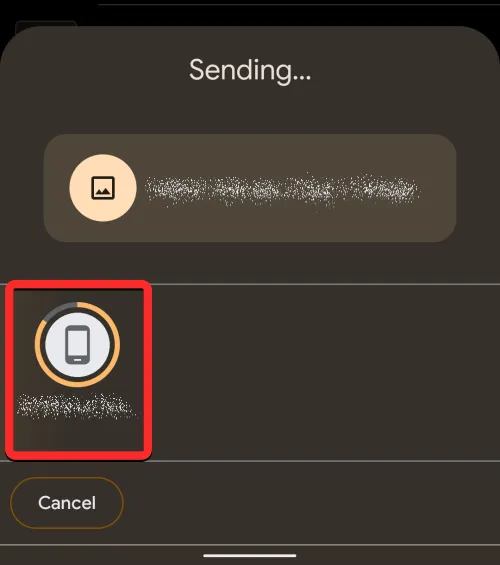
Quando esta transferência for concluída, você verá um círculo verde ao redor do ícone do dispositivo do destinatário e um sinal de seleção para indicar que os itens foram enviados com sucesso. Você pode tocar em Concluído no canto inferior esquerdo para sair do menu Compartilhar nas proximidades.
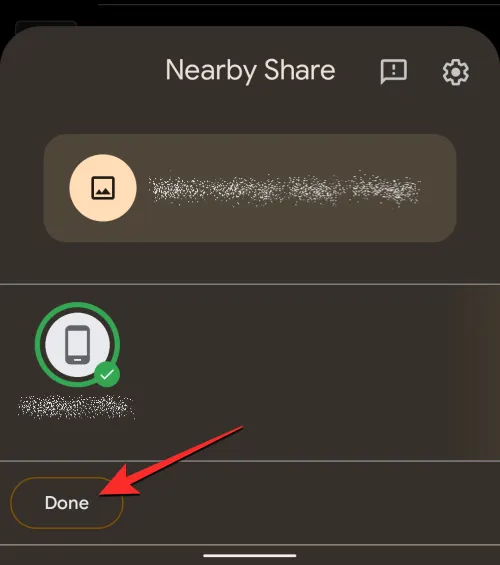
Assim como fotos e vídeos em seu Android, você pode compartilhar documentos e arquivos armazenados em seu dispositivo via compartilhamento nas proximidades. Como o recurso está incorporado no aplicativo Files by Google, você precisará usá-lo para compartilhar qualquer arquivo do seu dispositivo Android com outro. Agora, há duas maneiras de compartilhar arquivos com o compartilhamento nas proximidades – uma usando o menu Compartilhar nas configurações rápidas e a outra usando o aplicativo Arquivos do Google manualmente.
Você pode acessar os arquivos que deseja compartilhar do seu dispositivo acessando o bloco Compartilhamento nas proximidades na tela Configurações rápidas. Para isso, deslize para baixo na tela inicial do Android uma ou duas vezes para abrir a tela de Configurações rápidas.
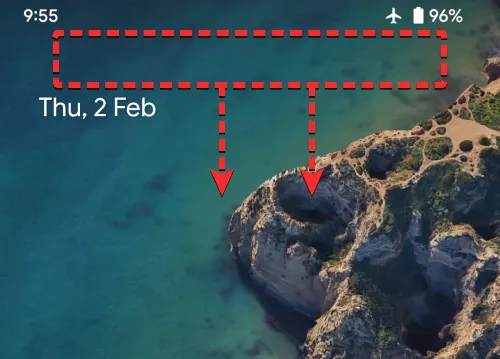
Dentro das Configurações rápidas, localize e toque no bloco Compartilhamento próximo .
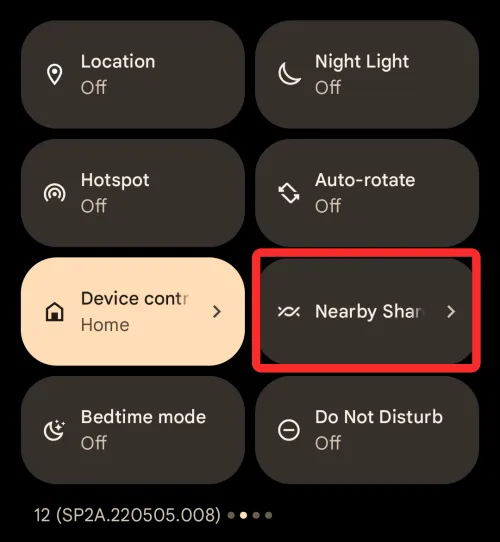
Quando o menu Compartilhar nas proximidades abrir, toque em Enviar na parte superior.
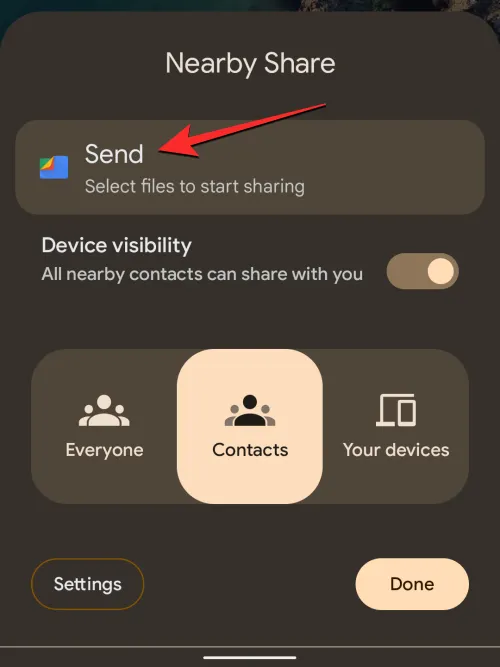
Isso abrirá a tela Escolher arquivos para enviar no aplicativo Arquivos do Google. A partir daqui, escolha uma guia na parte superior da tela para selecionar a pasta ou o tipo de arquivo que deseja transferir. Neste caso, selecionamos a guia Downloads.
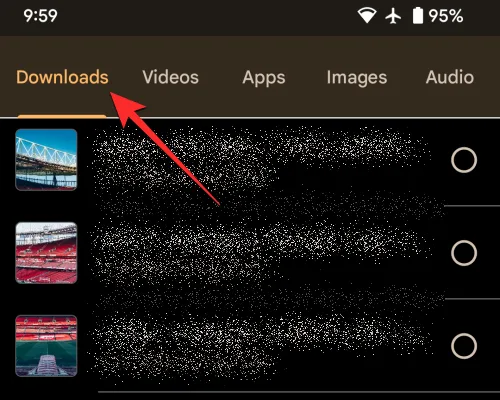
A partir daqui, toque nos arquivos que deseja enviar via compartilhamento próximo para selecioná-los. Você pode escolher vários arquivos em diferentes guias com facilidade. Depois de selecionar os arquivos que deseja enviar, toque em Avançar na parte inferior da tela.
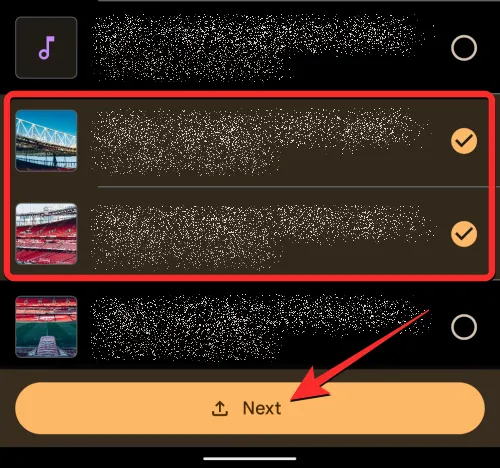
Ao fazer isso, você verá o menu Compartilhar nas proximidades na tela. Seu telefone agora procurará dispositivos ao seu redor para compartilhar.
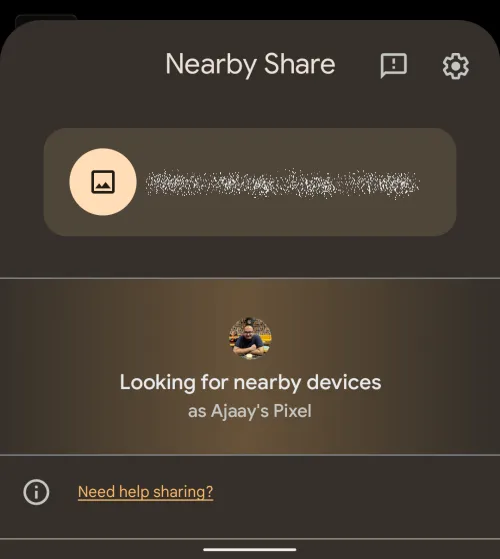
Se o dispositivo do destinatário tiver o Compartilhamento próximo ativado com a visibilidade necessária, você verá o dispositivo dele aparecer na parte inferior desta tela. Para começar a compartilhar, toque no dispositivo do destinatário.
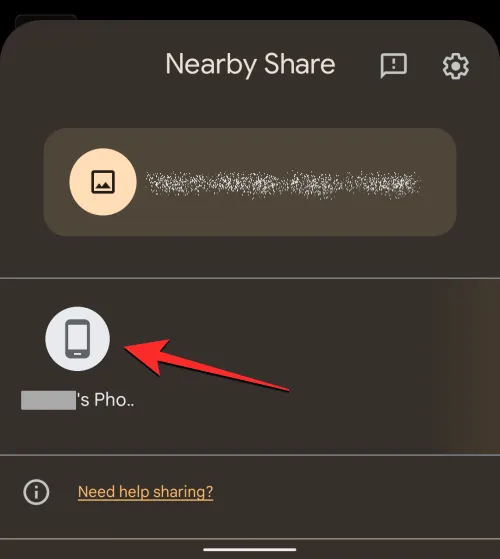
Ao selecionar o dispositivo com o qual deseja compartilhar, você verá um PIN abaixo do nome do dispositivo. O destinatário pode confirmar este PIN em seu dispositivo tocando em Aceitar.
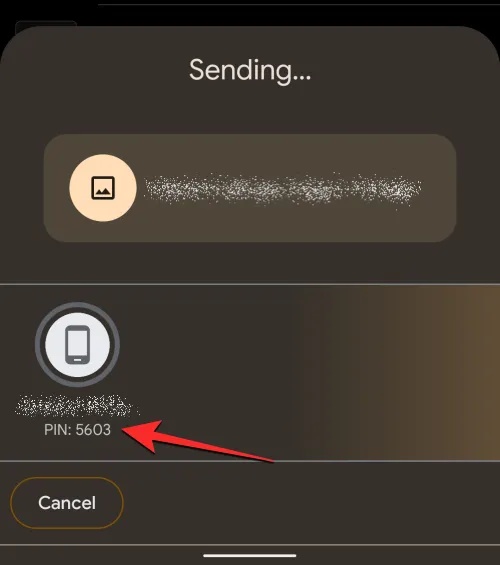
Depois que aceitarem sua solicitação de transferência, os itens selecionados do seu dispositivo serão compartilhados com o telefone do destinatário. Quando os arquivos estiverem sendo transferidos, você verá um círculo de progresso no ícone do dispositivo destinatário.
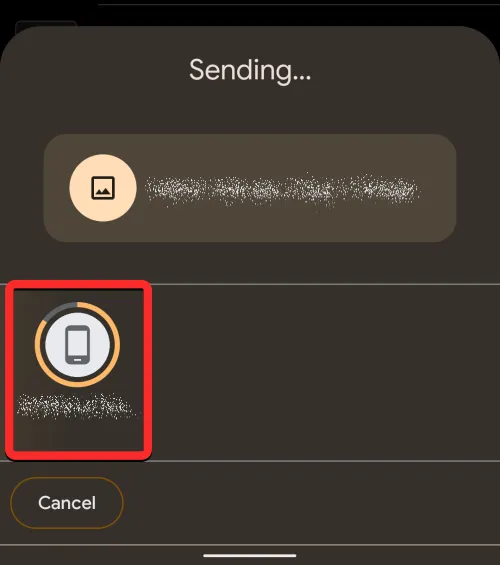
Quando esta transferência for concluída, você verá um círculo verde ao redor do ícone do dispositivo do destinatário e um sinal de seleção para indicar que os itens foram enviados com sucesso. Você pode tocar em Concluído no canto inferior esquerdo para sair do menu Compartilhar nas proximidades.
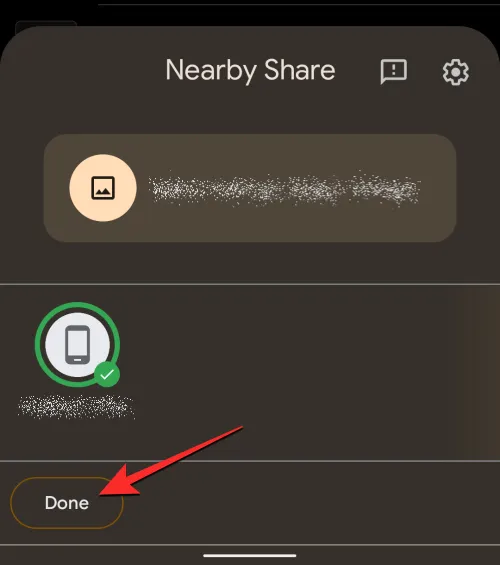
Com o aplicativo Arquivos do Google
Você também pode compartilhar arquivos em seu dispositivo Android com o Compartilhamento por proximidade abrindo o aplicativo Arquivos do Google em seu telefone.
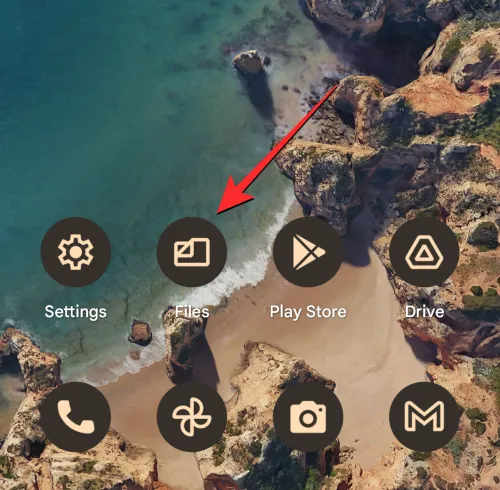
Dentro do Files by Google, toque na guia Compartilhar nas proximidades ou Compartilhar no canto inferior direito.
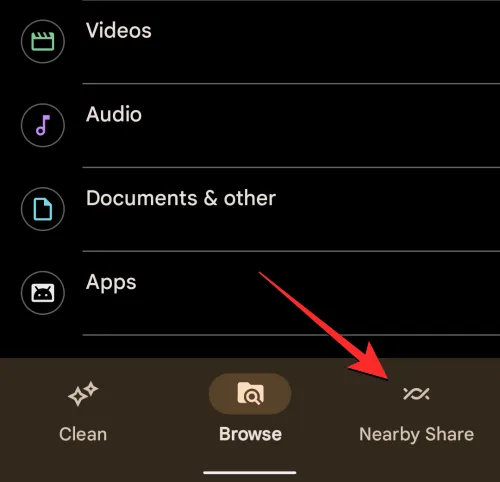
Nesta tela, toque em Enviar .
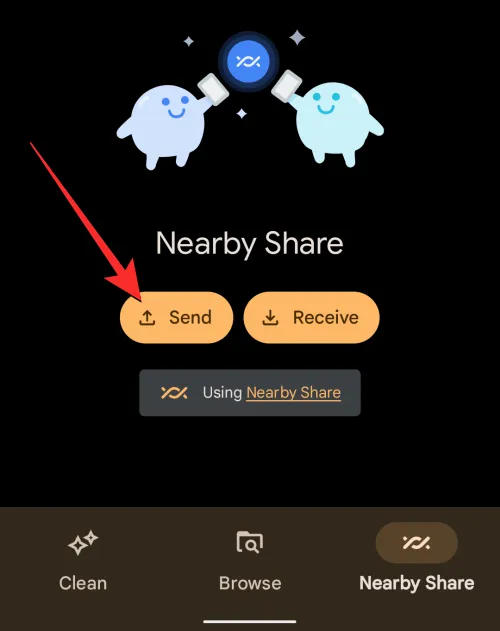
Isso abrirá a tela Escolher arquivos para enviar no aplicativo Arquivos do Google. A partir daqui, escolha uma guia na parte superior da tela para selecionar a pasta ou o tipo de arquivo que deseja transferir. Neste caso, selecionamos a guia Downloads.
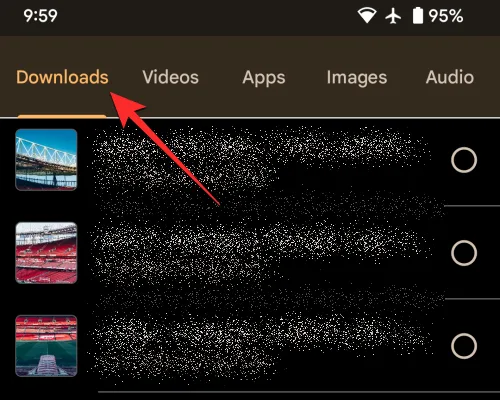
A partir daqui, toque nos arquivos que deseja enviar via compartilhamento próximo para selecioná-los. Você pode escolher vários arquivos em diferentes guias com facilidade. Depois de selecionar os arquivos que deseja enviar, toque em Avançar na parte inferior da tela.
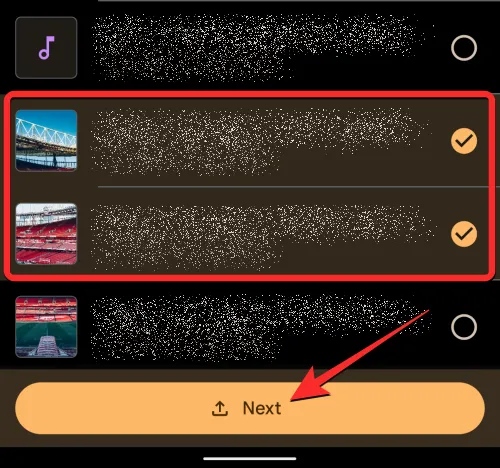
Ao fazer isso, você verá o menu Compartilhar nas proximidades na tela. Seu telefone agora procurará dispositivos ao seu redor para compartilhar.

Se o dispositivo do destinatário tiver o Compartilhamento próximo ativado com a visibilidade necessária, você verá o dispositivo dele aparecer na parte inferior desta tela. Para começar a compartilhar, toque no dispositivo do destinatário.
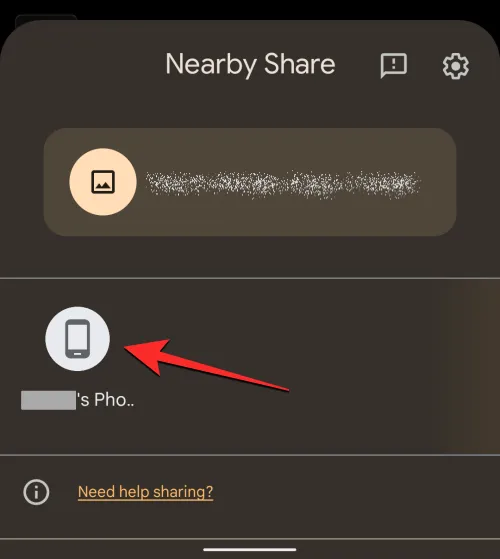
Ao selecionar o dispositivo com o qual deseja compartilhar, você verá um PIN abaixo do nome do dispositivo. O destinatário pode confirmar este PIN em seu dispositivo tocando em Aceitar.
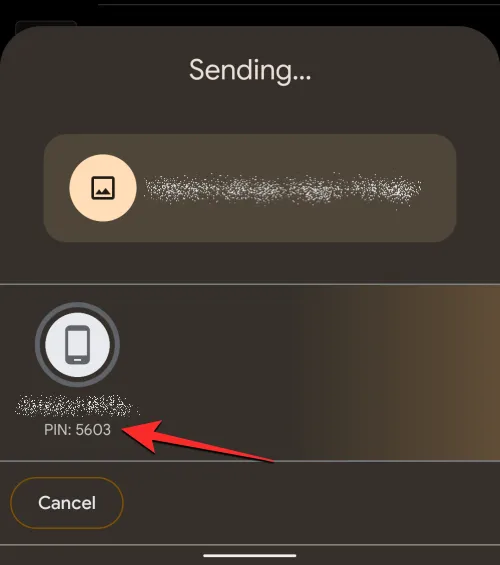
Depois que aceitarem sua solicitação de transferência, os itens selecionados do seu dispositivo serão compartilhados com o telefone do destinatário. Quando os arquivos estiverem sendo transferidos, você verá um círculo de progresso no ícone do dispositivo destinatário.
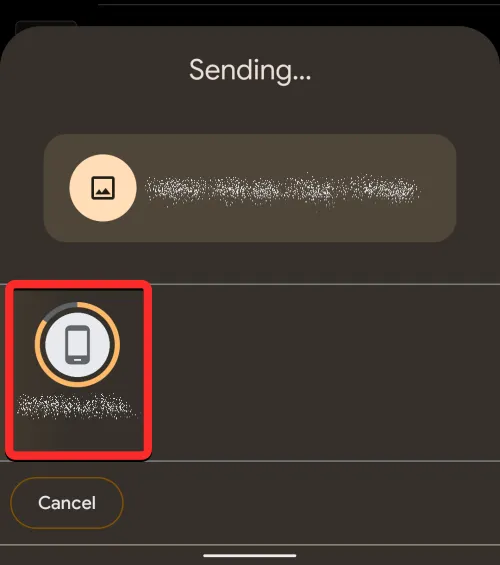
Quando esta transferência for concluída, você verá um círculo verde ao redor do ícone do dispositivo do destinatário e um sinal de seleção para indicar que os itens foram enviados com sucesso. Você pode tocar em Concluído no canto inferior esquerdo para sair do menu Compartilhar nas proximidades.
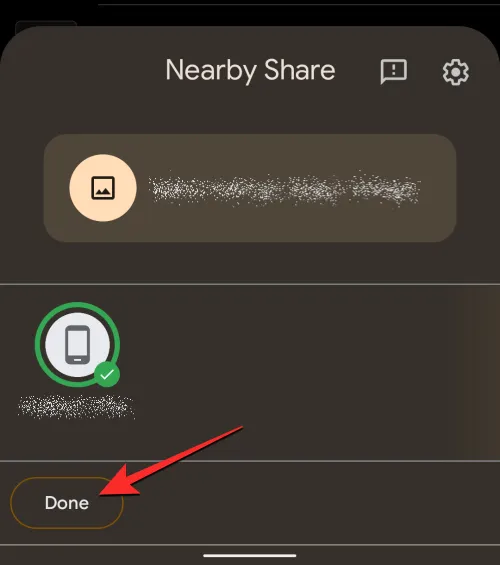
Você também pode enviar aplicativos Android de um dispositivo para outro usando o compartilhamento nas proximidades e, para isso, precisa garantir que a Google Play Store esteja disponível em ambos os dispositivos. Para começar, abra a Google Play Store no seu telefone Android.
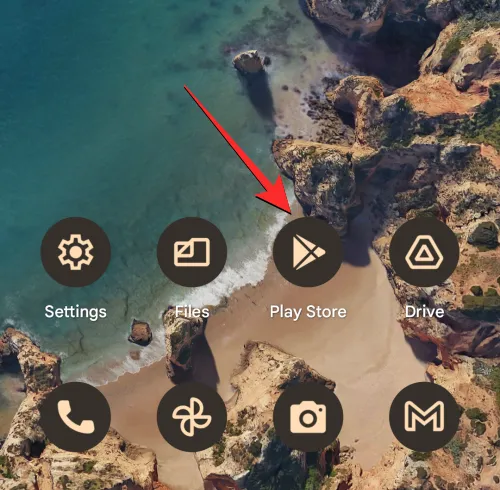
Dentro do aplicativo, toque na foto da sua conta no canto superior direito.
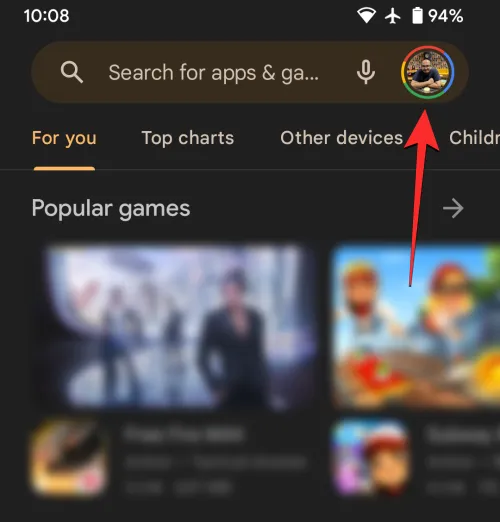
No menu flutuante exibido, selecione Gerenciar aplicativos e dispositivos .
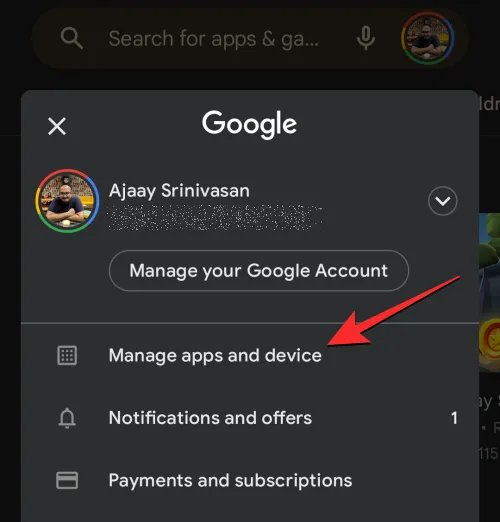
Agora você verá a tela Gerenciar aplicativos e dispositivos. Aqui, localize a seção Compartilhar aplicativos e toque em Enviar .
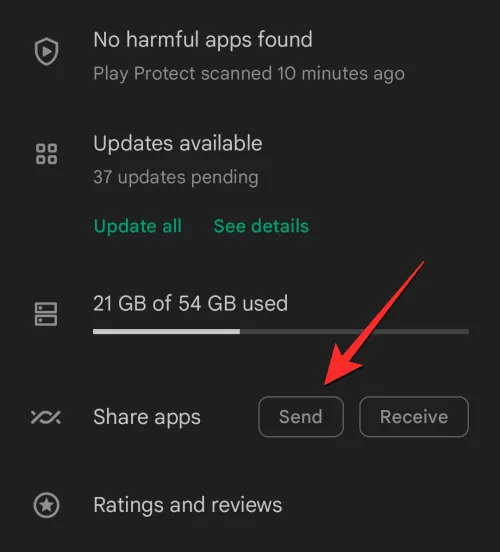
O Android agora solicitará que você pergunte se deseja ou não que o aplicativo Google Play acesse seus dispositivos próximos. Para continuar, toque em Permitir neste prompt.

Na tela Enviar aplicativos que aparece, selecione os aplicativos que deseja enviar via compartilhamento nas proximidades, marcando as caixas no lado direito dos aplicativos desejados. Quando terminar de selecionar os aplicativos que deseja compartilhar, toque no botão Enviar no canto superior direito.
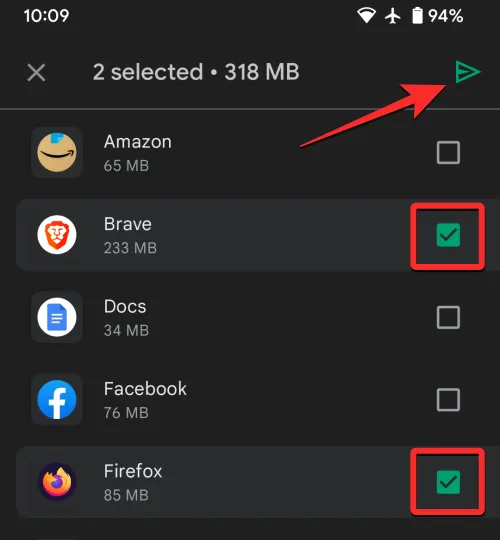
Seu dispositivo Android agora começará a procurar um telefone para o qual enviar aplicativos. Quando um dispositivo próximo estiver visível, você deverá vê-lo no menu Selecionar um recebimento. Para enviar os aplicativos selecionados do Google Play, toque no dispositivo do destinatário para iniciar o compartilhamento.
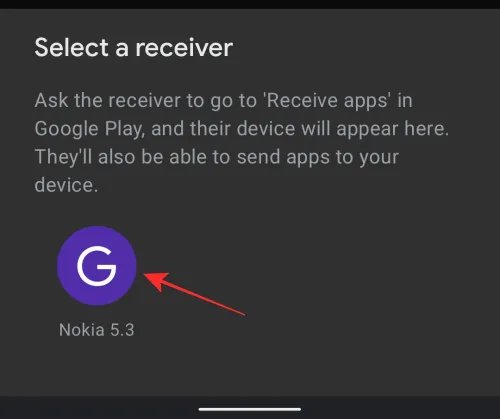
Um código de emparelhamento aparecerá no seu dispositivo e o mesmo também deverá aparecer no dispositivo receptor. Você precisará confirmar a solicitação no dispositivo receptor para estabelecer uma conexão entre os dois telefones Android e só então o processo de transferência será iniciado.
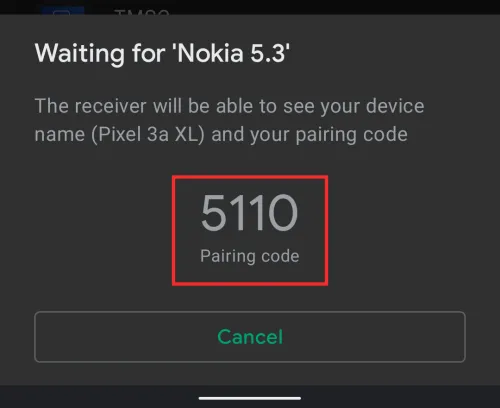
Quando a transferência começar, você verá seu progresso na tela.
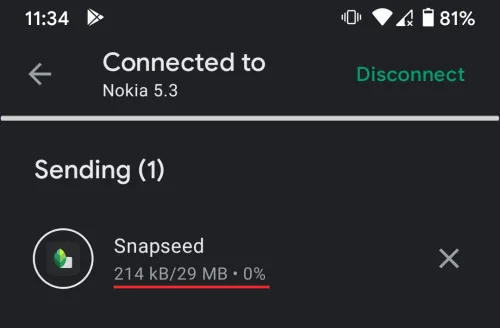
Depois que os aplicativos selecionados forem compartilhados, você poderá vê-los marcados como ‘Enviados’ na mesma tela.
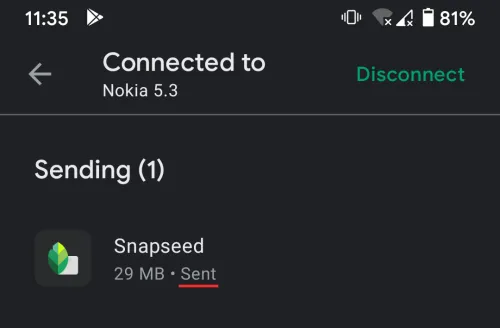
Agora você pode desconectar os dois dispositivos tocando em Desconectar no canto superior direito.
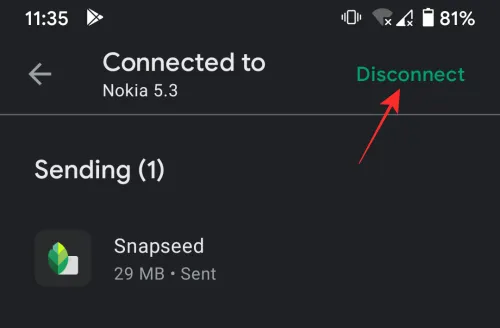
O compartilhamento nas proximidades também pode ser usado para compartilhar senhas para redes sem fio às quais você se conectou em seu telefone. Para compartilhar a senha Wi-Fi de uma rede, abra o aplicativo Configurações no seu dispositivo Android.
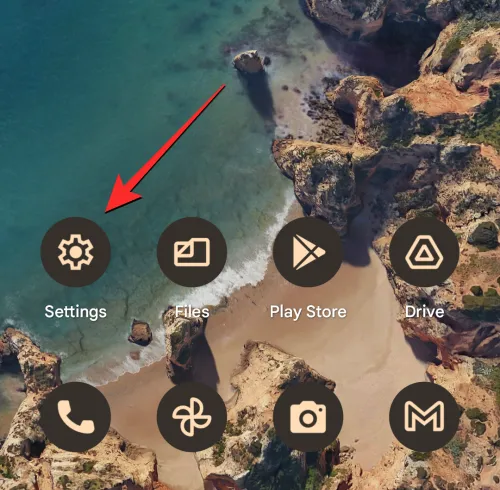
Dentro de Configurações, selecione Rede e internet .
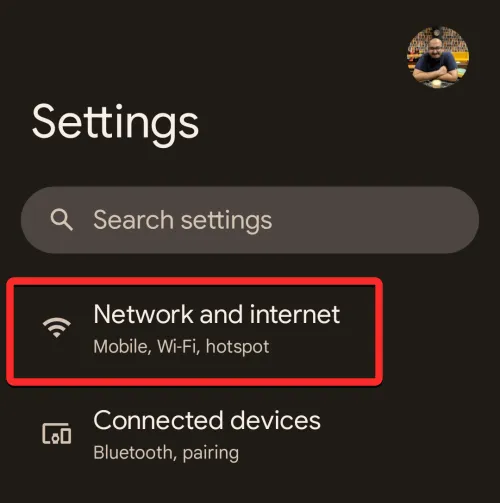
Na tela seguinte, toque em Internet .
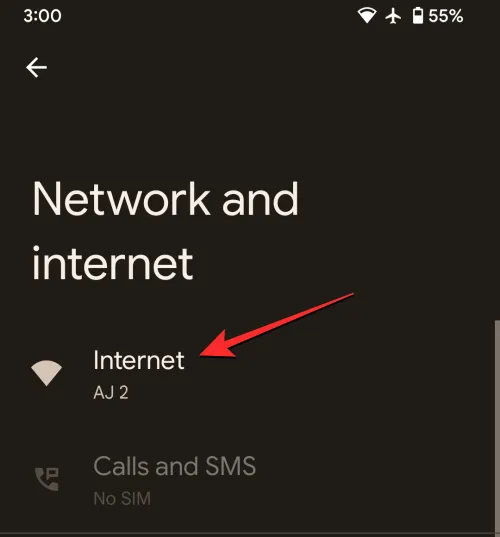
Agora você verá uma lista de redes sem fio disponíveis ao seu redor. Se você estiver conectado à rede cuja senha deseja compartilhar, toque na rede Wi-Fi rotulada como “Conectada”.
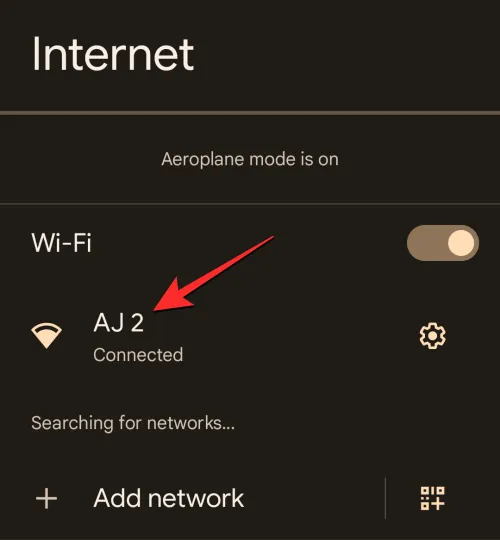
Se você deseja compartilhar a senha com uma rede à qual não está conectado no momento, role a tela da Internet e toque em Redes salvas na parte inferior.
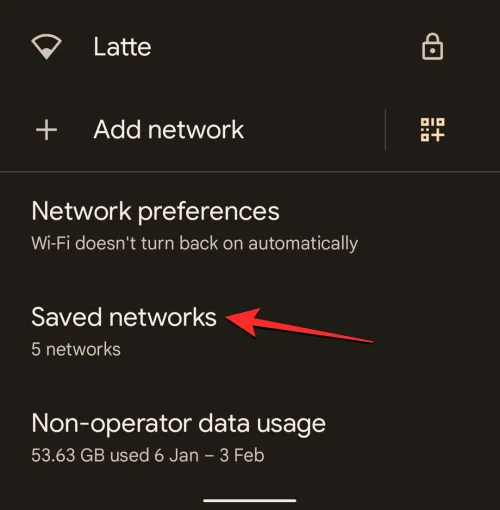
Dentro de Redes salvas, toque na rede Wi-Fi cuja senha você deseja compartilhar.

Quando a tela de informações da rede selecionada carregar, toque em Compartilhar .

Você será solicitado a verificar usando desbloqueio facial ou impressão digital para acessar a senha da rede.
Depois de fazer isso, você verá a tela Compartilhar Wi-Fi mostrando um código QR para a rede conectada junto com sua senha. Para compartilhar a senha com outra pessoa, toque em Perto na parte inferior.
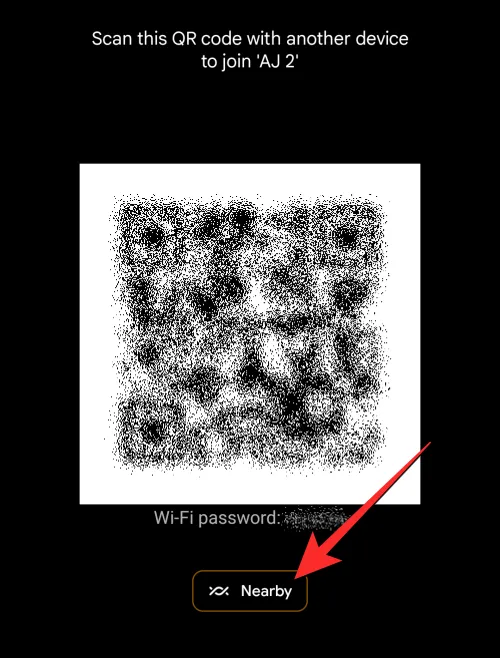
Ao fazer isso, você verá o menu Compartilhar nas proximidades na tela. Seu telefone agora procurará dispositivos ao seu redor para compartilhar.
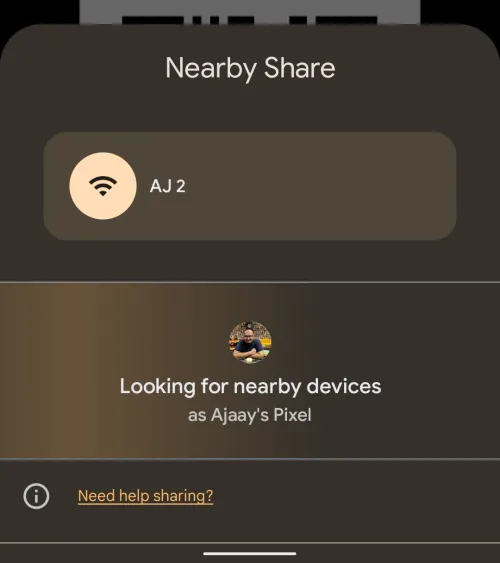
Se o dispositivo do destinatário tiver o Compartilhamento próximo ativado com a visibilidade necessária, você verá o dispositivo dele aparecer na parte inferior desta tela. Para começar a compartilhar, toque no dispositivo do destinatário.
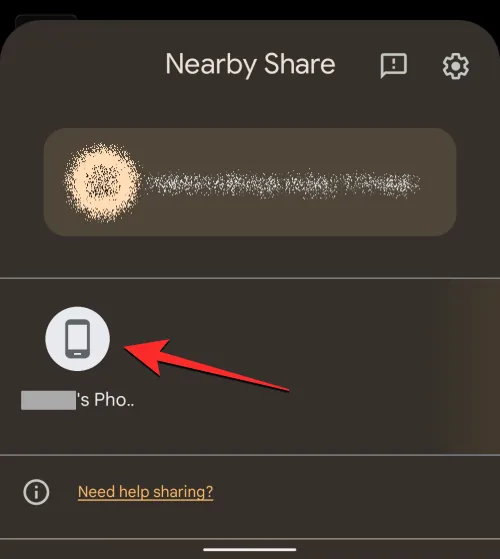
Ao selecionar o dispositivo com o qual deseja compartilhar, você verá um PIN abaixo do nome do dispositivo. O destinatário pode confirmar este PIN em seu dispositivo tocando em Aceitar.
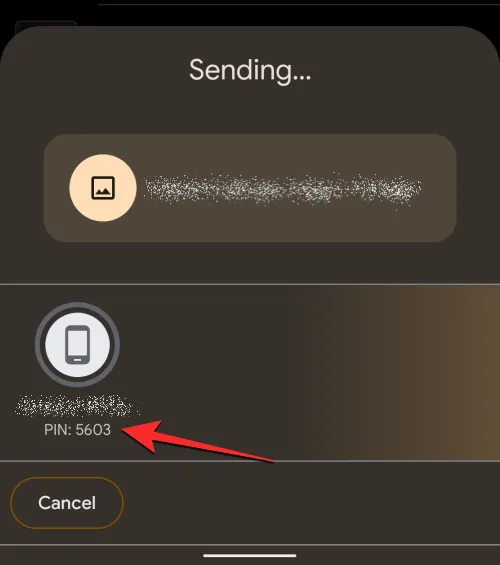
Depois que aceitarem sua solicitação de transferência, a senha do Wi-Fi do seu dispositivo será compartilhada com o telefone do destinatário.
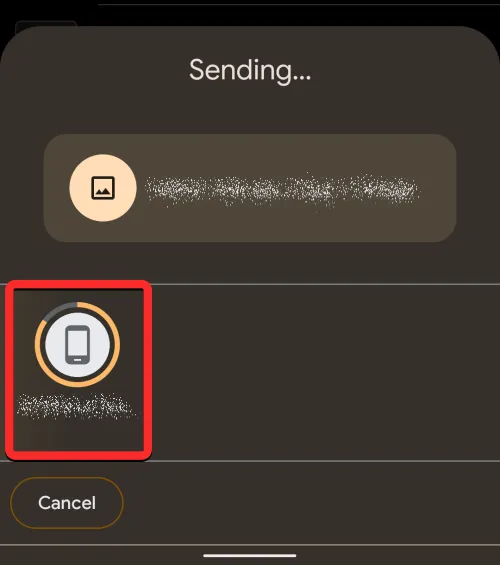
Feito
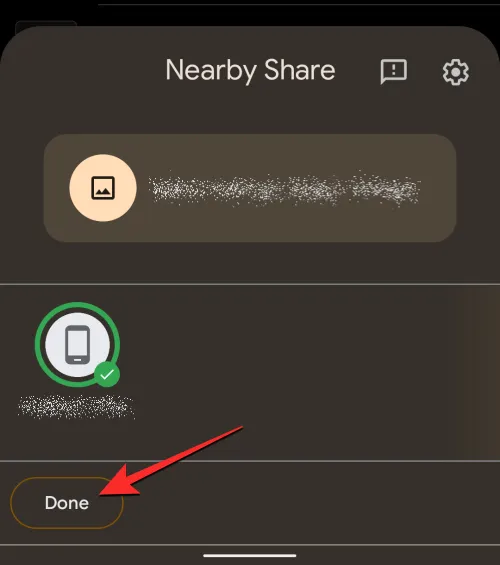
Além de fotos e arquivos, o Near Share também permite que você compartilhe links entre dispositivos Android. Para compartilhar um link por meio do Compartilhamento por proximidade, abra um site cujo link você deseja compartilhar no Google Chrome ou em qualquer outro navegador da web. Neste caso, usaremos o Google Chrome . Quando o site carregar, toque na barra de endereço na parte superior.
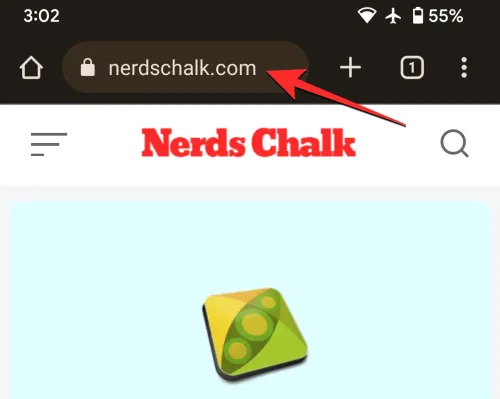
Agora, toque no ícone Compartilhar no lado direito do endereço da página da Web para acessar o menu de compartilhamento.
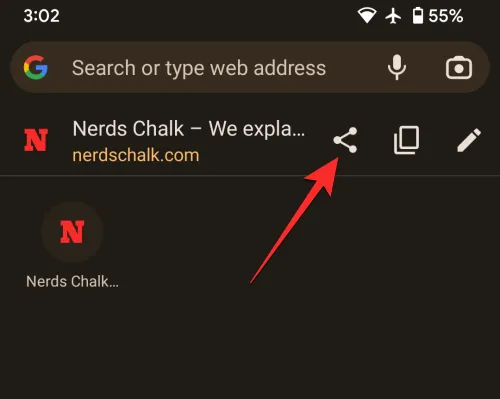
O Chrome agora mostrará seu menu de compartilhamento no aplicativo na tela. A partir deste menu, toque em Compartilhar próximo . Se esta opção não estiver disponível, toque em Mais e selecione Próximo no próximo menu.
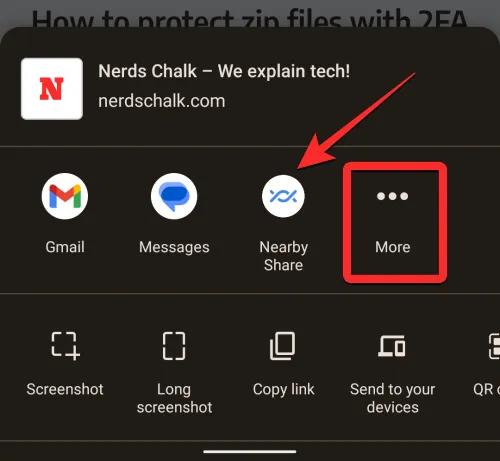
Ao fazer isso, você verá o menu Compartilhar nas proximidades na tela. Seu telefone agora procurará dispositivos ao seu redor para compartilhar.

Se o dispositivo do destinatário tiver o Compartilhamento próximo ativado com a visibilidade necessária, você verá o dispositivo dele aparecer na parte inferior desta tela. Para começar a compartilhar, toque no dispositivo do destinatário.
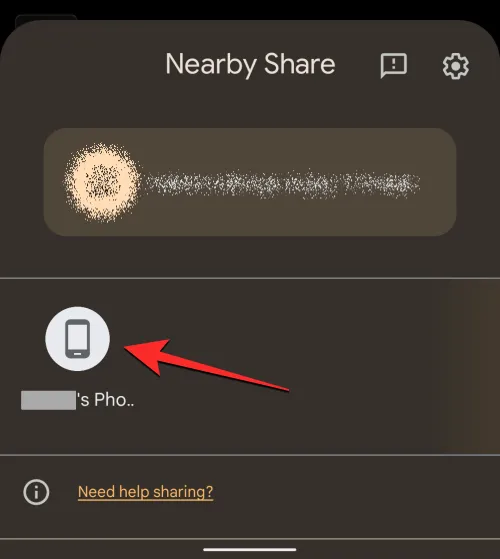
Ao selecionar o dispositivo com o qual deseja compartilhar, você verá um PIN abaixo do nome do dispositivo. O destinatário pode confirmar este PIN em seu dispositivo tocando em Aceitar.
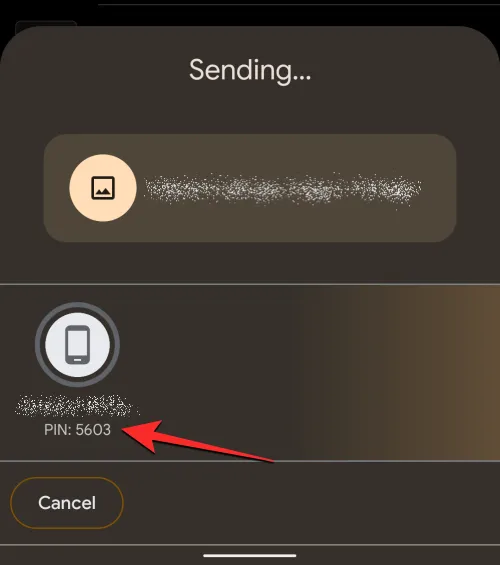
Depois que aceitarem sua solicitação de transferência, o link selecionado do seu dispositivo será compartilhado com o telefone do destinatário.
Quando esta transferência for concluída, você verá um círculo verde ao redor do ícone do dispositivo destinatário e um sinal de seleção para indicar que o link foi enviado com sucesso. Você pode tocar em Concluído no canto inferior esquerdo para sair do menu Compartilhar nas proximidades.
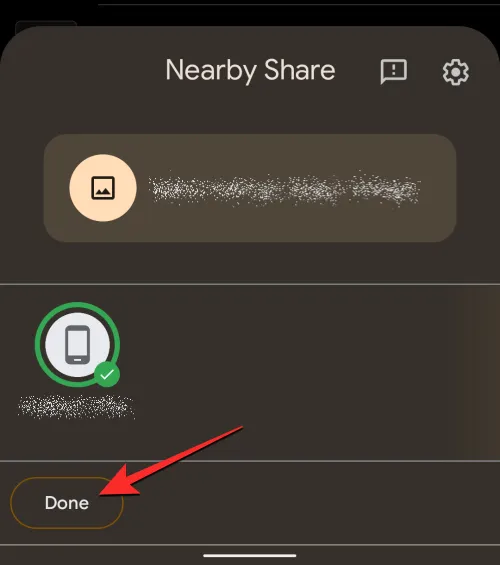
Você também pode compartilhar links de aplicativos sem navegador em seu dispositivo Android, desde que haja um botão ou opção de compartilhamento dentro do aplicativo de onde você deseja copiar os links. Por exemplo, você pode compartilhar um link para um artista ou lista de reprodução no Spotify acessando o ícone de 3 pontos > Compartilhar .

A partir daí, você pode seguir os passos mencionados acima para compartilhar o link gerado pelo app.
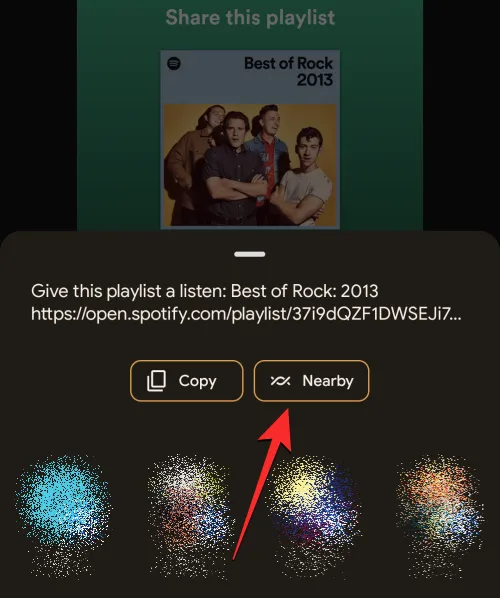
Você pode usar o Compartilhamento próximo para enviar contatos do seu dispositivo para outro. Os contatos que você compartilhar do seu telefone serão enviados no formato VCF, que será acessível em qualquer dispositivo Android com facilidade. Para compartilhar contatos salvos em seu telefone, abra o aplicativo Contatos no Android.
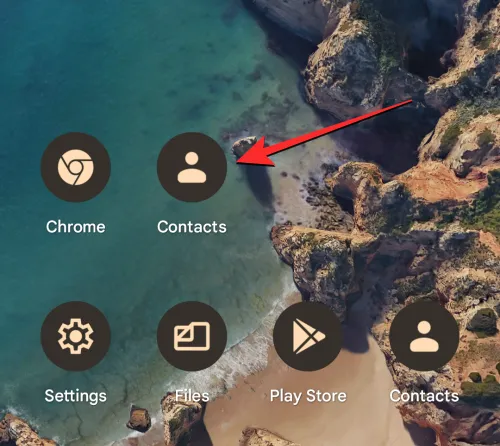
Dentro de Contatos, pressione e segure um contato que deseja compartilhar.
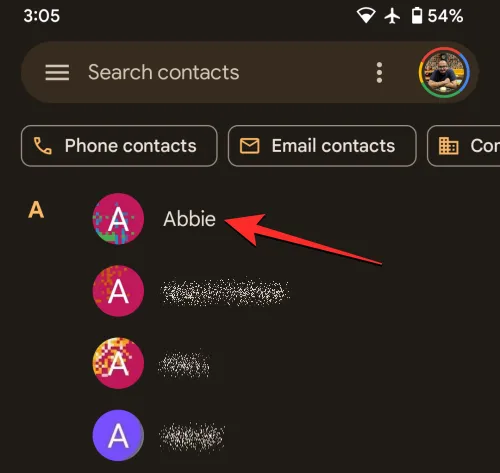
Quando o contato selecionado é destacado com um sinal de visto, você pode selecionar mais contatos para compartilhar tocando neles. Depois de fazer sua seleção, toque no ícone Compartilhar no canto superior direito.
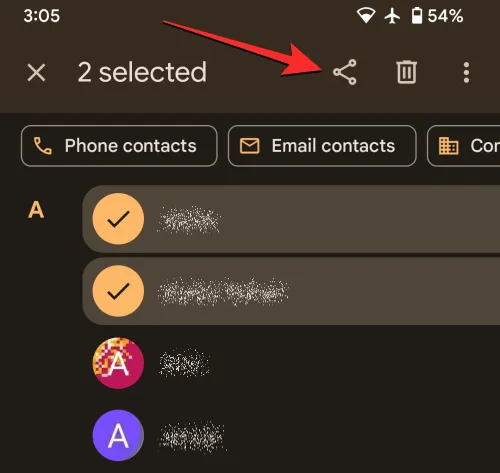
No menu Compartilhar que aparece, toque em Perto .
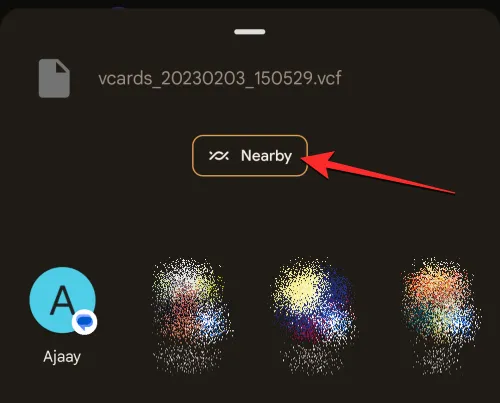
Ao fazer isso, você verá o menu Compartilhar nas proximidades na tela. Seu telefone agora procurará dispositivos ao seu redor para compartilhar.
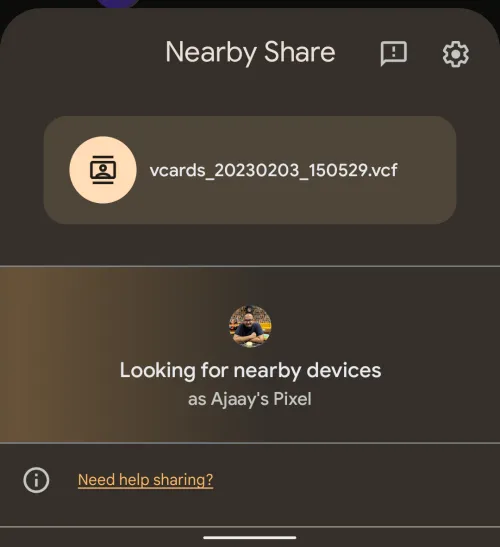
Se o dispositivo do destinatário tiver o Compartilhamento próximo ativado com a visibilidade necessária, você verá o dispositivo dele aparecer na parte inferior desta tela. Para começar a compartilhar, toque no dispositivo do destinatário.
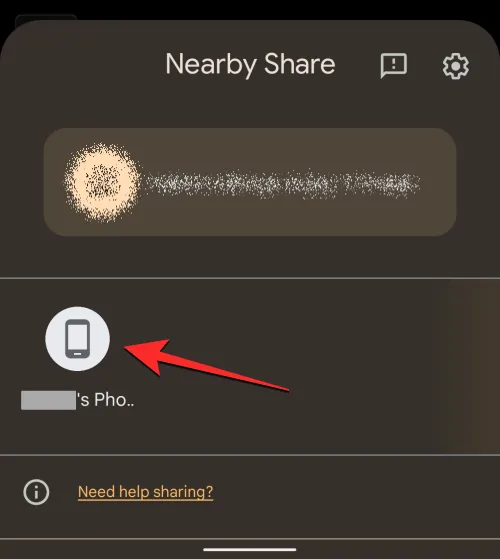
Ao selecionar o dispositivo com o qual deseja compartilhar, você verá um PIN abaixo do nome do dispositivo. O destinatário pode confirmar este PIN em seu dispositivo tocando em Aceitar.
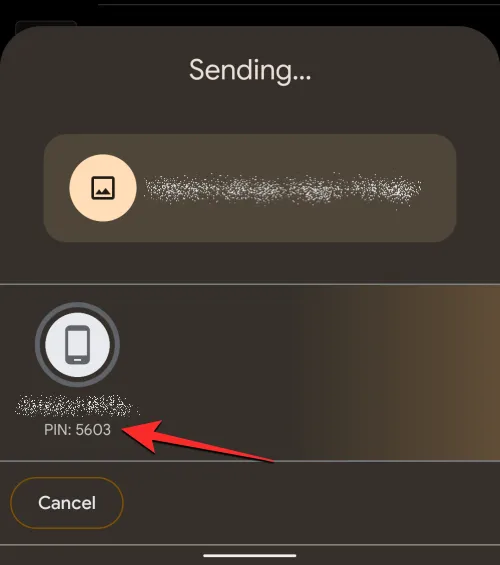
Depois que aceitarem sua solicitação de transferência, os contatos selecionados do seu dispositivo serão compartilhados com o telefone do destinatário. Quando os contatos estiverem sendo transferidos, você verá um círculo de progresso no ícone do dispositivo destinatário.
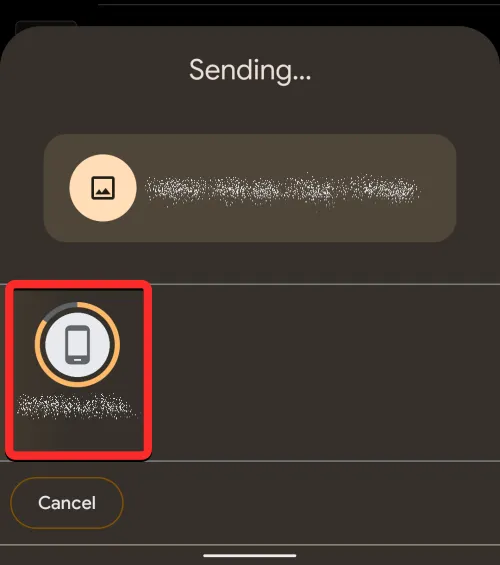
Feito
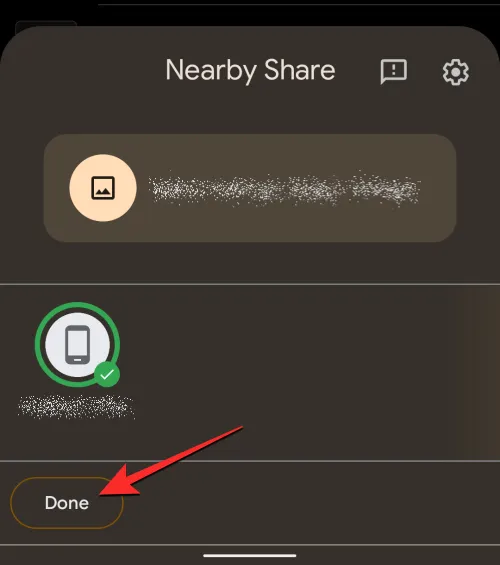
Como arquivos, imagens e links, você pode usar o compartilhamento próximo para enviar qualquer forma de texto de um aplicativo em seu telefone, desde que possam ser selecionados ou compartilhados. Se você deseja compartilhar textos de um aplicativo como uma mensagem recebida, pode fazer isso abrindo o aplicativo Mensagens no Android.
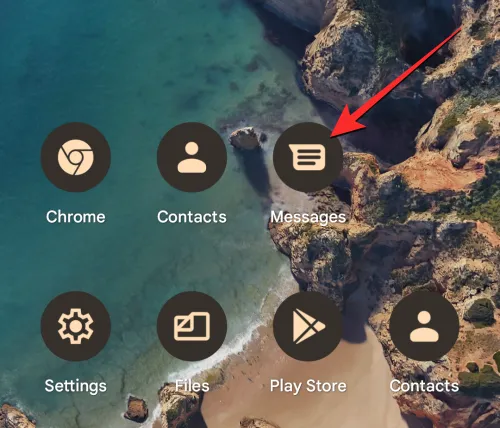
Dentro do Mensagens, localize e abra a conversa de onde deseja copiar o texto.
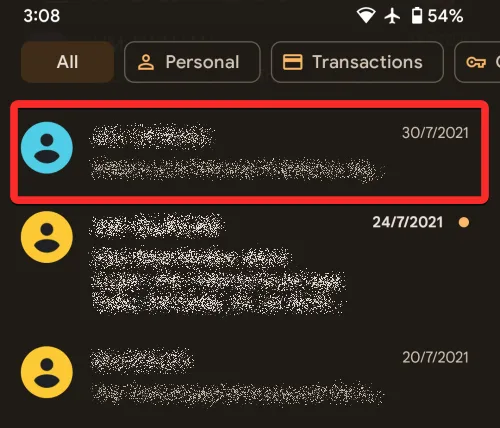
Quando a conversa abrir, encontre a mensagem cujo texto você deseja copiar e pressione-a longamente. Isso destacará a mensagem que você selecionou dentro da conversa. Agora, toque no ícone de 3 pontos no canto superior direito.
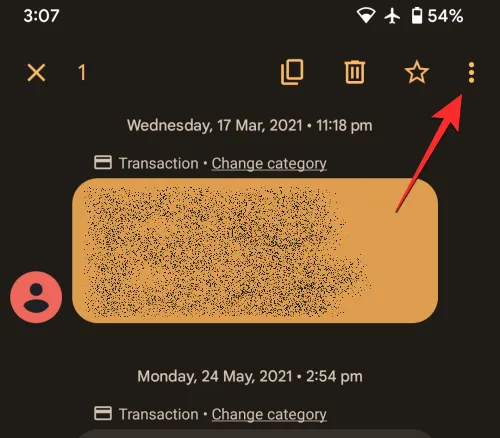
No menu flutuante exibido, selecione Compartilhar .
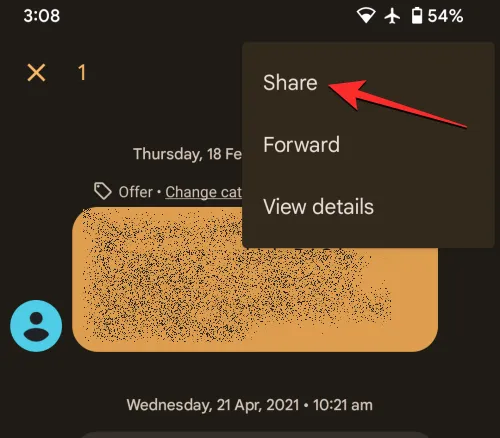
Agora você verá o menu de compartilhamento do Android aparecer na tela. A partir deste menu, toque em Perto .
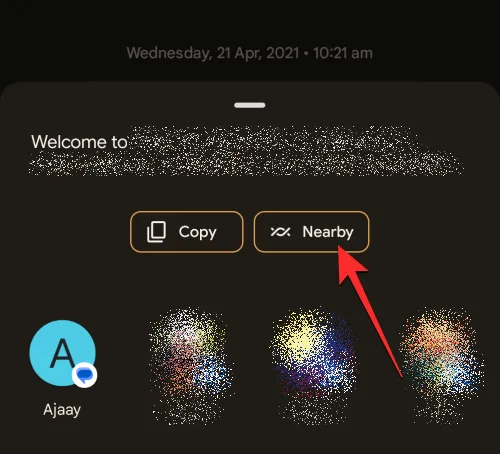
Ao fazer isso, você verá o menu Compartilhar nas proximidades na tela. Seu telefone agora procurará dispositivos ao seu redor para compartilhar.
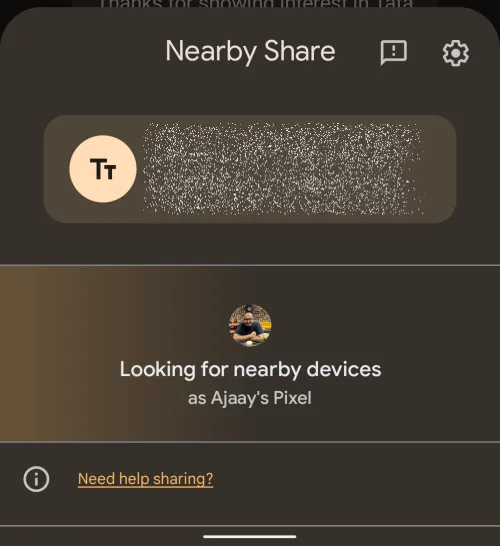
Se o dispositivo do destinatário tiver o Compartilhamento próximo ativado com a visibilidade necessária, você verá o dispositivo dele aparecer na parte inferior desta tela. Para começar a compartilhar, toque no dispositivo do destinatário.
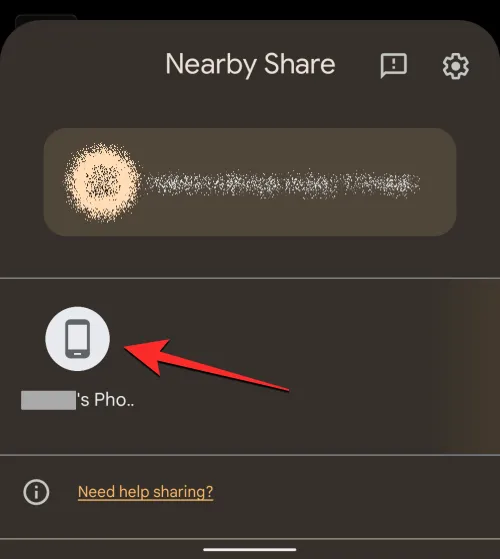
Ao selecionar o dispositivo com o qual deseja compartilhar, você verá um PIN abaixo do nome do dispositivo. O destinatário pode confirmar este PIN em seu dispositivo tocando em Aceitar.
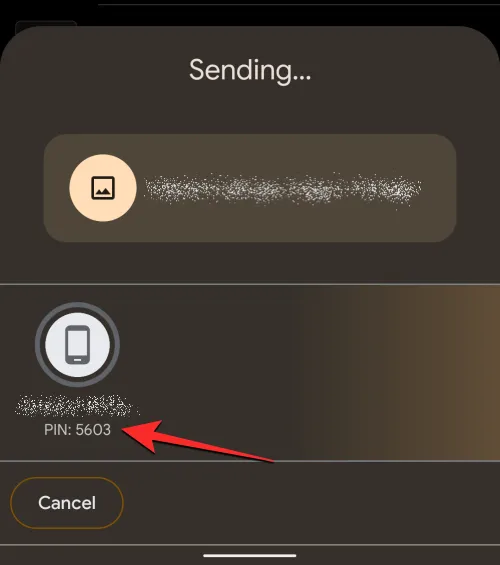
Depois que aceitarem sua solicitação de transferência, o texto selecionado do seu dispositivo será compartilhado com o telefone do destinatário.
Quando esta transferência for concluída, você deverá ver um círculo verde ao redor do ícone do dispositivo destinatário e um sinal de visto para indicar que o texto copiado foi compartilhado com sucesso. Você pode tocar em Concluído no canto inferior esquerdo para sair do menu Compartilhar nas proximidades.
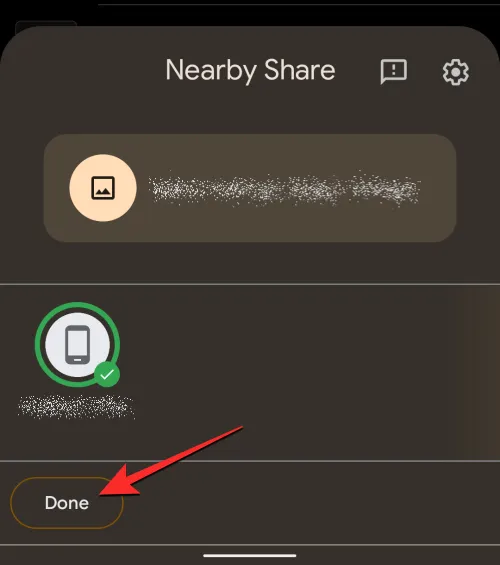
As etapas acima também podem ser usadas em outros aplicativos nos quais você pode copiar textos. Para compartilhar texto para outros aplicativos, abra o aplicativo (neste caso, Keep notes) e vá para o conteúdo de onde deseja copiar os textos. Quando chegar à tela onde o texto aparece, toque e segure uma palavra e comece a arrastar o dedo para selecionar os textos adjacentes. Depois de selecionar um texto, você pode tocar em Compartilhar no menu que aparece.
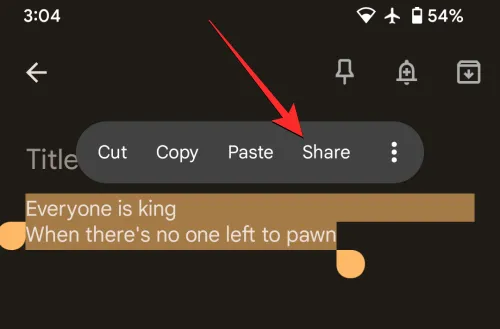
Agora você poderá compartilhar o texto selecionado do aplicativo com outras pessoas selecionando Compartilhar nas proximidades no menu de compartilhamento.
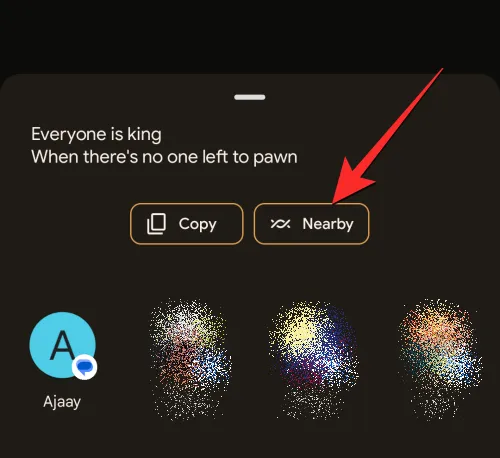
Se você deseja obter conteúdo do dispositivo de alguém, precisa manter seu dispositivo pronto antes de receber algo do telefone do remetente. Você precisa certificar-se de ter os seguintes requisitos classificados para poder receber conteúdo por meio do Compartilhamento próximo:
- Certifique-se de que o Compartilhamento por proximidade esteja ativado.
- Seu dispositivo Android precisa ter Wi-Fi, Bluetooth e acesso à localização ativados para receber a solicitação de compartilhamento.
- Sua visibilidade do Compartilhamento próximo é definida como Todos ou Contatos se você estiver recebendo algo de outra pessoa. Se estiver compartilhando algo de seus próprios dispositivos, escolha Seus dispositivos em “Visibilidade do dispositivo”.
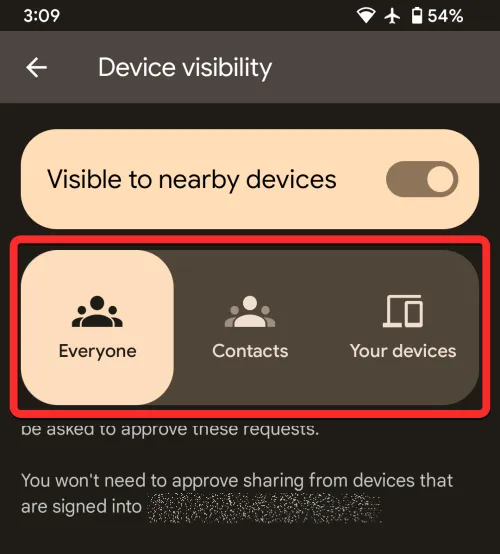
- Certifique-se de que seu telefone receba notificações quando alguém próximo estiver compartilhando. Para isso, ative o botão Mostrar notificação em Configurações > Dispositivos conectados > Preferências de conexão > Compartilhar nas proximidades .

- A tela do seu telefone está ligada e seu dispositivo está desbloqueado para que ele permaneça visível para outras pessoas.
Depois de classificar esses requisitos, você pode prosseguir para a próxima seção.
Receba fotos, arquivos, senhas de Wi-Fi e outros conteúdos
Quando alguém começar a compartilhar conteúdo de seu dispositivo Android usando o Compartilhamento por proximidade, você receberá uma notificação de compartilhamento de dispositivo por perto em seu telefone. Para receber arquivos e outros conteúdos desse dispositivo, toque nesta notificação na tela de Notificações.
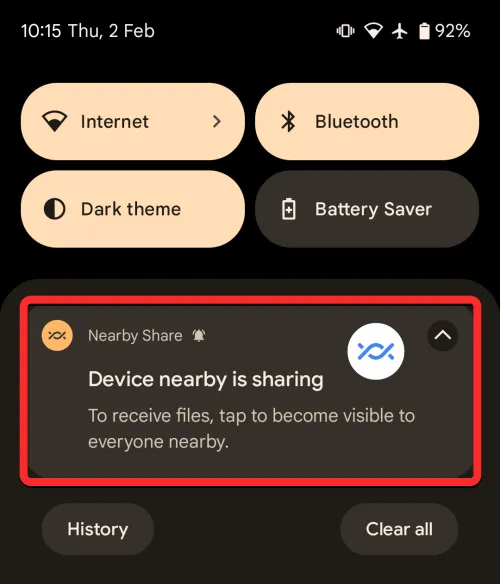
Agora você deve ver o menu Compartilhar nas proximidades aparecer na tela com a mensagem “Pronto para receber”.
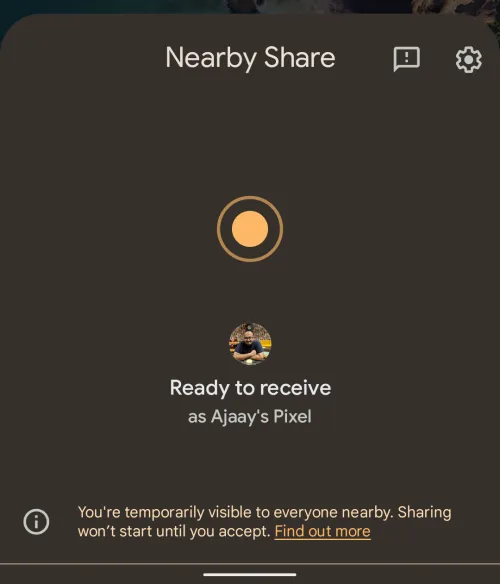
Quando o remetente selecionar seu dispositivo na tela, você deverá ver o nome do dispositivo na tela junto com um PIN. Certifique-se de que este é o mesmo PIN que também está visível no dispositivo do remetente para que você saiba que está recebendo conteúdo apenas dele, não de outra pessoa. Depois de confirmar o PIN, toque em Aceitar no canto inferior direito.
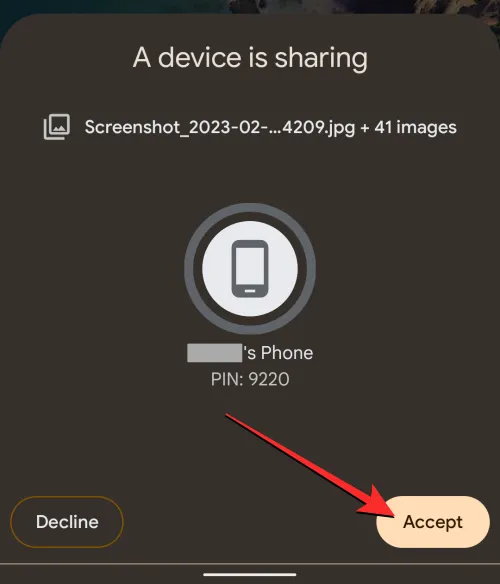
Agora você começará a receber o conteúdo que foi compartilhado pelo remetente junto com um círculo de progresso.
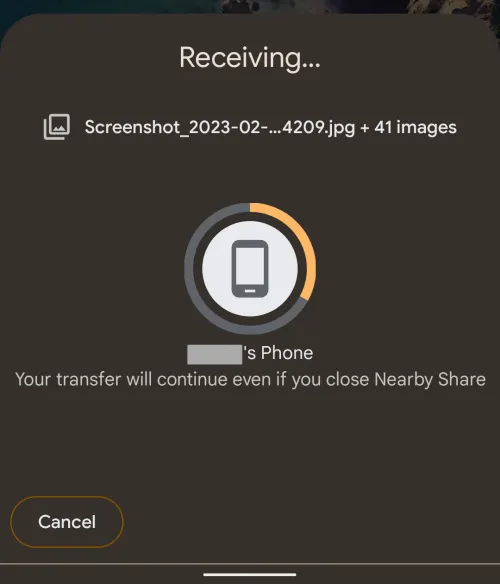
Quando a transferência estiver concluída, o menu de compartilhamento nas proximidades mostrará uma mensagem “Recebido” na parte superior, juntamente com visualizações de arquivos que você recebeu. Para dar uma olhada em todos os arquivos que você recebeu deles, toque em Ver downloads na parte inferior.
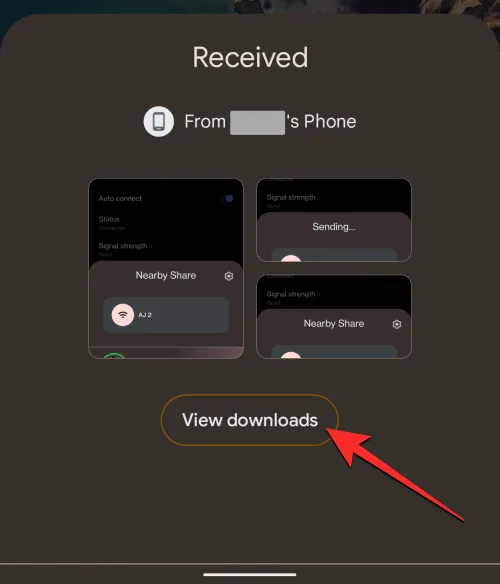
Para receber aplicativos em seu telefone Android usando o Compartilhamento próximo, abra o aplicativo Google Play Store .
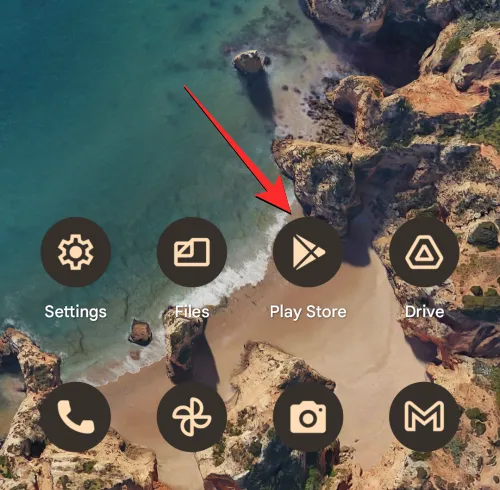
Dentro da Google Play Store, toque na imagem da sua conta no canto superior direito.

No menu flutuante exibido, selecione Gerenciar aplicativos e dispositivos .
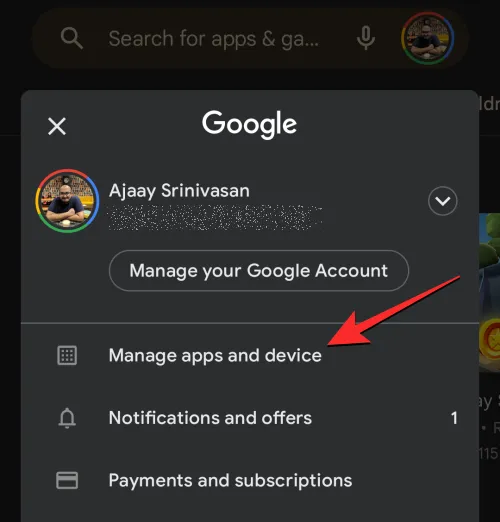
Agora você verá a tela Gerenciar aplicativos e dispositivos. Aqui, localize a seção Compartilhar aplicativos e toque em Receber .
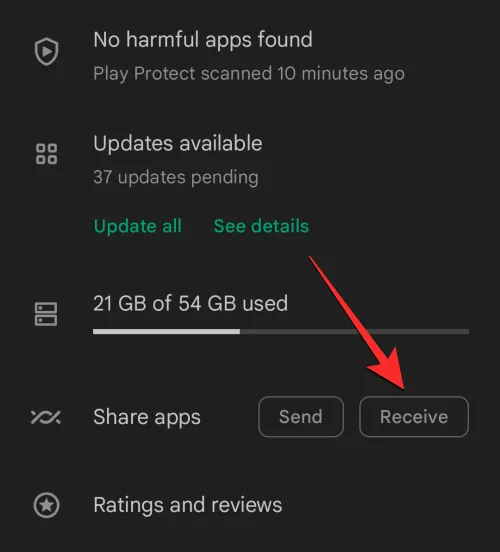
Na próxima tela ‘Receber aplicativos’, toque em Continuar .
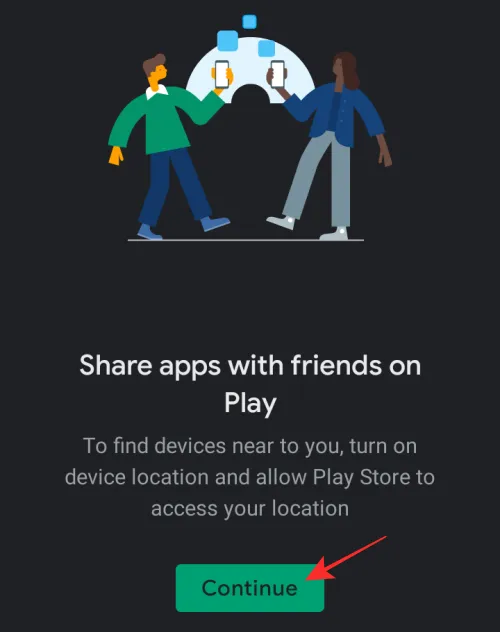
Seu dispositivo Android agora começará a procurar um telefone de onde possa receber aplicativos.
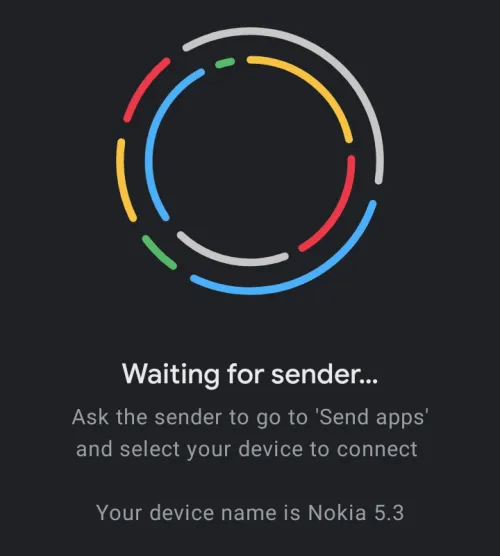
Ao selecionar este dispositivo receptor no telefone com o qual você está compartilhando aplicativos, você verá um código de emparelhamento em ambos os dispositivos. Se o código de emparelhamento corresponder, toque em Receber no canto inferior direito.
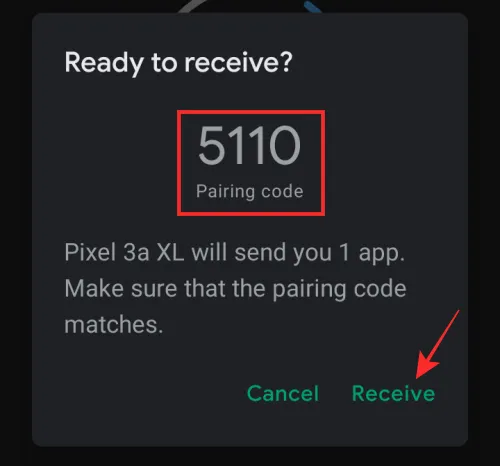
Agora você poderá ver o progresso da transferência do aplicativo na próxima tela. Você pode instalar o aplicativo que está sendo compartilhado no dispositivo receptor tocando em Instalar ao lado da lista de aplicativos.
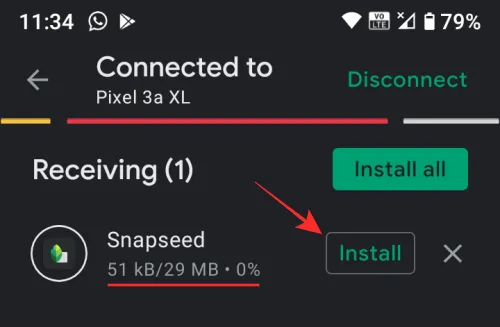
Quando a transferência do aplicativo estiver concluída, você pode tocar em Desconectar no canto superior direito.
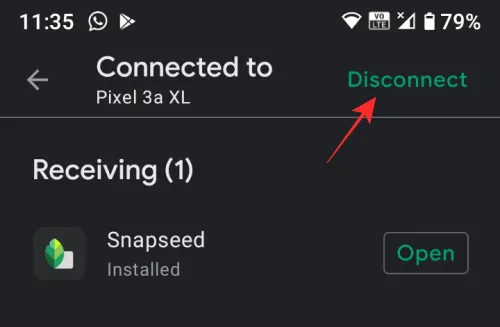
Quando terminar de usar o compartilhamento por proximidade para enviar conteúdo para outro dispositivo Android ou Chrome OS, você poderá desativar esse recurso até a próxima vez. Dessa forma, você pode impedir que seu dispositivo fique visível e também evitar que ele descarregue sua bateria. Para desativar o compartilhamento nas proximidades, abra o aplicativo Configurações no seu telefone Android.

Dentro de Configurações, toque em Dispositivos conectados .
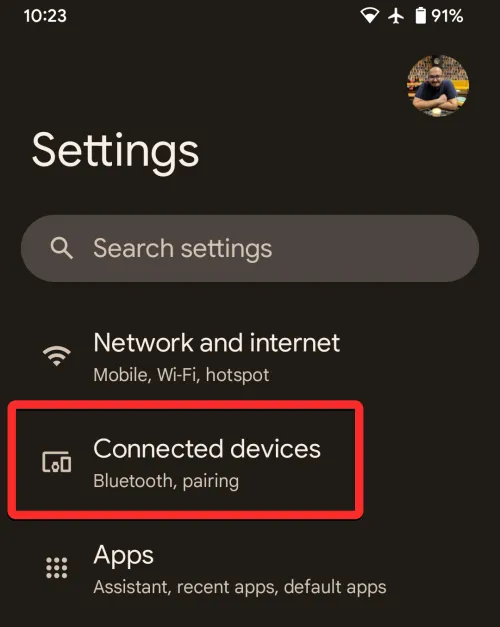
Na tela seguinte, selecione Preferências de conexão .
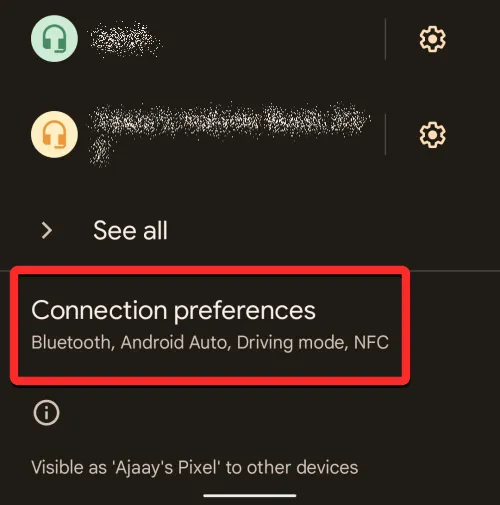
Dentro da tela de preferências de conexão, role para baixo e toque em Compartilhar próximo .
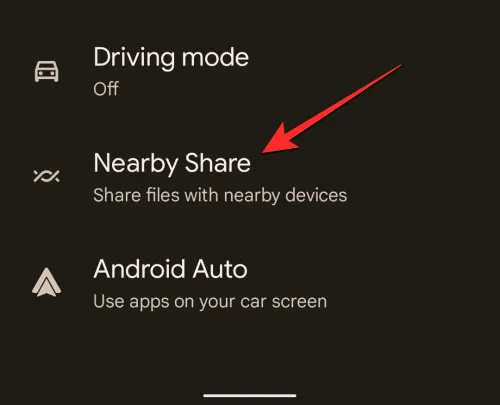
Quando a tela de compartilhamento nas proximidades aparecer, desative a opção Usar compartilhamento nas proximidades na parte superior para desativar o recurso.
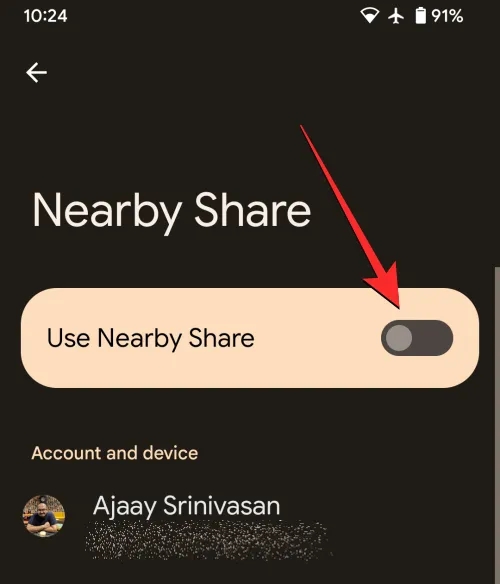
Além disso, você pode impedir que seu dispositivo fique visível para outras pessoas ao seu redor desativando a opção Visibilidade do dispositivo na mesma tela.
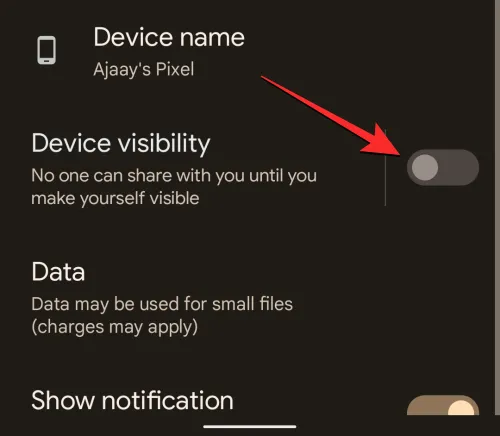
O compartilhamento nas proximidades foi desativado, portanto, você não poderá enviar ou receber arquivos e outros conteúdos de ninguém até ativá-lo novamente.
O compartilhamento nas proximidades pode ser usado para enviar e receber arquivos e outros conteúdos na maioria dos dispositivos Android e o recurso deve funcionar perfeitamente, independentemente do dispositivo que você possui atualmente, desde que seja executado no Android 6 ou superior. Se, por algum motivo, você não conseguir compartilhar ou receber coisas em seu dispositivo Android usando o compartilhamento nas proximidades, verifique a postagem que vinculamos abaixo para corrigir o compartilhamento nas proximidades.
► Compartilhamento nas proximidades não está funcionando? Aqui estão 9 maneiras de corrigir o problema
Isso é tudo que você precisa saber sobre como usar o compartilhamento nas proximidades no Android.
- Qual é a diferença entre o Google Near Share e o Samsung Quick Share?
- Como forçar o compartilhamento nas proximidades no seu telefone Android e você está qualificado
- O compartilhamento nas proximidades não está funcionando? Aqui estão 9 maneiras de corrigir o problema
- Como saber se tenho um compartilhamento próximo no meu Android?
- Como compartilhar arquivos nas proximidades Compartilhe normalmente, confidencialmente e offline no Android



Deixe um comentário