Como usar o mouse sem bordas no Windows 11/10
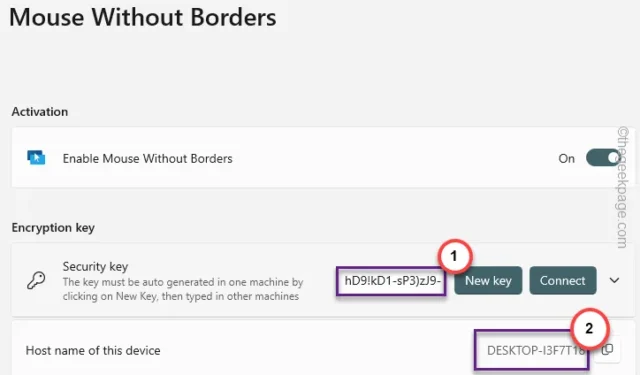
Quer controlar quatro dispositivos Windows ao mesmo tempo usando o mesmo mouse sem borda? O mouse sem borda permite que o dispositivo de mouse seja usado em várias telas ao mesmo tempo. Existe uma ferramenta chamada PowerToys que você pode usar para implementar este Mouse sem Fronteiras que funciona como o nome sugere, um mouse que funciona sem qualquer restrição de limites de exibição.
Como usar o Mouse sem Bordas no Windows 11, 10
O Windows PowerToys oferece uma lista extensa de recursos para os usuários mais avançados do Windows. Um desses recursos é o Mouse sem bordas. Isso permitirá que você use o mesmo mouse em vários computadores, transformando o problemático processo de transferência de arquivos em uma simples operação de arrastar e soltar com um mouse.
Etapas para o dispositivo host
Passo 1 – Acesse o Windows PowerToys na Microsoft Store.
Passo 2 – Quando estiver lá, toque em “ Instalar ” para instalar os PowerToys em seu sistema.
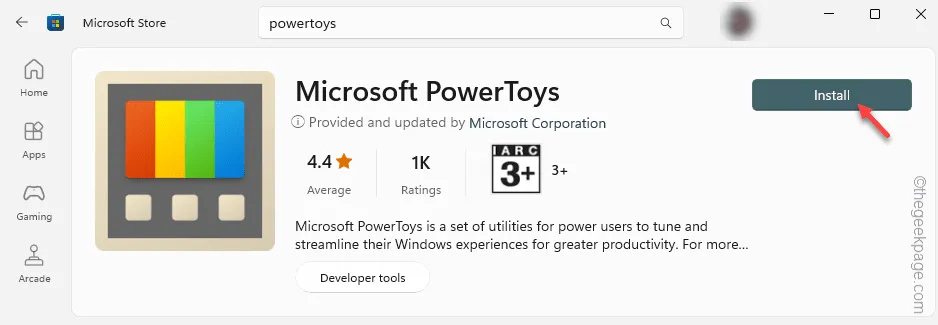
Espere até que os PowerToys sejam instalados no dispositivo.
Passo 3 – Depois de instalar o PowerToys, abra- o no menu Iniciar.
Passo 4 – Na página PowerToys, você encontrará o “ Mouse sem Fronteiras ” no painel esquerdo.
Passo 5 – Clique aqui para abri-lo.
Passo 6 – Um painel separado do Mouse sem Bordas deve abrir. Toque em “ Abrir configurações ” para acessá-lo.
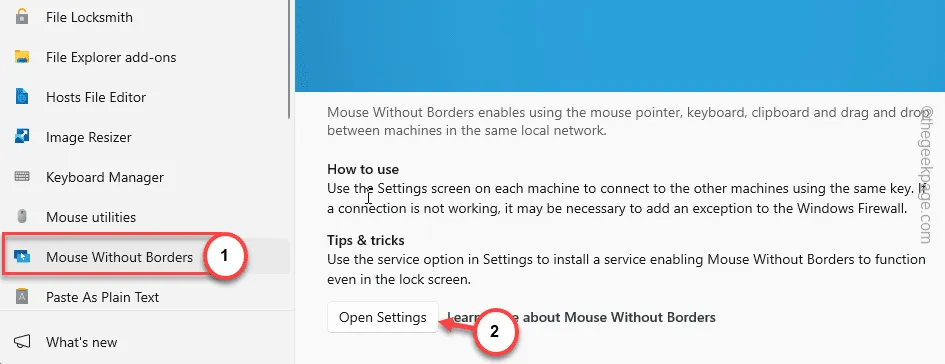
Passo 7 – No painel Mouse Without Borders, mude “ Enable Mouse Without Borders ” para “ On “.
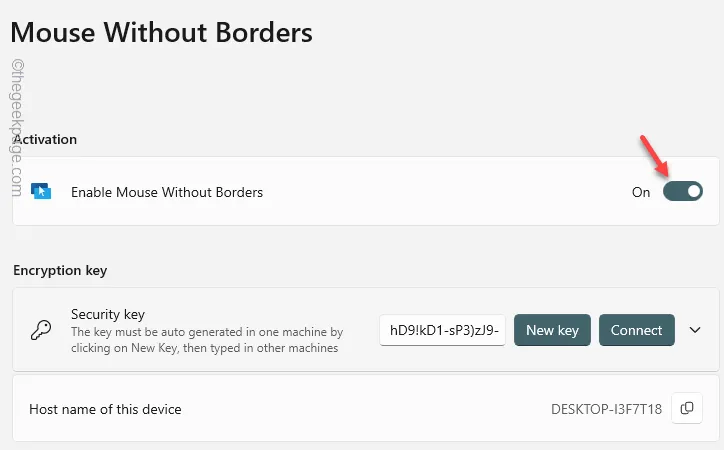
Depois disso, role para baixo para encontrar a seção Chave de criptografia .
Passo 8 – Toque em “ Nova chave ” para criar uma nova chave de segurança para ambas as máquinas.
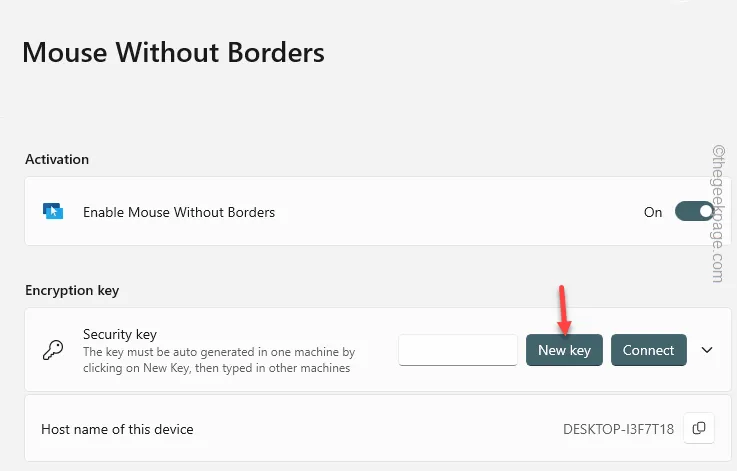
Assim que a nova chave for gerada em seu sistema, anote-a.
Passo 9 – Seguindo o mesmo caminho, anote o nome do “ Nome do host do dispositivo ”.
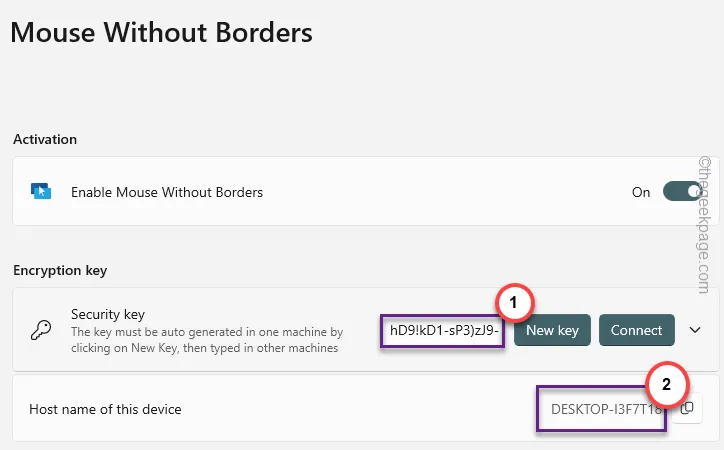
Minimize os PowerToys na máquina host.
Etapas para outros dispositivos que você deseja controlar
Agora você deve executar essas etapas no dispositivo que deseja controlar.
Passo 1 – No outro dispositivo, abra a MS Store e instale o Microsoft PowerToys .
Passo 2 – Vá para “ Mouse sem bordas ” no painel esquerdo.
Passo 3 – Mais tarde, clique no item “ Abrir Configurações ” para acessá-lo.
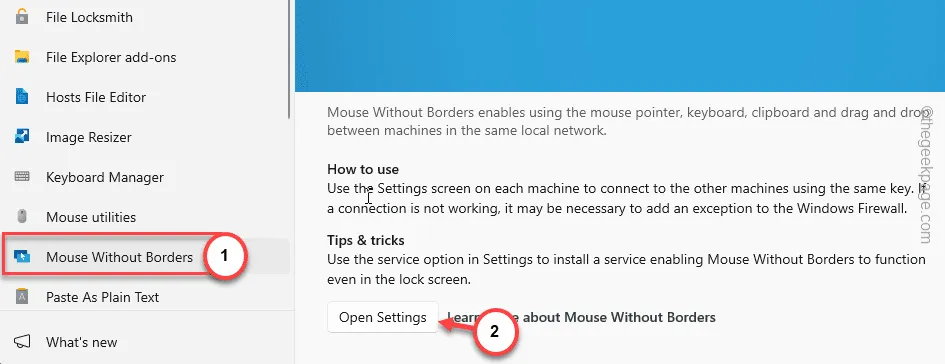
Passo 4 – Em seguida, basta ir até a aba Criptografia de Segurança, e clicar na opção “ Conectar ”.
Passo 5 – Agora, insira a ‘Chave de segurança’ copiada na caixa designada. Faça o mesmo para o “ Nome do dispositivo ”.
Passo 6 – Por fim, clique em “ Conectar ” para conectar o dispositivo ao computador host.
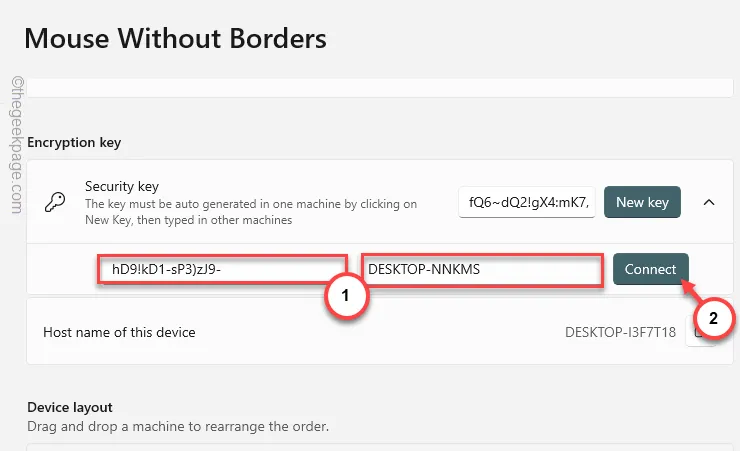
Dessa forma, você pode conectar o computador host ao dispositivo desejado. Siga os mesmos passos para conectar outros sistemas e usar o mouse também * .
Passo 7 – Se quiser controlar outros dispositivos, você também pode organizá-los. Para fazer isso, você deve estar em Device Layout .
[Ou você pode alterar o layout linear padrão dos sistemas e optar pelo layout em caixa, após desabilitar a opção “ Dispositivos em uma única linha ”. ]
Passo 8 – Você pode organizar o dispositivo conforme as configurações existentes em sua mesa. Se você não conseguir ver uma conexão, clique no botão “ Atualizar conexão ”.
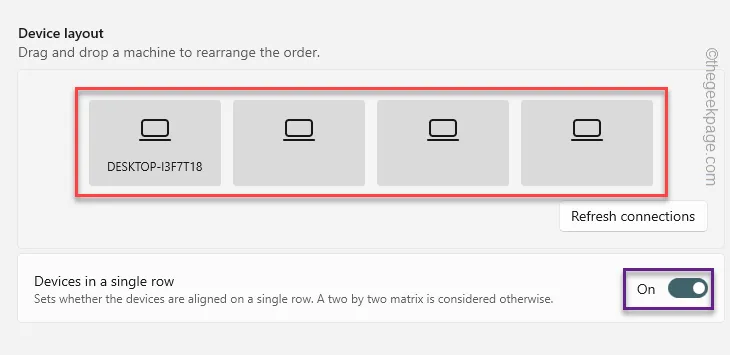
Passo 9 – Agora, basta rolar para baixo até a seção Comportamento .
Passo 10 – Depois disso, alterne as opções “ Compartilhar área de transferência ” e “ Transferir arquivo ” para o modo “ Ativado ”.
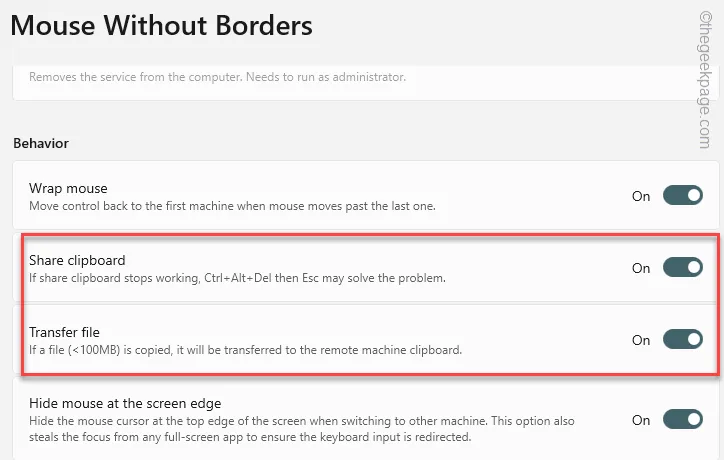
Saia da janela PowerToys . Experimente o mouse sem fronteiras. Agora você pode transferir com segurança os arquivos de um sistema para outro.



Deixe um comentário