Como usar a área de trabalho remota da Microsoft no Mac para se conectar ao Windows
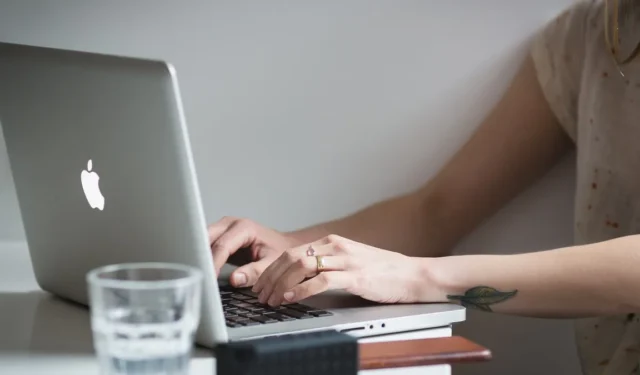
Você está procurando acessar um PC com Windows a partir do seu Mac? Você pode usar o aplicativo Microsoft Remote Desktop para Mac. Ele permite que você controle um PC com Windows a partir do seu Mac em uma rede local ou na Internet. Aqui está um guia passo a passo para ajudá-lo a se conectar usando o aplicativo Microsoft Remote Desktop Mac.
Requisitos para Mac
Seu Mac deve atender aos seguintes requisitos para se conectar remotamente a um PC com Windows:
- macOS 10.14 (Mojave) ou posterior
- O aplicativo Área de Trabalho Remota da Microsoft
Requisitos para Windows
O PC Windows ao qual você se conectará remotamente deve executar qualquer uma das seguintes versões do Windows:
- Windows 11 Pro e Enterprise
- Windows 10 Pro e Enterprise
- Windows 8.1 e 8 Enterprise e Pro
- Windows 7 Professional, Enterprise e Ultimate
- Versões do Windows Server mais recentes que o Windows Server 2008
1. Configure seu PC com Windows
Para preparar seu PC com Windows para acesso remoto, siga estas etapas:
- No seu PC com Windows, vá para Configurações.
- No menu à esquerda, clique em “Sistema”.
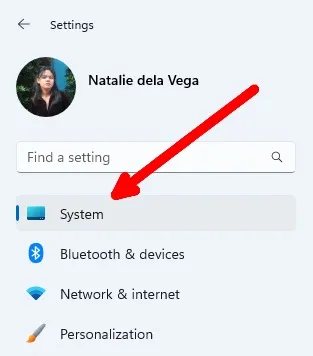
- No menu Sistema, role para baixo e selecione “Área de Trabalho Remota”.
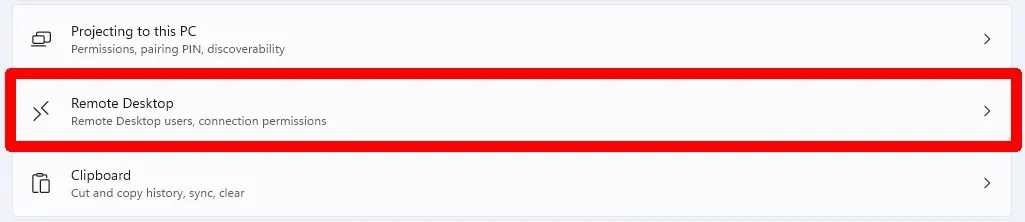
- Alterne a chave à direita de “Área de Trabalho Remota” para ativá-la.

- Anote o nome do seu PC à direita de “Nome do PC”. Você precisará disso para estabelecer a conexão do seu Mac.

2. Instale o aplicativo Microsoft Remote Desktop no seu Mac
Se o seu Mac atender aos requisitos do aplicativo Microsoft Remote Desktop, você poderá instalar o aplicativo Microsoft Remote Desktop na App Store.
- No seu Mac, abra a App Store.
- Pesquise por Área de Trabalho Remota da Microsoft.
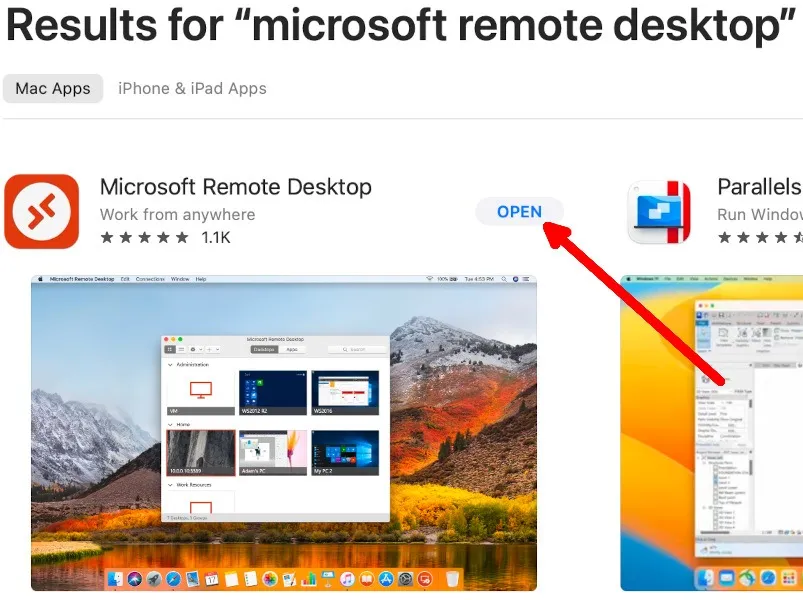
- Clique em “Obter” e depois em “Instalar”.
- Após o download e a instalação, clique em “Abrir”.
3. Conecte-se ao seu PC com Windows
- No seu Mac, abra o aplicativo Área de Trabalho Remota da Microsoft.
- Na janela do aplicativo, clique no ícone de adição e selecione “Adicionar PC”.
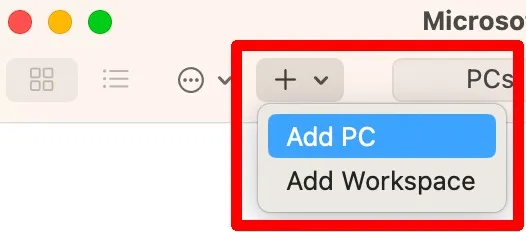
- Digite o nome do PC que você anotou na etapa acima.

- Clique no menu suspenso ao lado de Conta de usuário e selecione “Adicionar conta de usuário…”
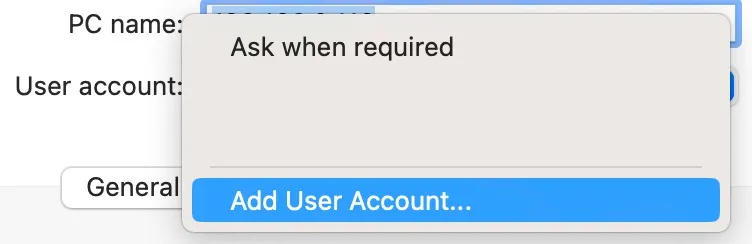
- Na janela “Adicionar uma conta de usuário”, digite o nome de usuário e a senha da conta do Windows em que você habilitou a área de trabalho remota e clique em “Adicionar”.

- Na janela “Editar PC”, clique em “Adicionar”.
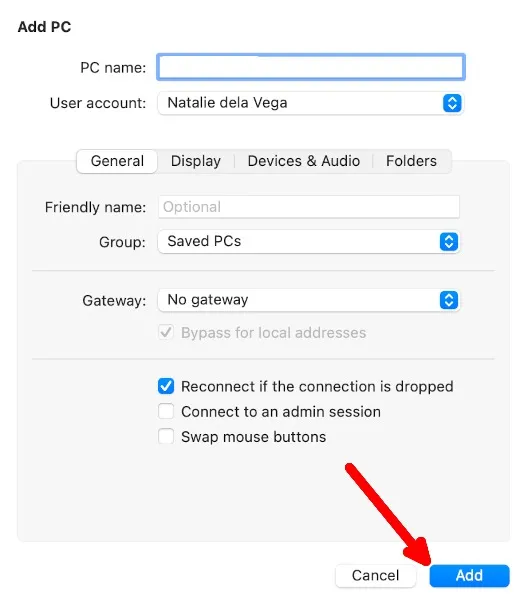
- Você verá o PC com Windows adicionado listado na tela principal. Clique duas vezes nele para se conectar. Observe que, enquanto o Mac estiver conectado, você não poderá usar o PC com Windows porque o Mac será desconectado.
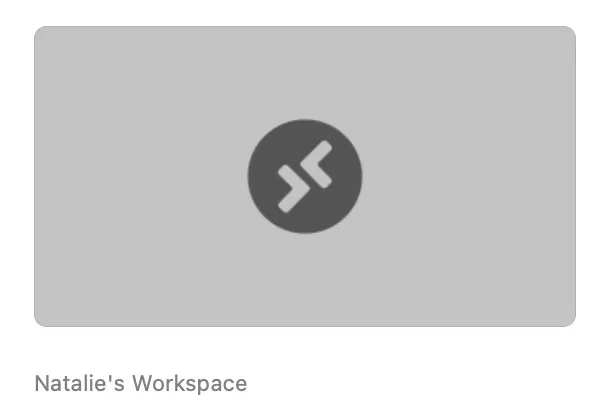
4. Feche a sessão no seu Mac
Quando terminar de usar o PC com Windows no seu Mac, você pode encerrar a sessão de duas maneiras:
- Clique no botão x no canto superior esquerdo da janela do aplicativo Mac.
- Ou vá para a janela do aplicativo Microsoft Remote Desktop no seu Mac e passe o mouse sobre o PC com Windows na lista. Clique no ícone de três pontos e selecione “Desconectar”.
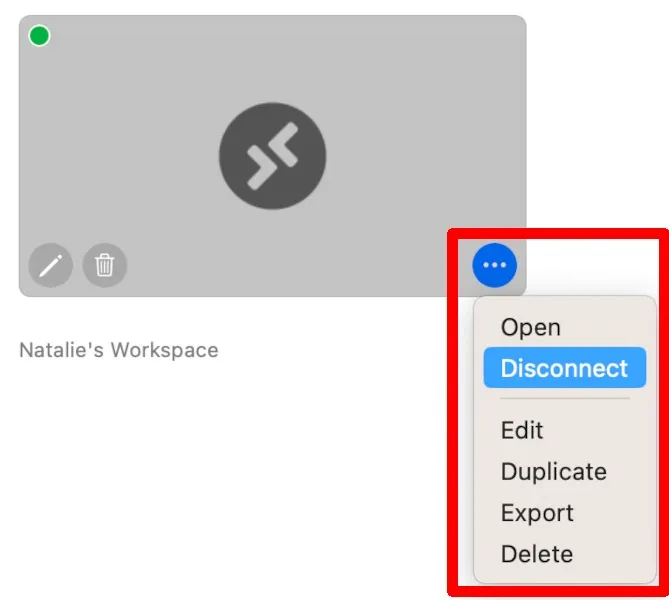
perguntas frequentes
Existem implicações de segurança ao usar o aplicativo Microsoft Remote Desktop no Mac para se conectar a um PC com Windows?
O Microsoft Remote Desktop usa criptografia forte para proteger seus dados. No entanto, tenha cuidado ao usar redes públicas devido a possíveis riscos de segurança. Para segurança ideal, considere usar uma VPN para criptografar sua conexão com a Internet.
Se eu receber um aviso de que minha conexão com o PC Windows remoto não é segura, devo continuar?
Se o seu PC com Windows estiver conectado a uma rede doméstica, comercial ou pública, você provavelmente receberá este prompt. Quando você conhece e confia nas pessoas que têm acesso à sua rede, continue. Quando você estiver em uma rede pública, como o Wi-Fi gratuito de uma cafeteria, prossiga com cuidado.
E se eu não conseguir me conectar ao PC com Windows?
Verifique se o PC com Windows está ligado, conectado à Internet e se o recurso de área de trabalho remota está ativado em suas configurações. Além disso, verifique se você inseriu o nome do PC ou endereço IP, nome de usuário e senha corretos.
Crédito da imagem: Pixabay . Todas as capturas de tela por Natalie dela Vega.



Deixe um comentário