Como usar as regras do Microsoft Outlook para gerenciar sua caixa de entrada
Gerenciar sua caixa de entrada dá trabalho, especialmente quando você recebe muitos e-mails todos os dias. Usando regras no Microsoft Outlook, você pode cuidar de sua caixa de entrada automaticamente. Isso economiza tempo de ação manual nas mensagens e ajuda você a lidar com seu e-mail.
Como funcionam as regras no Outlook?
As regras no Outlook permitem que você configure ações para emails que atendam a determinados critérios. Quando as mensagens chegam à sua caixa de entrada, as regras assumem o controle para executar essas ações automaticamente.
Por exemplo, você pode mover o e-mail de sua loja favorita para uma pasta de compras, marcar as mensagens enviadas por seu supervisor como importantes ou encaminhar e-mails automaticamente para seu parceiro.
Você pode fazer coisas como esta automaticamente depois de configurar as regras, depois é só sentar e deixar que as regras do Microsoft Outlook façam o trabalho de gerenciar sua caixa de entrada sem levantar um dedo.
Como criar uma regra no Outlook
A configuração de uma regra no Outlook é um processo passo a passo pelo qual o aplicativo o orienta. Comece selecionando os critérios de e-mail, escolha as ações, opcionalmente adicione exceções à regra e ative a regra.
Criar uma regra do zero
- Para criar uma regra no Outlook do zero, selecione “Arquivo -> Informações” e depois “Gerenciar Regras e Alertas”.
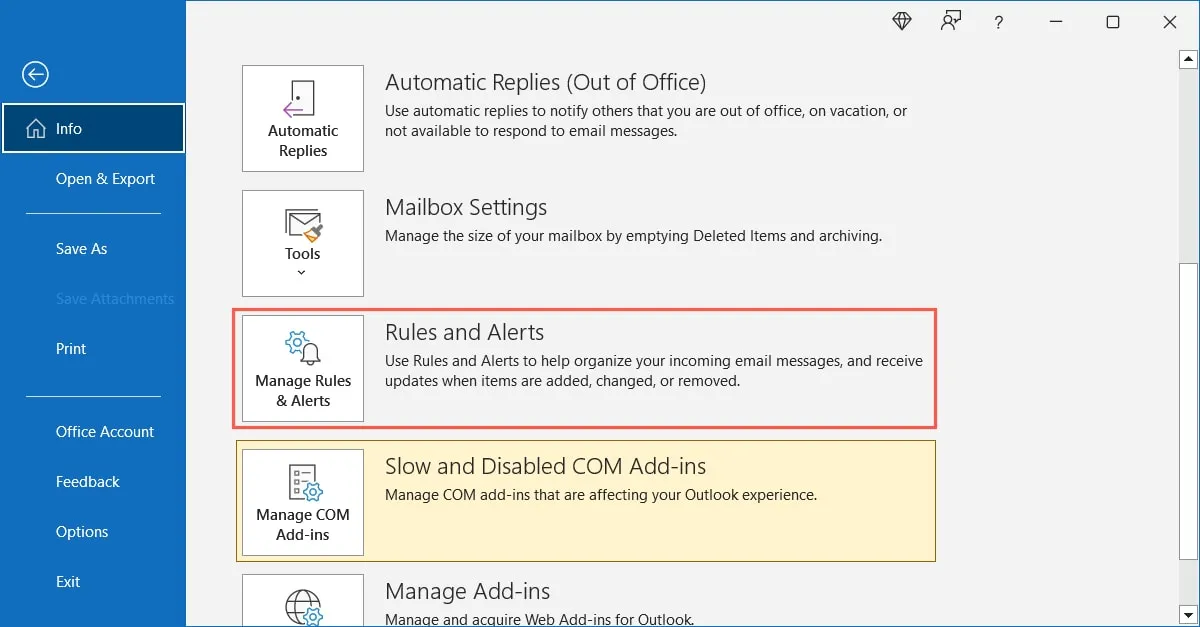
- Escolha uma conta de e-mail na parte superior se você tiver mais de uma e clique em “Nova regra”.
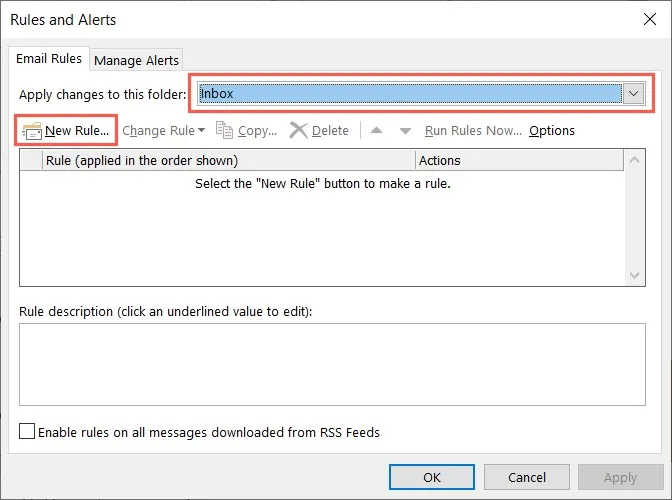
- A caixa Rules Wizard fornece os tipos básicos de gatilhos para iniciar, semelhantes aos modelos no Outlook. Abaixo de “Iniciar com uma regra em branco”, você pode escolher se a regra será aplicada ao e-mail recebido ou enviado.
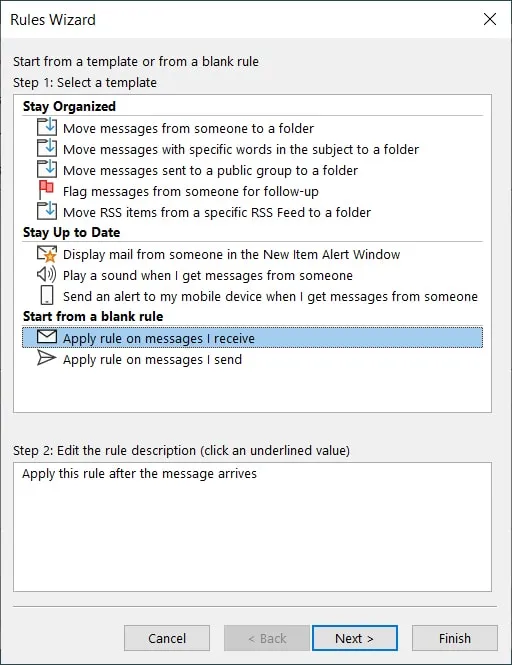
- Se você escolher critérios em uma das duas seções superiores, use os links exibidos na parte inferior para adicionar o item. Por exemplo, se você escolher “Tocar um som quando eu receber mensagens de alguém”, clique no link “pessoas ou grupo público” para selecionar a pessoa e no link “som” para selecionar o som. Siga isso clicando em “Avançar”.
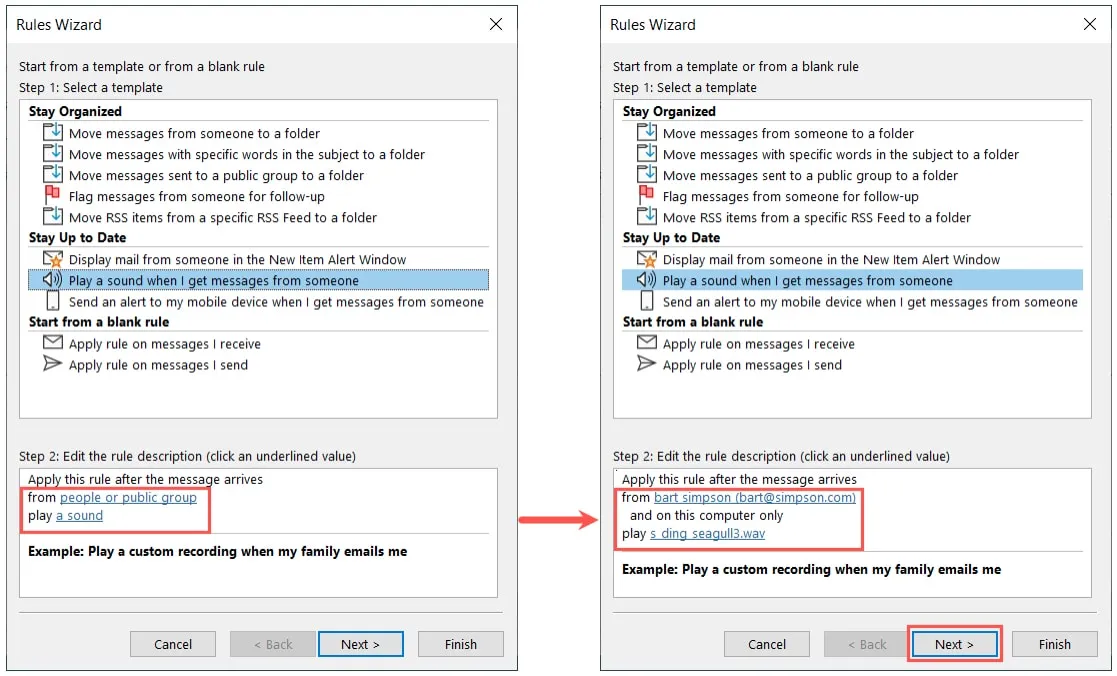
- Confirme a condição e adicione mais, se desejar. Lembre-se de que todas as condições devem ser atendidas para que a regra seja aplicada. Clique em “Avançar” quando terminar de escolher as condições.
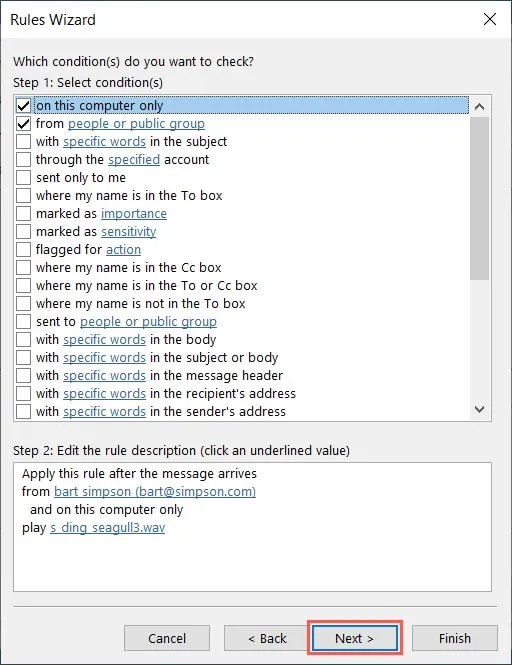
- Confirme a ação e, opcionalmente, adicione mais. Lembre-se de que todas as ações selecionadas serão executadas. Clique em “Next” depois de terminar de adicionar ações.
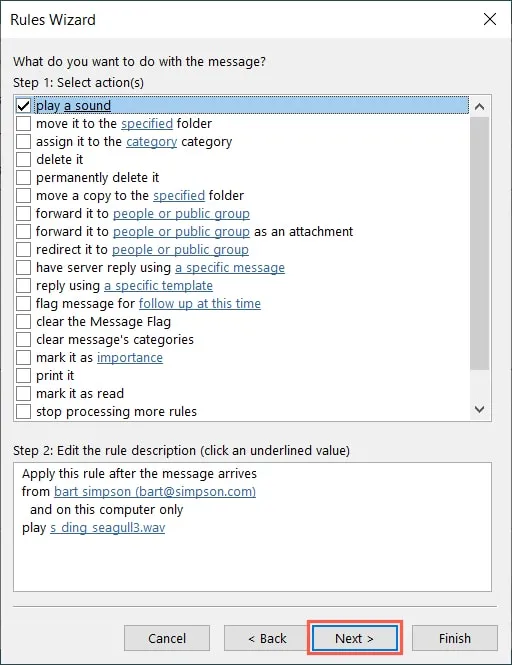
- As exceções permitem ignorar a regra para determinados e-mails. Marque as caixas para as exceções que deseja adicionar, use os links na parte inferior para escolher os itens e clique em “Avançar”.
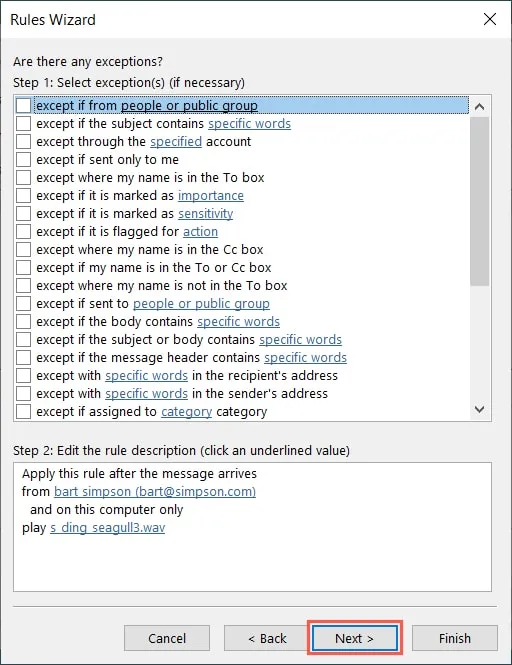
- Dê um nome à sua regra na parte superior e selecione “Opções de regra de configuração”. Marque a caixa para “Ativar esta regra”. Opcionalmente, marque os outros dois para executar a regra imediatamente no e-mail atual e use a regra em todas as suas contas de e-mail.
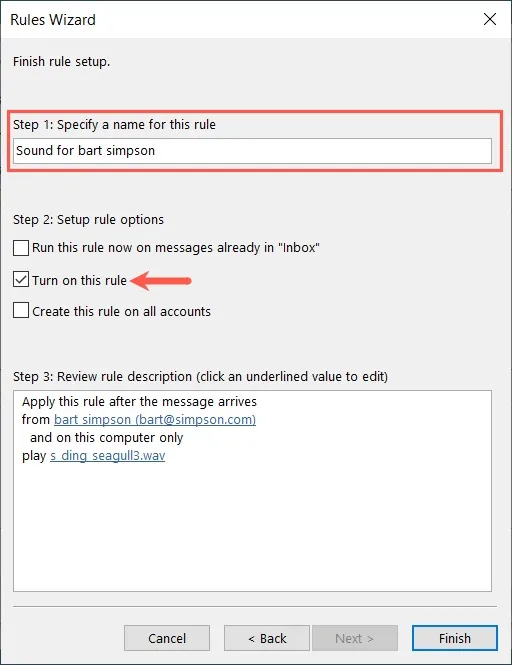
- Confirme as condições, ações e exceções na caixa Etapa 3 na parte inferior e clique em “Concluir”.
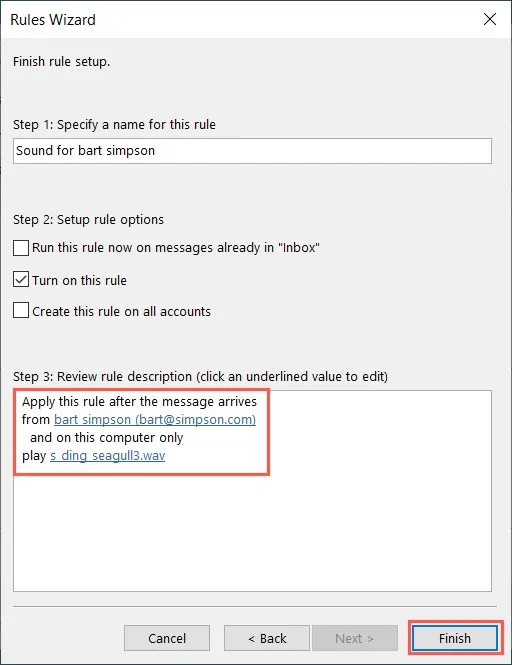
- Sua regra agora aparece com uma marca de seleção ao lado dela na caixa Regras e alertas. Se quiser desabilitar a regra mais tarde, você pode voltar aqui e desmarcar a caixa. Selecione “OK” ou “Aplicar” para salvar e sair ou “Cancelar” se mudar de ideia.
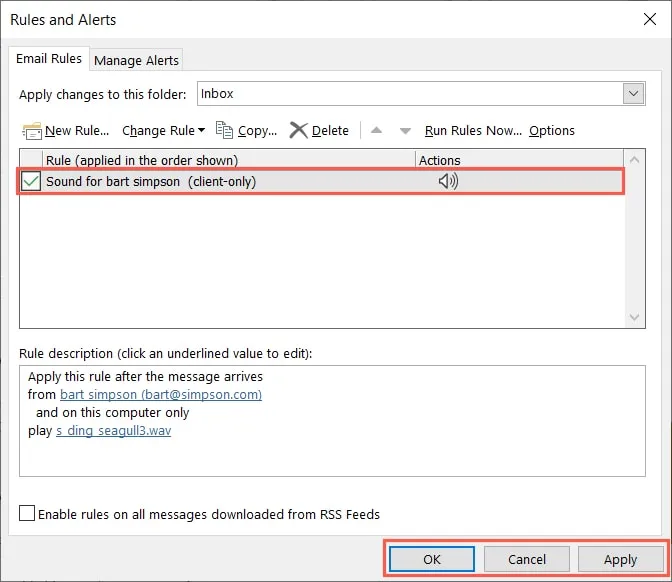
Você sabia: você pode transformar e-mails em tarefas no Microsoft Outlook.
Criar uma regra com base em um e-mail
- Para criar uma regra com base em um e-mail existente, selecione a mensagem em sua caixa de entrada ou abra-a em sua própria janela. Vá para a guia “Página inicial”, abra o menu suspenso “Regras” e selecione “Criar regra”.
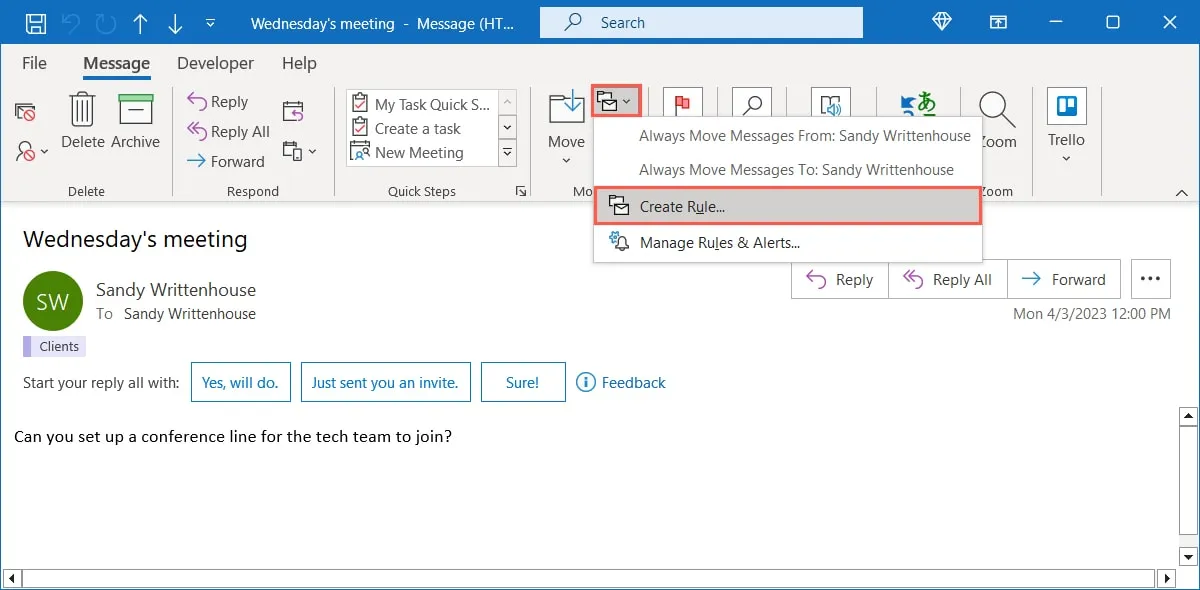
- Na janela “Create Rule”, você verá as condições disponíveis na parte superior. Como você está criando uma regra com base no e-mail, pode usar critérios como dessa pessoa, o que o assunto contém ou enviado apenas para você.

- Escolha a ação que deseja executar com base na condição. Você pode exibi-lo na janela de alerta de novo item, reproduzir um som ou movê-lo para uma pasta.
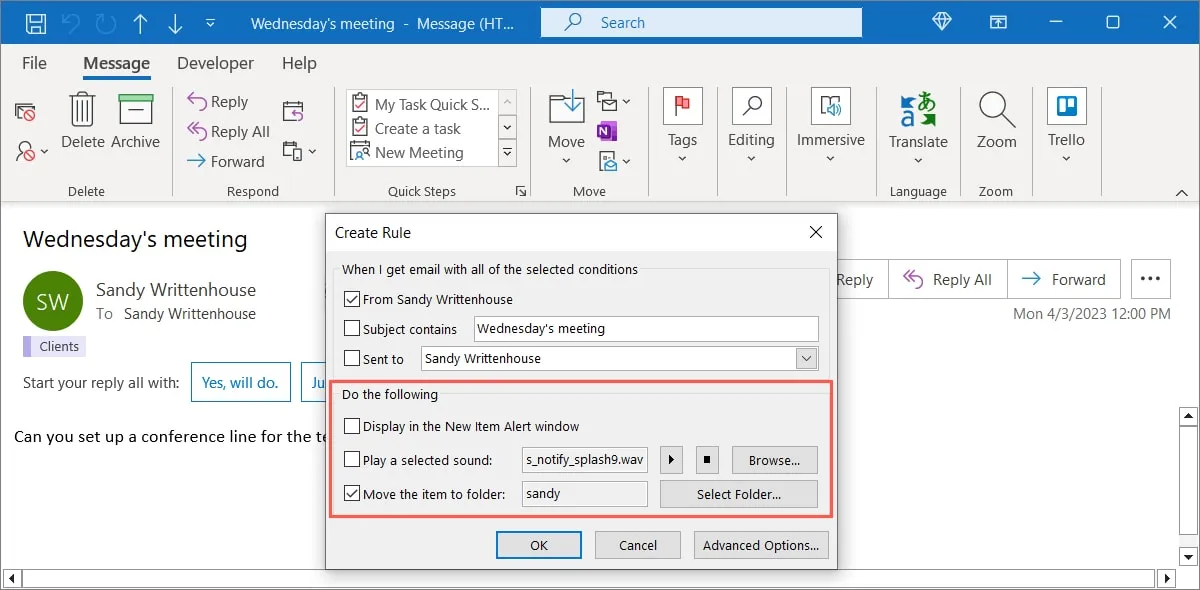
- Se quiser adicionar mais condições ou ações, escolha “Opções avançadas”. Você verá as mesmas caixas do Assistente de Regras. Faça sua(s) seleção(ões) para criar sua regra.
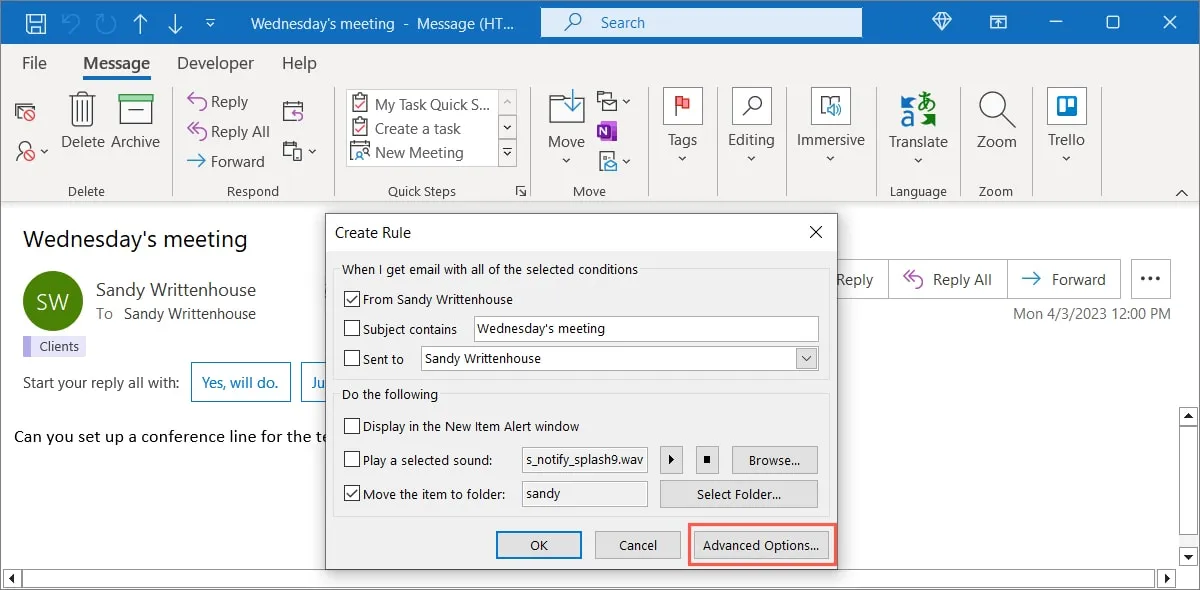
- Se estiver satisfeito com a regra como está, clique em “OK” para salvá-la e aplicá-la.
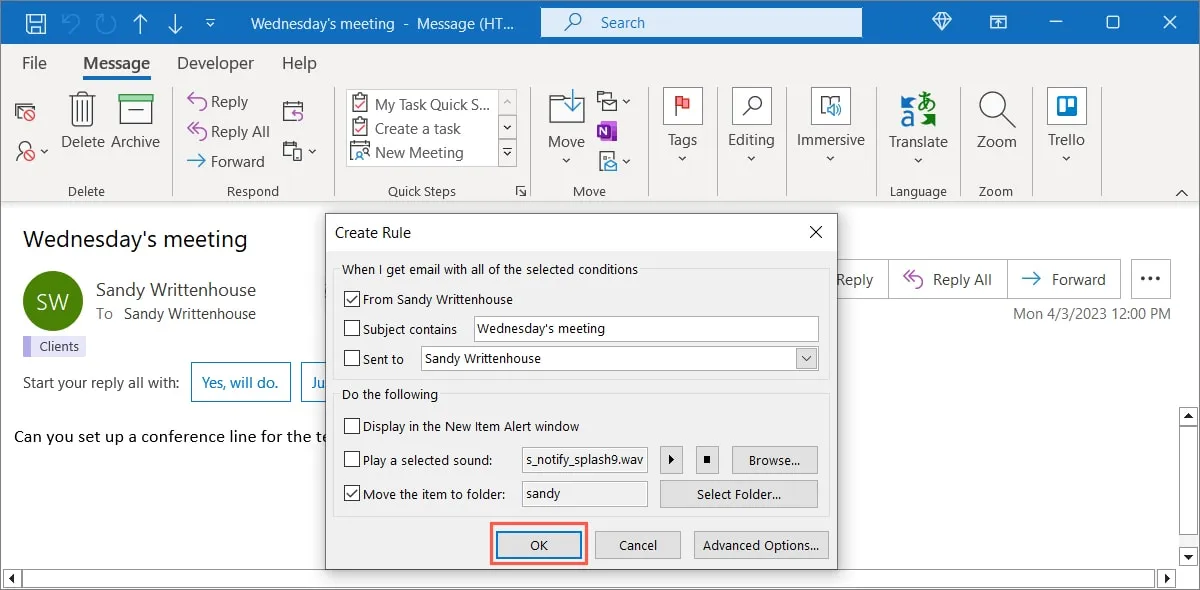
Exemplos de regras do Outlook
Agora que você sabe como criar uma regra no Outlook, vamos ver alguns exemplos úteis. Estamos criando essas regras do zero usando as instruções acima.
Mover mensagens para uma pasta
Se você costuma mover suas mensagens para pastas para manter sua caixa de entrada organizada, pode configurar uma regra para movê-las automaticamente e economizar algum tempo.
- Na primeira caixa do Assistente de Regras, selecione “Mover mensagens de alguém para uma pasta”. Como alternativa, escolha uma das outras duas condições “Mover mensagens”. Selecione “pessoas ou grupo público” na parte inferior para escolher o contato e “especificado” para escolher a pasta. Clique em “Avançar”.
Em nosso exemplo, estamos selecionando “fred@flintstone.com” e “Marketing Resources”, respectivamente.
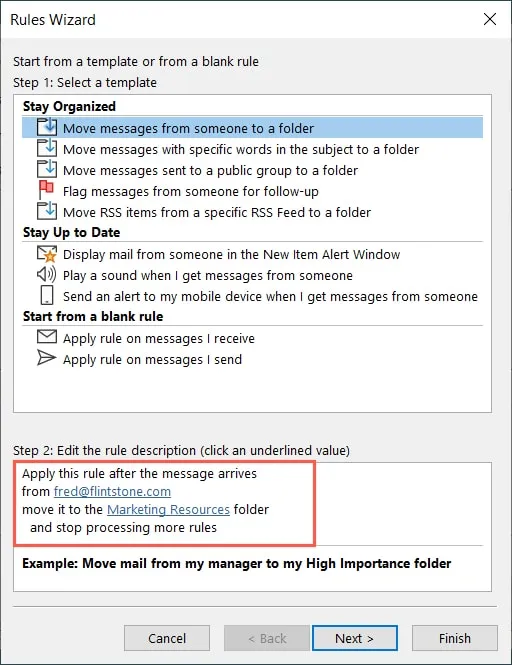
- Percorra o Assistente de Regras conforme mostrado acima, escolhendo opcionalmente mais condições e ações, adicionando exceções e, finalmente, nomeando e ativando a regra.
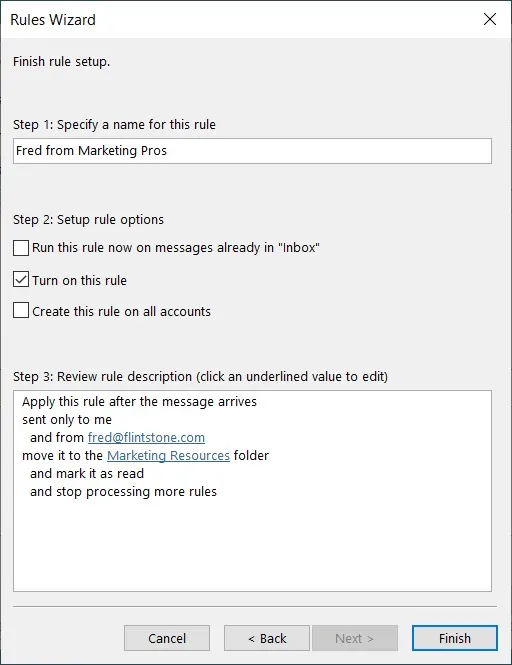
Sinalizar e-mail para acompanhamento
Sinalizar e-mail é outra boa maneira de organizar as mensagens, pois permite que você atribua e veja o sinalizador assim que o e-mail chegar.
- Na primeira caixa do Rules Wizard, selecione “Sinalizar mensagens de alguém para acompanhamento”. Selecione “pessoas ou grupo público” para escolher o contato e “acompanhamento neste momento” para escolher o tipo e o tempo de acompanhamento.
Neste exemplo, estamos selecionando “Wilma@flintstone.com”, “Call” e “Tomorrow”.
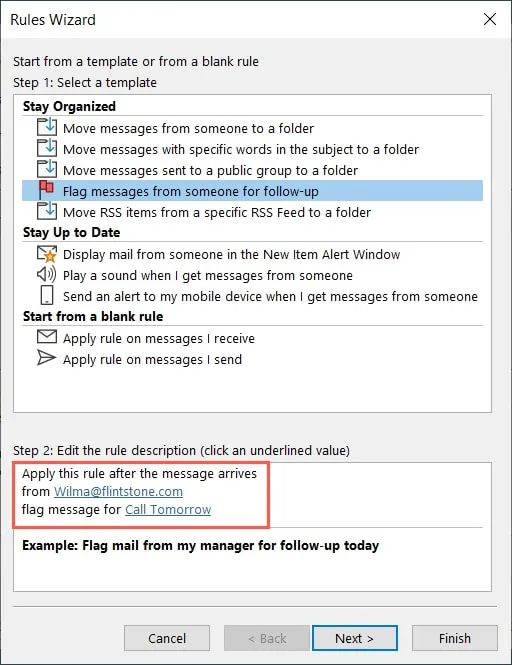
- Siga os prompts restantes para percorrer o Assistente de regras, salvar e ativar sua regra.
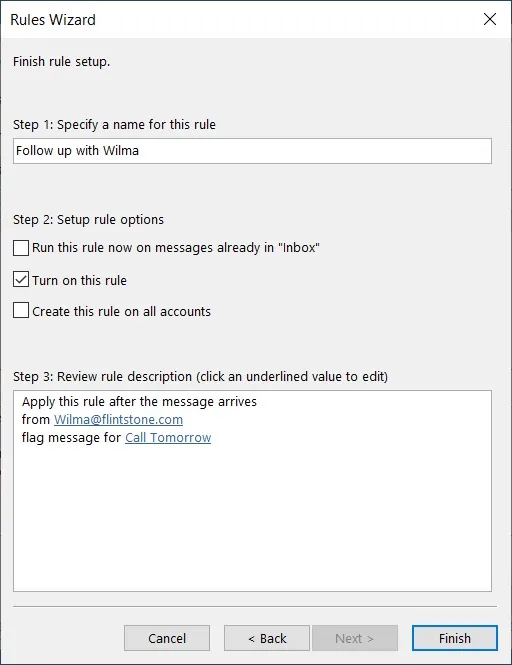
Atribuir uma categoria a um e-mail
Para identificar rapidamente e-mails que se enquadram em determinadas categorias, por que não criar uma regra para fazer isso antecipadamente? Isso colocará as mensagens em suas respectivas categorias para você ver rapidamente.
- Na primeira caixa do Assistente de Regras, selecione “Aplicar regra às mensagens recebidas”. Clique em “Avançar” para configurar as condições.
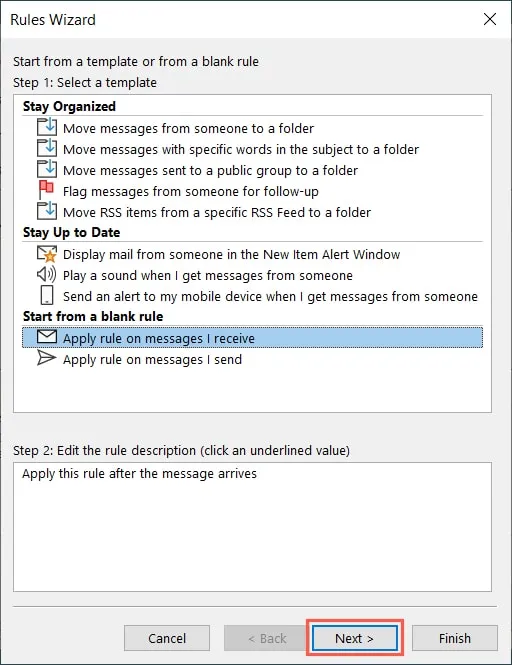
- Marque as caixas para as condições e especificações que deseja usar. Em nosso exemplo, estamos usando “com palavras específicas no assunto” e escolhendo “palavras específicas” para adicionar a palavra “projeto”. Clique em “Avançar”.
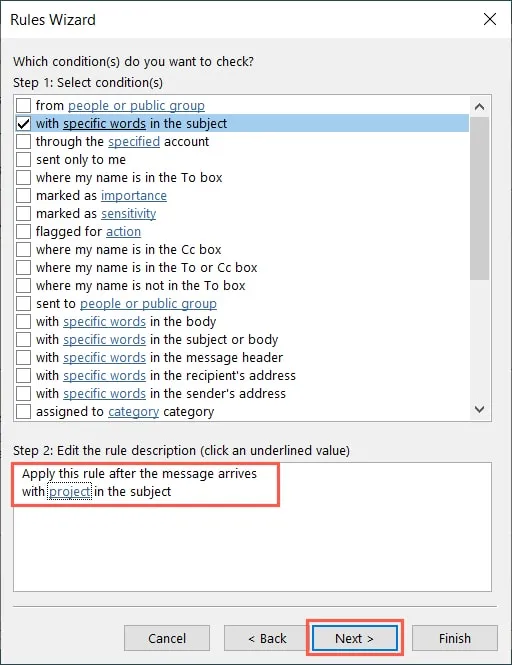
- Marque a caixa “atribuir à categoria categoria” e clique em “categoria” para selecionar aquela que deseja usar. Estamos escolhendo nossa categoria “Clientes”. Clique em “Avançar”.
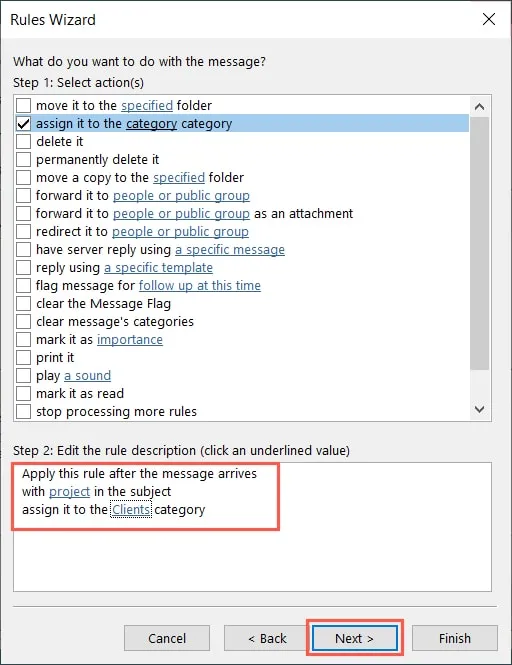
- Opcionalmente, adicione exceções e clique em “Avançar”.
- Nomeie a regra, ative-a, confirme a configuração e clique em “Concluir”.
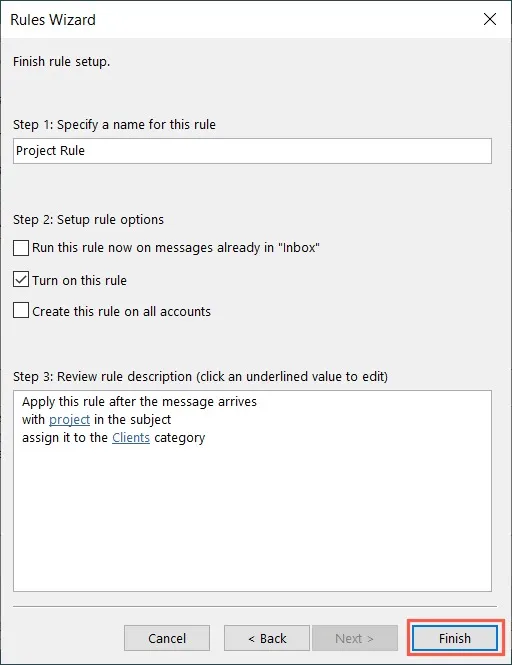
Marcar Mensagens com Prioridade
Se você atribuir prioridade a e-mails selecionados, como os de seu chefe ou de um cliente especial, poderá marcá-los como importantes logo de cara. Ou talvez você queira marcar o e-mail onde está incluído como CC como de baixa prioridade.
- Assim como na regra acima, selecione “Aplicar regra às mensagens recebidas” no Assistente de regras e clique em “Avançar” para selecionar as condições.
- Marque as caixas das condições que deseja usar e clique para adicionar os detalhes. Aqui, estamos usando “onde meu nome está na caixa CC”. Clique em “Avançar”.
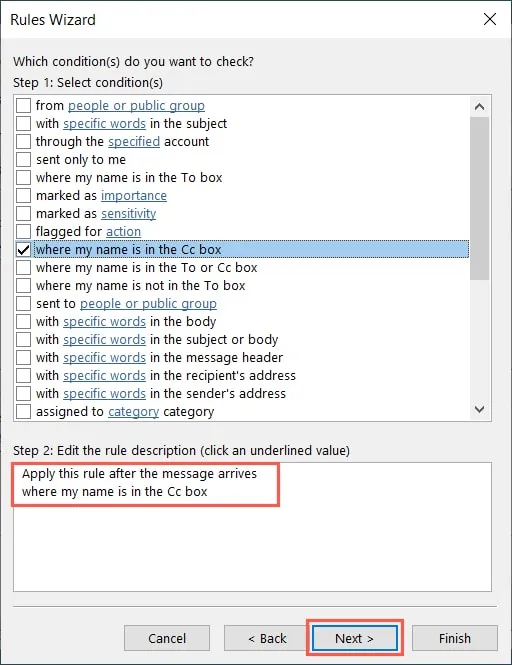
- Marque a caixa “marcar como importante” e clique em “importância” para escolher o nível que deseja usar. Estamos escolhendo “baixa importância”. Clique em “Avançar”.
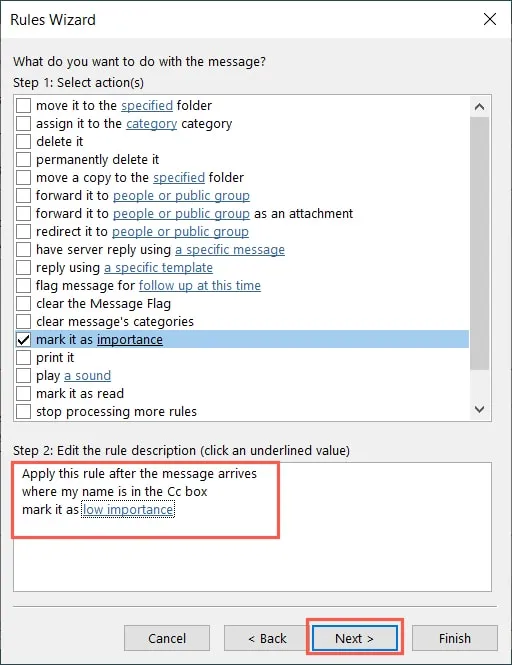
- Opcionalmente, adicione exceções e clique em “Avançar”.
- Nomeie a regra, ative-a, confirme a configuração e clique em “Concluir”.
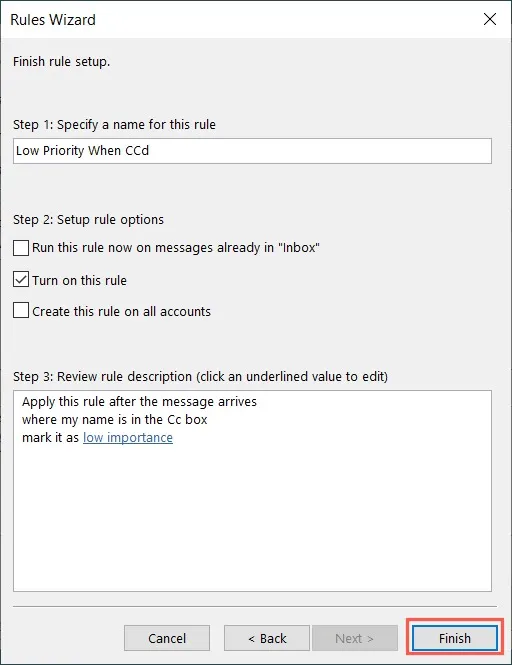
perguntas frequentes
Onde encontro minhas regras do Outlook?
Você pode acessar suas regras se quiser desabilitar, editar ou excluir uma ou mais na janela Gerenciador de regras.
Vá para “Arquivo -> Informações” ou abra o menu “Regras” na guia “Página inicial” e selecione “Gerenciar regras e alertas”.
Por que minha regra do Outlook não funciona?
Pode haver vários motivos pelos quais uma regra configurada no Outlook não está funcionando conforme o esperado. Abaixo estão algumas coisas para procurar:
- Marque a caixa “Gerenciar regras e alertas” para garantir que a regra esteja ativada.
- Certifique-se de que a regra exige uma pasta ou contato válido e não um que você excluiu.
- Confirme se uma regra diferente não está sendo aplicada primeiro.
Para causas e soluções adicionais, consulte a página de suporte da Microsoft .
Posso configurar uma regra de formatação condicional no Outlook?
A formatação condicional está disponível no Outlook em um local separado das regras de caixa de entrada de email discutidas aqui.
Vá para a guia “Exibir” e selecione “Configurações de exibição” na faixa de opções. Na caixa exibida, escolha “Formatação condicional” e configure a regra na caixa subsequente de Formatação condicional.
Crédito da imagem: Pixabay . Todas as capturas de tela por Sandy Writtenhouse.
- Tweetar



Deixe um comentário