Como usar as categorias do Microsoft Outlook para organizar emails

Embora as pastas no Microsoft Outlook ofereçam um método conveniente para armazenar e-mail, você pode querer uma maneira de localizar facilmente certas mensagens. Usando categorias no Outlook, você pode atribuir um ou mais rótulos codificados por cores ao seu email. Vamos dar uma olhada em como usar categorias no Outlook no Windows, Mac e na Web.
Como atribuir uma categoria no Outlook
Existem algumas maneiras diferentes de atribuir uma categoria a um email no Outlook. As opções variam dependendo de qual plataforma você está usando.
No Windows, siga um destes procedimentos:
- Clique com o botão direito do mouse no e-mail, vá para “Categorizar” e escolha uma categoria no menu pop-up.
- Selecione o e-mail, vá para a guia “Página inicial” e abra o menu suspenso “Tags”. Clique no menu “Categorizar” e escolha uma categoria.
- Com o e-mail aberto, vá para a guia “Mensagem” e abra o menu suspenso “Tags”. Clique em “Categorizar” e escolha uma categoria.
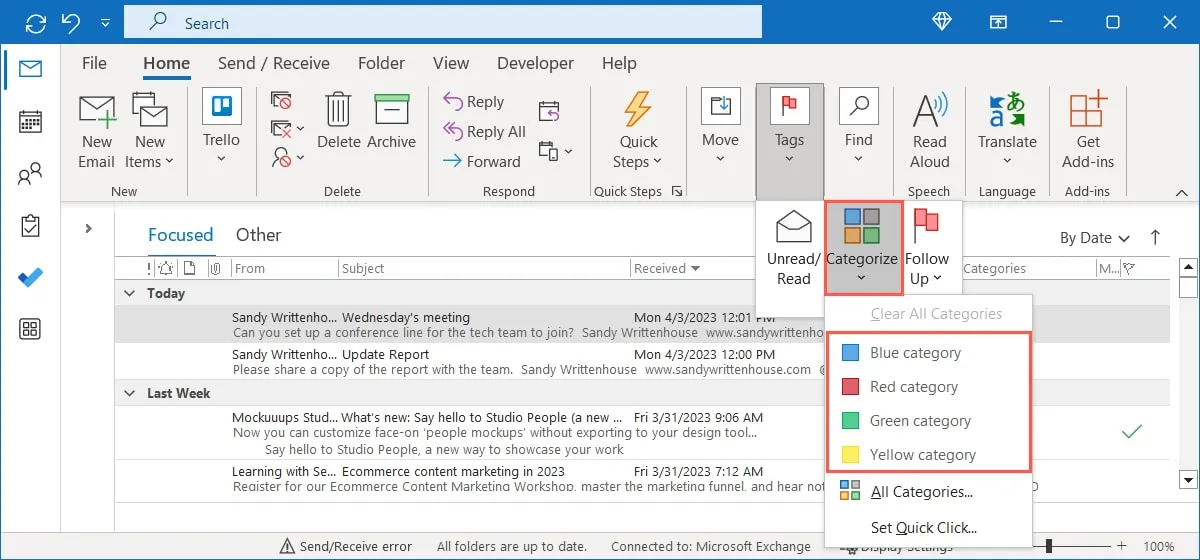
Você verá o nome e a cor da categoria na parte superior do e-mail, bem como na coluna “Categorias” da sua caixa de entrada.
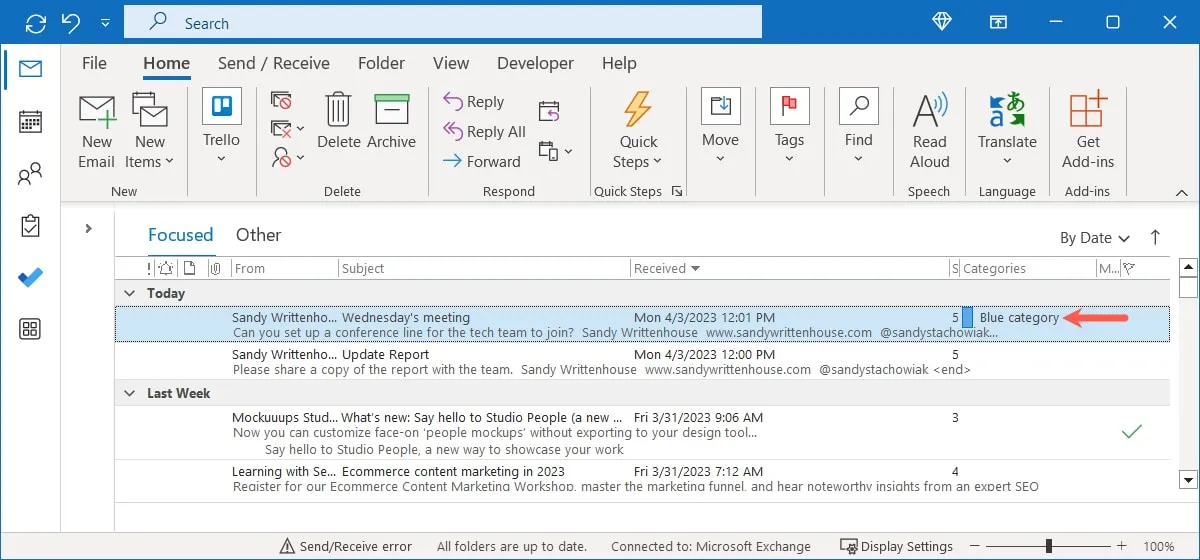
No Mac, siga um destes procedimentos:
- Clique com o botão direito do mouse no e-mail, vá para “Categorizar” e escolha uma categoria no menu pop-up.
- Selecione o e-mail, vá para a guia “Página inicial” e abra o menu suspenso “Tags”. Clique no menu “Categorizar” e escolha uma categoria.
- Com o e-mail aberto, vá para a guia “Mensagem”, abra o menu suspenso “Categorizar” e escolha uma categoria.
- Selecione “Mensagem -> Categorizar” na barra de menu e escolha uma categoria.
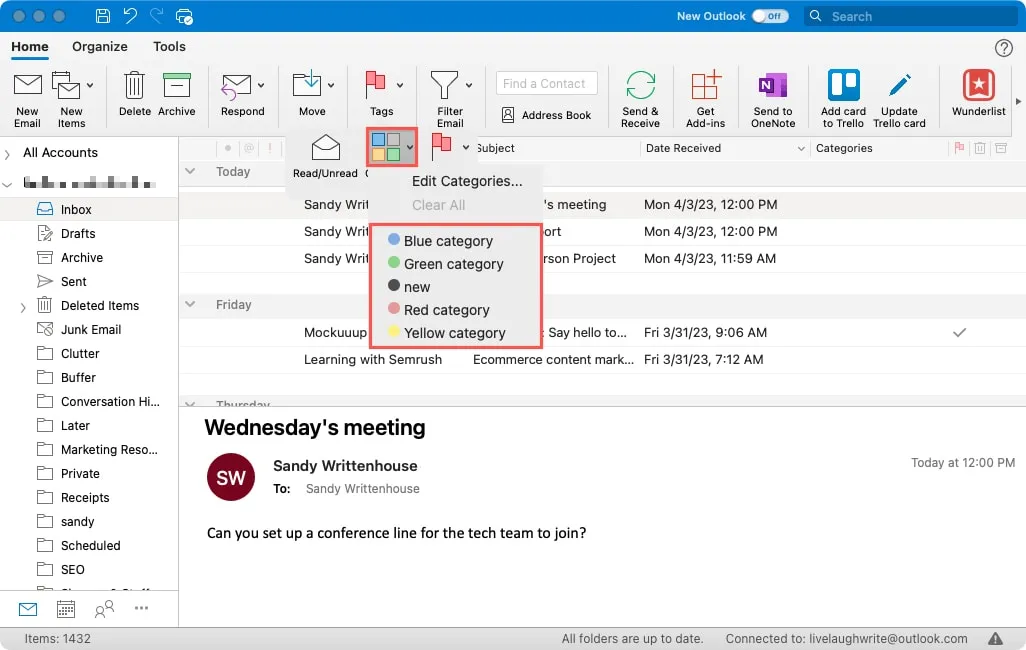
Você verá o nome e a cor da categoria na parte superior da mensagem e na coluna “Categorias”.
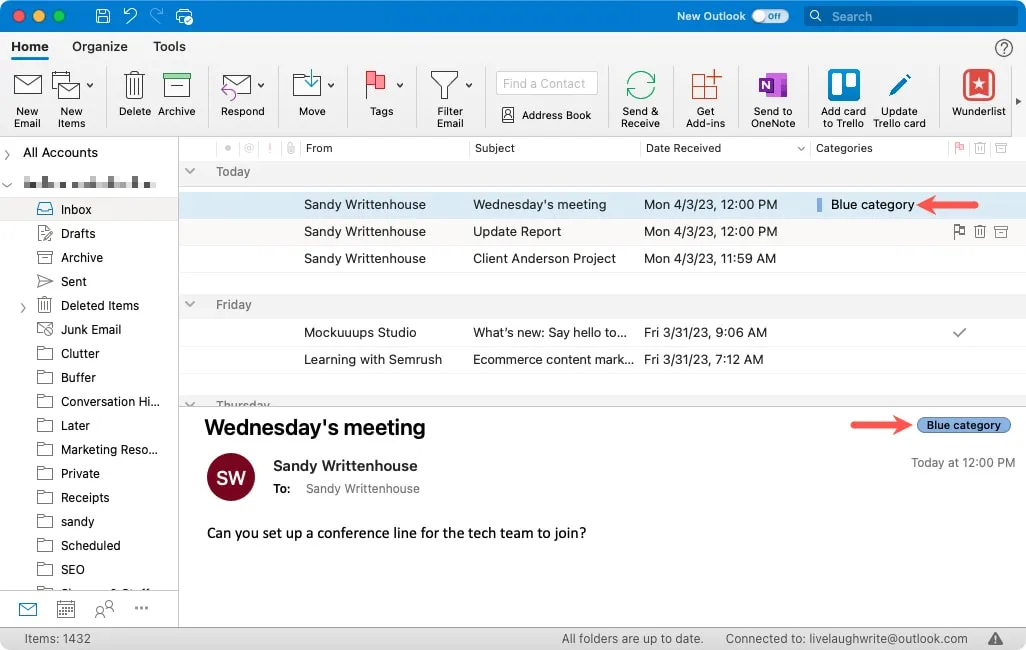
Na Web, siga um destes procedimentos:
- Clique com o botão direito do mouse no e-mail, vá para “Categorizar” e escolha uma categoria no menu pop-up.
- Selecione o e-mail, abra o menu suspenso “Categorizar” e escolha uma categoria.
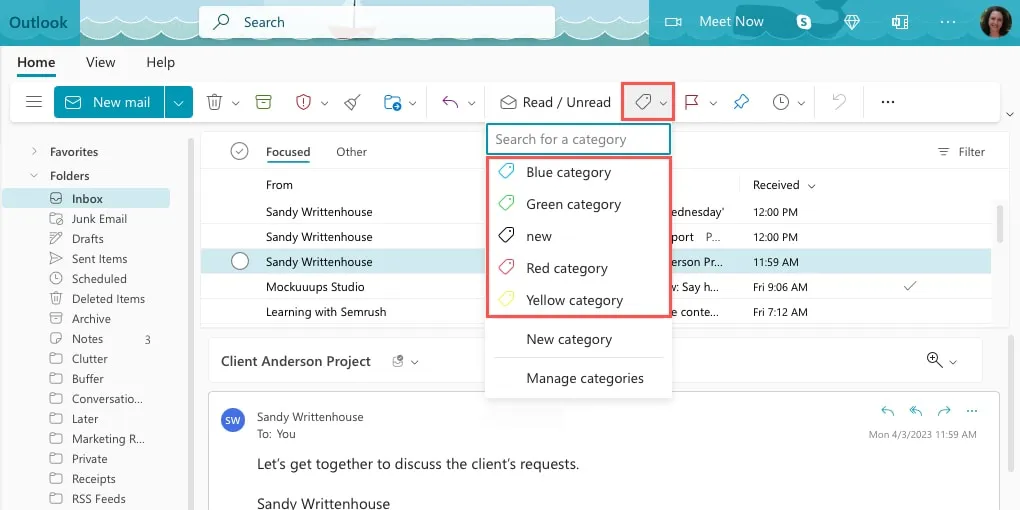
Você verá o nome e a cor da categoria na parte superior do e-mail e ao lado da linha de assunto em sua caixa de entrada.
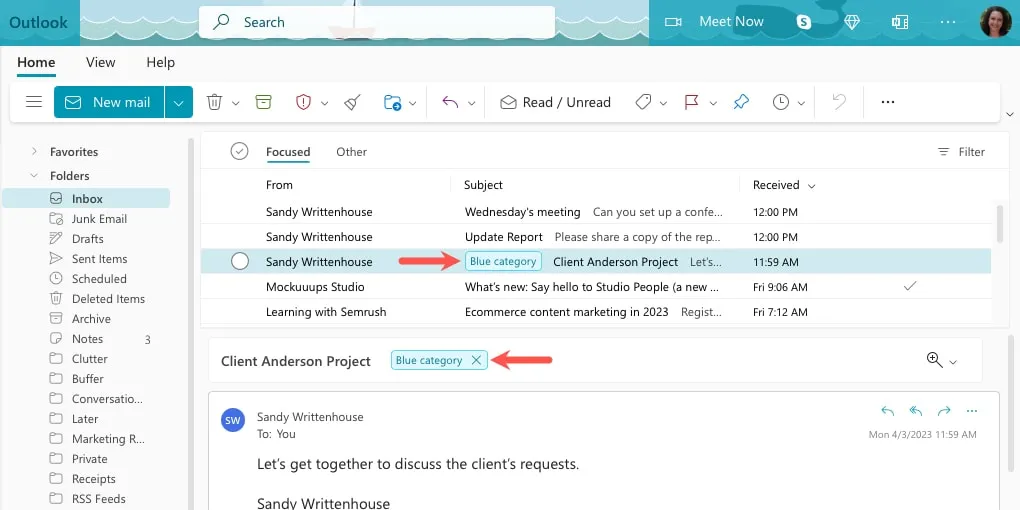
Siga o mesmo processo para sua plataforma para atribuir categorias adicionais a um e-mail.
Atribua uma categoria com um clique rápido no Windows
Outra maneira fácil de atribuir uma categoria a um email no Outlook no Windows é criando uma ação de Clique Rápido. Isso define uma categoria padrão, permitindo que você a atribua clicando no indicador na coluna “Categorias”. Até o momento, o recurso Clique rápido está disponível apenas no Windows.
- Abra o menu “Categorizar” e escolha “Definir clique rápido”.
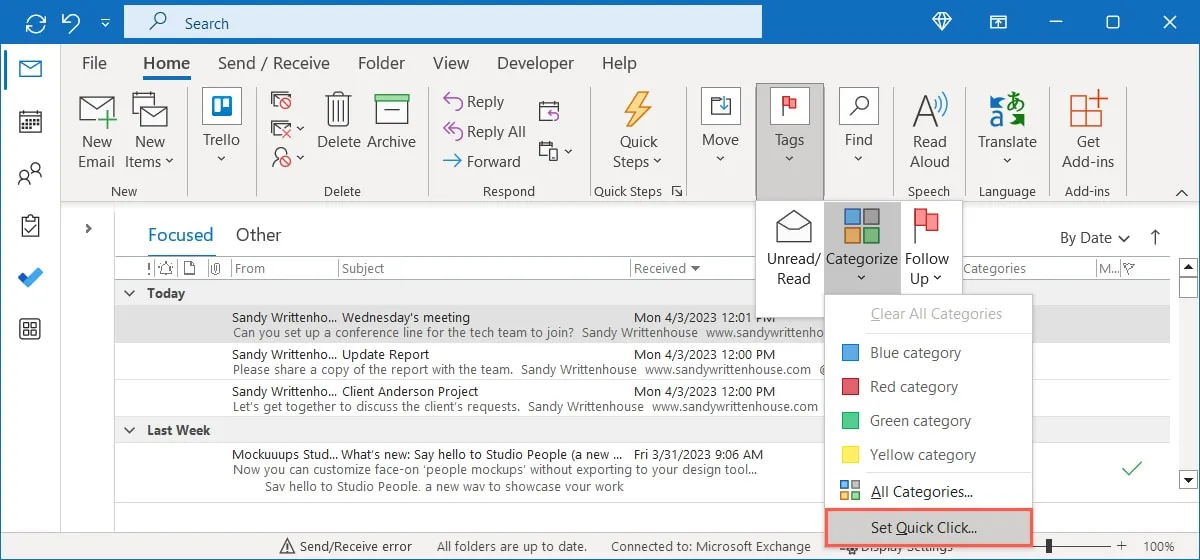
- Quando a pequena janela aparecer, use a lista suspensa para selecionar a categoria padrão e clique em “OK” para salvá-la.
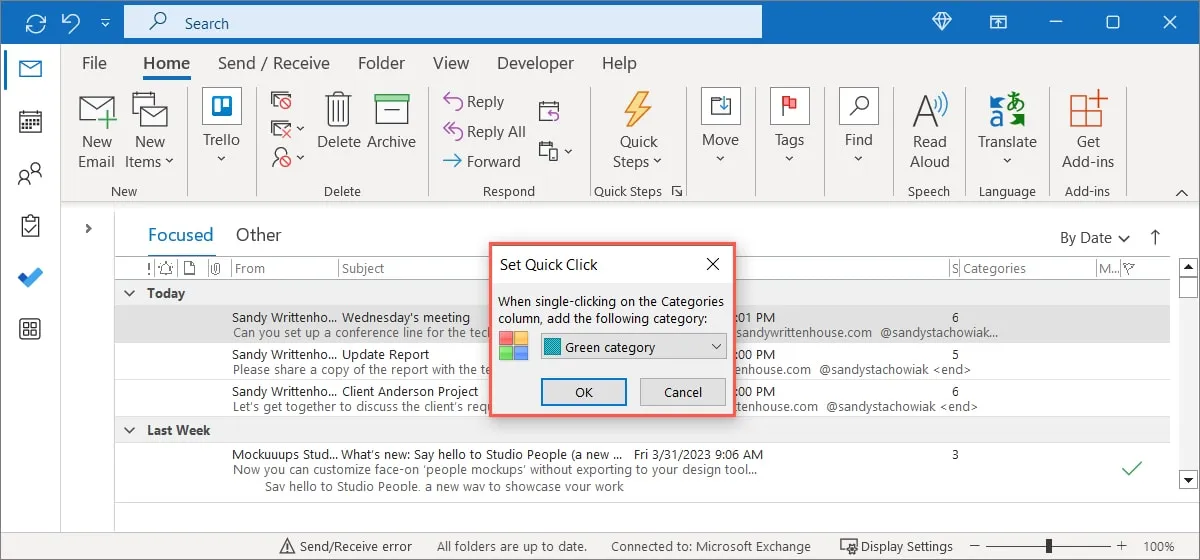
- Para atribuir a categoria padrão com o Quick Click, clique no indicador na coluna “Categories” ao lado do e-mail em sua caixa de entrada.
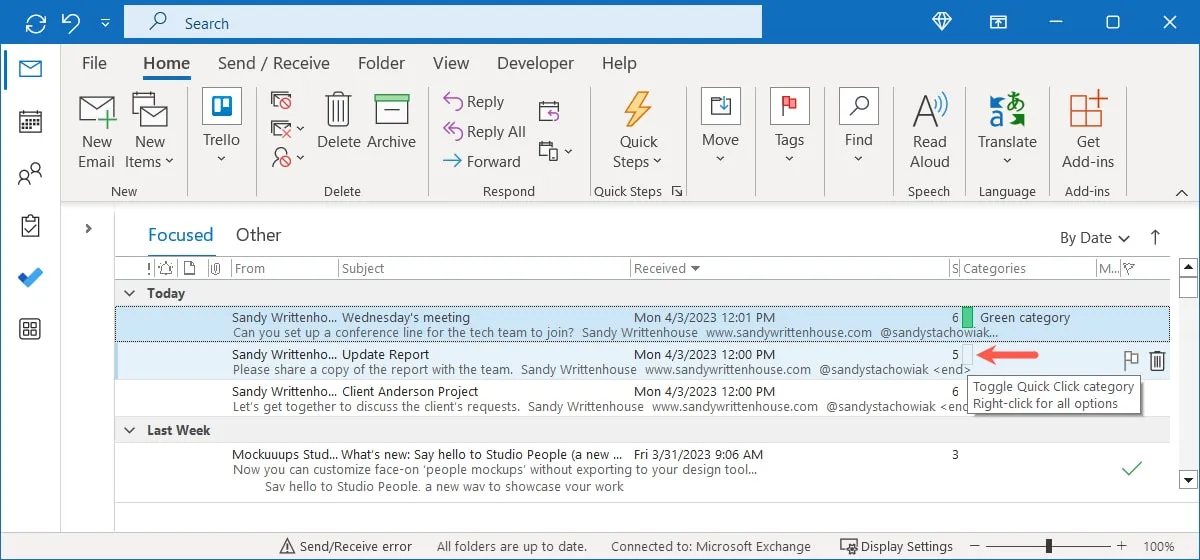
Como cancelar a atribuição de uma categoria
Se você usar suas categorias como sinalizadores temporários ou simplesmente quiser remover uma categoria de um e-mail, também poderá fazer isso.
Limpar uma categoria
Abra o menu “Categorizar” conforme descrito acima e desmarque a categoria que deseja remover.
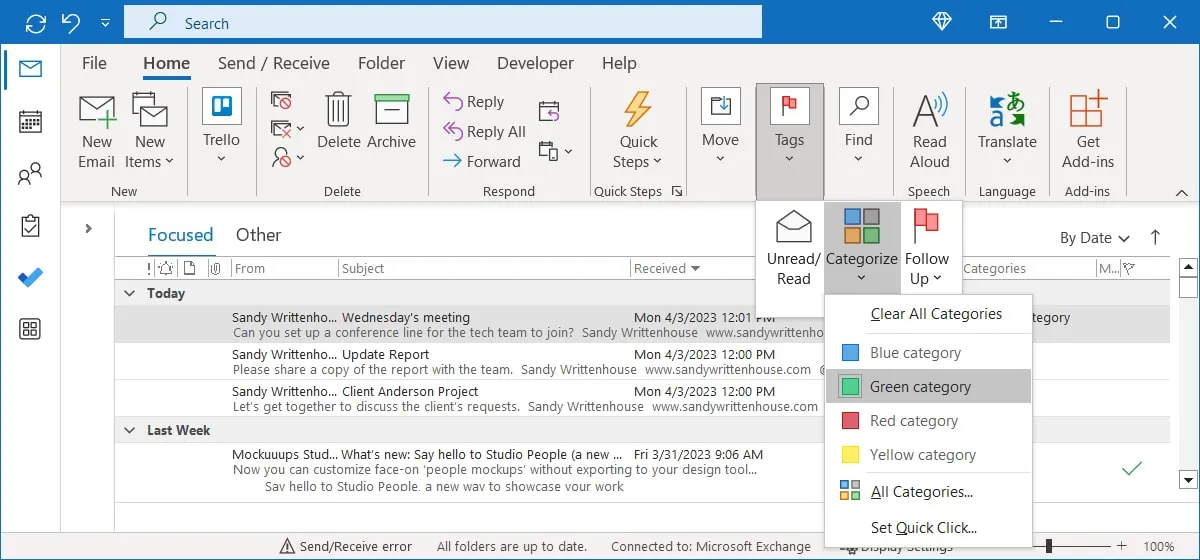
Limpar todas as categorias
Abra o menu “Categorizar” e escolha “Limpar todas as categorias” no Windows, “Limpar tudo” no Mac ou “Limpar categorias” na Web.
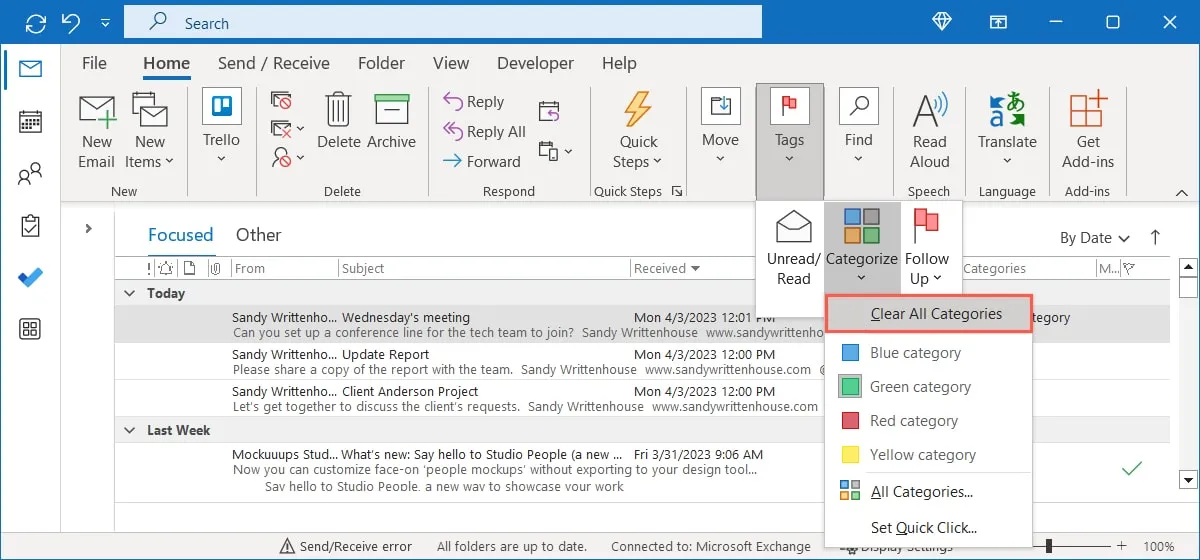
Como organizar sua caixa de entrada por categoria
Embora seja possível visualizar as categorias de mensagens, você pode organizar ou classificar sua caixa de entrada por categorias. Isso oferece uma maneira simples de visualizar todos os emails em uma categoria listada em ordem alfabética pelo nome da categoria.
No Windows, clique no cabeçalho da coluna “Categorias” ou escolha “Categorias” na caixa filtrar/organizar/classificar.
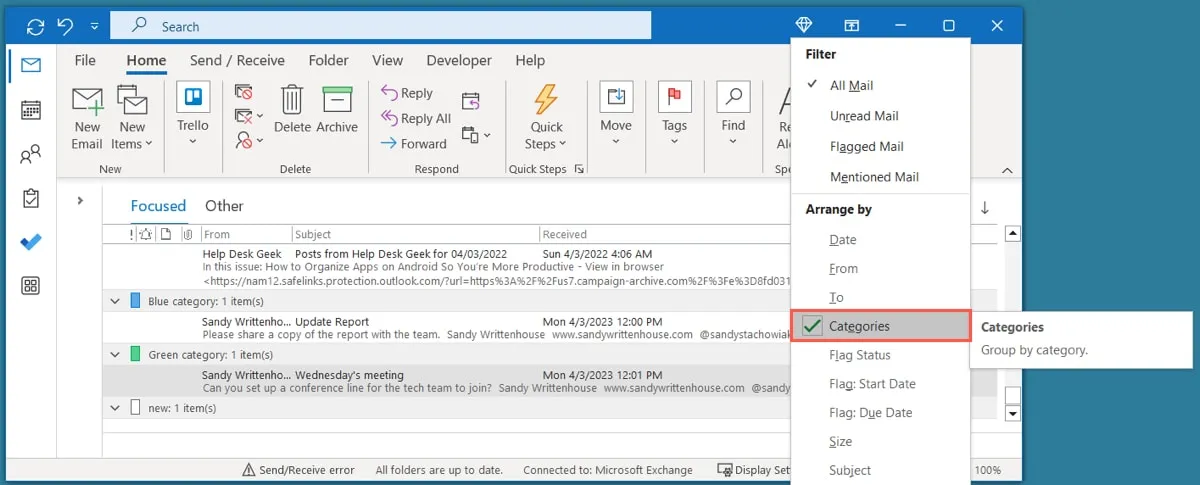
No Mac, clique no cabeçalho da coluna “Categorias” ou selecione “Visualizar -> Organizar por -> Categorias” na barra de menus.
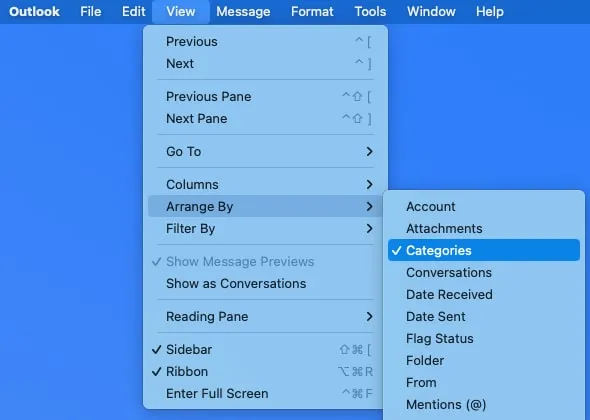
Organizar por categoria não é um recurso na Web, no momento em que este livro foi escrito.
Como gerenciar categorias no Outlook
Você pode gerenciar sua lista de categorias no Outlook renomeando ou excluindo uma categoria. Além disso, você pode atribuir uma tecla de atalho no Windows ou adicionar uma categoria aos seus Favoritos na Web.
Abra o menu “Categorizar” conforme descrito anteriormente e selecione “Todas as categorias” no Windows, “Editar categorias” no Mac ou “Gerenciar categorias” na Web.
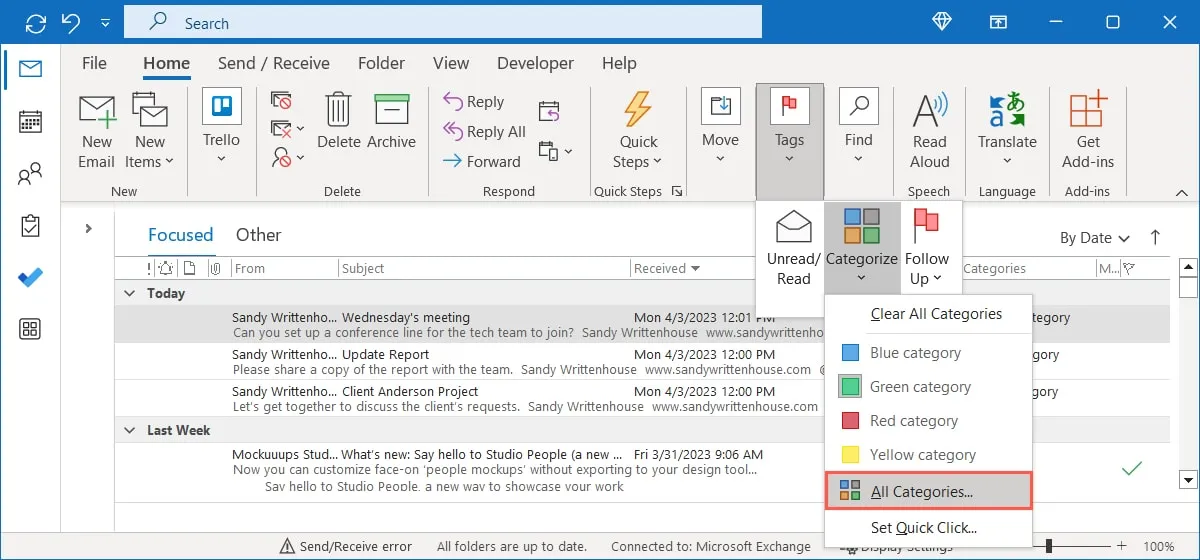
Renomear uma categoria
O Microsoft Outlook fornece categorias padrão nomeadas para cores. Por exemplo, você tem a categoria Azul, categoria Vermelha, categoria Verde e assim por diante. Felizmente, você pode renomear uma categoria para o que quiser e não ficar preso aos nomes das cores.
No Windows, selecione a categoria, clique em “Renomear”, digite o novo nome e pressione Enter.
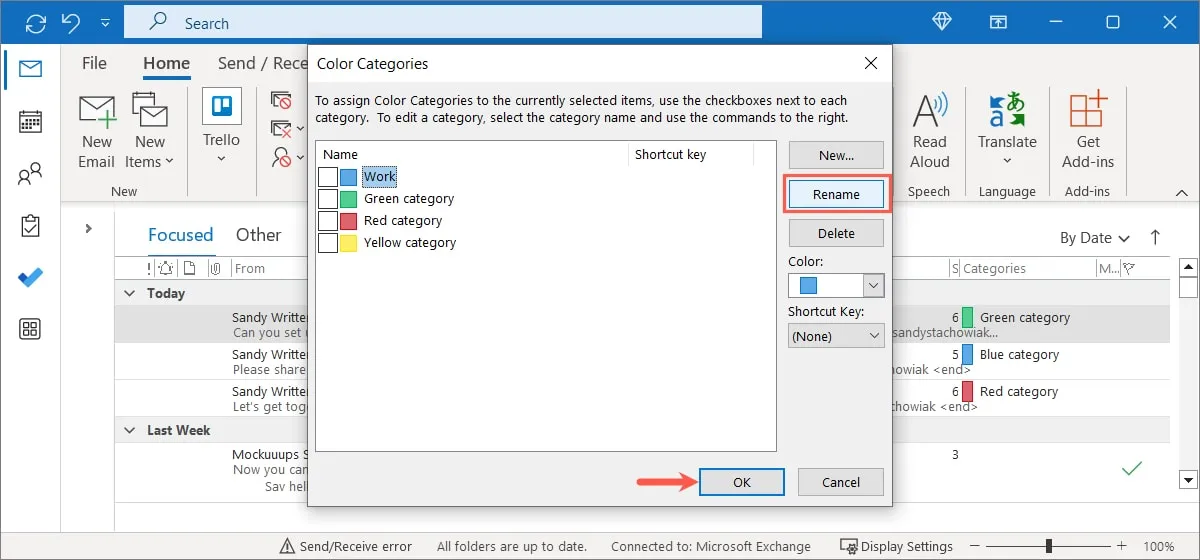
No Mac, clique duas vezes no nome, digite o novo e pressione Return.
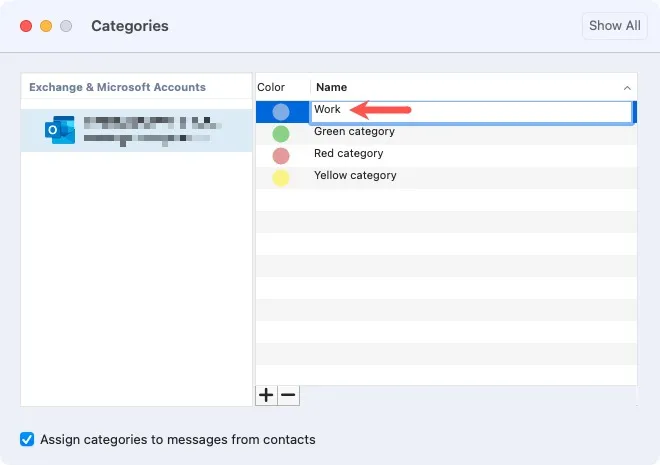
Na Web, selecione o ícone Editar (lápis), insira o novo nome e clique em “Salvar”.
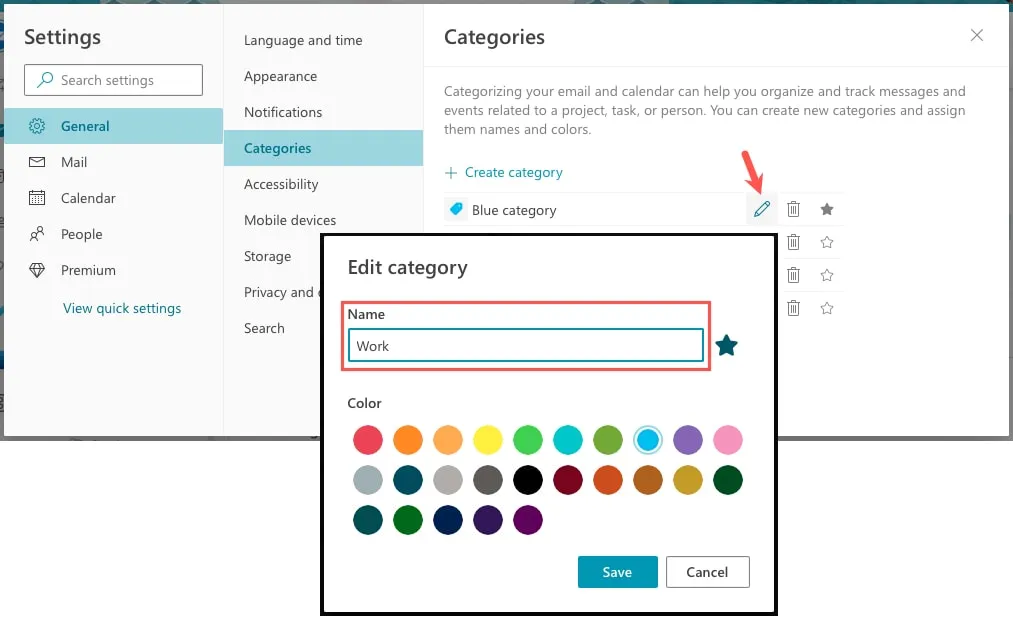
Excluir uma categoria
Se você deseja remover uma categoria, seja uma categoria padrão ou uma que você criou, pode fazê-lo em apenas algumas etapas.
No Windows, selecione a categoria, clique em “Excluir” e confirme clicando em “Sim” na janela pop-up.
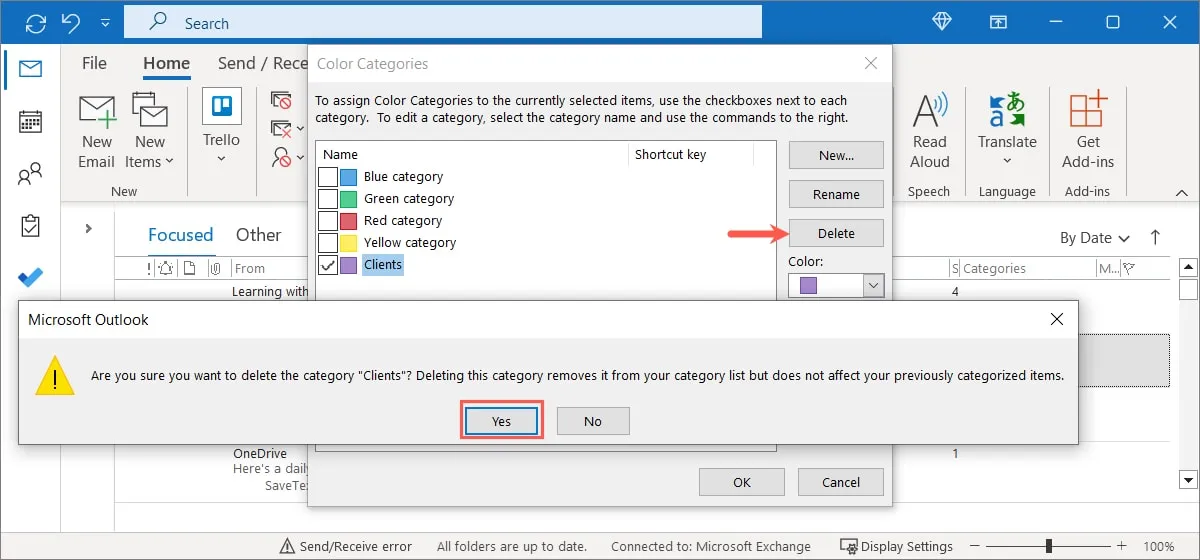
No Mac, selecione a categoria, clique no botão de sinal de menos e confirme clicando em “Excluir” na janela pop-up.

Na Web, clique no ícone Excluir (lixeira) e clique em “Excluir” para confirmar a remoção.
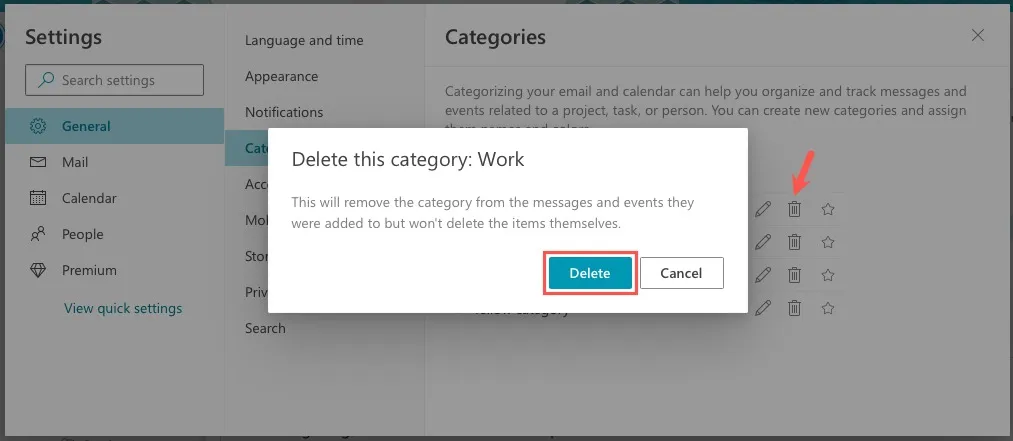
Atribuir um atalho de teclado a uma categoria no Windows
Para categorizar seu e-mail mais rapidamente, você pode atribuir um atalho de teclado no Outlook no Windows.
Selecione a categoria e abra a caixa suspensa “Tecla de atalho” à direita. Escolha a combinação de teclas que deseja usar e clique em “OK” para salvá-la.
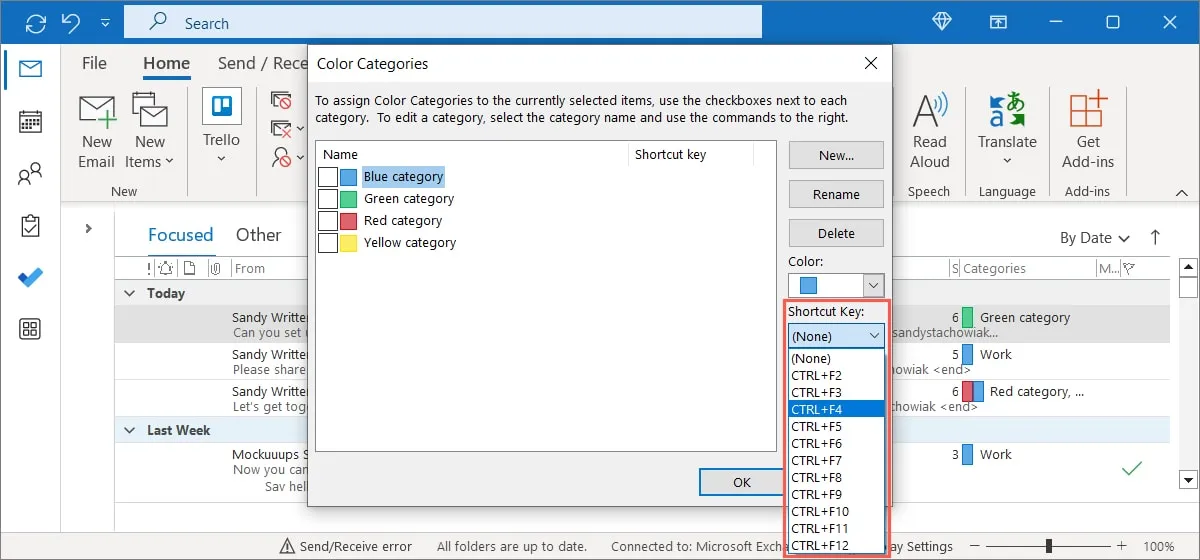
Quando quiser atribuir uma categoria, selecione o e-mail em sua caixa de entrada e pressione o atalho de teclado.
Adicionar uma categoria aos seus favoritos na Web
Para acesso rápido a uma categoria, você pode adicioná-la aos seus Favoritos no Outlook na Web. Ele será exibido na seção “Favoritos” na barra lateral esquerda.
- Clique na estrela à direita de uma categoria existente ou à direita do nome de uma nova categoria.
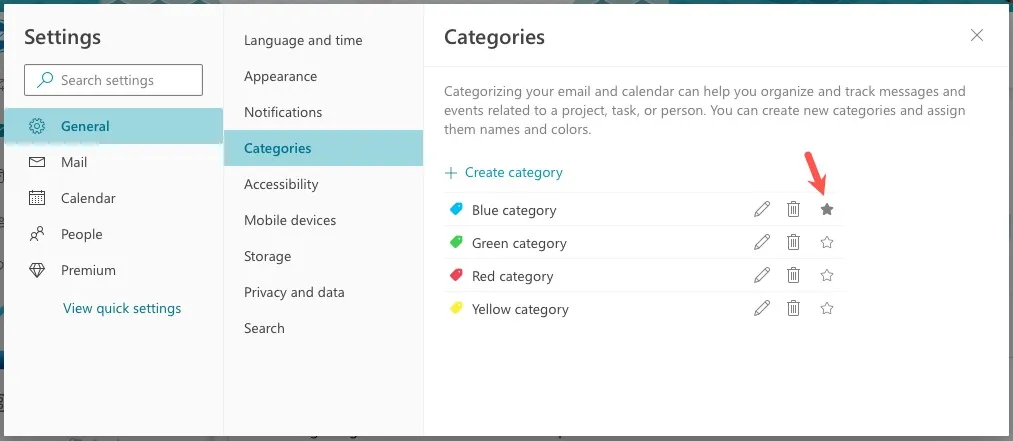
- Expanda “Favoritos” à esquerda para ver todos os e-mails dessa categoria.
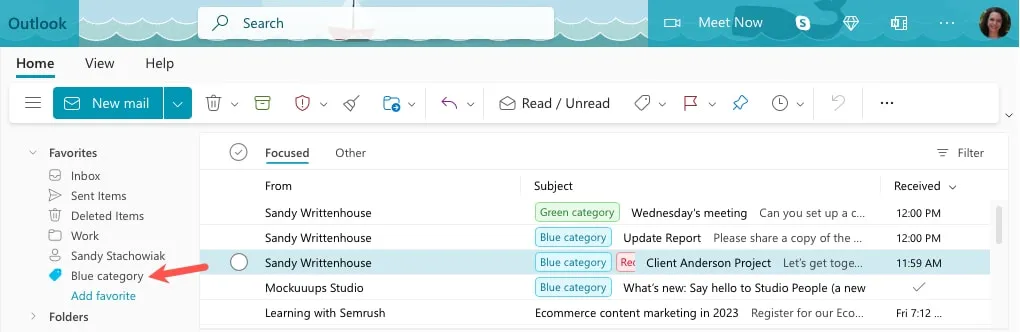
Como criar uma categoria do Outlook
Se quiser ir além das categorias padrão do Outlook, você pode criar as suas próprias, permitindo dar um nome personalizado e escolher uma cor.
Crie uma categoria no Windows
- Abra o menu “Categorizar” conforme descrito anteriormente, clicando com o botão direito do mouse ou abrindo o menu “Tags” e selecione “Todas as categorias”.
- Clique em “Novo” no lado direito.
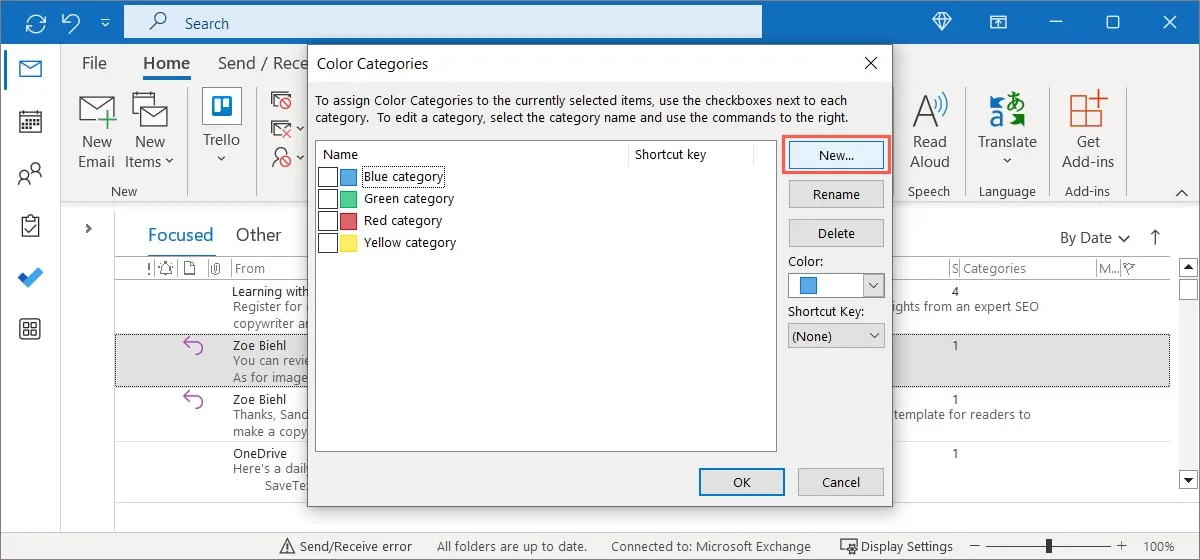
- Adicione o rótulo no campo “Nome” e escolha uma cor no menu suspenso “Cor”. Opcionalmente, você pode adicionar uma “tecla de atalho” usando essa caixa suspensa.
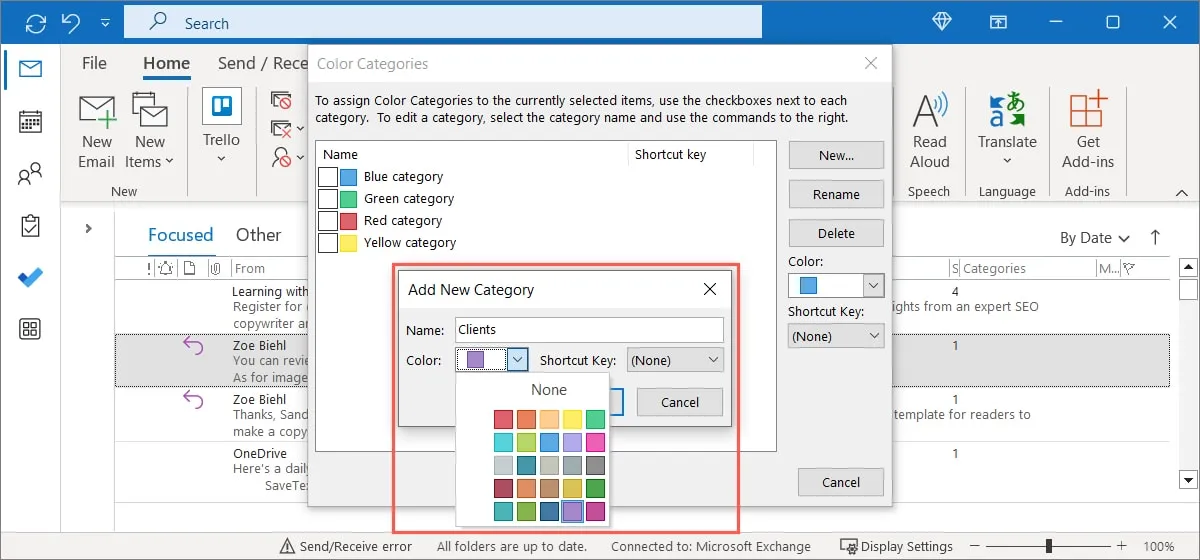
- Clique em “OK” para salvar sua nova categoria.
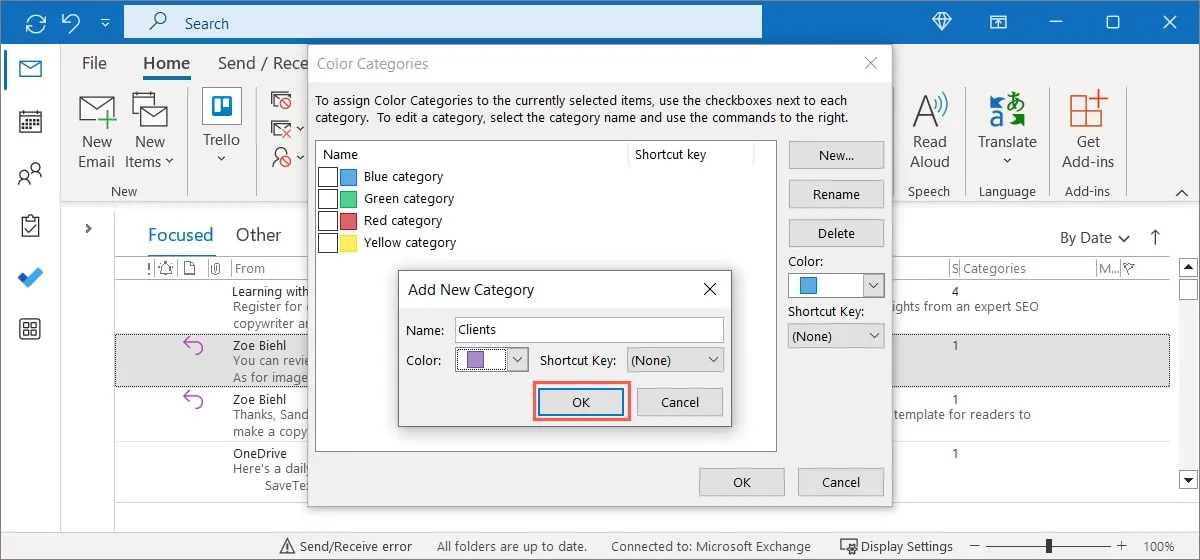
Crie uma categoria no Mac
- Abra o menu “Categorizar” conforme descrito acima, clique com o botão direito do mouse ou abra o menu “Tags” e selecione “Editar categorias”. Como alternativa, vá para “Outlook -> Configurações” na barra de menu e selecione “Categorias”.
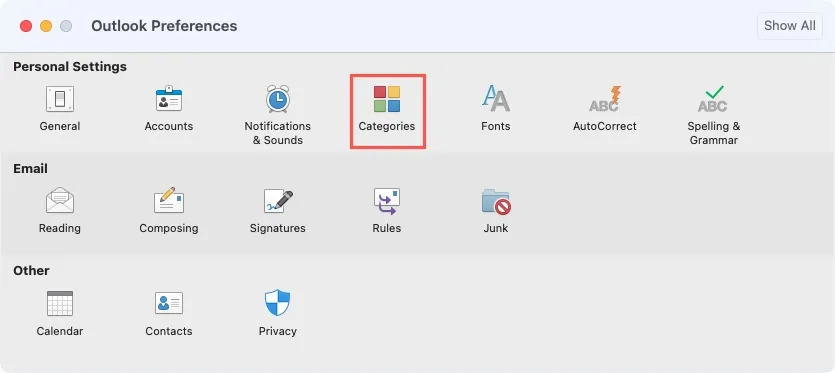
- Clique no “sinal de adição” na parte inferior da lista.

- Insira um nome de categoria na caixa correspondente e selecione o indicador de cor para escolher uma cor.
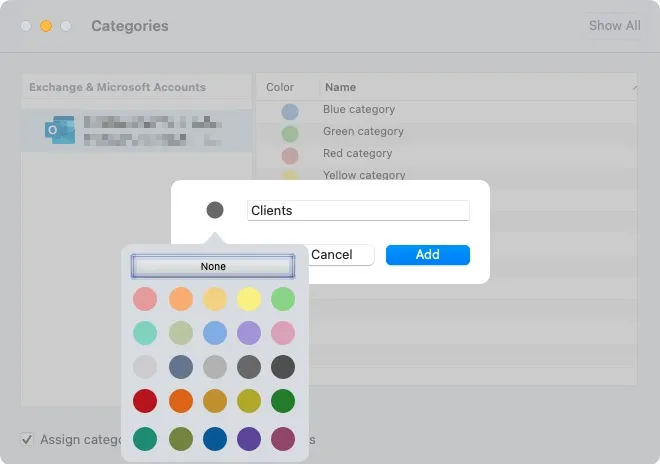
- Clique em “Adicionar” para salvar a categoria.
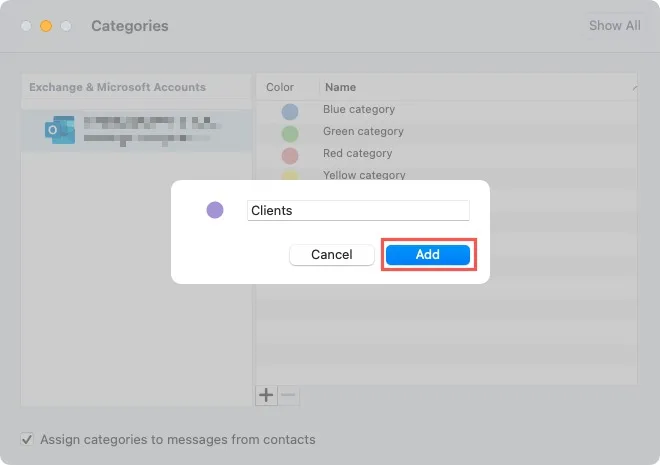
Crie uma categoria na web
- Abra o menu “Categorizar” conforme descrito anteriormente, clicando com o botão direito do mouse ou abrindo a lista suspensa “Categorizar” e selecione “Nova categoria”.
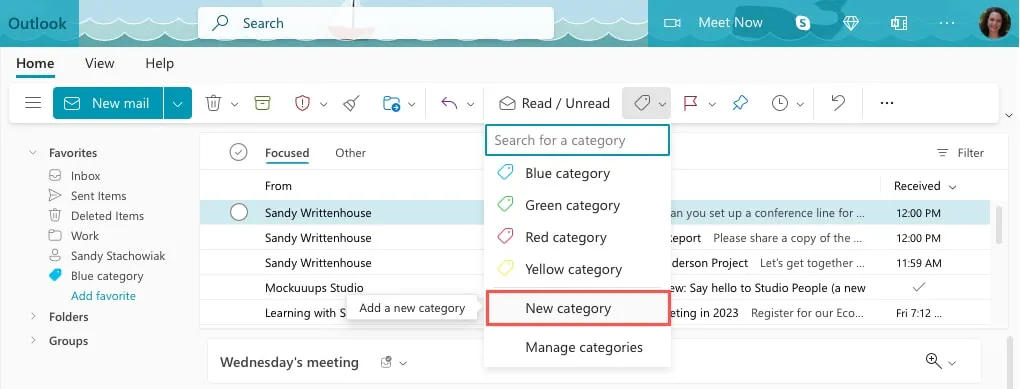
- Insira um rótulo para a categoria na caixa “Nome”, escolha uma cor e clique em “Salvar”.
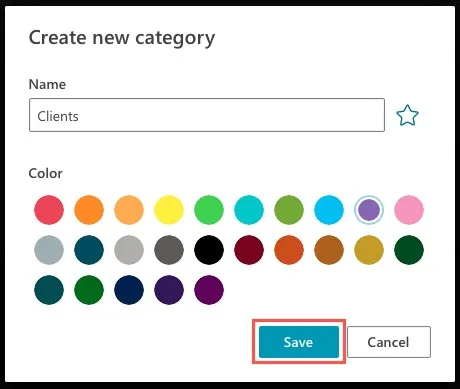
perguntas frequentes
Por que minhas categorias do Outlook não estão aparecendo?
Existem alguns motivos possíveis pelos quais você pode não ver as categorias no Outlook. Primeiro, o recurso de categoria não está disponível para contas de e-mail IMAP .
Além disso, você pode não ter a coluna “Categorias” exibida em sua caixa de entrada. Para fazer isso no Windows, vá para a guia “Exibir”, selecione “Configurações de exibição” e escolha “Colunas”. Em “Colunas disponíveis”, escolha “Categorias” e clique em “Adicionar”.
No Mac, clique com o botão direito do mouse em um cabeçalho de coluna e clique em “Categorias” para colocar uma marca de seleção ao lado dele.
Posso pesquisar por categoria no Outlook?
Você pode usar as opções de pesquisa avançada no Windows e no Mac para pesquisar por categoria. No Windows, selecione o ícone Filtro à direita do campo “Pesquisar” e use a caixa suspensa “Categorias” para escolher uma categoria. No Mac, clique dentro do campo “Pesquisar” para abrir a guia “Pesquisar” e escolha “Categorias”. Em seguida, selecione uma categoria na parte superior.
Na Web, digite o nome da categoria no campo “Pesquisar” e selecione-o nos resultados.
Posso criar subcategorias no Outlook?
No momento, você não pode criar subcategorias no Outlook. No entanto, você pode imitar isso usando uma convenção de nomenclatura e cores correspondentes. Por exemplo, você pode ter uma categoria chamada “Clientes”, depois categorias adicionais chamadas “Clientes – Anderson”, “Clientes – Marrom” e “Clientes – Carlson” com a(s) cor(es) de sua escolha.
Crédito da imagem: Pixabay . Todas as capturas de tela por Sandy Writtenhouse.
- Tweetar



Deixe um comentário