Como usar o Microsoft Lens: guia para iniciantes

O Microsoft Lens é uma ótima ferramenta disponível para usuários de iOS e Android para capturar informações de documentos, digitalizações, quadros brancos, cartões de visita, recibos, menus, placas ou qualquer outra coisa que contenha texto que você não deseja digitar manualmente. O uso eficaz do Microsoft Lens facilita suas tarefas e economiza tempo. Neste guia, mostramos como usar o Microsoft Lens .
Recursos do Microsoft Lens
- Digitalizar imagens: o Microsoft Lens é uma ótima ferramenta de captura que pode capturar e digitalizar imagens. Quando você digitaliza uma imagem com o Microsoft Lens, ele elimina sombras e ângulos de câmera estranhos e oferece uma imagem digitalizada atraente que você pode salvar e compartilhar.
- Digitalizar quadros brancos: seria uma tarefa difícil digitar o texto escrito no quadro branco em seu dispositivo e leva um tempo considerável. Com o Microsoft Lens, você pode digitalizar quadros brancos facilmente e converter o texto escrito nele em texto digitado. Você pode usar o texto gerado em outro lugar ou salvá-lo e compartilhá-lo com alguém.
- Editar documentos: se você já digitalizou documentos PDF em seu dispositivo e precisa editá-los, não precisa carregá-los em um site de terceiros e fazer seu trabalho. Você pode usar o Microsoft Lens para editar seus PDFs existentes. Você pode adicionar imagens adicionais ao PDF, editar as imagens existentes ou reordenar as páginas no PDF com o Microsoft Lens.
- Ações inteligentes: o Microsoft Lens possui um recurso chamado Ações. Você pode usá-lo para extrair texto de uma imagem. O Microsoft Lens oferece suporte a 30 idiomas para extrair texto de uma imagem. Atualmente, a extração de texto de notas manuscritas está limitada apenas ao inglês. Não apenas texto, mas você também pode extrair tabelas das imagens. O Microsoft Lens manterá a tabela e seus dados como estão e o tempo que você leva para organizar é economizado com isso. Atualmente, o Microsoft Lens suporta 21 idiomas para extrair uma tabela impressa de uma imagem.
- Leitor imersivo: você pode usar o Microsoft Lens para ler o texto de uma imagem. Ao digitalizar um documento ou clicar em uma foto no Microsoft Lens, você verá o recurso de leitura imersiva. Você pode clicar no botão Reproduzir para fazer o Lens ler o texto.
- Salvar cartões de visita como contato: um dos grandes recursos do Microsoft Lens é a capacidade de digitalizar documentos. Se você digitalizar um cartão de visita no Microsoft Lens, poderá salvar o texto extraído do cartão de visita como um contato em seu telefone.
- Escanear código QR: o Microsoft Lens tem a capacidade de escanear códigos QR e abrir os links ou mostrar as informações armazenadas por meio de um código QR que você escaneia.
Como usar o Microsoft Lens
O Microsoft Lens está disponível para download na Google Play Store e na App Store. Você pode usar o Microsoft Lens das seguintes maneiras.
- Como capturar ou importar algo usando o Microsoft Lens
- Como compartilhar uma imagem, documento ou texto capturado no Microsoft Lens
- Como editar PDFs digitalizados anteriormente no Microsoft Lens
- Como extrair uma tabela de uma imagem no Microsoft Lens
- Como ler o texto no Immersive Reader no Microsoft Lens
- Como salvar informações de contato de um cartão de visita no Microsoft Lens
- Como digitalizar um código QR no Microsoft Lens
Vamos aos detalhes de cada processo.
1] Como capturar ou importar algo usando o Microsoft Lens
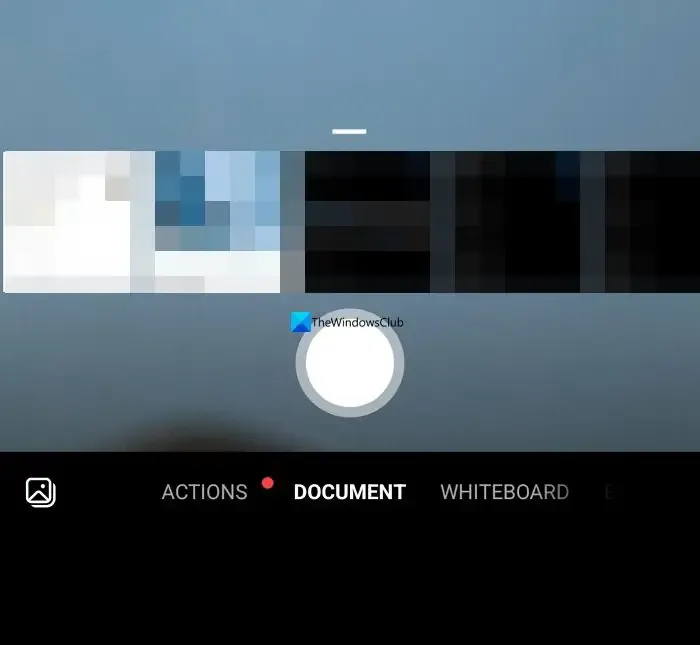
Depois de instalar o Microsoft Lens no seu dispositivo, abra-o. Na tela de abertura, você pode escolher um modo de captura deslizando para a esquerda ou para a direita na parte inferior da tela para selecionar qualquer uma das opções a seguir.
Quadro branco: Este modo é melhor usado para capturar anotações manuscritas e esboços em um quadro branco ou em uma superfície semelhante. O Microsoft Lens ajustará suas imagens para que o fundo não fique muito claro e os traços de tinta sejam mais fáceis de ver.
Documento: Este modo é otimizado para pequenas palavras escritas ou digitadas em uma página ou nota. Também é ótimo para itens como formulários, recibos, pôsteres, folhetos ou menus de restaurantes.
Ações: Este modo é uma coleção dos seguintes submodos disponíveis:
- O texto pode ser usado para extrair texto de sua imagem, que você pode copiar ou compartilhar.
- Tabela pode ser usada para extrair uma tabela impressa de sua imagem que você pode copiar e compartilhar
- Read pode ser usado para ler em voz alta qualquer texto em sua imagem no Leitor Imersivo.
- O contato pode ser usado para extrair informações de um cartão de visita e salvá-lo como um contato em seu dispositivo.
- O QR Code pode ser usado para digitalizar um código QR para visualizar, copiar e compartilhar as informações que o código exibe.
Cartão de visita: este modo captura informações de contato de um cartão de visita e as salva no aplicativo Contatos em seu dispositivo Android, bem como no Microsoft OneNote. Atualmente, esse recurso funciona melhor com cartões de visita em inglês, alemão, espanhol ou chinês simplificado.
Foto: Este modo é melhor usado para capturar fotografias e imagens que contenham paisagens ou pessoas.
Você pode escolher qualquer uma dessas opções e clicar no botão de captura para tirar uma foto do objeto ou documento. Se você não deseja capturar uma imagem, em vez disso, deseja importar uma captura ou imagem existente do seu telefone, toque no botão Imagem ao lado do botão Capturar na parte inferior da tela, dê permissões de Arquivos e Galeria ao Microsoft Lens para que ele pode importar a imagem ou documento já capturado para ele. Navegue e selecione a imagem.
Você pode capturar ou importar até 100 imagens por vez no Microsoft Lens. Se você capturar, poderá revisar cada imagem depois de capturá-la ou revisá-las e editá-las posteriormente.
Depois de capturar ou importar uma imagem, você pode editá-la facilmente com as opções que você vê após a captura. Você pode clicar em Adicionar e capturar mais imagens ou aplicar um filtro à imagem capturada usando o botão Filtros. Você pode cortar, girar ou excluí-los usando as opções que você vê lá. Se você deseja destacar ou marcar algo na captura, pode usar o botão Ink. Se você deseja converter a imagem capturada em texto, pode usar o botão de texto. Se quiser reordenar as fotos tiradas, você pode usar o botão Reordenar.
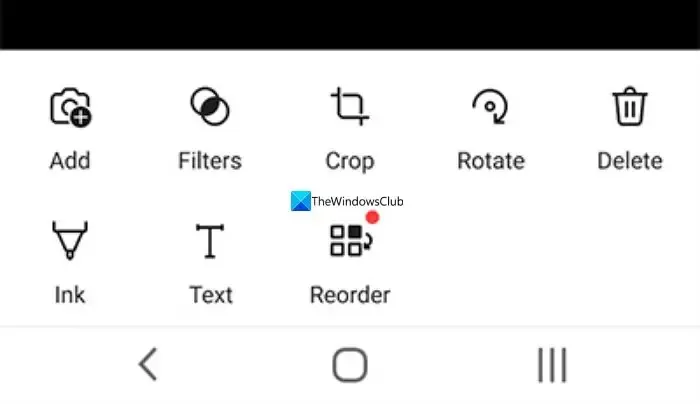
Depois de terminar a edição, você pode tocar em Concluído. Em seguida, clique em Salvar para ver várias opções para salvar.
2] Como compartilhar uma imagem, documento ou texto capturado no Microsoft Lens
Você verá opções para salvar no OneDrive enquanto salva uma captura no Microsoft Lens. Você pode compartilhar o link para a captura que salvou no OneDrive. Se você salvou o arquivo localmente, pode compartilhar a captura normalmente usando os aplicativos de mensagens ou qualquer outra forma de sua preferência.
3] Como editar PDFs digitalizados anteriormente no Microsoft Lens
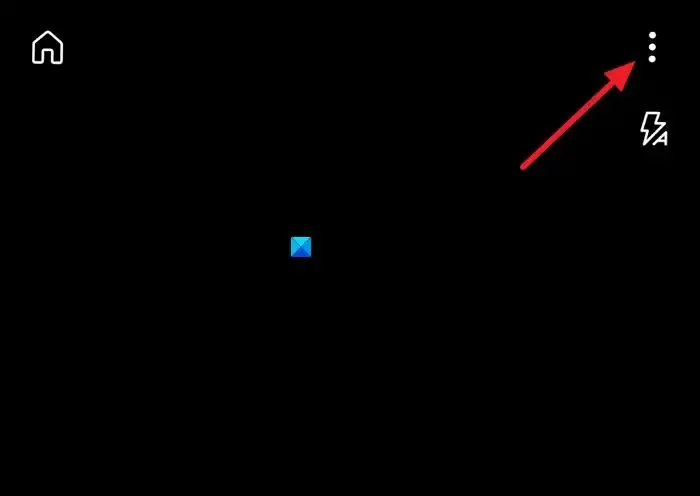
Você pode importar documentos no Microsoft Lens usando o botão de três pontos na parte superior da tela. Depois de importar o documento, você pode ver as opções para Editar, Compartilhar ou Excluir. Escolha Editar para começar a editar o documento adicionando mais capturas ou imagens a ele, ou excluir algumas páginas ou até mesmo reorganizar as páginas como desejar.
4] Como extrair uma tabela de uma imagem no Microsoft Lens
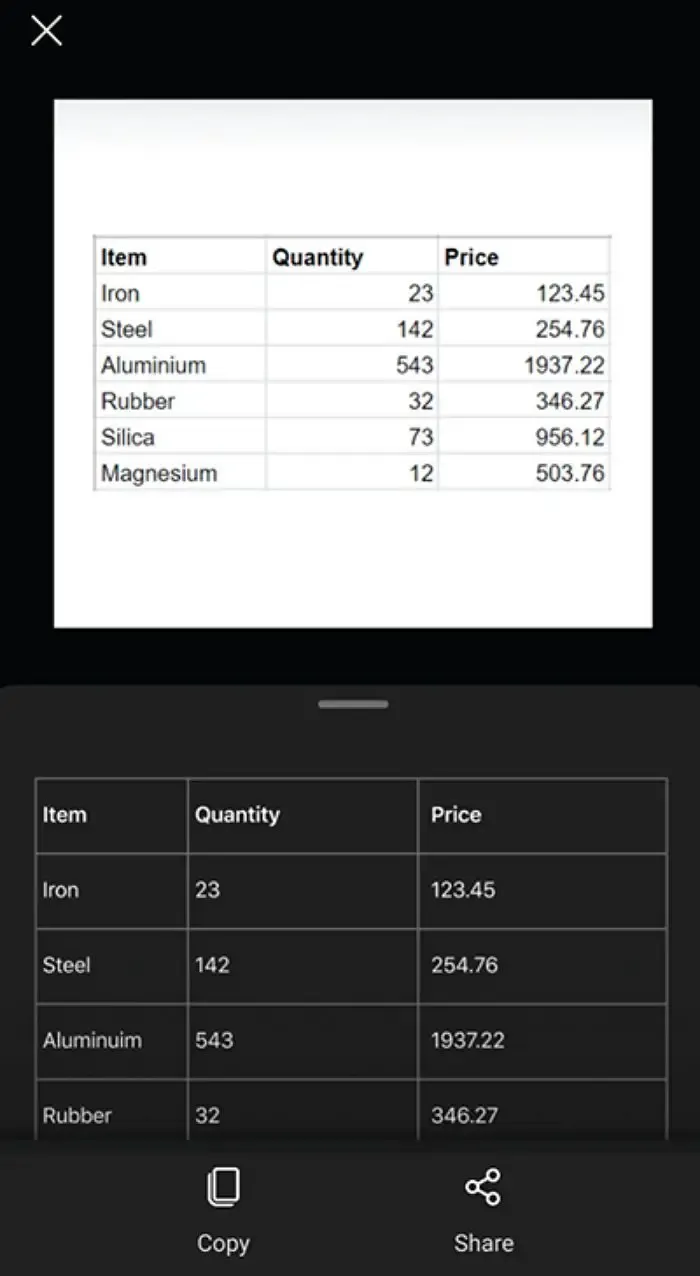
Para extrair uma tabela de uma imagem, você precisa selecionar o modo Tabela enquanto captura a imagem em uma lente Microsoft. Após selecionar o modo Tabela, clique no botão Capturar . Você pode editar a tabela como quiser e o texto ou os dados nela contidos. Você pode usar o botão copiar para copiar a tabela e colá-la em um documento ou o botão Compartilhar para compartilhá-la com alguém.
5] Como ler o texto no Immersive Reader no Microsoft Lens
Para ler o texto de uma imagem, selecione o modo Ler , aponte a câmera para o texto que deseja ler e toque no botão redondo Capturar .
Em seguida, posicione o texto ajustando as bordas da imagem e toque em Continuar no canto inferior direito da tela. Se quiser recapturar a imagem, toque em Recapturar no canto inferior direito da tela.
Quando você toca em Continuar , o Microsoft Lens exibe o texto na imagem no Leitor Imersivo. Você pode tocar no botão Reproduzir para ouvir o texto falado em voz alta. Você pode alterar o tamanho do texto, espaçamento, fonte e algumas outras configurações tocando no botão de três pontos no canto superior direito da tela.
6] Como salvar informações de contato de um cartão de visita no Microsoft Lens
Agora é fácil digitalizar um cartão de visita e salvá-lo como um contato em seu telefone. Para digitalizar um cartão de visita e salvá-lo como um contato em seu telefone, selecione o modo de contato , aponte a câmera para o cartão de visita e toque no botão redondo Capturar .
Em seguida, posicione o cartão de visita ajustando as bordas da imagem e, em seguida, toque em Continuar no canto inferior direito da tela. Se quiser recapturar a imagem, toque em Recapturar no canto inferior direito da tela.
Quando você toca em Continuar , o Microsoft Lens exibe as informações de contato extraídas do cartão de visita e você pode salvá-las em seus Contatos em seu dispositivo. É tão simples.
7] Como digitalizar um código QR no Microsoft Lens
Para escanear um código QR no Microsoft Lens, você precisa selecionar o modo QR Code. Em seguida, aponte a câmera para o código QR que deseja digitalizar. O Microsoft Lens abrirá automaticamente o link ou mostrará informações sobre o código QR. Você pode ver as opções para copiar ou compartilhar as informações do código QR.
É assim que você pode usar o Microsoft Lens em seu telefone Android ou iOS para realizar várias tarefas.
Como faço para digitalizar um documento com o Microsoft Lens?
Para digitalizar um documento com o Microsoft Lens, você pode escolher o modo Documento na parte inferior da tela e clicar no botão redondo Capturar. Ele digitalizará a página atual para a qual você apontou a câmera. Você pode cortar a borda ou ajustar sua aparência ou retomá-la usando a opção Retaka. Se você tiver várias páginas para digitalizar, será necessário repetir essas etapas para todo o documento.
O Microsoft Lens pode converter manuscrito em texto?
Sim, o Microsoft Lens pode converter manuscrito em texto. Para usar isso, você precisa primeiro capturar a imagem da sua caligrafia no Microsft Lens e selecionar a opção Texto nas opções de edição que você vê após a captura. Ele converterá a caligrafia em texto que você pode copiar e compartilhar.



Deixe um comentário