Como usar o aplicativo Mensagens no iOS 17: guia definitivo!
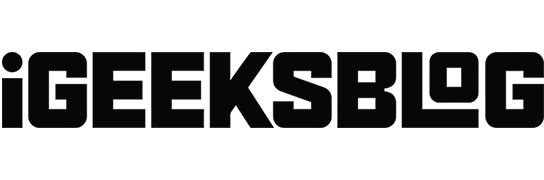
O iOS 17 está repleto de novos recursos para aplicativos nativos, e o aplicativo Mensagens não é exceção. Esta nova atualização de mensagens do iOS 17 inclui respostas em linha, uma nova seta de recuperação e uma folha de aplicativos iMessages redesenhada, etc. para se comunicar de forma mais eficaz com seus amigos e familiares. Então, vamos ver o resumo de como usar o aplicativo Mensagens no seu iPhone executando o iOS 17.
1. Novo e poderoso filtro de pesquisa
Pesquisar em todas as suas mensagens para encontrar uma em particular é tedioso, então a Apple incorporou um filtro de pesquisa robusto com resultados de pesquisa mais eficazes e precisos. Para usar os filtros de pesquisa no aplicativo Mensagens no iPhone:
- Digite qualquer palavra na caixa de pesquisa para ver todas as mensagens de texto e anexos com essa palavra mencionada.
- Você pode adicionar o nome de um contato ao lado da palavra para encontrar qualquer texto ou anexo com a palavra nessa caixa de entrada específica.
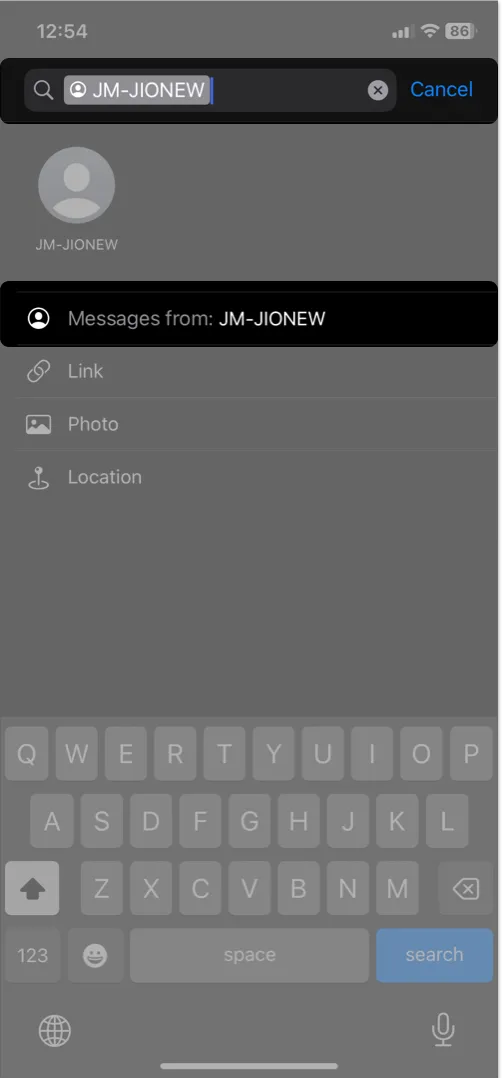
Além disso, existem filtros adicionais para receber resultados mais específicos. Até o momento, esse recurso está disponível no iOS 17 Developer Beta 1 ou posterior.
2. Seta de recuperação
Os bate-papos em grupo às vezes são super caóticos, e nem sempre é possível acompanhar todo o drama. Portanto, esse novo recurso Catch-up na atualização de mensagens do iOS 17 é super útil.
Para usar a seta de atualização no aplicativo Mensagens:
- Abra um bate-papo em grupo com mensagens não lidas.
- Toque na seta para cima no canto superior direito da conversa.
Ele o levará para a mensagem de texto de onde você saiu da conversa. Assim, você pode facilmente percorrer as mensagens não lidas sem rolar e pesquisar no cabeçalho do tópico.
3. Deslize para responder
Finalmente, chegou o recurso de mensagens mais solicitado no iPhone!
Agora, você pode simplesmente deslizar um balão de texto para a direita e começar a digitar uma resposta em linha, como um Insta DM.
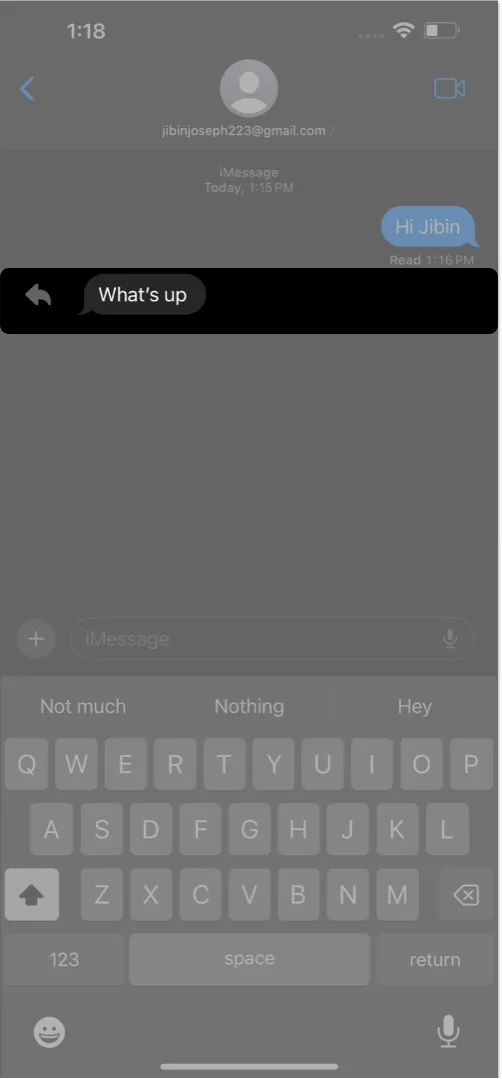
4. Nova gaveta de aplicativos
Além de tantas novidades, a Apple redesenhou o visual da caixa de chat para evitar distrações. Até agora, todos os aplicativos integrados e recursos de suporte estavam localizados acima do teclado. Mas a Apple agora envolveu a lista de aplicativos para uma aparência mais elegante. Para acessá-los:
- Abra uma conversa .
- Toque no sinal de mais (+) ao lado da barra de mensagens.
A lista mostra anexos de câmera, fotos, adesivos, dinheiro, áudio e localização. - Selecione Mais para ver outros recursos e miniaplicativos como Apple Music, Memoji, OpenTable, Yelp, etc.
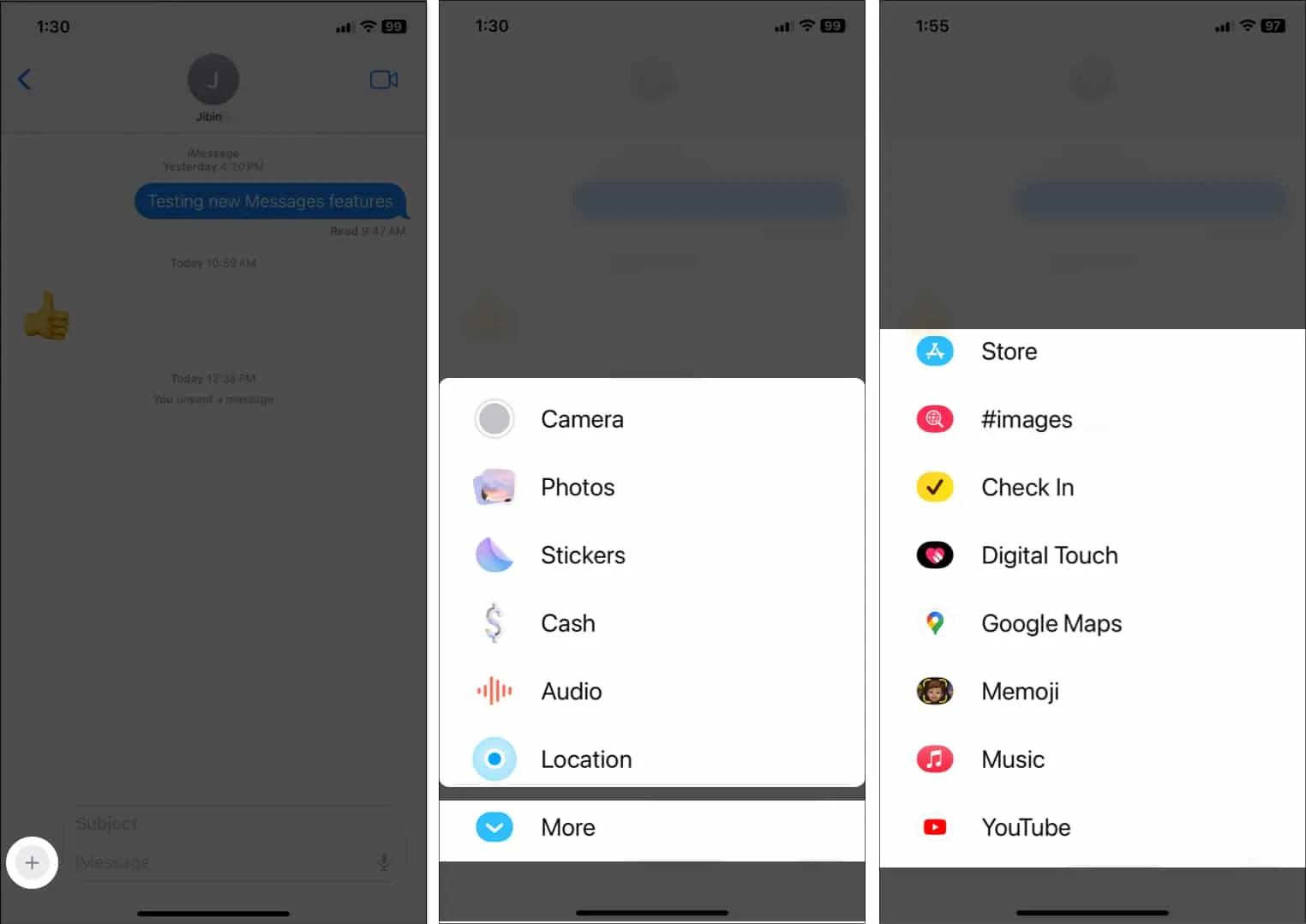
5. Recurso Check-in no iOS 17
Agora você pode garantir a seus amigos e familiares que chegou em casa com segurança usando o novo recurso Check-in no aplicativo Mensagens. Ele notifica seus contatos escolhidos depois de chegar ao seu destino.
Além disso, se você estiver atrasado ou não estiver indo para sua casa, ele compartilhará sua localização atual, porcentagem de bateria e status do serviço de celular. Leia nosso guia detalhado para saber como usar o recurso Check-In no aplicativo Mensagens .
Suponha que seu amigo tenha compartilhado sua localização atual nas Mensagens.
No iOS 17, você pode ver as atualizações de localização em tempo real no chat. Além disso, mostra o tempo de caminhada a distância a partir de sua localização. Portanto, você não precisa abrir o Apple Maps toda vez para descobrir onde seu amigo realmente está. Para começar a compartilhar o local:
- Abra uma conversa → Toque no ícone de mais (+) ao lado da barra de mensagens.
- Escolha Localização → Selecione Compartilhar → Escolha a duração de acordo com sua preferência.
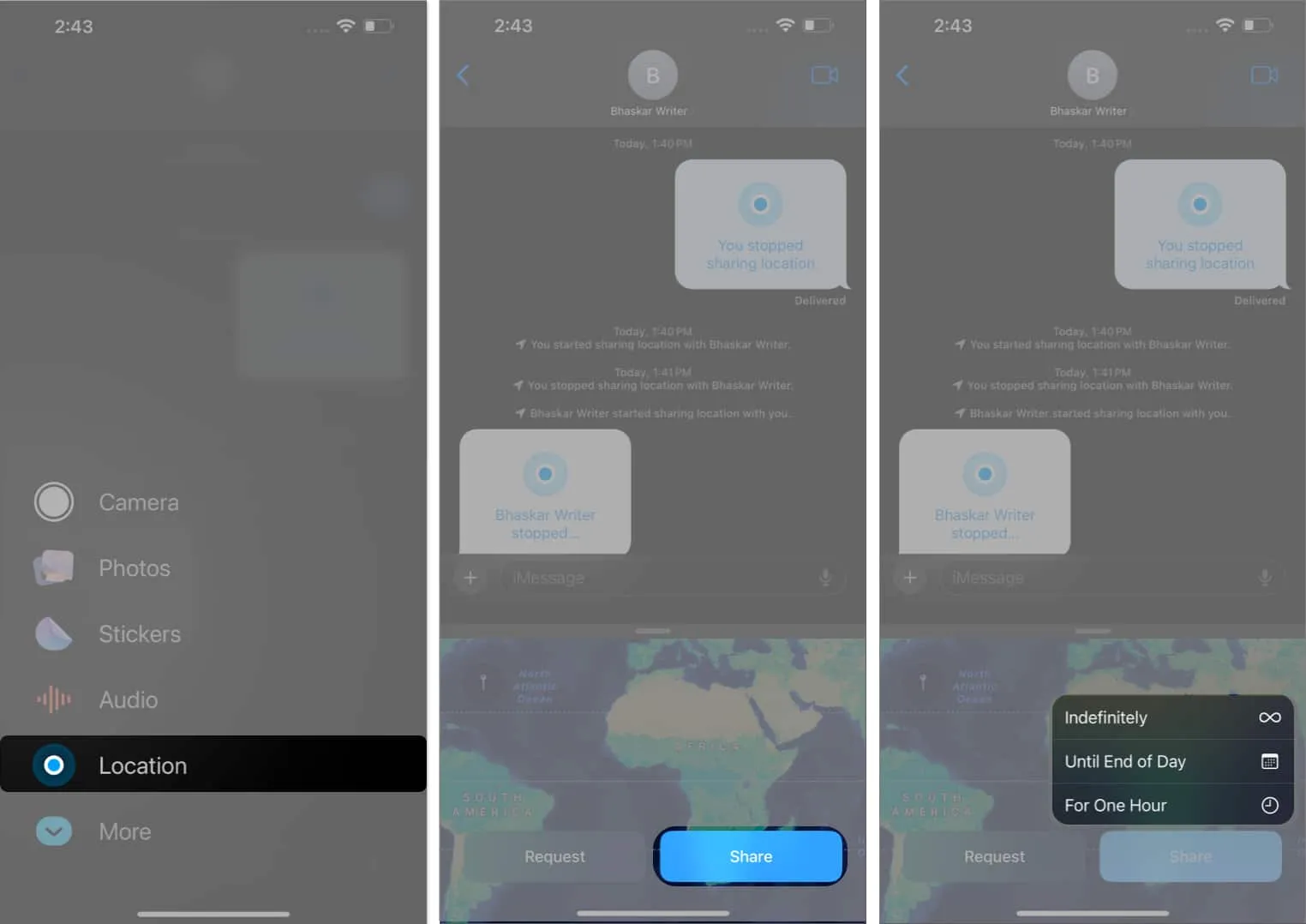
- Agora, clique em enviar (seta azul) para começar a compartilhar sua localização com o contato.
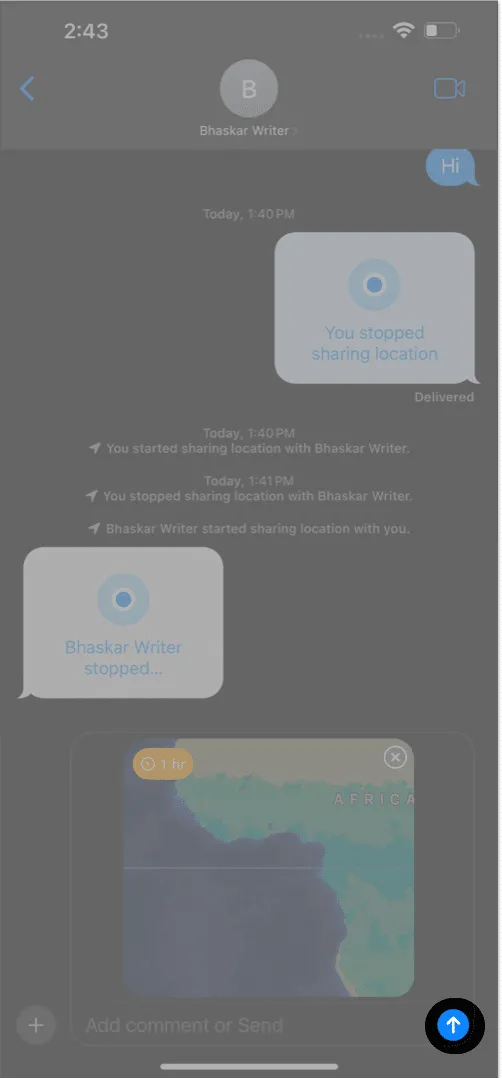
Lembre-se, para que o receptor veja sua localização, ele deve ter o iOS 17 instalado em seu iPhone. Você pode até mesmo solicitar que eles enviem sua localização.
7. Transcrição da mensagem de áudio
É realmente frustrante quando estou fora e me esqueço de levar meus AirPods. Nessa situação, o recurso de transcrição de mensagens de voz vem literalmente como um resgate. Para usar a transcrição de áudio no aplicativo Mensagens, você não precisa habilitar nada.
O aplicativo Mensagens transcreve automaticamente todas as anotações de voz. Assim, você pode saber o que seu amigo está dizendo sem ouvir. Mas, no momento, o recurso está disponível apenas no idioma inglês.
8. Experiência saudável com adesivos
Como a Apple está focando mais na conveniência em aplicativos essenciais do dia a dia, ela incorporou uma nova gaveta de emojis.
- Abra uma conversa → Toque no sinal de mais (+) ao lado da barra de mensagens.
- Selecione Adesivos .
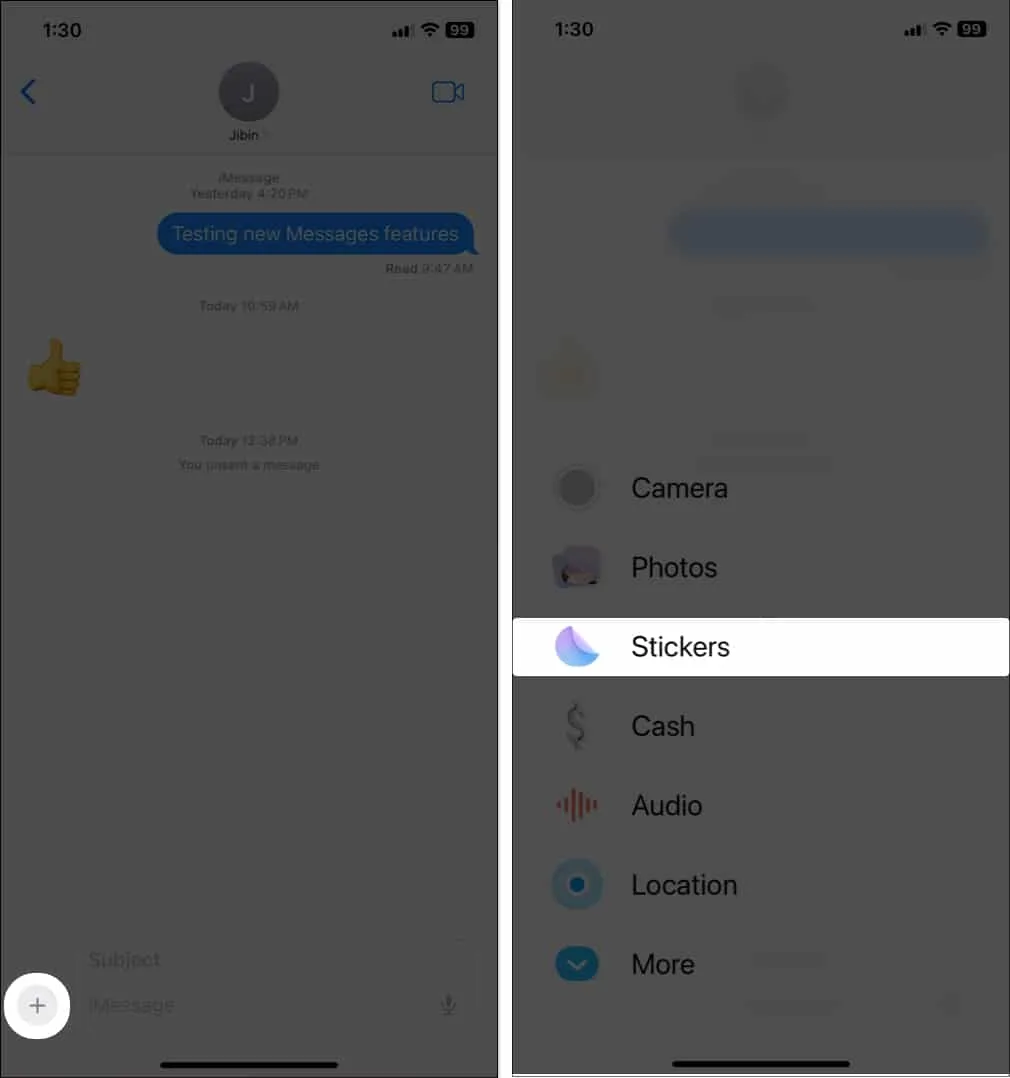
Ele mostrará seus adesivos, Memoji, Live Stickers usados recentemente e todos os seus pacotes de Stickers baixados em um só lugar. Além disso, agora você pode usar seu emoji favorito como adesivo para tornar as conversas mais divertidas. Para usar os novos Emoji Stickers no aplicativo Mensagens:
- Selecione a guia emoji no menu Adesivos.
- Toque e arraste qualquer emoji ao lado de um balão de texto.
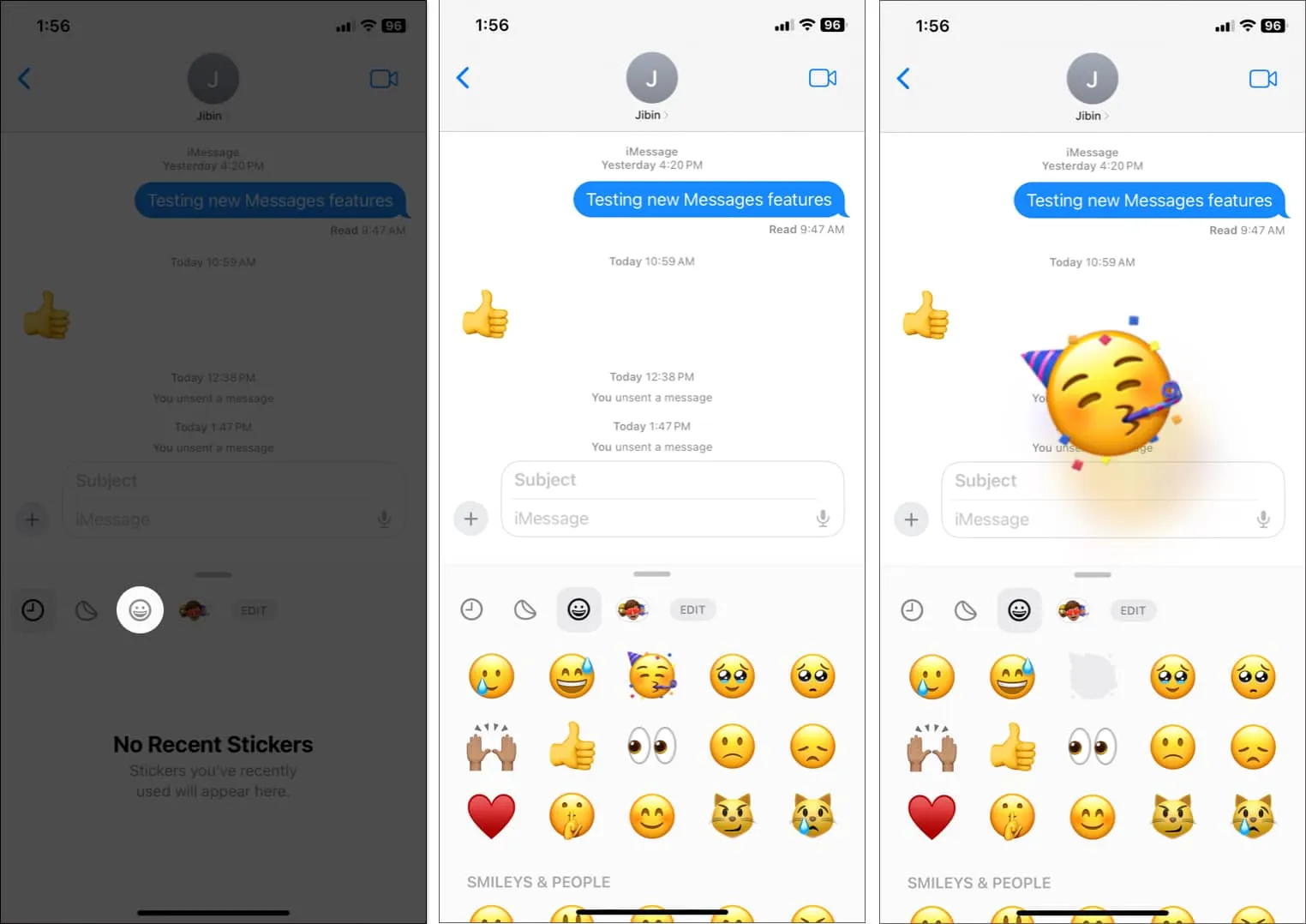
Você também pode girá-los e redimensioná-los. Além disso, o menu tapback agora tem uma opção Adicionar adesivo para reagir a um texto com adesivos.
9. Adesivos ao vivo
Juntamente com os novos adesivos emoji, a Apple permite que você transforme as fotos da câmera em adesivos. Além dos adesivos estáticos, você pode usar suas Live Photos para criar adesivos animados. Além disso, Live Stickers oferece efeitos adicionais como brilhante, inchado, cômico e delineado para mais criatividade.
10. Traduzir mensagens
Se o seu amigo está brincando com você enviando mensagens escritas em língua estrangeira, agora você pode traduzir instantaneamente no próprio chat. Chega de ir ao Safari, traduzir e voltar!
- Toque e segure um balão de texto .
- Selecione Traduzir .
- Ele detectará o idioma da mensagem. Toque no nome do idioma (em azul) e escolha o seu preferido.
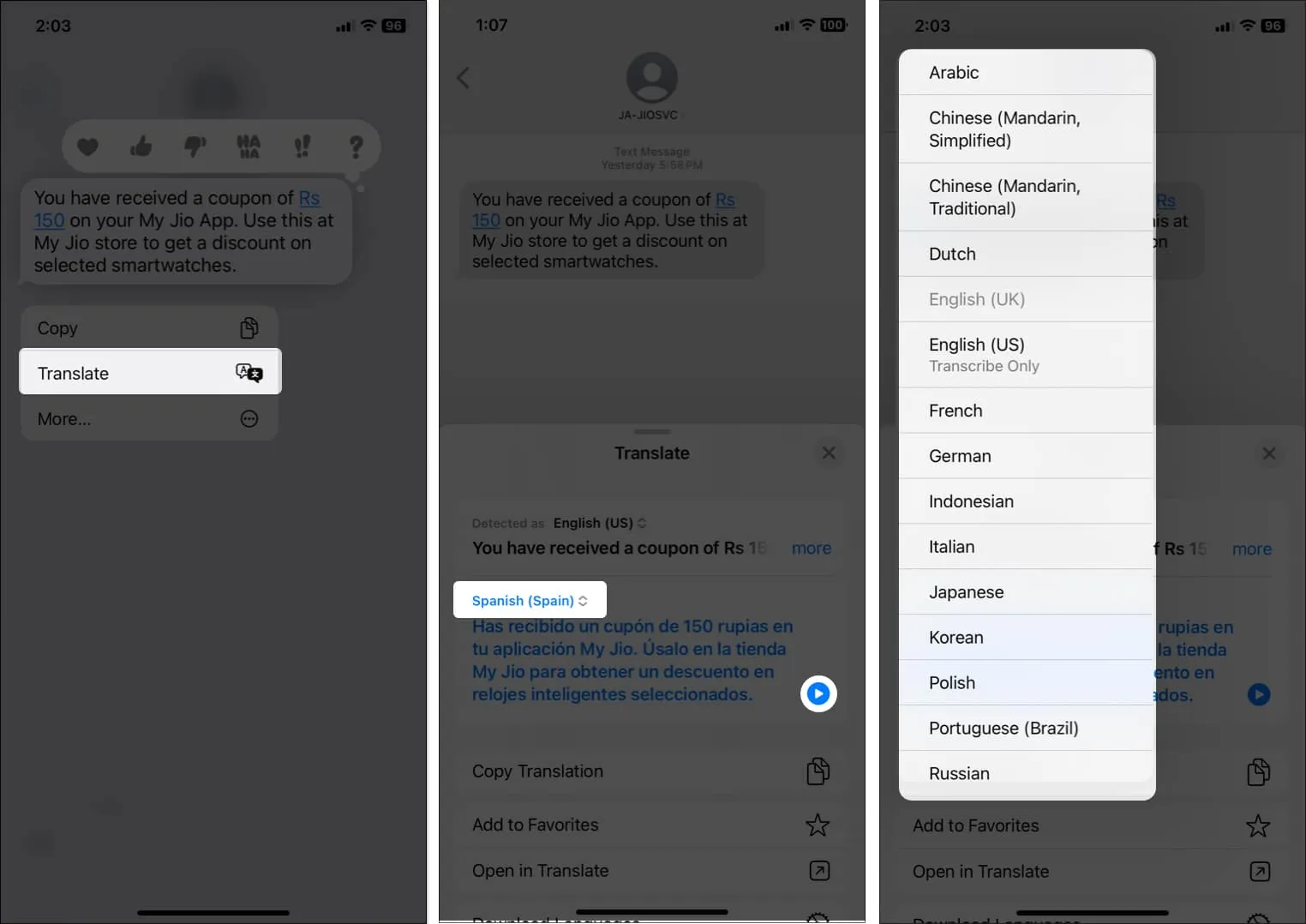
- Selecione o botão play para ouvir o texto.
Você pode optar por traduções off-line tocando em Baixar idiomas .
11. Edite e desfaça uma mensagem enviada no iPhone
Acho que esse recurso foi o mais solicitado. Então, a Apple finalmente o adicionou. Agora você pode modificar as iMessages depois de serem enviadas. Portanto, você pode corrigir rapidamente erros de ortografia, erros de correção automática e outros erros de texto sem qualquer constrangimento. Mas existem algumas regras para usá-lo.
- Você só pode editar o texto até 15 minutos após a entrega do texto.
- Você pode editar uma iMessage enviada no máximo 5 vezes.
- Sempre que você edita um texto, um rótulo “Editado” aparece abaixo dele. Você ou o destinatário podem ver o histórico de modificações tocando nele.
- Ao receber uma iMessage modificada, as pessoas com iOS ou Android antigo receberão outra mensagem que diz: “Editado para [texto]”.
Desfazer uma iMessage
Outra atualização importante é remover permanentemente um texto do seu chat. Mas assim como a edição de textos, também possui algumas limitações.
- O recurso funciona apenas por dois minutos após o envio do texto.
- Uma indicação que diz “você cancelou o envio de uma mensagem” aparecerá onde a mensagem está. Ele indicará “[Seu nome] não enviou uma mensagem” na caixa de entrada do destinatário.
- O iMessage que você pretendia excluir ainda estará visível para os destinatários que usam iOS desatualizado.
12. Marcar textos como não lidos
Em dias agitados, esqueço de responder depois de abrir um texto. Portanto, este novo recurso de mensagens é um salvador! Isso garantirá que você se lembre de responder às mensagens quando tiver tempo.
Se você marcar qualquer iMessage, SMS ou MMS como não lido, ele aparecerá após a pasta Mensagens não lidas e o destinatário não saberá. Além disso, as mensagens ainda serão realçadas depois que você as ler pela primeira vez.
- Encontre o bate-papo que deseja marcar como não lido → Deslize da esquerda para a direita nele.
- Como alternativa, você pode pressionar e segurar um bate-papo e tocar em Marcar como não lida .
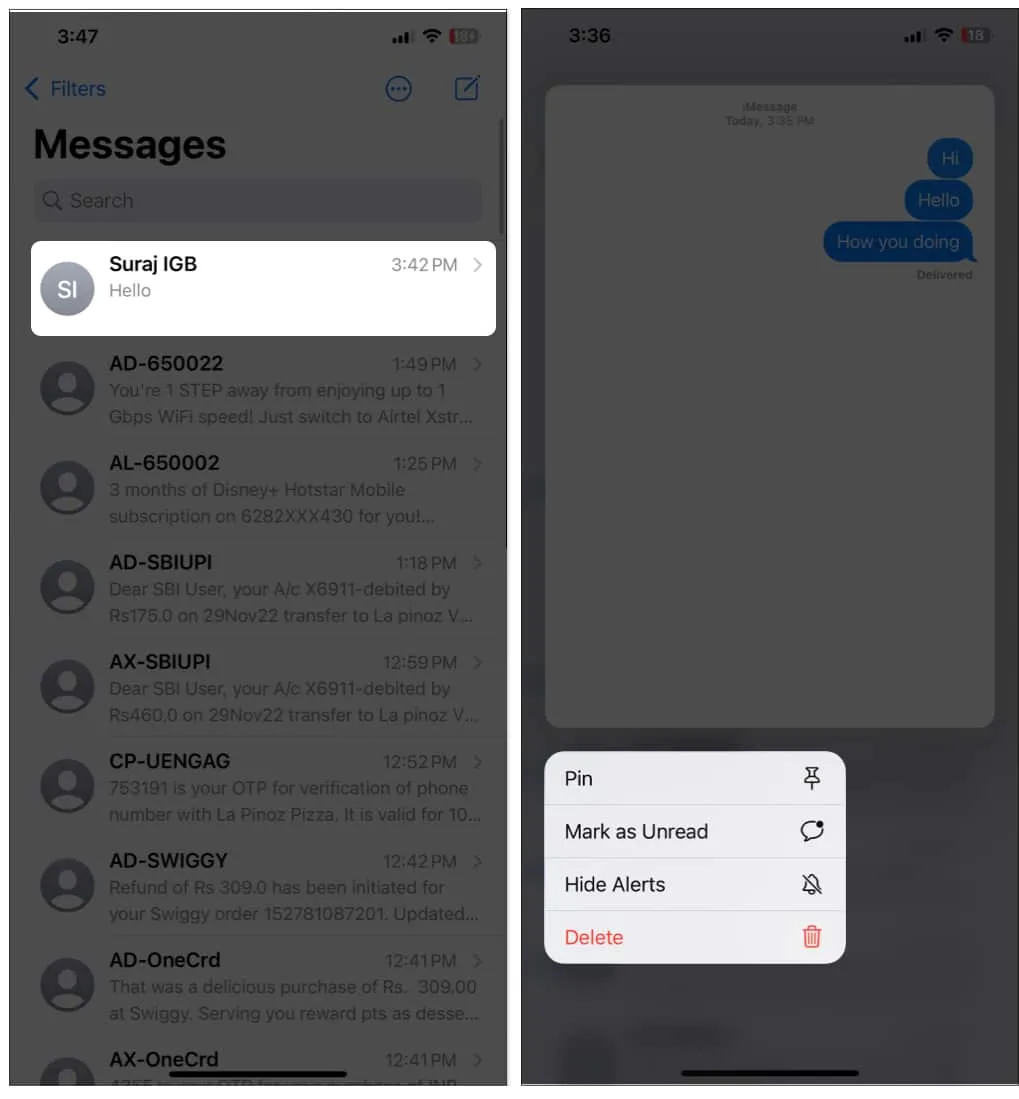
- Outra maneira de fazer isso é tocar no ícone de três pontos → escolher Selecionar mensagens → escolher as conversas → tocar em Não lidas . (Você verá Editar em vez de três pontos se não tiver ativado os Filtros de mensagens.)
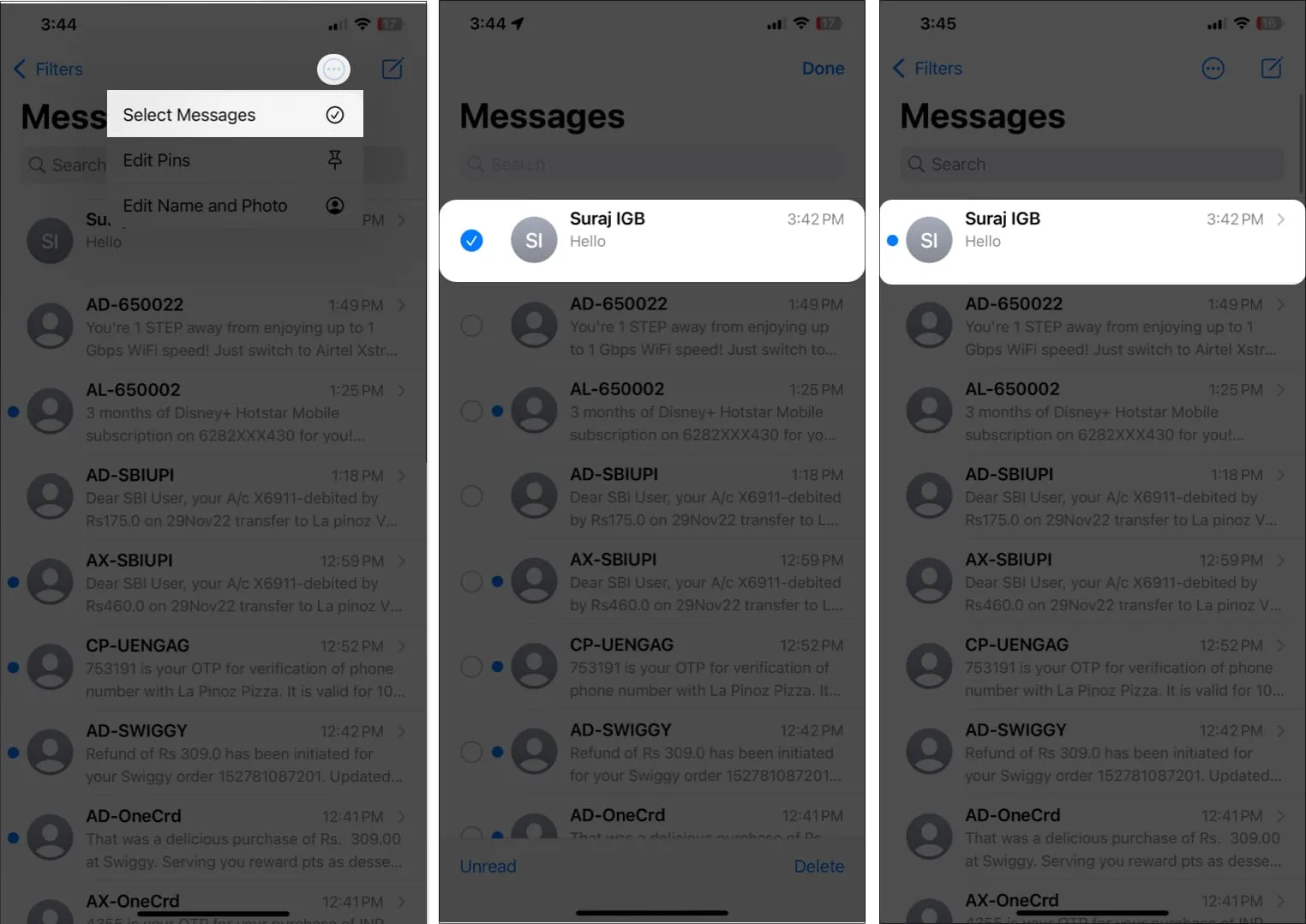
13. Recupere mensagens apagadas
Todos nós estamos habituados ao recurso Excluídos recentemente em Notas, Fotos e Correio. Agora é hora do aplicativo Mensagens.
Como de costume, após 30 dias, as mensagens excluídas serão automaticamente removidas dos servidores da Apple. Portanto, se você excluir uma mensagem por engano ou precisar repentinamente de um texto excluído, poderá recuperá-lo. Veja como:
- Inicie o aplicativo Mensagens no seu iPhone → Role para baixo até Excluídos recentemente .
- Selecione as mensagens tocando nelas. As mensagens escolhidas terão uma marca de seleção azul ao lado delas.
- Na parte inferior, selecione Recuperar . Para confirmar, toque em Recuperar (x) Mensagens novamente.
Aqui, x denota o número total de mensagens.
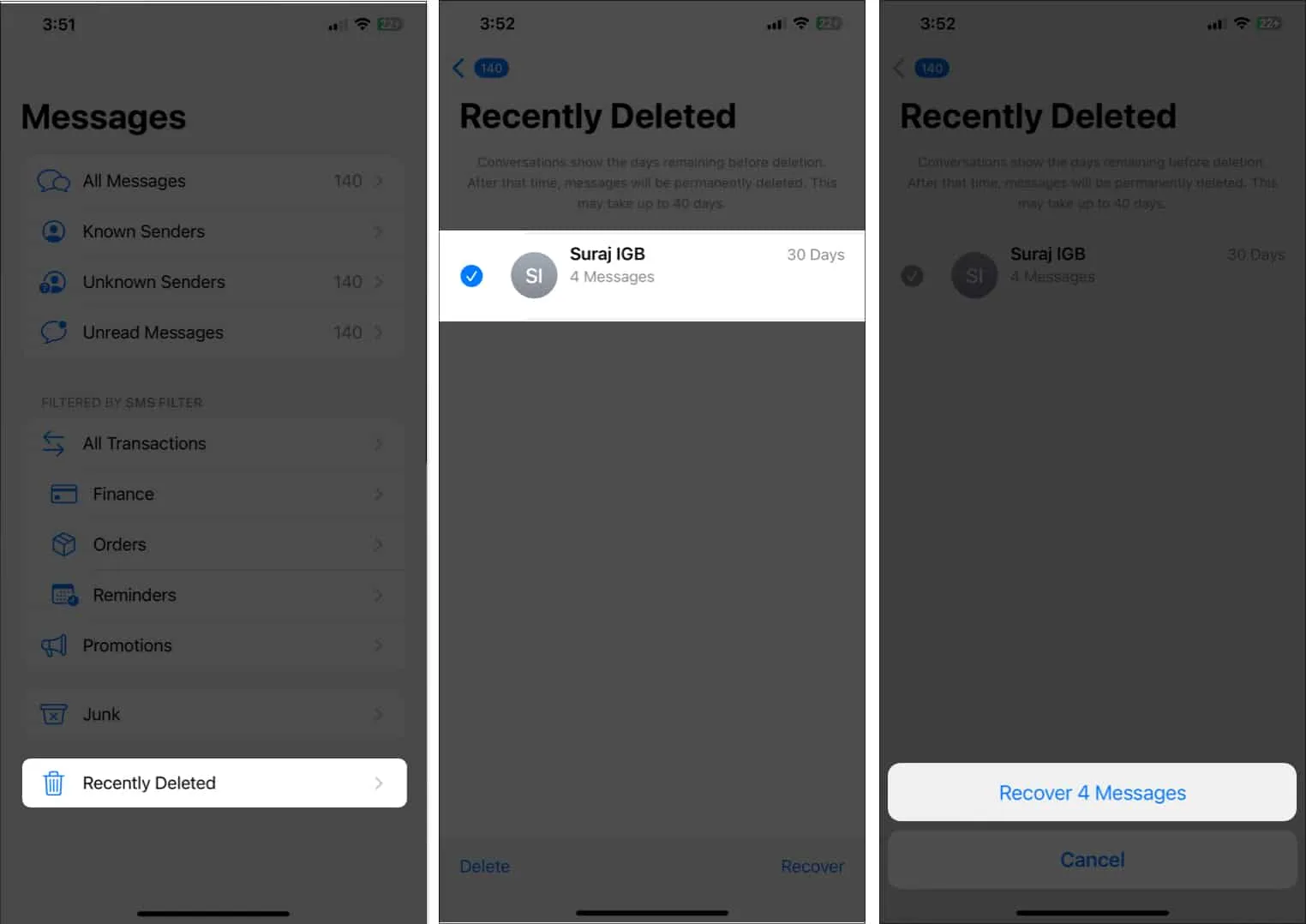
Você também pode excluir ou recuperar todas as mensagens em massa escolhendo Excluir tudo e Recuperar tudo .
O Apple SharePlay permite o compartilhamento FaceTime de experiências sincronizadas em outros aplicativos para assistir a um filme, ouvir música ou jogar. Agora você pode iniciar uma sessão do SharePlay enquanto conversa no aplicativo Mensagens. Animado para saber como usar o SharePlay por meio do aplicativo de mensagens? Siga os passos abaixo.
- Inicie um aplicativo compatível com SharePlay , como Apple TV, Spotify, etc. → Selecione o conteúdo que deseja desfrutar juntos.
- Toque em Compartilhar ou Mais → Selecione SharePlay .
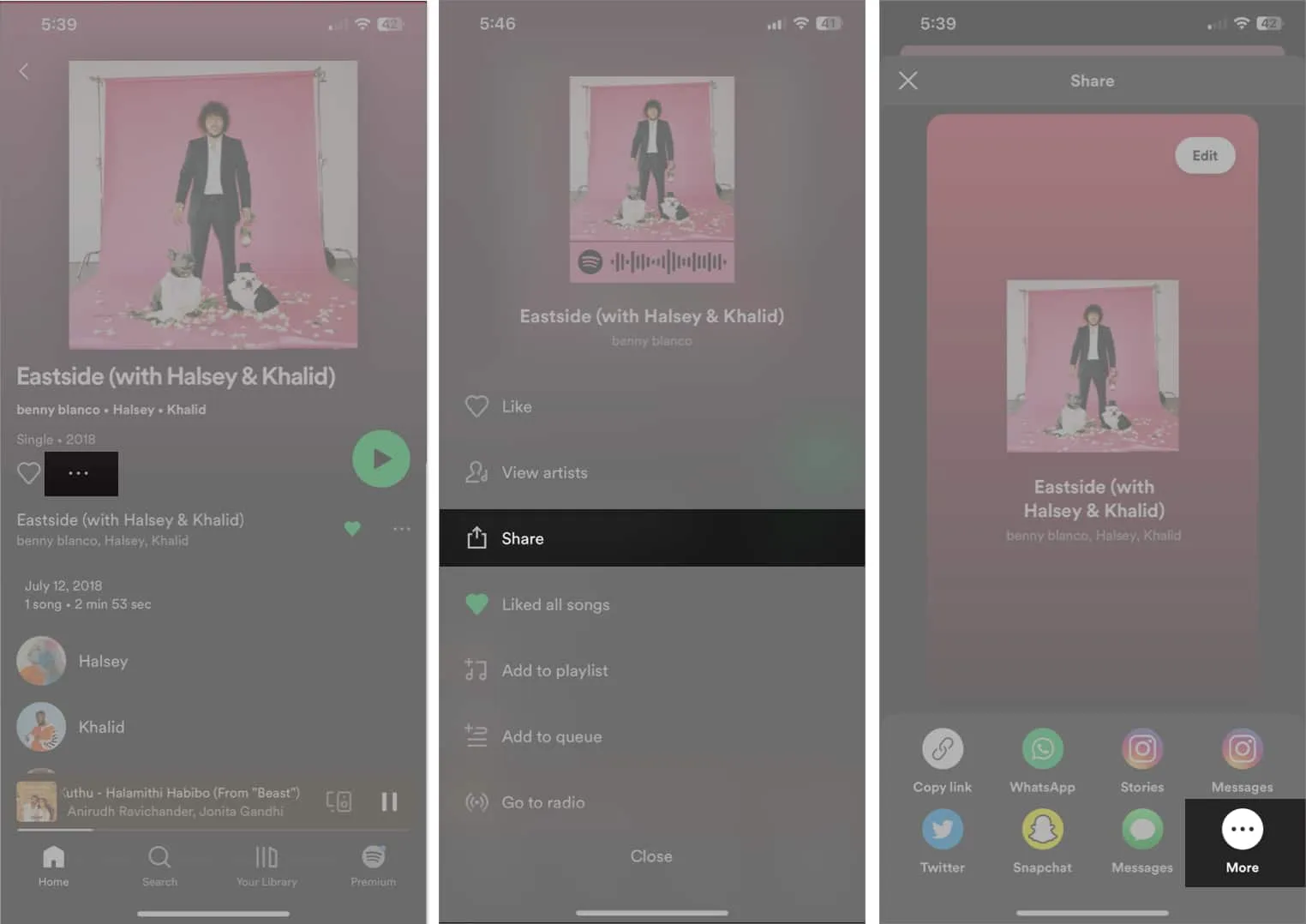
- Escolha a pessoa com quem deseja compartilhar digitando o nome dela.
- Depois disso, você precisa escolher entre FaceTime e Mensagens. Toque em Mensagens .
- Para enviar o link de convite para o contato, selecione Enviar .
Quando eles entrarem, cada um de vocês verá um botão Iniciar nos controles flutuantes do SharePlay e a sessão será iniciada para todos.
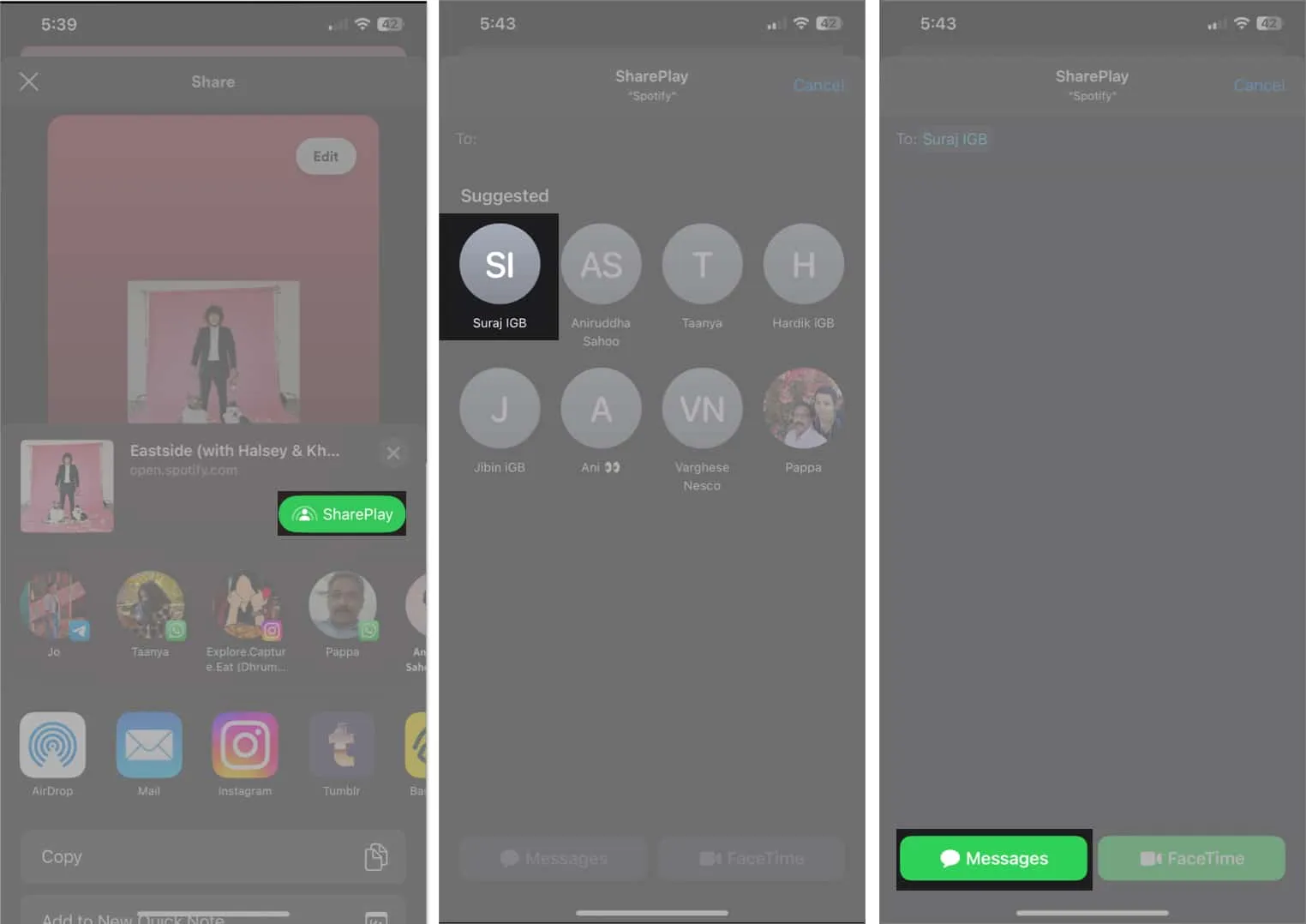
15. Colaboração em Mensagens
Os recursos de colaboração foram implementados no iOS 16 até certo ponto. Você pode colaborar em projetos com outras pessoas diretamente no Mensagens.
Portanto, envie um convite a um indivíduo ou grupo para trabalhar com você na planilha de compartilhamento como iMessages. Assim que aceitarem o convite, terão acesso instantâneo ao projeto e poderão começar a trabalhar nele.
Além disso, quaisquer modificações no documento serão notificadas a você e você poderá ver todo o histórico de edições no topo da discussão. Além disso, você pode iniciar uma chamada em grupo do FaceTime ou voltar para as Mensagens do projeto. Este recurso é compatível com Apple Keynote, Notes, Reminders, Safari, Freeform e aplicativos de terceiros usando a API de colaboração de mensagens.
16. Relatórios de mensagens indesejadas e marcação de SMS/MMS como Spam
A Apple já tinha uma opção integrada de “Relatar lixo eletrônico” para bloquear chamadas de spam no iPhone . Agora eles adicionaram esse recurso ao aplicativo Mensagens para relatar mensagens de spam em determinadas operadoras nos Estados Unidos.
Antes do iOS 16, você podia relatar iMessages de remetentes desconhecidos para a Apple. Mas você teve que relatar mensagens SMS e MMS à sua operadora.
Agora, a opção Report Junk sinaliza a mensagem como spam para mensagens SMS e MMS, encaminha-a para a Apple e uma operadora compatível e, finalmente, a exclui. Se você não vê a funcionalidade, é porque nem todas as operadoras a suportam.
Para denunciar lixo:
- Abra a mensagem e toque em Denunciar lixo eletrônico abaixo do texto.
- Selecione Excluir e relatar lixo para confirmar.
17. Dê às suas mensagens um título em negrito
Um campo de tópico pouco conhecido em Mensagens é o equivalente a um título de mensagem. Se estiver ativado, aparecerá como uma linha distinta em negrito acima do conteúdo da mensagem principal.
- Vá para Configurações → Escolher Mensagens .
- Em seguida, alterne para Mostrar campo de assunto em SMS/MMS.
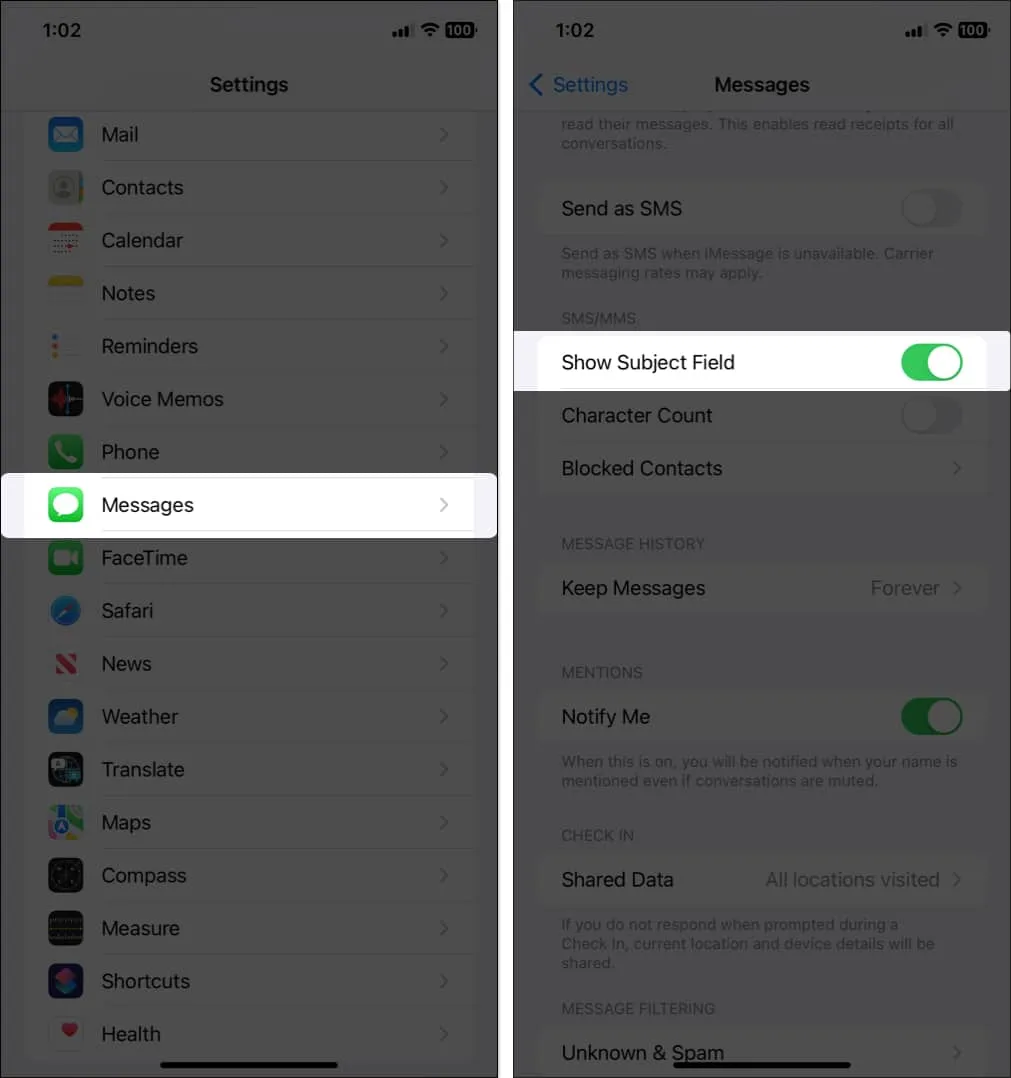
- Agora volte para Mensagens e haverá as caixas Assunto e iMessage quando você criar uma nova mensagem. Tudo o que você escrever na caixa Assunto estará em negrito.
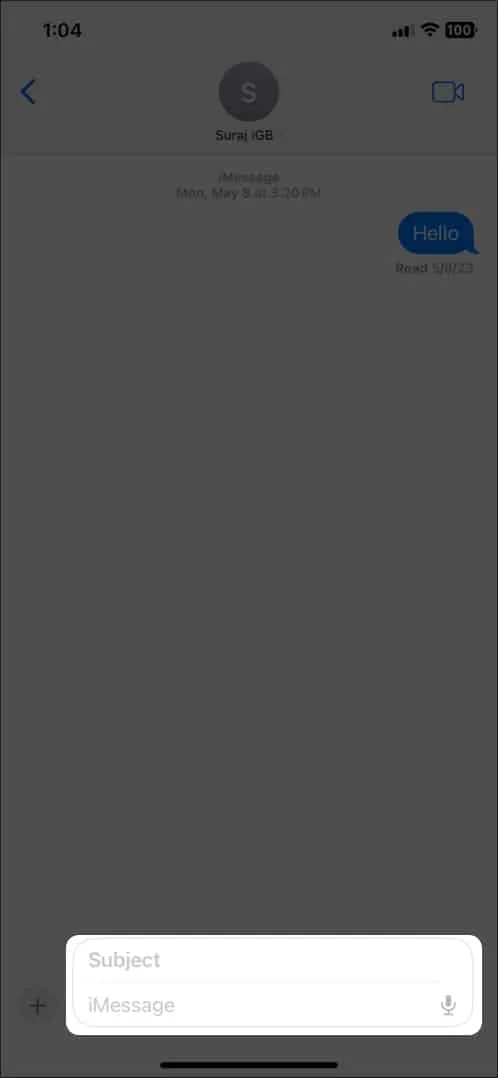
18. Ocultar confirmações de leitura
Recibos de leitura são um recurso comum em aplicativos de bate-papo . Ajuda saber se alguém leu suas mensagens ou não. A Apple agora permite que você ative ou desative as confirmações de leitura para todos.
Você também pode ativá-los ou desativá-los para determinados contatos. Mas lembre-se de uma coisa, você não pode dizer se alguém viu seu texto se você desativar as confirmações de leitura para eles.
19. Tapbacks para mensagens do Android
A cor do balão de texto será verde sempre que você receber um texto de um dispositivo Android. No entanto, essas mensagens de texto entre plataformas foram aprimoradas com a última iteração do iOS. Agora você pode usar respostas emoji, conhecidas como Tapbacks, para mensagens do Android.
O procedimento para usar emoji Tapbacks no iPhone é o mesmo do iMessages, ou seja, ao responder a mensagens recebidas de um iPhone. Sua reação aparecerá para os destinatários se eles usarem o software de mensagens padrão em seus dispositivos Android.
20. Ative Ocultar Alertas
Esse recurso é ideal se você for bombardeado com mensagens de texto ou se sentir distraído toda vez que uma notificação aparecer. Você pode ocultar alertas para determinadas conversões. Todas as outras mensagens ainda chegarão até você e aparecerão como notificações na tela de bloqueio.
21. Encontre anexos de uma conversa
Alguém lhe enviou fotos importantes ou outros anexos pelo iMessage. Então, agora, como você pode salvá-los no seu dispositivo? Faça os seguintes passos:
- Abra o chat onde estão os arquivos desejados.
- Na parte superior da mensagem, toque no nome do contato .
- Lá você encontrará todas as imagens e links. Pressione e segure um anexo para salvar, copiar, compartilhar e excluir.
22. Use o Spotlight para encontrar imagens em Mensagens
A pesquisa do Spotlight permite que você pesquise fotos em seu aplicativo Fotos por local, pessoas, cenários, animais, automóveis e outros objetos. Você pode até inserir o nome de um contato para ver as fotos do seu bate-papo em Mensagens. Agora, você poderá pesquisar texto dentro de imagens.
Portanto, sem inserir o nome de um contato, se você pesquisar por “imagens gato”, os resultados de Mensagens devem aparecer ao lado de Fotos e sugestões de imagens do site. Tudo isso é possível pelo recurso Live Text do iOS 16 .
23. Mencione sugestões
Ao inserir @ para mencionar alguém no bate-papo em grupo ou digitar o nome de alguém, você verá o nome da pessoa e o símbolo do perfil nas recomendações do teclado. Assim fica mais fácil reconhecer quem você quer mencionar.
24. Mais opções e expressões de estilo Memoji
Gosto de usar o Memoji, por isso estou feliz em ver as opções de personalização do Memoji no iOS 17. Você verá três novos adesivos: Halo, Smirk e Peekaboo.
O iOS 16 veio com três cortes de cabelo atualizados, 14 novos penteados, nove novos designs de nariz, uma opção de chapéu e três novas cores neutras para os lábios. Além disso, seis expressões adicionais estão disponíveis para o seu Memoji exclusivo.
Você precisa ir para Frequently Used à esquerda do emoji. Além disso, você pode acessá-los a partir do ícone Memoji Stickers na gaveta de aplicativos. Se você não o ativou em seu teclado, ative-o primeiro. Aprenda a usar memoji no iPhone e iPad Pro (Ultimate Guide) .
25. Nova opção de mensagens de áudio
Anteriormente, você podia usar o botão de áudio na caixa de texto do bate-papo para enviar mensagens de voz. No iOS 17, ele foi substituído por um recurso de ditado e há uma opção dedicada para mensagens de áudio.
- Toque no sinal de mais (+) ao lado da barra de mensagens.
- Na gaveta do aplicativo Mensagens, escolha Áudio .
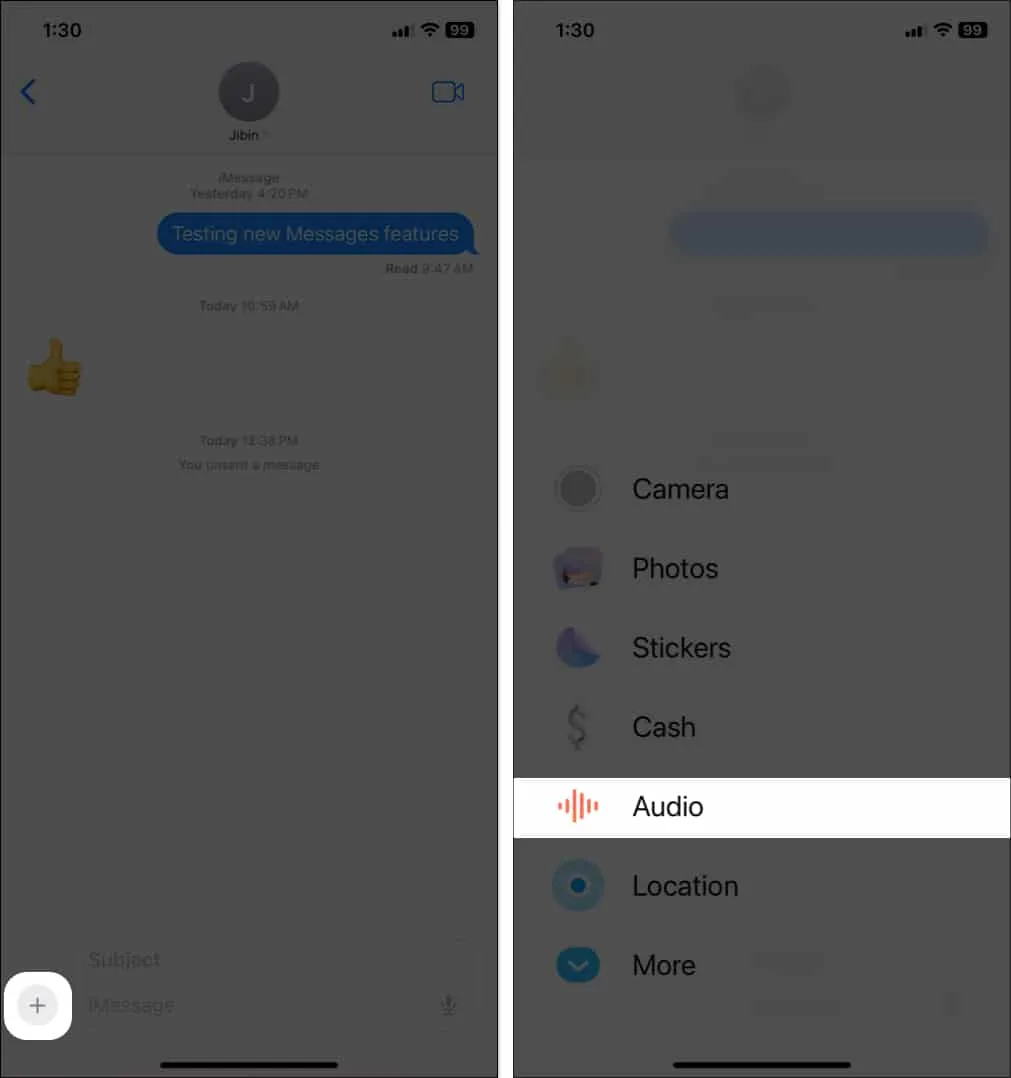
- Ele começará a gravar imediatamente . Toque no botão de pausa (vermelho) para parar a gravação
- Toque no ícone de seta azul para enviar.
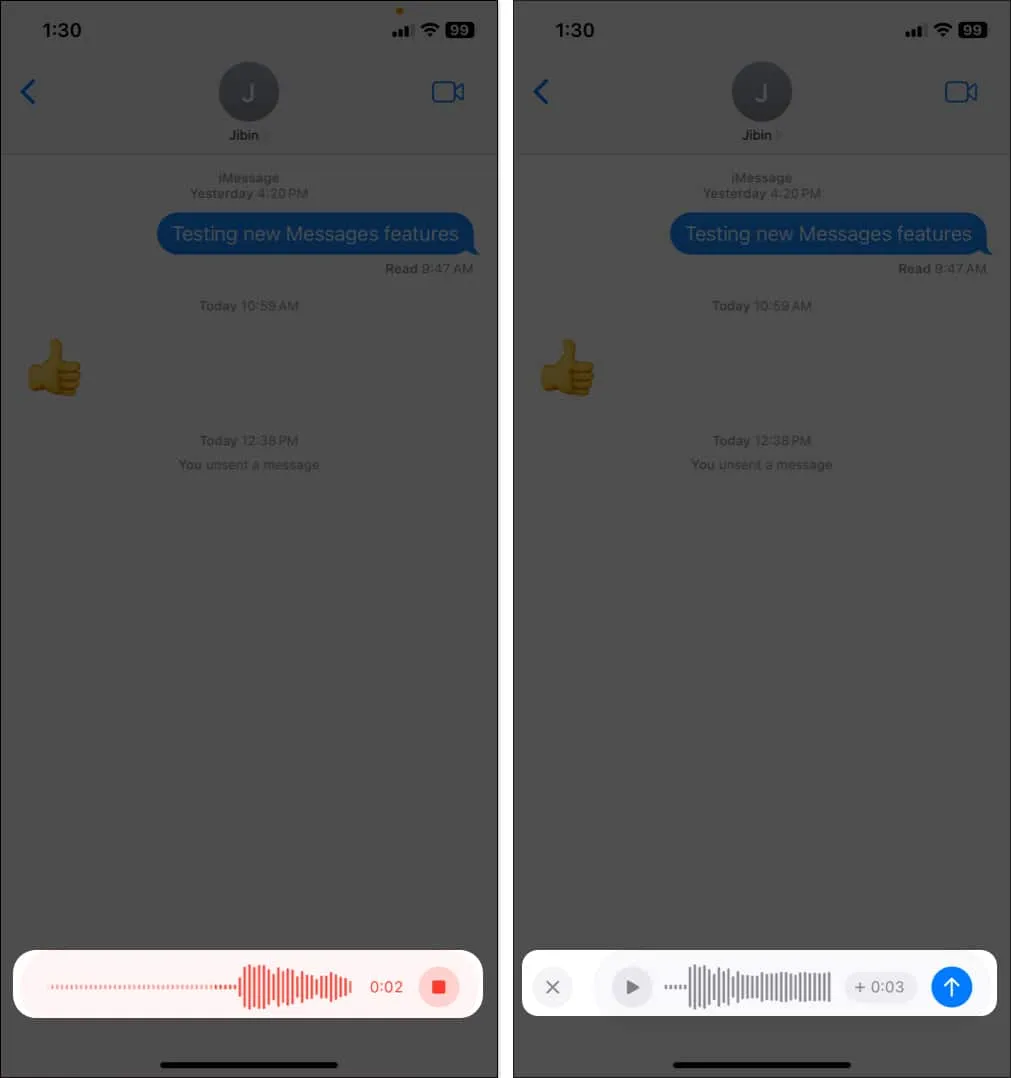
Você pode ouvir tocando no ícone de reprodução antes de enviar. Para descartar sua gravação, toque no ícone de cruz.
26. Dite sua mensagem
Como mencionei anteriormente, agora você pode ditar mensagens diretamente. O iOS 17 incorporou o modelo de reconhecimento de fala baseado em Transformer, aproveitando o Neural Engine para um ditado mais preciso.
- Toque no botão do microfone na caixa do campo de entrada de texto.
- Dite sua mensagem e envie -a.
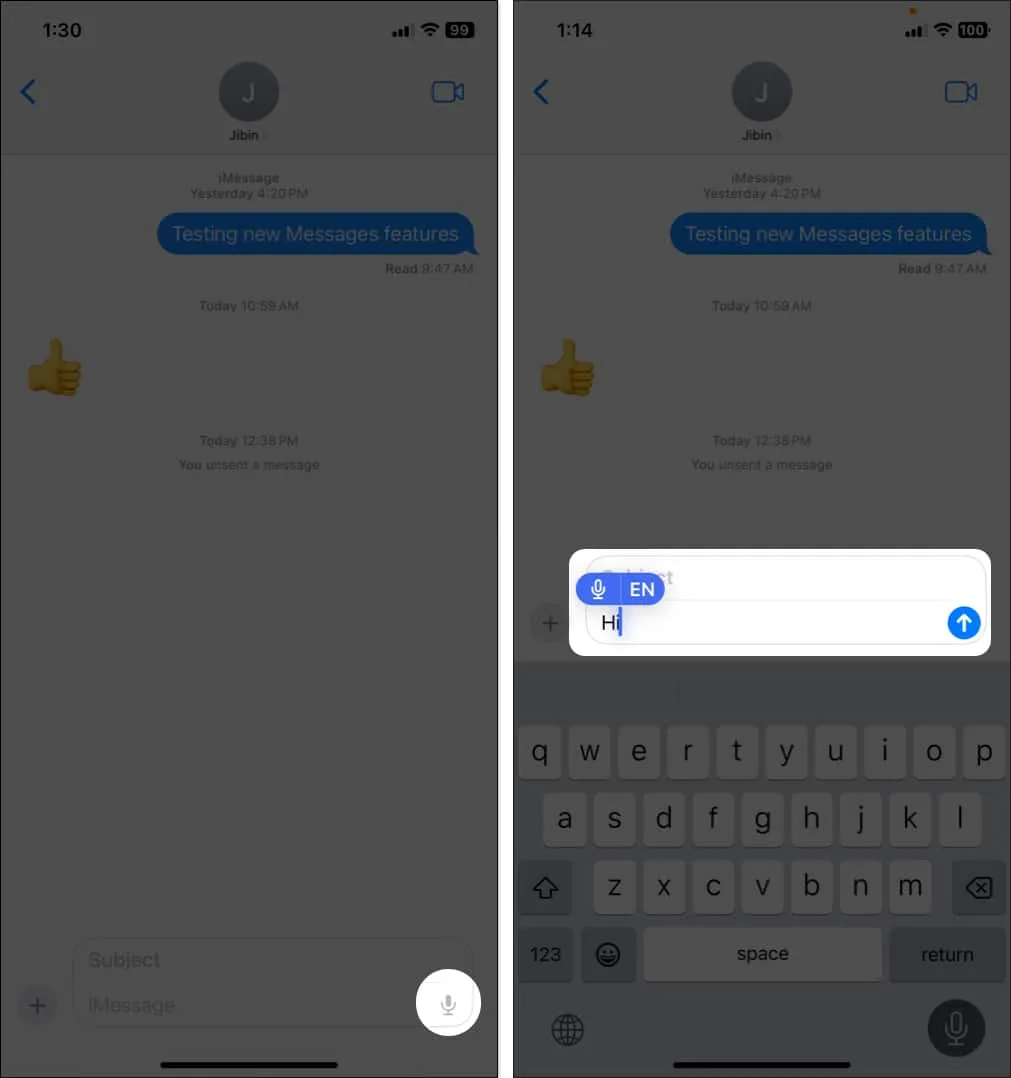
Além disso, você pode alterar o idioma do ditado. O ditado estará principalmente em seu idioma padrão. Toque no ícone de idioma ao lado do microfone. Além disso, para interromper o ditado, toque no botão azul do microfone.
Além disso, o botão do microfone no teclado pode interromper o ditado. Se você não estiver falando, por enquanto, o ditado expira. Além disso, durante o ditado, você pode digitar o texto e editá-lo.
27. Converter medições em Mensagens
A Apple adicionou um conversor de medidas embutido no aplicativo Mensagens.
- Se você enviar qualquer mensagem com uma unidade, ela será sublinhada .
- Basta tocar ou pressionar longamente os números sublinhados . Ele exibirá um menu pop-up com opções do conversor de medidas, incluindo temperatura, dinheiro, peso, volume, área, ângulos e fusos horários.
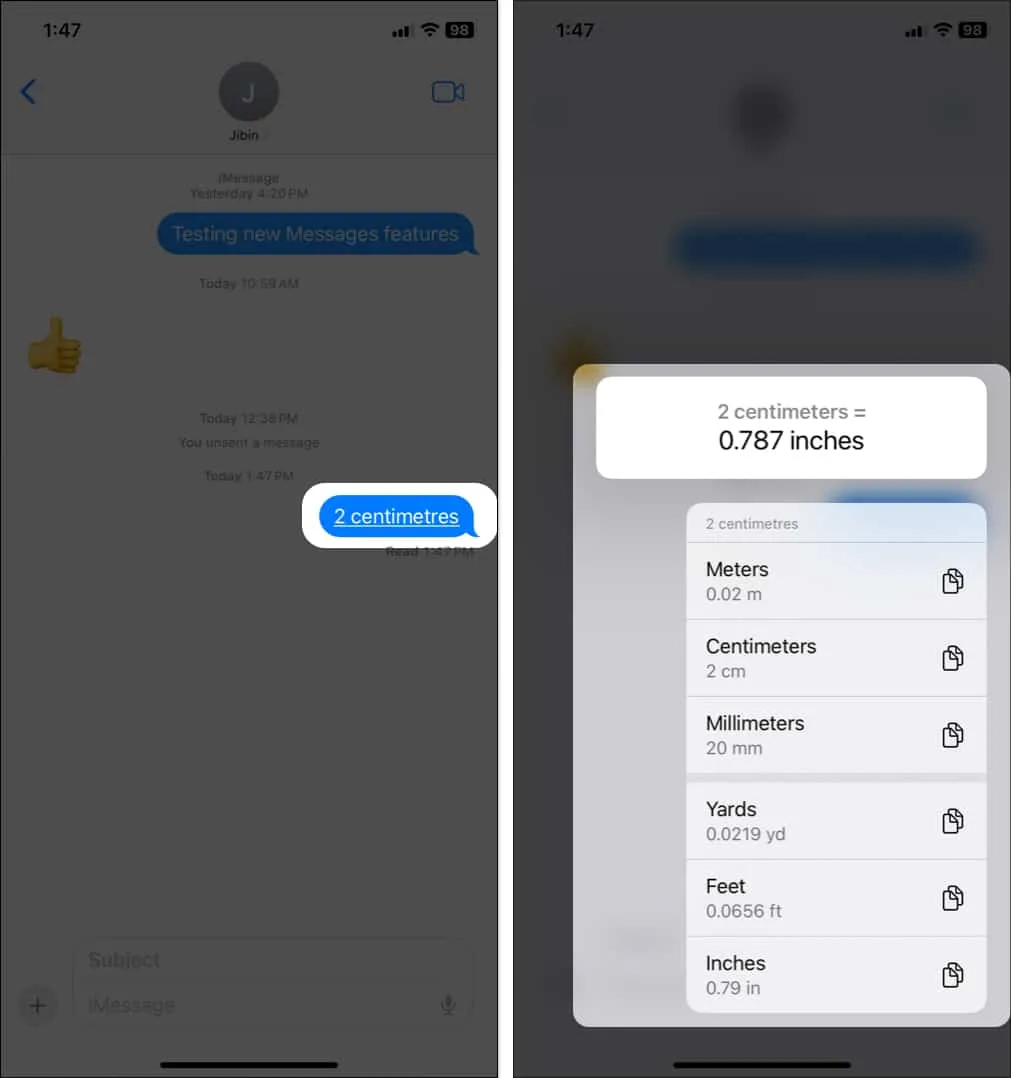
28. Use a Siri para enviar mensagens automaticamente
Até agora, você precisava confirmar manualmente ao enviar mensagens via Siri. Mas agora você pode pular a etapa de confirmação. Basta ditar sua mensagem para a Siri e fazer com que a Siri envie a mensagem imediatamente em cinco segundos. Além disso, a Siri perguntará se você deseja cancelar ou enviar outra mensagem. Você verá uma contagem regressiva no botão Enviar. Para habilitar:
- Inicie as Configurações e selecione Siri e Pesquisa .
- Na próxima página, toque em Enviar mensagens automaticamente e ative o mesmo.
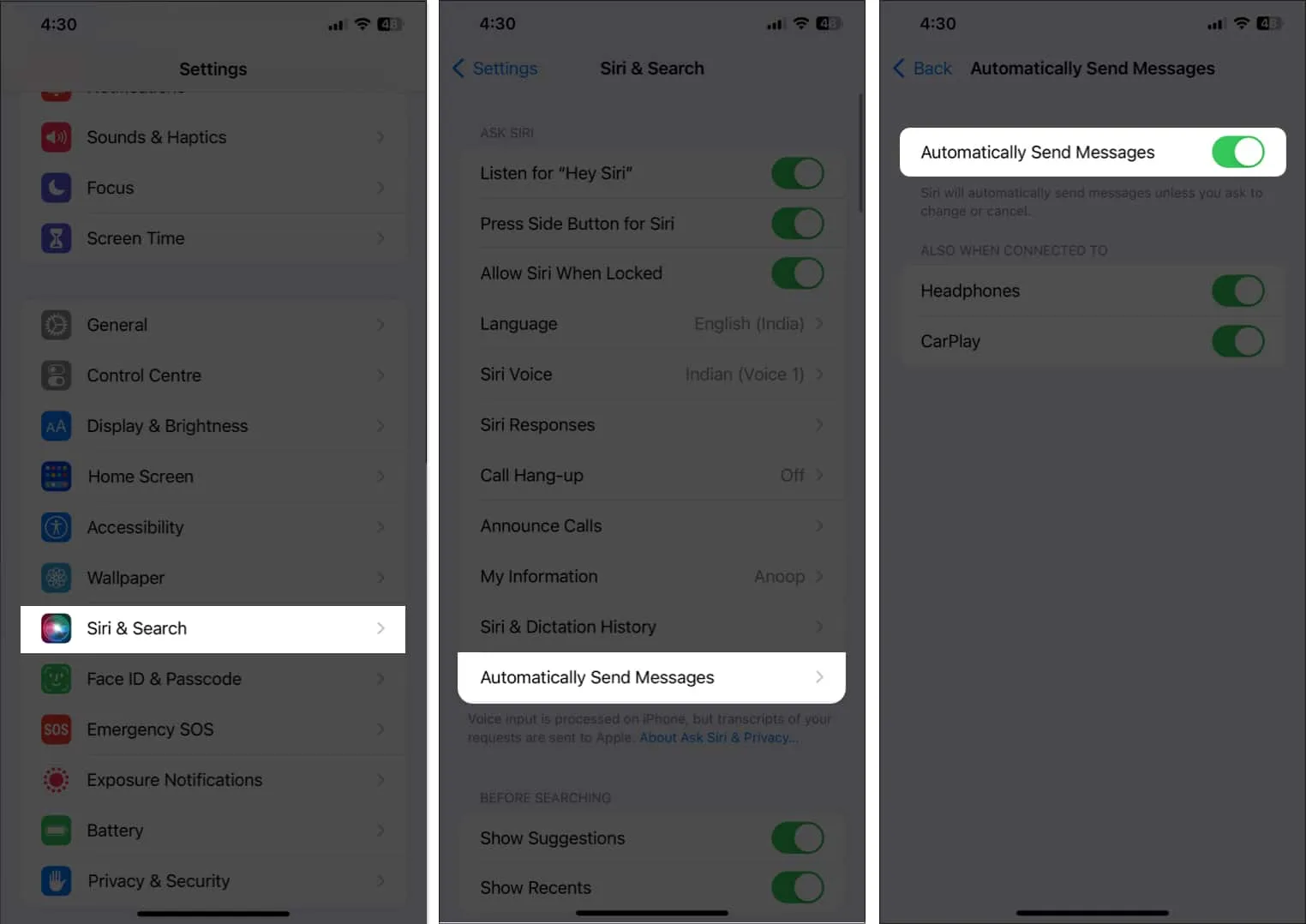
29. Insira emojis via Siri
Você pode usar a Siri no iOS 16 com mais eficiência. Agora, a Siri entenderá e inserirá emojis em sua mensagem se você disser o nome do emoji, como “emoji de rosto sorridente” ou “emoji de coração” etc. A melhor parte é que você não precisa dizer o nome do emoji em inglês.
Ele oferece suporte a outros idiomas, como cantonês (Hong Kong), francês (França), alemão (Alemanha), japonês (Japão), chinês mandarim (China continental, Taiwan) e espanhol (México, Espanha, EUA).
30. Filtro de foco em iMessages
Com exceção de “Dirigir”, todos os focos no iOS 16 podem ser personalizados para bloquear aplicativos que distraem. Assim, você também pode definir um filtro de foco para mensagens para incluir ou excluir chats de determinadas pessoas. Quando você ativar o filtro Focus, o aplicativo Mensagens mostrará apenas os chats escolhidos. Para ver todos os chats, toque em Desativar .
Com o iOS 16, você pode compartilhar com segurança a chave de um veículo, casa ou local de trabalho usando Mensagens. Atualmente, o Messages tem suporte para Wallet, portanto, as chaves digitais estão acessíveis. Portanto, você não precisa procurar outros aplicativos seguros de terceiros para fazer o mesmo.
32. Pesquise emojis no teclado do iPhone
Um novo campo de pesquisa no teclado emoji facilita encontrar as expressões perfeitas. Para usar esse recurso, toque no ícone emoji no teclado e você verá um novo campo Pesquisar Emoji na parte superior do teclado.
Toque neste campo e digite o que deseja expressar, como “sorriso”, “coração”, “irritado” etc. Você verá todos os emojis relevantes e poderá tocar naquele que deseja inserir.
33. Inicie um bate-papo em grupo
A interface de chat em grupo foi atualizada no iOS 16. Agora, no topo da conversa, você poderá ver todos os membros do grupo, com os ativos mais recentes aparecendo como ícones maiores.
Para iniciar uma nova conversa, toque no ícone da caneta no canto superior direito da tela Mensagens. Agora, digite os nomes das pessoas com quem deseja iniciar um bate-papo em grupo. Em seguida, escreva sua mensagem no campo de texto e clique em enviar.
34. Altere a imagem do grupo ou defina emojis no aplicativo Mensagens
- Abra uma conversa em grupo .
- Toque no ícone do grupo na parte superior → toque no pequeno ícone de informações.
- Selecione Alterar nome e foto.
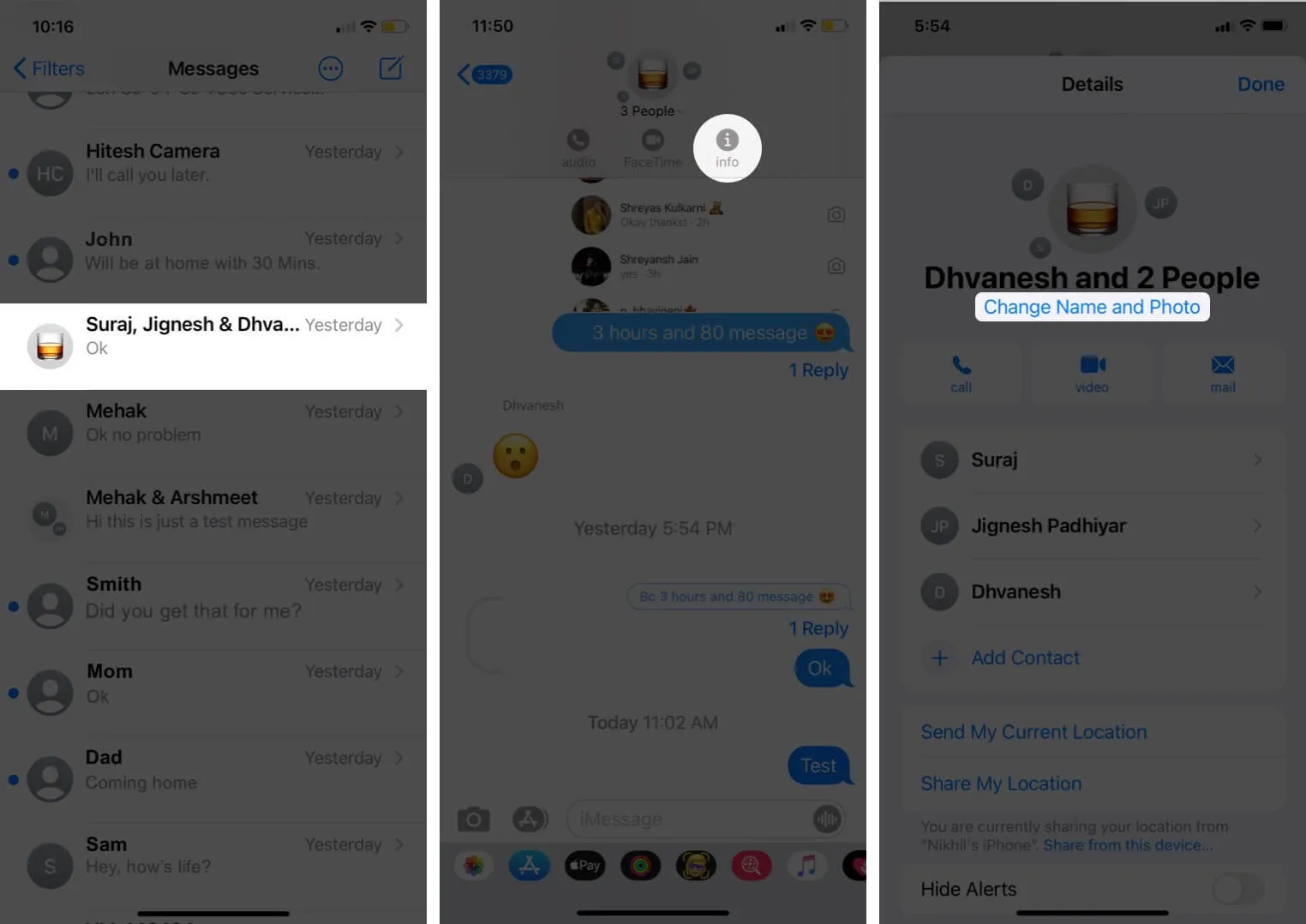
- Agora, você pode definir uma foto , Memoji ou emoji como o ícone do grupo.
- Toque em Concluído .
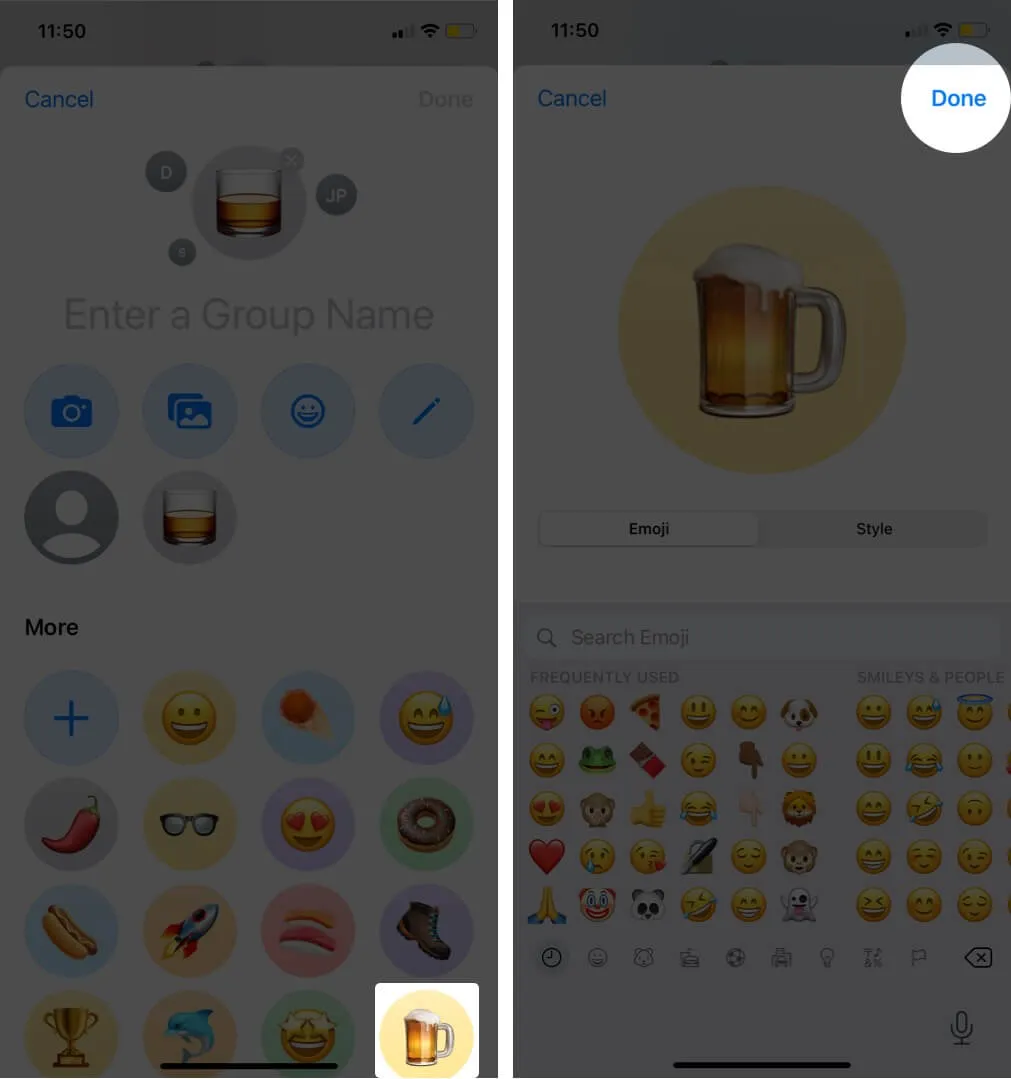
35. Inicie e visualize um tópico no bate-papo em grupo
O aplicativo Mensagens permite que você responda diretamente a uma mensagem específica como uma resposta em linha.
- Para fazer isso, mantenha pressionada uma mensagem específica no bate-papo em grupo e toque em Responder .
- Digite sua resposta e envie.
- Ele aparecerá como um tópico em vez de outra mensagem dentro da conversa. Isso facilita manter as coisas organizadas.
- Para visualizar um segmento de mensagem específico , basta tocar nele para expandir.
Resumindo!
Então, você está animado para usar o Mensagens no iPhone no iOS 17? Qual recurso você mais gosta? Compartilhe seus pensamentos nos comentários abaixo.



Deixe um comentário