Como usar o Live Text com fotos e vídeos no iPhone, iPad e Mac

Os avanços na tecnologia tornam mais fácil para você fazer coisas novas o tempo todo. Uma dessas tecnologias que você apreciará como usuário da Apple é o Live Text. Com ele, você pode pegar o texto de uma imagem e interagir com ele, permitindo que você copie, traduza, procure ou compartilhe o texto de forma rápida e fácil.
O que é texto ao vivo?
Usando a inteligência do dispositivo, você pode usar o recurso Live Text da Apple para interagir com o texto que vê em fotos e vídeos.
De acordo com a Apple, há várias coisas que você pode fazer:
- Copiar texto : copie o texto para colar em outro aplicativo, como Notas ou Mensagens.
- Selecionar tudo : selecione todo o texto dentro do quadro.
- Procurar : mostra sugestões personalizadas da web.
- Traduzir : traduzir texto.
- Pesquisar na web : procure o texto selecionado na web.
- Compartilhar : compartilhe texto usando AirDrop, Mensagens, Mail ou outras opções disponíveis.
Além disso, você pode ligar para números de telefone, enviar e-mail para endereços de e-mail ou adicionar esses detalhes aos seus Contatos. Você também pode visitar um site, visualizar um endereço no Maps, verificar o status de um voo e rastrear entregas.
Você pode executar muitas ações com facilidade e quase sem esforço usando o Live Text, tornando-o um dos recursos de foto e vídeo mais úteis em seu dispositivo Apple.
Requisitos de texto ativo
Para usar o Live Text com fotos e vídeos em seu dispositivo Apple, certifique-se de ter um dos seguintes modelos de dispositivo.
Suporte para iPhone
- iPhone SE, 2ª geração e posterior
- iPhone XR, XS ou XS Max
- iPhone 11, Pro, Pro Max ou posterior
Suporte para iPad
- iPad mini, 5ª geração ou posterior
- iPad, 9ª geração ou posterior
- iPad Air, 3ª geração ou posterior
- iPad Pro de 11 polegadas, todas as gerações
- iPad Pro de 12,9 polegadas, 3ª geração ou posterior
Suporte Mac
No Mac, você precisará executar pelo menos macOS 12 Monterey para fotos e macOS 13 Ventura ou posterior para vídeos.
Como ativar o texto ao vivo
Para usar o recurso Live Text, verifique se a configuração está ativada no seu iPhone, iPad ou Mac usando as etapas abaixo.
Ativar texto ao vivo no iPhone e iPad
- Abra o aplicativo Configurações e toque em “Geral”.
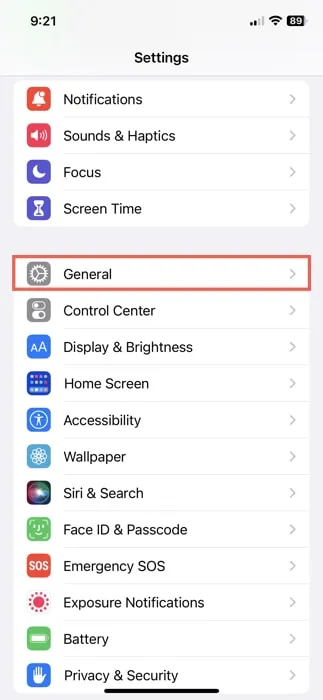
- Selecione “Idioma e região”.
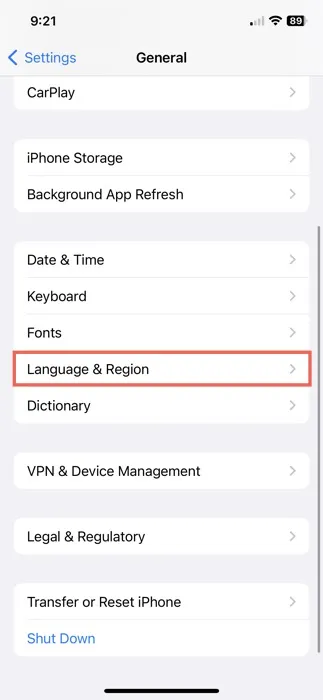
- Ative a opção “Live Text”.
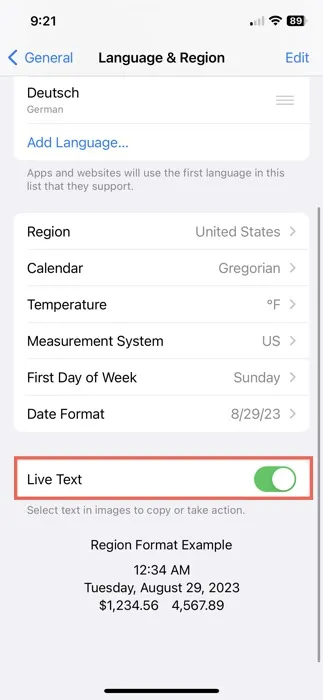
Ativar texto ao vivo no Mac
- Abra as Configurações do sistema usando o ícone no Dock ou o ícone da Apple na barra de menus.
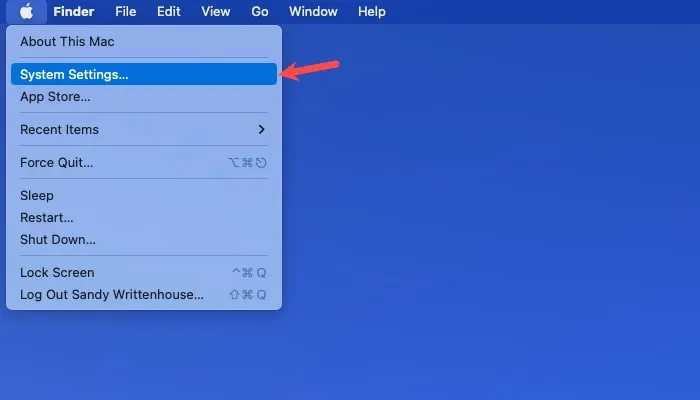
- Escolha “Geral” e selecione “Idioma e região”.
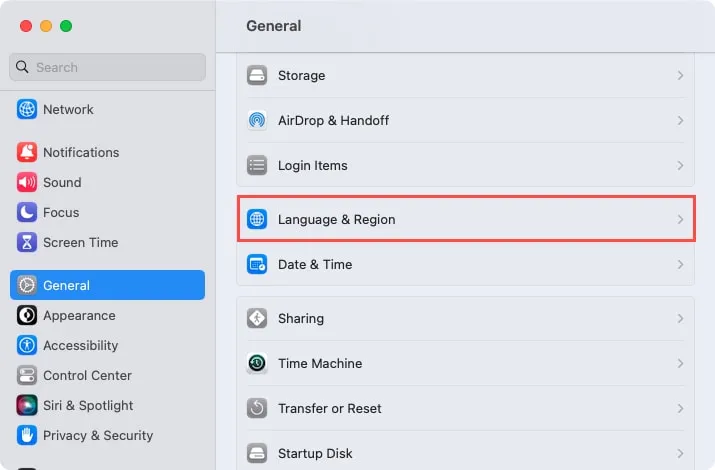
- Ative a opção “Live Text”.
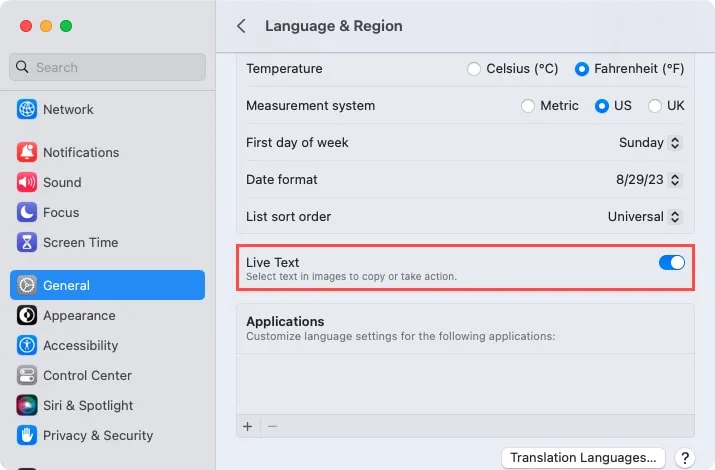
Como usar texto ao vivo para fotos no iPhone e iPad
No seu dispositivo móvel, use facilmente o Live Text enquanto visualiza imagens no aplicativo Fotos. Você também pode usá-lo com o aplicativo Câmera ou uma imagem que vê em um site no Safari. A chave é procurar o ícone Live Text.
Usando texto ao vivo no aplicativo Fotos
O aplicativo Fotos é provavelmente o lugar mais fácil para usar o Live Text no seu iPhone ou iPad. Talvez você tenha tirado uma foto de um outdoor, cartaz ou folheto. Abra o aplicativo Fotos para ver a imagem.
- Selecione uma foto para que ela fique totalmente visível e toque no ícone Live Text no canto inferior direito.
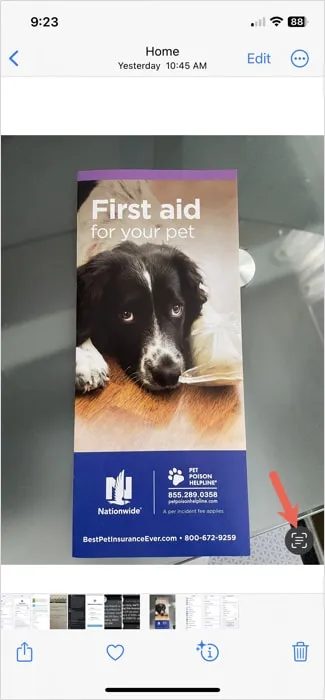
- Você verá o ícone destacado em azul com algumas ações rápidas para escolher, dependendo do tipo de texto na foto. Por exemplo, você pode ver um site ou número de telefone aparecer na parte inferior. Você também pode tocar em “Mais” para ver sugestões adicionais. Basta selecionar o item para interagir com ele, como visitar o site ou ligar para o número.
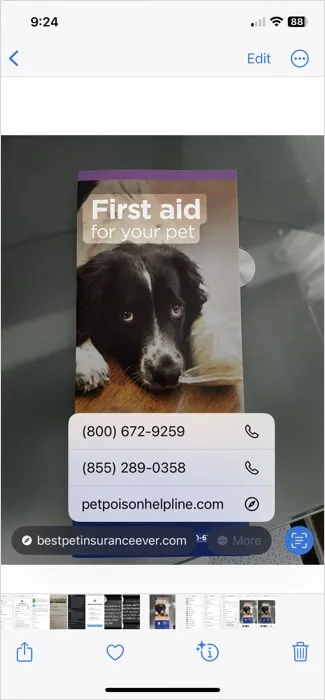
- Para interagir com outro texto, toque e arraste o dedo sobre ele usando os pontos de captura no início e no final da parte destacada.
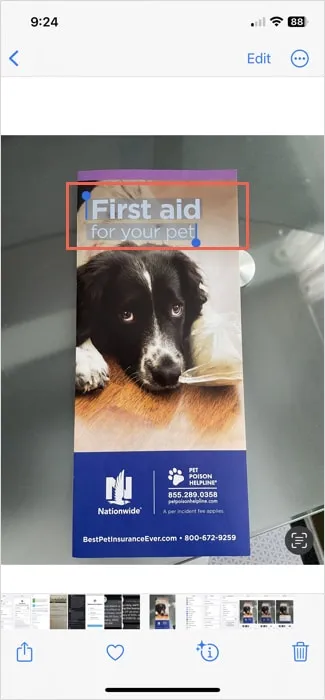
- Quando a barra de ferramentas aparecer acima do texto, você poderá copiar o texto, selecionar todo o texto da imagem, procurar o texto na Web, traduzi-lo ou compartilhá-lo. Use as setas à direita e à esquerda da barra de ferramentas para visualizar todas as suas opções.
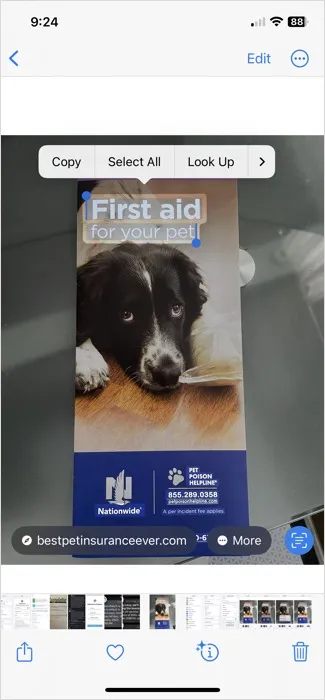
- Depois de terminar de trabalhar com o texto, toque no ícone Live Text para desativá-lo e retornar à exibição original.
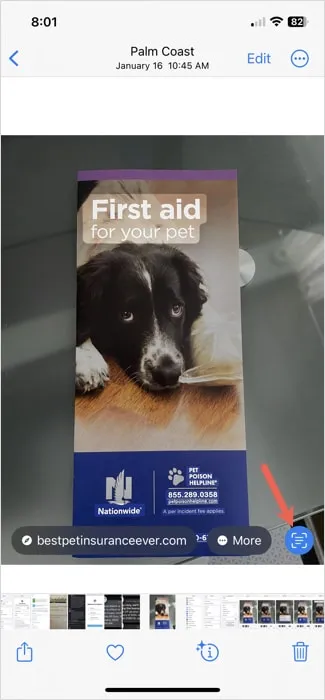
Usando o texto ao vivo no aplicativo da câmera
Você não precisa tirar uma foto para trabalhar com o Live Text. Você pode simplesmente colocar o que deseja capturar no quadro da câmera e usar o Live Text a partir daí.
- Abra o aplicativo Câmera e coloque o item em foco.
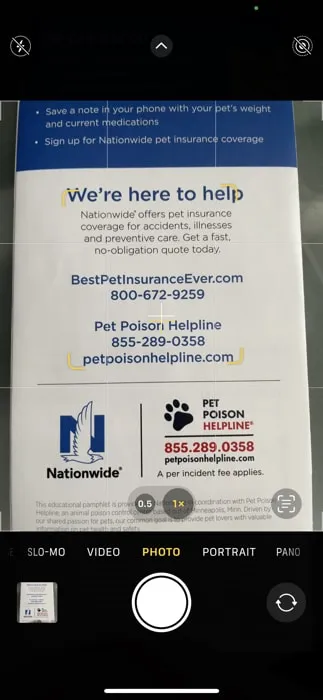
- Mova seu dispositivo sobre o item até que a mira no centro fique acima do texto e, em seguida, toque no ícone Live Text no canto inferior direito.
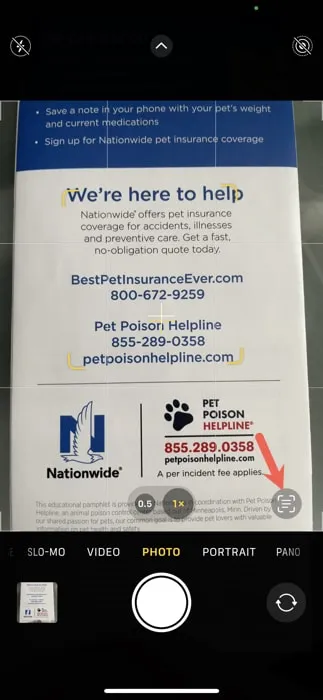
- Você verá o texto aparecer no centro da tela. Use as ações rápidas na parte inferior, veja ações adicionais selecionando “Mais” ou use a barra de ferramentas acima do texto para copiar, pesquisar, traduzir ou compartilhar o texto.
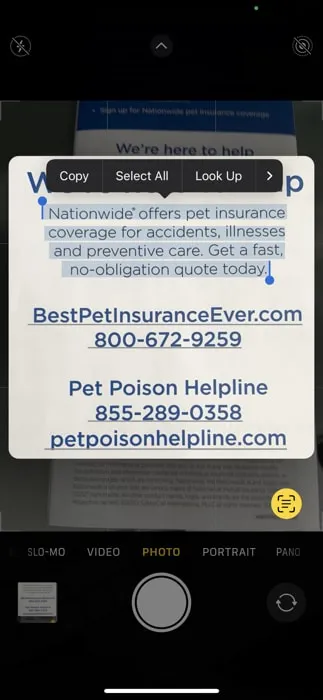
- Ao terminar, toque no ícone Live Text para desativar o recurso da exibição atual e retornar à câmera.
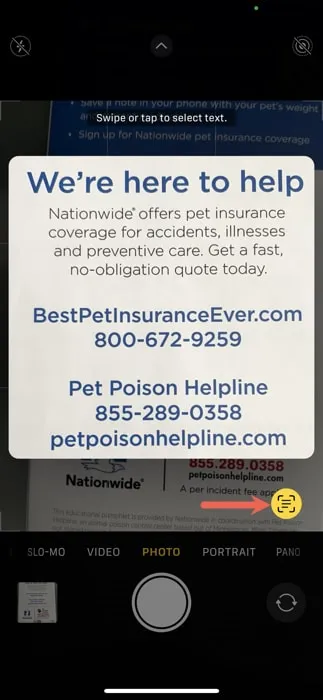
Usando o Live Text no Safari
Você também pode usar o recurso Live Text se estiver visualizando uma página da Web no Safari e quiser capturar o texto de uma imagem.
- Pressione e segure a imagem e selecione “Mostrar texto” no menu de atalho.
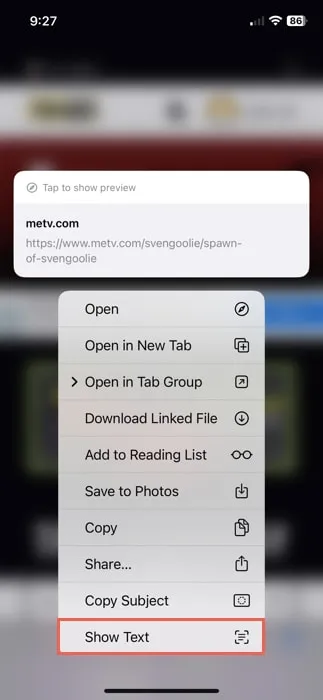
- Você verá o ícone do Live Text destacado junto com quaisquer ações rápidas que você pode executar na parte inferior, como “Copiar tudo”.
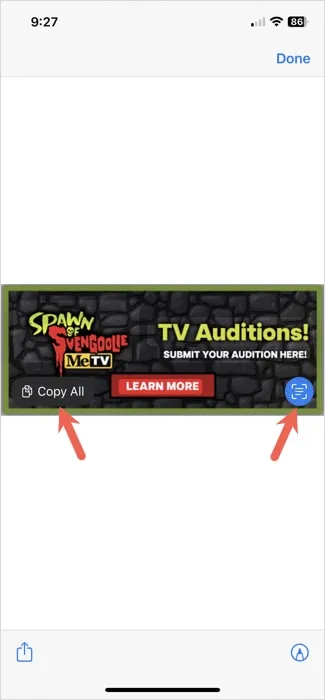
- Para selecionar um texto específico, arraste o dedo por ele usando os pontos de captura e, em seguida, use a barra de ferramentas acima do texto para copiar, selecionar, pesquisar, traduzir e muito mais.
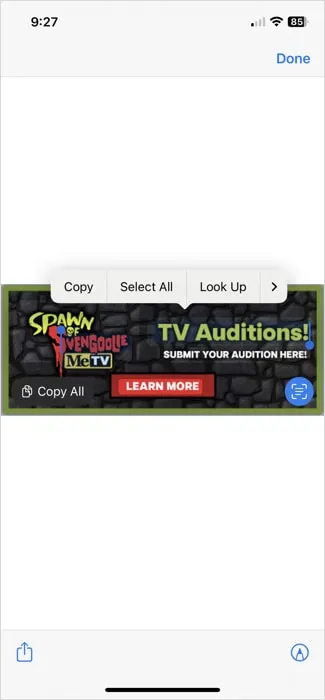
- Quando terminar, toque em “Concluído” no canto superior direito para retornar à página da web.
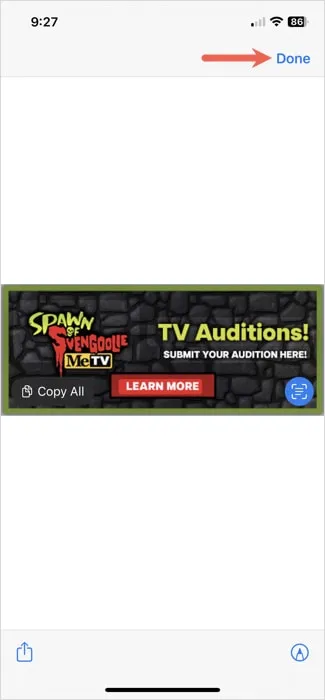
Como usar texto ao vivo com fotos no Mac
Você pode ter uma foto sincronizada do seu iPhone ou iPad, uma captura de tela do seu Mac ou uma foto que alguém lhe enviou por e-mail. Você pode usar o Live Text para interagir com o texto em Fotos ou Visualizar no Mac.
Usando texto ao vivo no aplicativo Fotos
Usar o Live Text com uma imagem no aplicativo Fotos é semelhante ao que você faria em um iPhone ou iPad.
- Abra o Photos, clique duas vezes na imagem para colocá-la em exibição completa e selecione o ícone Live Text no canto inferior direito.
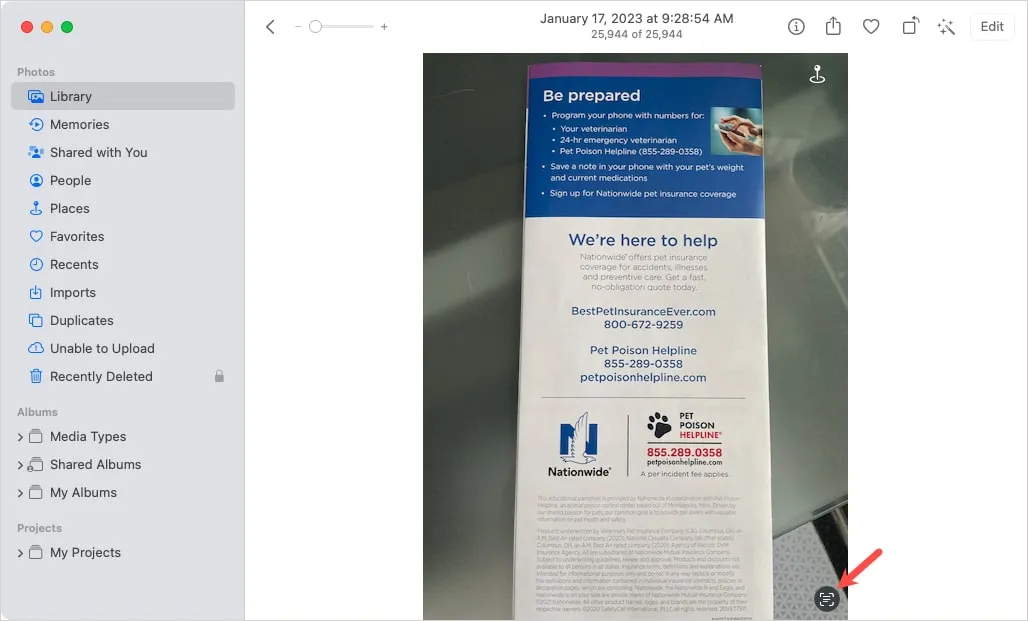
- Você verá as várias partes do texto destacadas na imagem. Você pode selecionar uma ação rápida ou clicar em “Mais” para ver opções adicionais, incluindo visitar um site, enviar um endereço de e-mail ou ligar para um número de telefone.
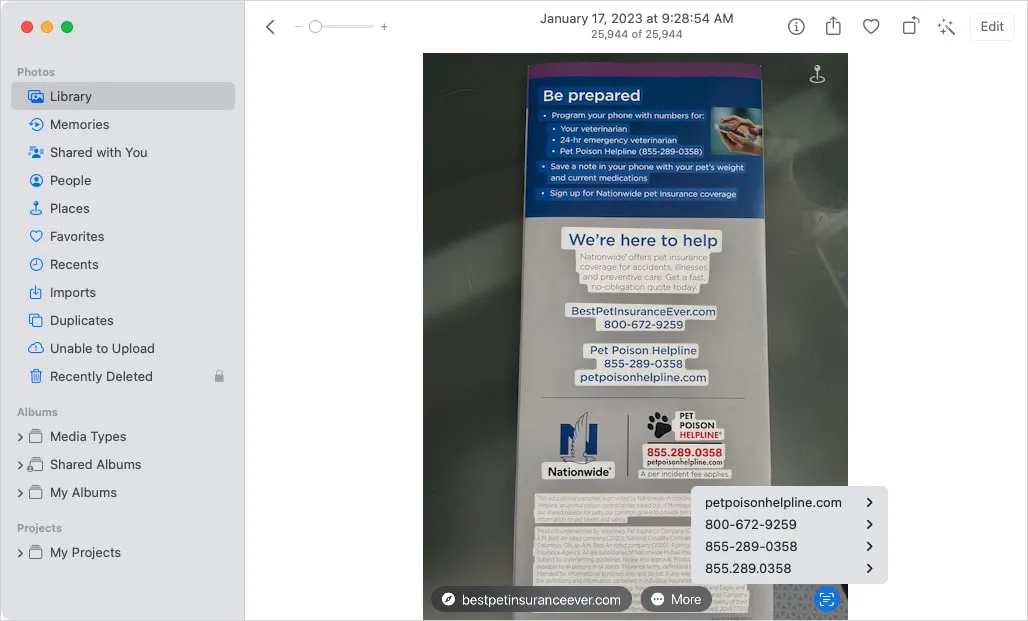
- Para selecionar um texto específico na imagem, arraste o cursor até ele ficar realçado e, em seguida, clique com o botão direito do mouse ou segure Controle clique para abrir o menu de atalho de opções. Você pode optar por pesquisar, traduzir, pesquisar, copiar ou compartilhar o texto selecionado.
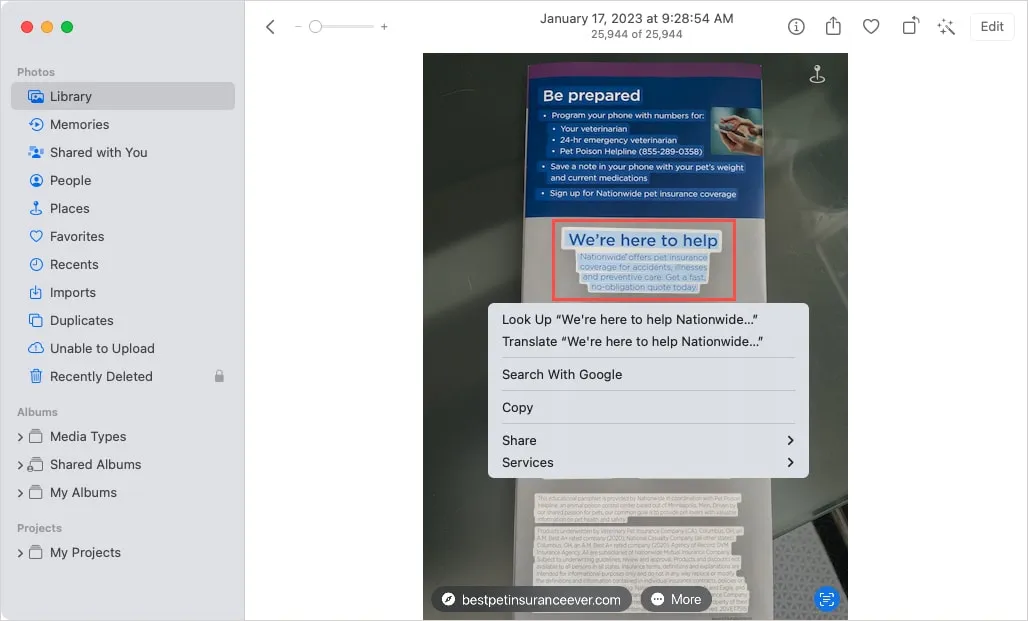
Usando o Live Text no aplicativo de visualização
Se você tiver uma captura de tela ou imagem semelhante, poderá usar o recurso Live Text na Visualização.
- Abra o item na Visualização e selecione o texto desejado.
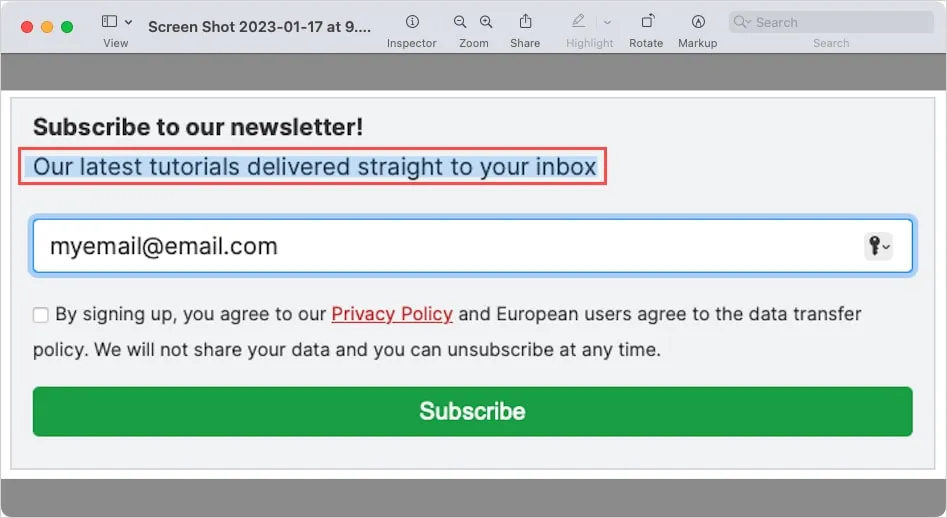
- Clique com o botão direito do mouse ou segure Controle clique para visualizar o menu de atalho com opções para pesquisar, traduzir, pesquisar, copiar ou compartilhar o texto selecionado – o mesmo processo do aplicativo Fotos.
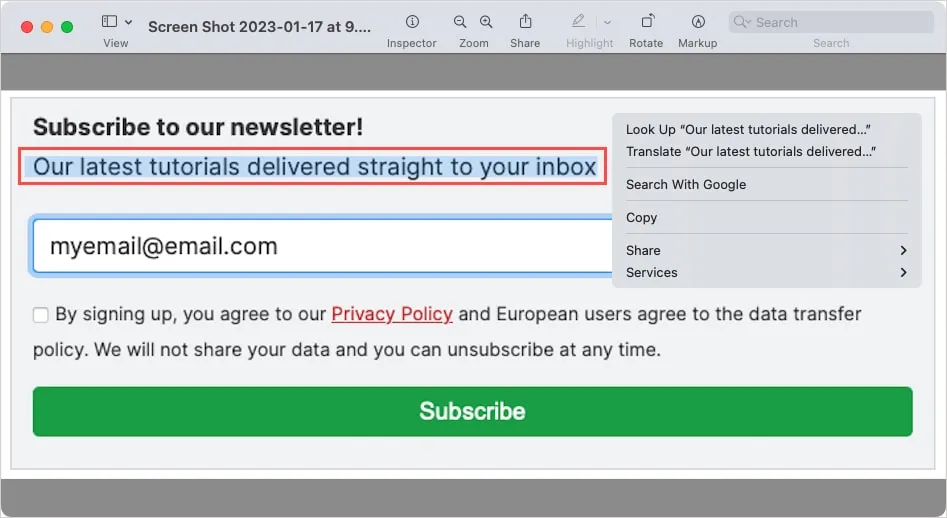
- Para determinados tipos de texto, como sites, endereços de e-mail, números de telefone e números de rastreamento, você verá uma seta suspensa ao passar o cursor sobre o item.
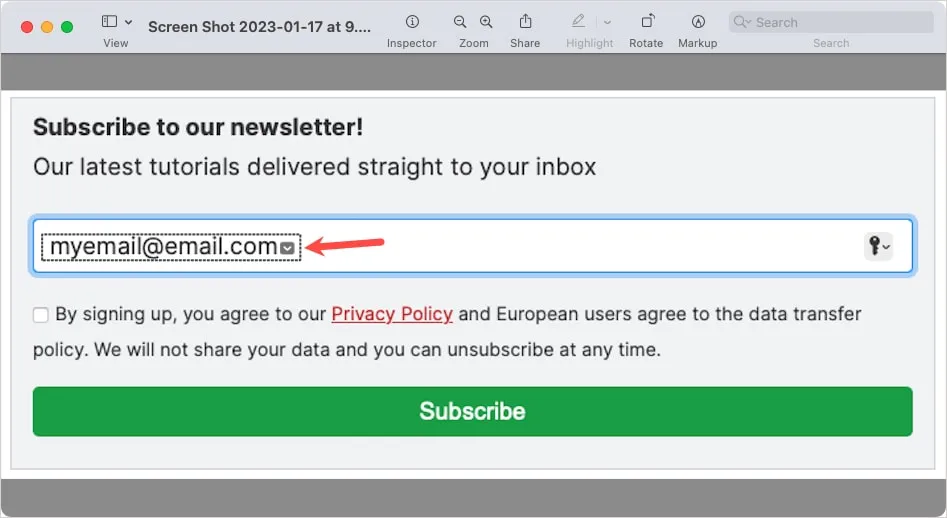
- Clique na seta suspensa para ver ações como adicioná-lo aos seus Contatos, iniciar uma chamada, enviar um e-mail ou enviar uma mensagem de texto.
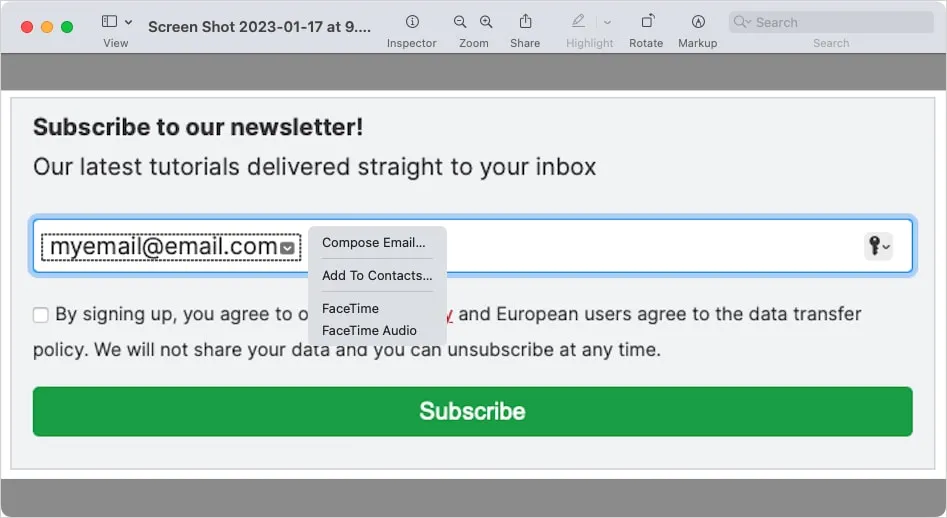
Use o Live Text para vídeos no iPhone, iPad e Mac
Usar o Live Text para vídeos em seu dispositivo Apple é quase o mesmo que usá-lo para fotos. Ao pausar um vídeo que está assistindo, use o ícone de texto dinâmico para interagir com o texto. Atualmente, você pode usar o Live Text para vídeos em aplicativos como Fotos e Safari. Esperançosamente, o recurso ficará disponível posteriormente em aplicativos adicionais.
- Reproduza o vídeo e pressione o botão Pause quando chegar ao local que inclui o texto desejado. Você verá o ícone do Live Text aparecer no canto inferior direito.

- Selecione esse ícone para ver todo o texto desse quadro do vídeo destacado. Selecione “Copiar tudo” ou outra ação rápida na parte inferior.
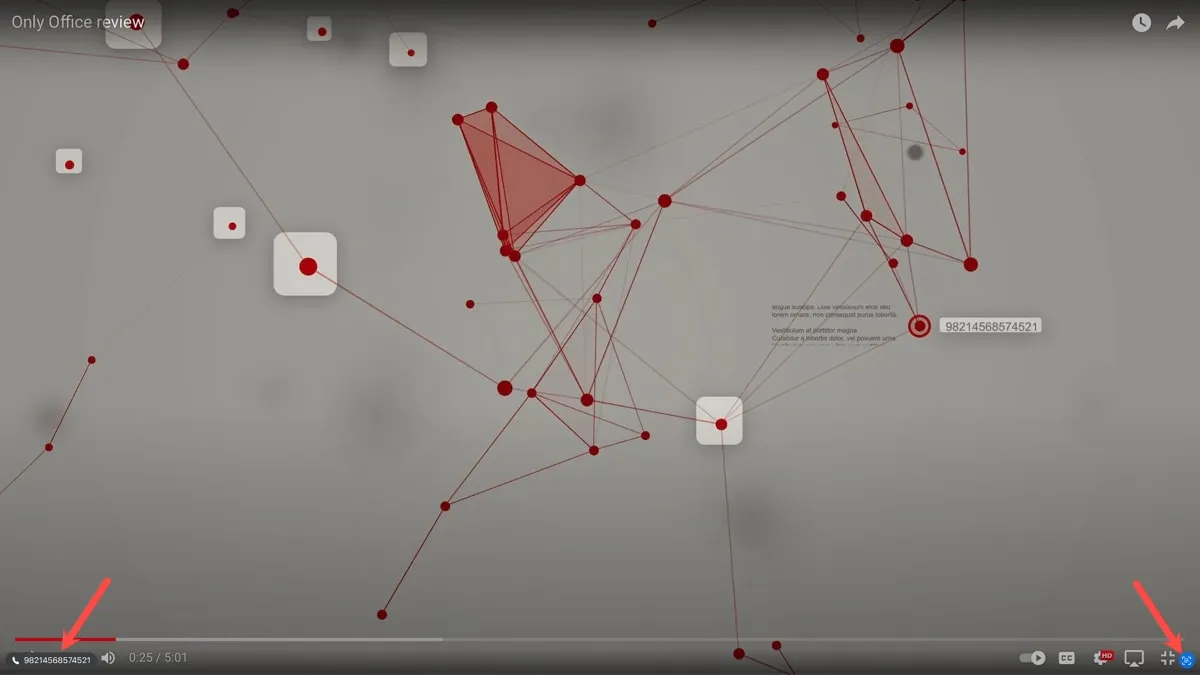
- Como alternativa, selecione um texto específico usando um dos métodos abaixo:
- No iPhone e iPad, arraste o dedo pelo texto usando os pontos de captura e, em seguida, toque e segure ou selecione uma seta suspensa.
- No Mac, use o cursor com os pontos de captura para selecionar o texto e, em seguida, clique com o botão direito do mouse, segure Controle clique ou selecione uma seta suspensa.
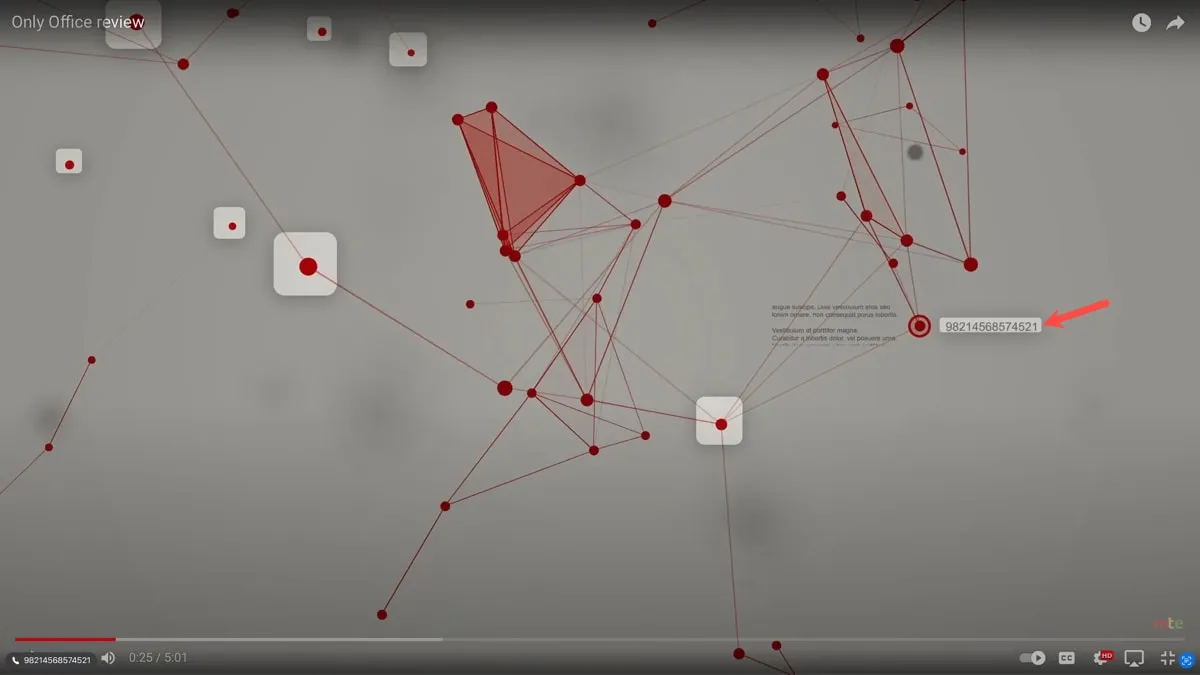
- Escolha uma das ações disponíveis para copiar, traduzir, pesquisar, compartilhar ou pesquisar o texto na Web.
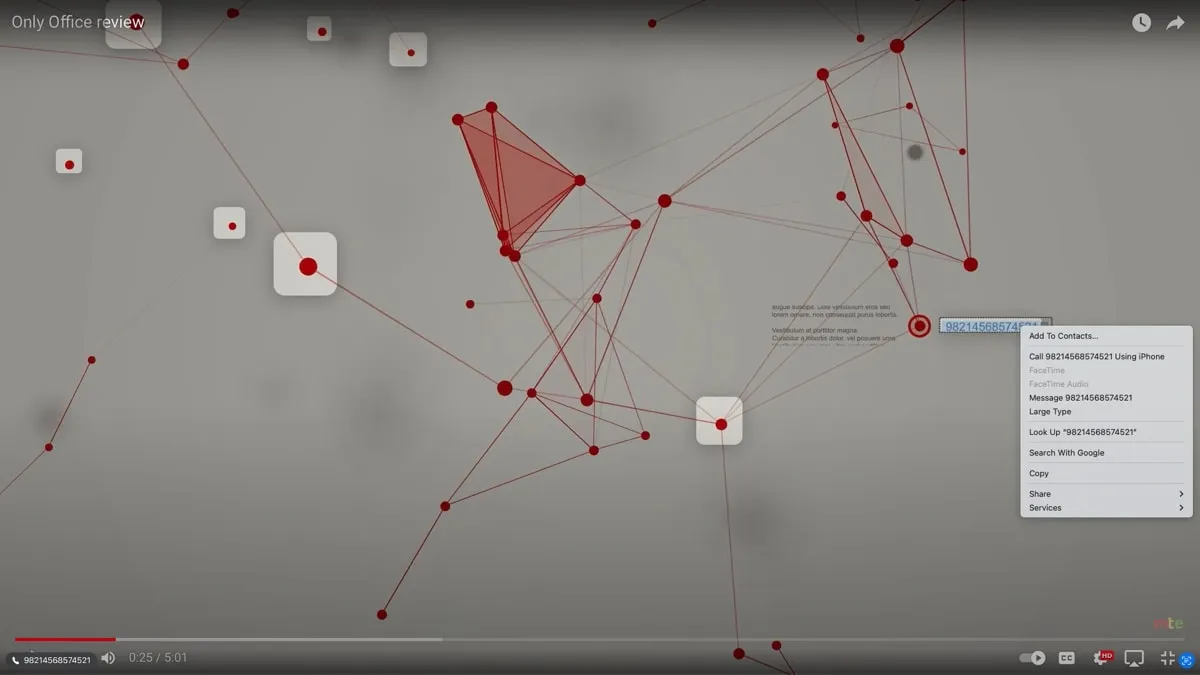
Para saber mais, veja como ativar as legendas ao vivo no iPhone, iPad e Mac.
perguntas frequentes
Como faço para desativar o Live Text?
Para desabilitar o Live Text, você pode inverter as etapas usadas para habilitá-lo. No iPhone e iPad, vá para “Configurações -> Geral -> Idioma e Região” e desative a opção “Live Text”. No Mac, vá para “Configurações do sistema -> Geral -> Idioma e região” e desative a opção “Live Text”.
Existe um recurso semelhante no Android?
Os dispositivos Android oferecem o recurso Google Lens, que funciona de maneira semelhante ao Live Text. Você pode traduzir texto, procurar detalhes na Web, rastrear pacotes, adicionar pessoas aos seus contatos e muito mais.
Como funciona o Live Text?
Resumindo, o Live Text usa OCR, que significa reconhecimento óptico de caracteres. Essa tecnologia converte imagens de texto digitado, escrito ou impresso em um formato que pode ser lido por máquinas.
Crédito da imagem: Pixabay . Todas as capturas de tela por Sandy Writtenhouse.



Deixe um comentário