Como usar o solucionador de problemas de teclado no aplicativo Obter ajuda no Windows 11
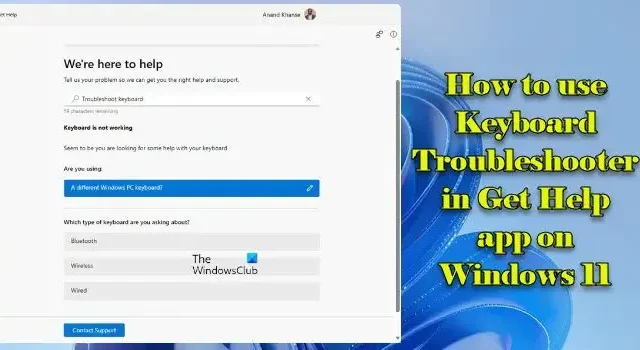
Nesta postagem, mostraremos como usar o Solucionador de problemas de teclado no aplicativo Obter ajuda no Windows 11 . A Microsoft está descontinuando os solucionadores de problemas herdados da caixa de entrada do Windows devido à vulnerabilidade que existe na Ferramenta de Diagnóstico de Suporte da Microsoft ( MSDT ). Ele está lançando lentamente atualizações para dispositivos que executam a versão mais recente do Windows 11 para redirecionar os usuários para a nova plataforma de solução de problemas Obtenha ajuda .
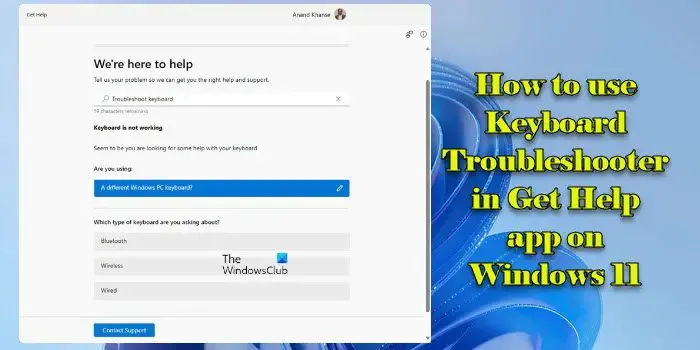
Seguindo o cronograma de descontinuação , uma atualização recente removeu o solucionador de problemas de teclado herdado do Windows 11. O link para o solucionador de problemas baseado em MSDT nas configurações do Windows será substituído em breve pelo novo aplicativo Get Help baseado. Nesta postagem, mostraremos como solucionar problemas comuns de teclado em um PC com Windows 11 usando o solucionador de problemas de teclado Obtenha ajuda.
Como usar o solucionador de problemas de teclado no aplicativo Obter ajuda no Windows 11
Siga as etapas a seguir para executar o solucionador de problemas do teclado Obter ajuda no Windows 11:
- Digite ‘obter ajuda’ na Pesquisa do Windows.
- Abra o aplicativo Obter ajuda .
- Digite solucionar problemas de teclado no aplicativo Obter ajuda.
- Pressione Enter para iniciar o assistente.
As etapas acima iniciarão o solucionador de problemas de teclado no aplicativo Obter ajuda. No início, você será solicitado a especificar o tipo de teclado que está usando.

Se você selecionar ‘Um Microsoft Surface Book, Surface Keyboard ou Surface Type Cover’, você será redirecionado para um guia abrangente de solução de problemas do Microsoft Surface Keyboard. Se você selecionar ‘ Um teclado de PC com Windows diferente ‘, será solicitado que você especifique o ‘tipo’ de teclado que está usando.
escolha entre Bluetooth, sem fio ou com fio sugira soluções de solução de problemas uma por uma Sim Não mostre a solução 2 de 4![]()
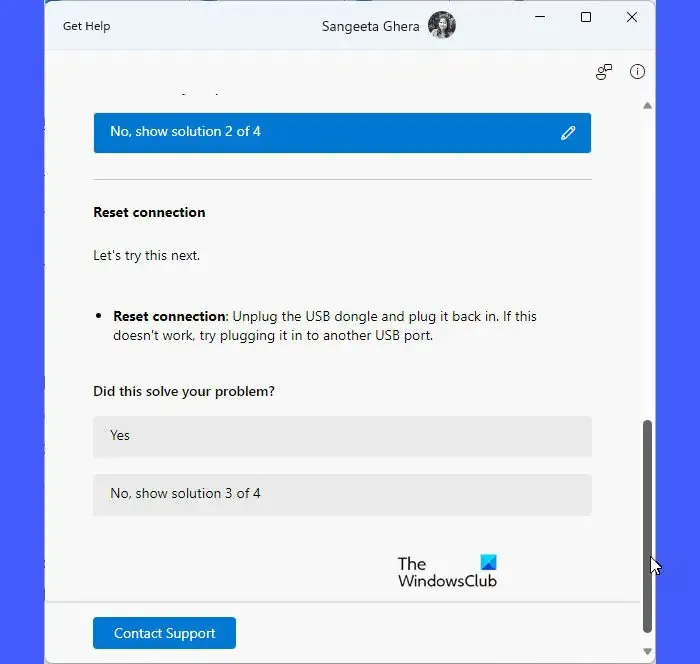
Após cada solução, o solucionador de problemas perguntará ‘ Isso resolveu seu problema? ‘. Você pode selecionar Sim ou Não com base no status do problema. Para ver as soluções anteriores, você pode rolar para cima na janela do aplicativo Obter ajuda. Se você selecionou por engano uma resposta incorreta , poderá modificá-la usando o ícone de edição (lápis) presente ao lado da solução.
Se a solução de problemas do teclado não resolver o problema, ele solicitará que você entre em contato com a equipe de suporte da Microsoft clicando no botão Contate o suporte . Ao clicar no botão, você será levado à tela de consulta de suporte, onde deverá especificar o Produto/Serviço e a Categoria para a qual deseja suporte. Após a confirmação, serão mostradas opções para conversar com um agente de suporte em seu navegador ou falar com um agente de suporte por telefone por meio de uma assinatura paga do Microsoft 365.
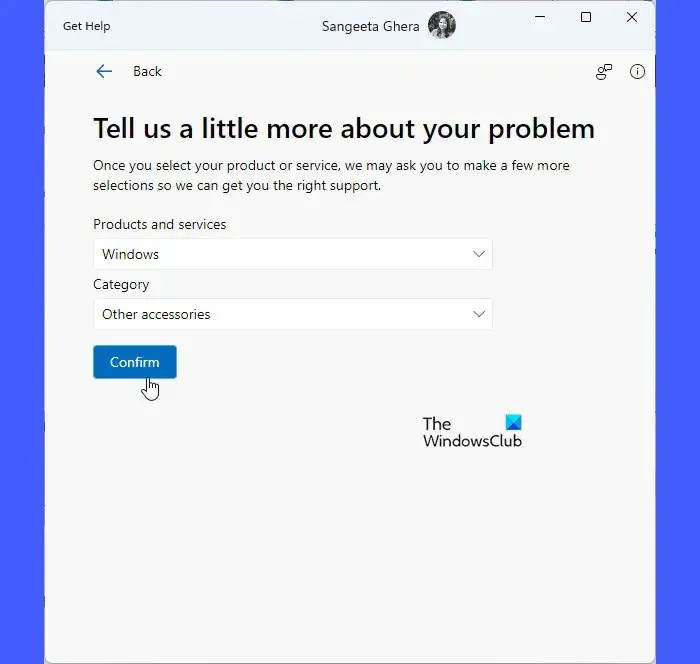

Eu espero que isso ajude.
Como faço para acessar a solução de problemas do teclado?
A solução de problemas de teclado pode ser iniciada por meio do novo aplicativo Obter Ajuda nas versões mais recentes do Windows 11. Abra o aplicativo Obter Ajuda e digite ‘solucionar problemas de teclado’ para executar a solução de problemas. No Windows 11 versão 22H2 e anteriores, a solução de problemas de teclado pode ser encontrada nas Configurações do Windows.
Como faço para corrigir as teclas do teclado digitando caracteres errados no Windows 11?
Para corrigir a digitação errada de letras no teclado no Windows , execute a solução de problemas do teclado. Se isso não ajudar, desinstale o driver do teclado e instale-o novamente. Em seguida, certifique-se de ter selecionado o layout de teclado correto nas configurações de idioma. Além disso, defina seu teclado para inglês dos EUA usando a opção ‘Substituir idioma de entrada padrão’.



Deixe um comentário