Como usar o Keepass2Android para preencher automaticamente senhas em navegadores da Web Android
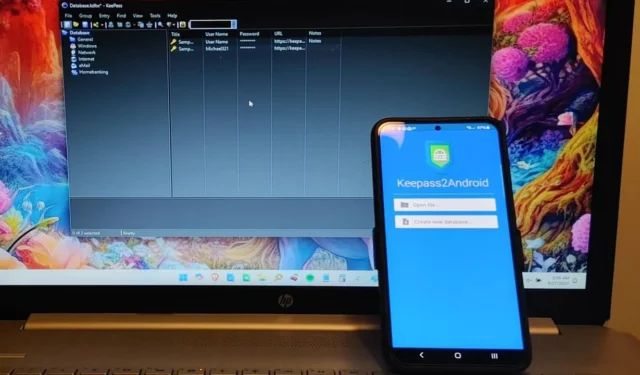
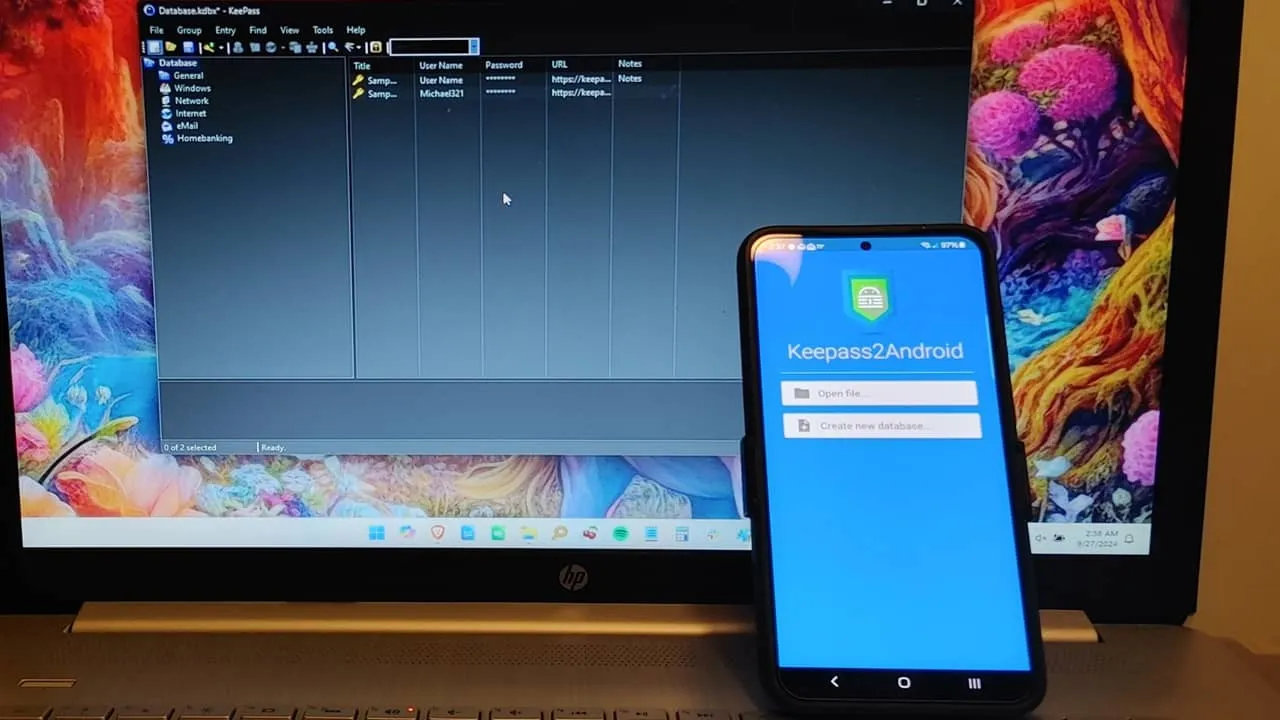
Lembrar de um número crescente de senhas pode ser frustrante, especialmente quando se trata de digitar senhas longas cheias de caracteres aleatórios em um dispositivo móvel. Felizmente, com o Keepass2Android , posso preencher senhas automaticamente no Android com eficiência enquanto utilizo meu gerenciador de senhas preferido, o KeePass .
Selecione a versão correta do Keepass2Android
Keepass2Android é a versão móvel do renomado gerenciador de senhas de desktop de código aberto KeePass. Diferentemente de sua versão para desktop, que requer um plugin para preenchimento automático de senhas, Keepass2Android simplifica o processo com pequenas modificações nas configurações do seu dispositivo.
Há duas versões distintas do Keepass2Android disponíveis na Play Store. A versão completa suporta tanto armazenamento local quanto vários serviços de armazenamento em nuvem. Para armazenamento online do meu arquivo de banco de dados, eu optaria pelo Keepass2Android Password Safe . A segunda opção é o Keepass2Android Offline , feito sob medida para aqueles que preferem apenas armazenamento local sem acesso à nuvem.
Ambos os aplicativos suportam bancos de dados KeePass 1.x e 2.x, tornando a escolha entre eles puramente uma questão de preferência pessoal. Eu pessoalmente prefiro o armazenamento local, mas para este guia, demonstrarei a versão de armazenamento em nuvem, pois eles funcionam de forma semelhante, exceto pelo método de armazenamento.
Configurando seu banco de dados KeePass
Após instalar o Keepass2Android, inicie o aplicativo e conecte-se ao seu banco de dados KeePass selecionando seu arquivo de banco de dados do armazenamento local ou na nuvem. Se você é novo no KeePass, selecione Criar novo banco de dados e escolha entre as opções de armazenamento local ou na nuvem durante o processo de configuração.
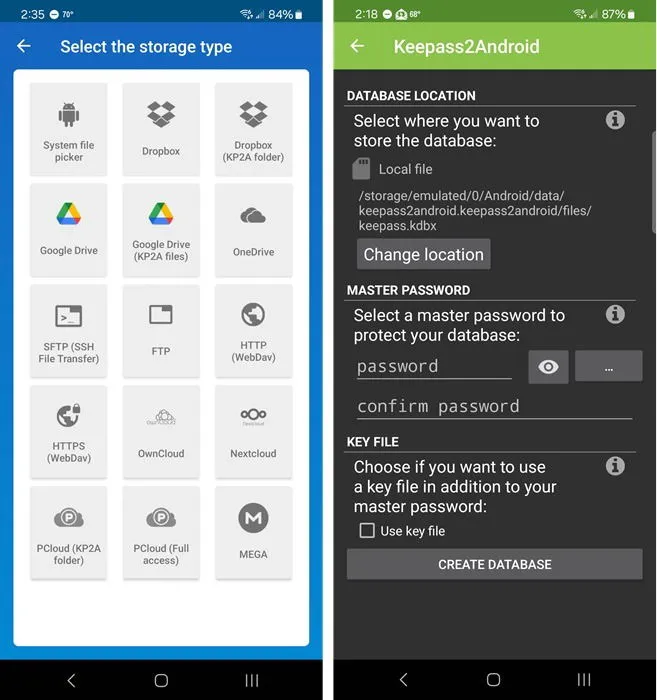
Depois de estabelecer uma conexão entre o serviço selecionado e o Keepass2Android, insira sua senha mestra (e conclua quaisquer etapas de segurança adicionais necessárias) para desbloquear seu banco de dados. Para este tutorial, usarei o Dropbox, pois o prefiro ao Google Drive para armazenar senhas sensíveis.
Como preencher automaticamente senhas no Android
O Keepass2Android não habilita o preenchimento automático de senhas no Android por padrão, o que eu acho uma vantagem, pois incentiva os usuários a configurar o recurso em vez de presumir que ele está configurado. No meu primeiro login no aplicativo, um prompt apareceu na parte inferior da tela sugerindo habilitar o preenchimento automático.
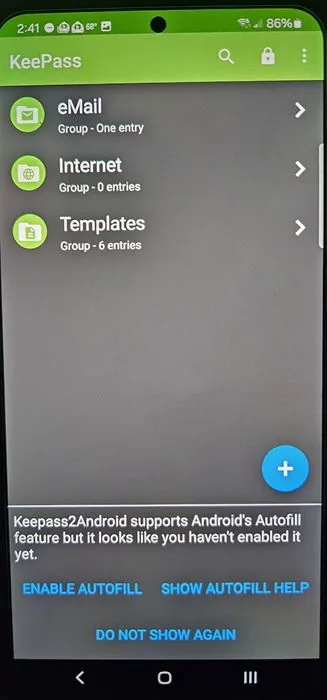
Se o prompt não aparecer, navegue até as Configurações do seu telefone e, em Gerenciamento geral (ou Idioma e entrada, dependendo do seu dispositivo), role para baixo até Senhas, chaves de acesso e preenchimento automático . Se essa opção não estiver visível, utilize o recurso de pesquisa em Configurações para procurar por preenchimento automático . Encontrei etapas ligeiramente diferentes em três dispositivos Android durante o teste. Certifique-se de selecionar Keepass2Android .
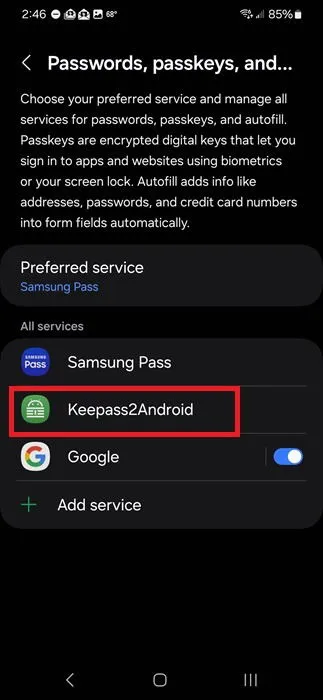
Retorne para Gerenciamento Geral , toque em Lista de Teclado e Padrão e habilite Keepass2Android . Em seguida, toque em Teclado Padrão na parte superior da tela e escolha Keepass2Android . Este ajuste adiciona um botão de preenchimento automático ao seu teclado, tornando-o mais conveniente.
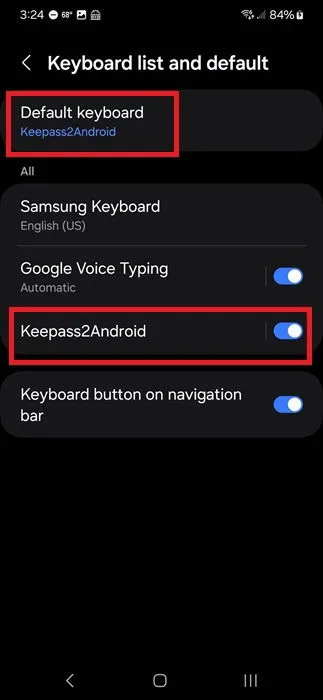
Embora eu tenha que confirmar o uso do Keepass2Android duas vezes, o processo pode ser um pouco diferente dependendo do seu dispositivo.
Agora, abra seu navegador móvel preferido e visite uma página de login ou abra diretamente o Keepass2Android, selecione uma entrada e toque na URL para acessar o site de login. Certifique-se de que este site tenha suas credenciais salvas.
Toque nos campos de nome de usuário e senha no site, depois toque no adorável ícone de droide na linha inferior do teclado. Dependendo do seu dispositivo, você pode ver um botão Fill with Keepass2Android aparecendo logo acima do teclado.
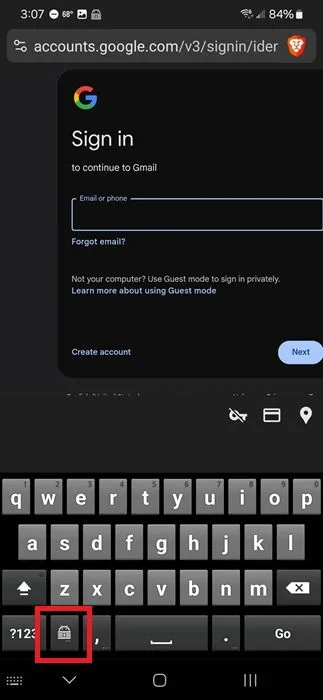
Para simplificar o processo, o aplicativo permite que os usuários insiram os últimos três caracteres de sua senha mestra para acessar o banco de dados. No entanto, se você desligou seu dispositivo, pode ser necessário inserir a senha mestra completa novamente para desbloquear o banco de dados.
Quando solicitado, selecione a entrada e toque no campo de nome de usuário. O teclado se ajustará a uma única linha. Use o botão de seta para escolher nome de usuário ou endereço de e-mail . Por exemplo, se você estiver fazendo login em seu e-mail, selecione endereço de e-mail .
Após o primeiro uso do Keepass2Android, você poderá encontrar um pop-up (nem sempre garantido) ao tocar em um campo de login, sugerindo o preenchimento automático com o Keepass2Android.
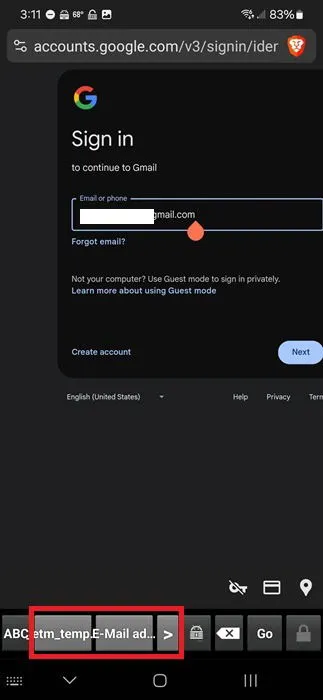
Em seguida, toque no campo de senha e repita o processo de preenchimento automático. No meu caso, depois de digitar o endereço de e-mail, um pop-up de preenchimento automático de senha apareceu, embora isso não ocorra em todos os sites.
Além disso, tocar no ícone do droid exibe uma lista de campos. Embora possa não funcionar para preenchimento automático de nomes de usuários em vários sites, ele preenche senhas automaticamente com sucesso. Essa inconsistência é algo para se ter em mente.
Embora possa parecer um pouco complexo no início, acredite que, com a prática, usar o Keepass2Android para preencher senhas automaticamente no Android se tornará muito mais intuitivo.
Ativando o QuickUnlock
Além do recurso de preenchimento automático, o Keepass2Android inclui uma função QuickUnlock, permitindo que os usuários desbloqueiem rapidamente um banco de dados acessado sem precisar digitar novamente a senha completa. Esse recurso foi habilitado por padrão para mim; no entanto, se você estiver se perguntando como encontrá-lo após seguir os passos acima, aqui está o que fazer.
Inicie o Keepass2Android, faça login no seu banco de dados e clique no ícone de menu de três pontos no canto superior direito. Selecione Configurações -> Aplicativo -> QuickUnlock e ative o QuickUnlock . Você também pode personalizar o comprimento da senha necessária e escolher ocultar o comprimento da senha.
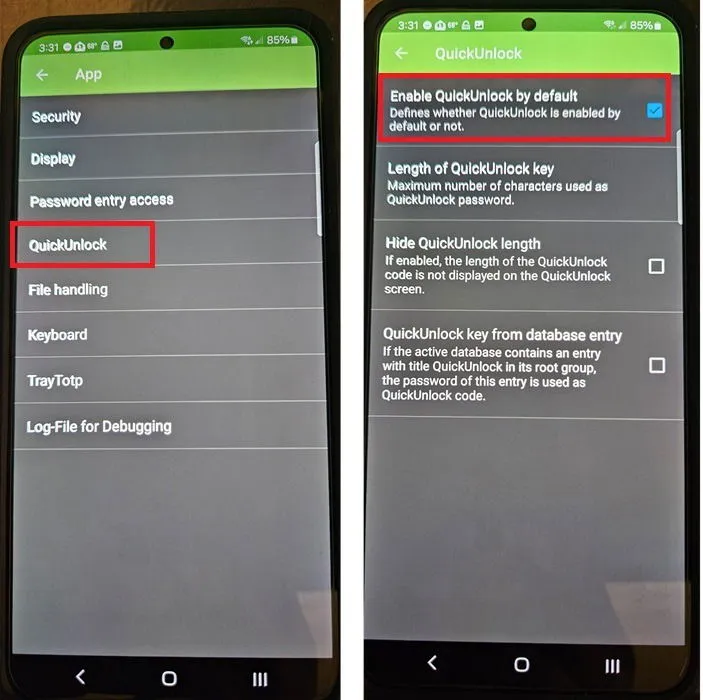
Localizando entradas em bancos de dados extensos
Embora eu tenha utilizado um banco de dados temporário contendo apenas algumas entradas para este guia, meu banco de dados Keepass2Android regular abriga mais de duzentas entradas — demonstrando a necessidade de um gerenciador de senhas. Para encontrar o que preciso de forma eficiente, aproveito o recurso Advanced Search .
Quando solicitado a selecionar uma entrada ao fazer login em um site, toque no menu de três pontos dentro do Keepass2Android e escolha Advanced Search . Você pode usar filtros para restringir sua pesquisa e inserir termos de pesquisa específicos. Além disso, há uma opção Regular Expression disponível.
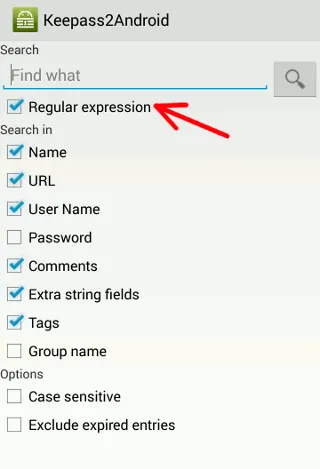
Pessoalmente, prefiro o KeePass devido à sua criptografia robusta, natureza de código aberto e facilidade de uso. No entanto, se o serviço de preenchimento automático não atender às suas necessidades, considere explorar gerenciadores de senhas alternativos. Para usuários do Windows, não deixe de aprender como proteger seus arquivos e pastas com senhas.
Todas as imagens e capturas de tela por Crystal Crowder .



Deixe um comentário