Como usar o KDE Connect para controlar o PC com o telefone e vice-versa
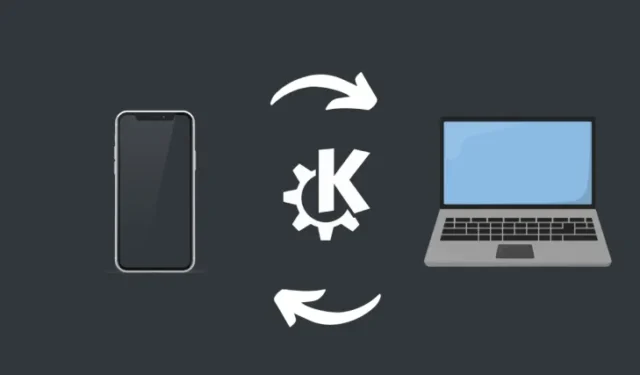
O que saber
- KDE Connect é um aplicativo gratuito de código aberto que permite conectar seu PC e smartphone e controlar um do outro (em ambas as direções).
- O KDE Connect possui várias funções úteis, como controlar remotamente a reprodução de mídia, usar seu telefone como controlador e ponteiro de apresentação, compartilhar arquivos de qualquer maneira, compartilhar a área de transferência, controlar qualquer um dos dispositivos remotamente e muito mais.
Você já desejou poder operar seu PC perfeitamente com seu telefone ou vice-versa? Claro, existe o aplicativo Phone Link da Microsoft que oferece algumas funcionalidades nesse sentido, mas a maioria delas está disponível exclusivamente para dispositivos Samsung de última geração e apenas algumas chegam para usuários regulares do Android.
Felizmente, aplicativos de terceiros como o KDE Connect estão aqui para salvar o dia. Vamos começar.
Como configurar o KDE Connect no telefone e no PC
KDE é um aplicativo de código aberto para smartphones e PCs que permite a comunicação entre dispositivos. Com ele, você pode controlar a reprodução de mídia, compartilhar a área de transferência, receber notificações, controlar apresentações de slides, transferir arquivos e muito mais. Assim, você pode controlar seu PC com seu smartphone, assim como seu smartphone com seu PC.
Veja como você pode configurar o aplicativo nos dois dispositivos para que eles possam conversar entre si.
Passo 1: Baixe e instale o KDE Connect no telefone e no PC
- Baixe o aplicativo KDE Connect para Windows usando este link .
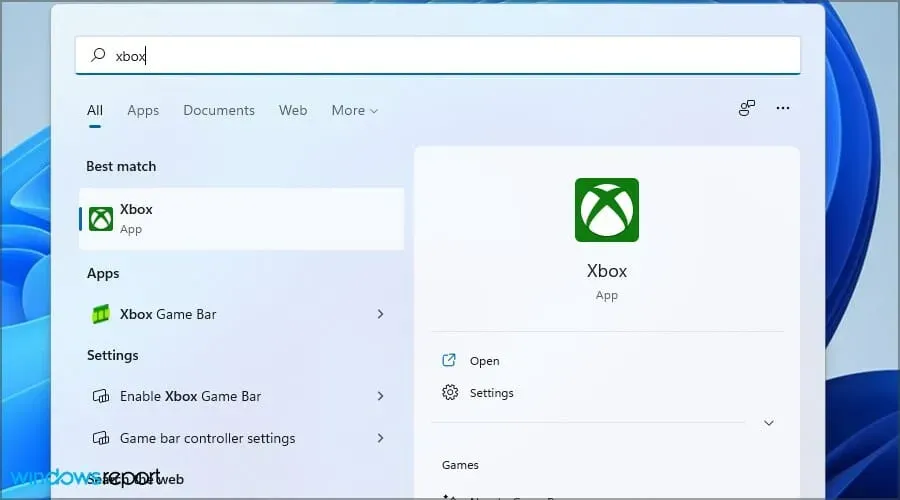
- Depois de baixado, execute o arquivo de configuração.
- Siga as instruções na tela para instalar o KDE Connect no seu PC.
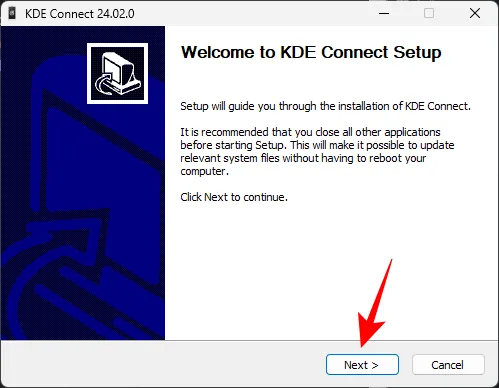
- A seguir, baixe e instale o aplicativo para smartphones na Play Store ou na App Store .
Passo 2: Conecte o smartphone ao PC usando o KDE Connect
- Depois de instalar o aplicativo, inicie-o em seu smartphone e também em seu PC. Certifique-se de que ambos os dispositivos estejam na mesma rede.
- Toque no dispositivo disponível e solicite o emparelhamento .


- Clique no dispositivo no seu PC e aceite a solicitação.
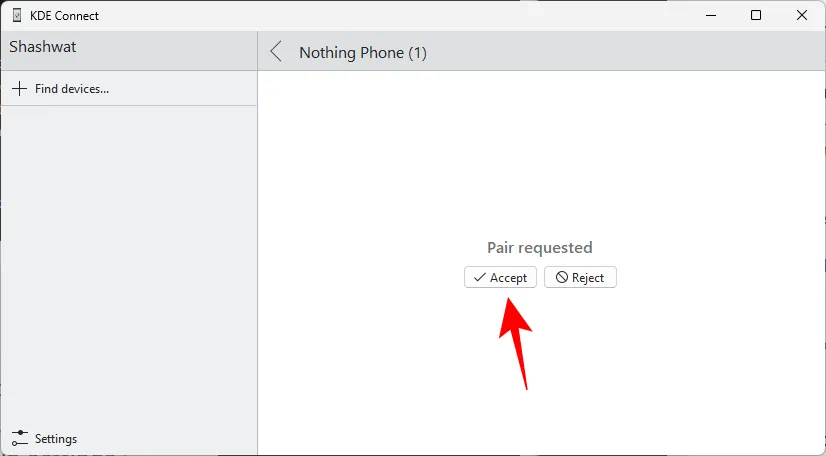
- E assim, os dois dispositivos estarão conectados.
- Alguns plug-ins exigirão permissões para funcionar. Basta tocar neles um por um e fornecer as permissões necessárias.


- Conceda permissões para todos os plug-ins que você deseja usar. Se houver alguns plug-ins que você deseja desativar ou ativar posteriormente, você pode fazer isso nas configurações de plug-in no aplicativo do smartphone .


- Para o aplicativo para PC do KDE Connect, vá para ‘Configurações do plug-in’.

- E certifique-se de que todos os plug-ins que você deseja usar estejam habilitados.

Como usar o KDE Connect para comunicação e controle entre dispositivos [12 maneiras]
Depois que a conexão for estabelecida e todas as permissões forem concedidas a todos os plug-ins, você estará pronto para usar as várias funcionalidades do KDE Connect para controlar o PC com o telefone e o telefone com o PC.
1. Receba notificações
Graças à sincronização de notificações do KDE Connect, qualquer notificação que você receber em qualquer um dos dispositivos será exibida em ambos os dispositivos. Todas as notificações virão sob o banner do KDE Connect.
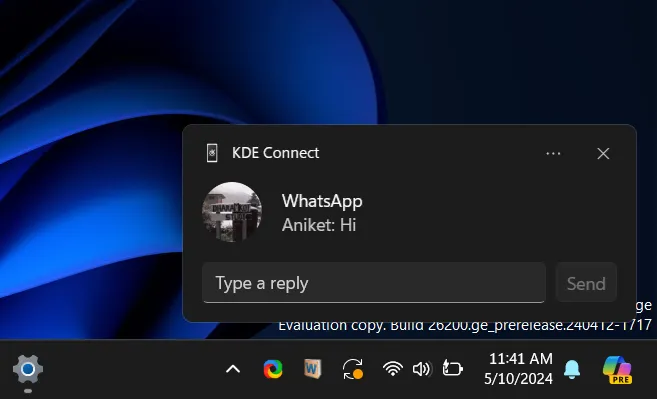
Dependendo da notificação, você poderá ver ações específicas que podem ser executadas diretamente na própria notificação. Apenas certifique-se de que as notificações estejam ativadas para o KDE Connect.
2. Controle a reprodução de mídia
Controlar a reprodução de mídia em um dispositivo com outro é muito fácil.
- Se você tiver mídia reproduzindo em seu PC, toque em ‘Controle de multimídia’ no aplicativo de smartphone do KDE Connect. Selecione o aplicativo que reproduz mídia em seu PC e use os controles de mídia abaixo.


- Você também pode alternar os dispositivos de saída e os níveis de volume na seção ‘Dispositivos’.
Por outro lado, você também pode controlar a reprodução de mídia no seu Android com o aplicativo KDE Connect no PC.
- Clique em “Controles multimídia” .
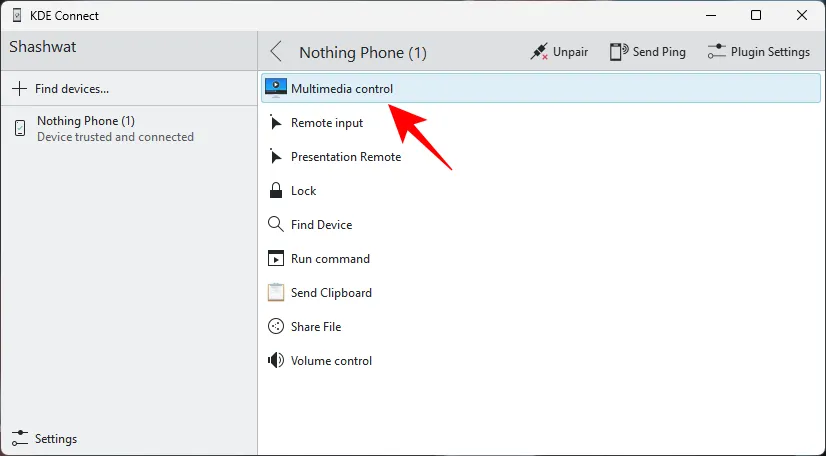
- Selecione o aplicativo que reproduz mídia.
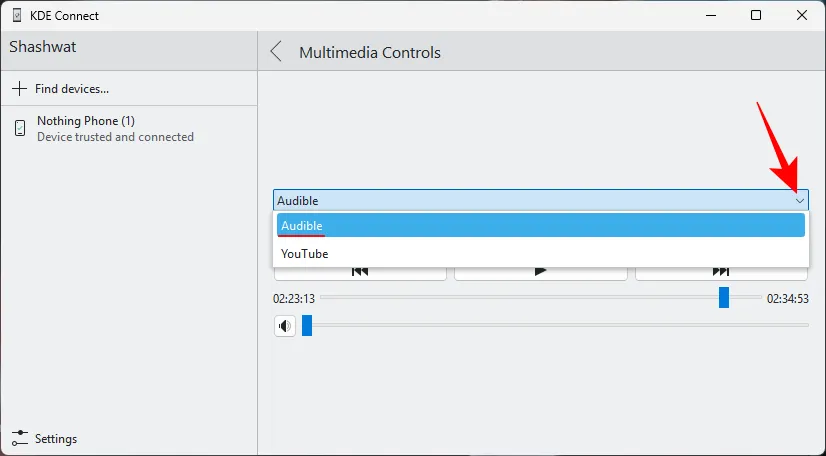
- E use os controles de mídia e volume.

Ao contrário dos controles de telefone para PC, os controles de PC para telefone não permitem alterar o dispositivo de saída. Caso contrário, as operações entre dispositivos serão perfeitas e rápidas.
Compartilhar o conteúdo da área de transferência entre o PC e o smartphone está entre os recursos mais úteis do KDE Connect.
- No seu PC, copie algum texto.
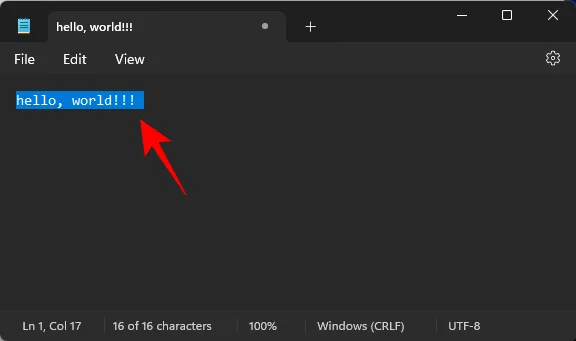
- Em seguida, clique em ‘Enviar área de transferência’ no aplicativo KDE Connect para enviá-lo para o seu smartphone.

- O texto copiado aparecerá na área de transferência do seu smartphone.

- Além disso, você também pode enviar automaticamente tudo o que copia do seu PC para o seu smartphone. Para isso, habilite “Compartilhar automaticamente a área de transferência deste dispositivo” em Configurações do plug-in > Configurações da área de transferência.
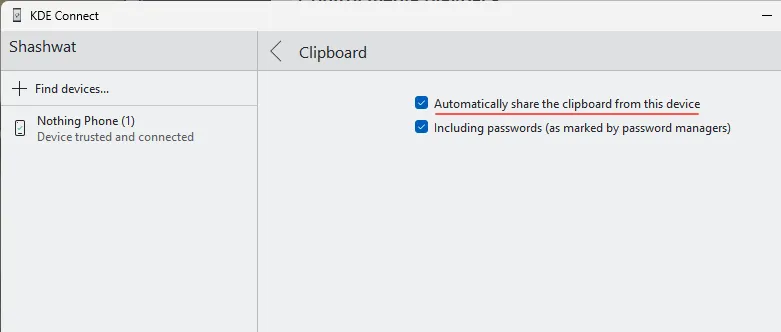
O conteúdo da área de transferência também pode ser enviado de outra forma, ou seja, do smartphone para a área de transferência do PC.
- Para fazer isso, copie algo em seu smartphone e toque em “Enviar área de transferência” na notificação do KDE.


- O mesmo agora ficará disponível na área de transferência do seu PC.

No entanto, não há como enviar automaticamente tudo o que você copia para o PC. Mas este é apenas um pequeno inconveniente.
4. Seja notificado sobre chamadas recebidas
O KDE Connect também notifica você sobre chamadas recebidas.
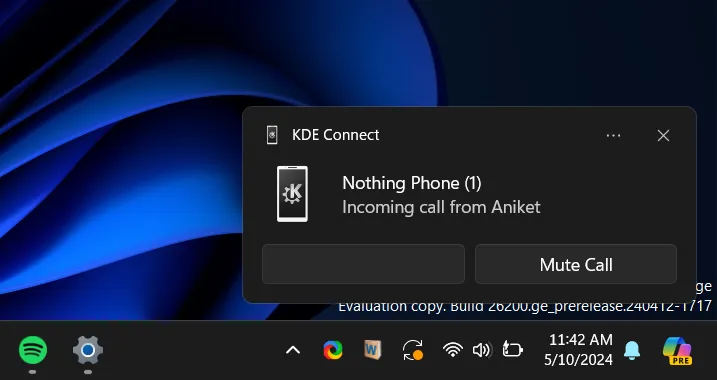
Ele não permite atender chamadas, o que é uma chatice, mas esperamos que isso seja analisado pela equipe do KDE Connect em breve.
Junto com isso, você também pode ativar “Pausar mídia durante chamadas” nas configurações do plug-in no aplicativo KDE Connect no PC para não perder nenhuma chamada importante porque está consumindo mídia.
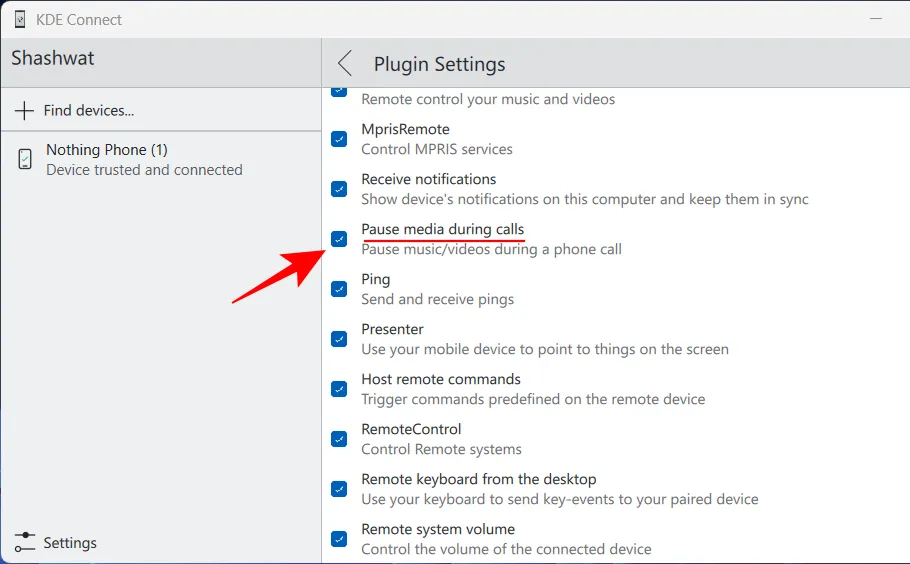
5. Envie SMS via PC
- As notificações por SMS que você recebe no seu PC também permitem que você responda diretamente.
- Se você perder esta notificação, você também poderá responder na janela SMS do KDE Connect. Para fazer isso, clique com o botão direito no ícone do KDE Connect na bandeja do sistema > selecione telefone > Mensagens SMS.
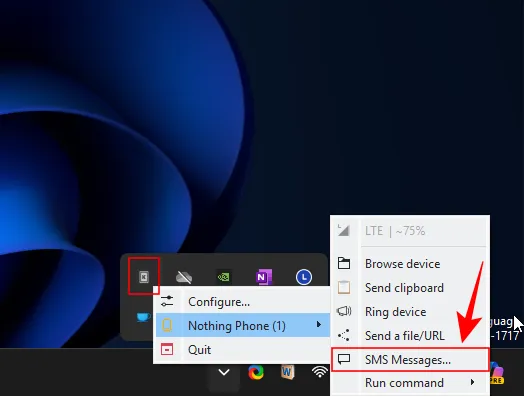
- E simplesmente selecione seu tópico, digite sua mensagem e clique em Enviar.

6. Controlar apresentações de slides
Com a comunicação entre dispositivos, você pode usar seu dispositivo Android para mover slides para frente ou para trás, bem como usá-lo como um ponteiro.
- Toque em “Apresentação remota” no aplicativo KDE Connect em seu smartphone e use os botões de seta para ir para o slide anterior ou seguinte. Toque e segure o “Ponteiro” e aponte para os slides.


- O ponteiro aparecerá como um círculo azul e branco.
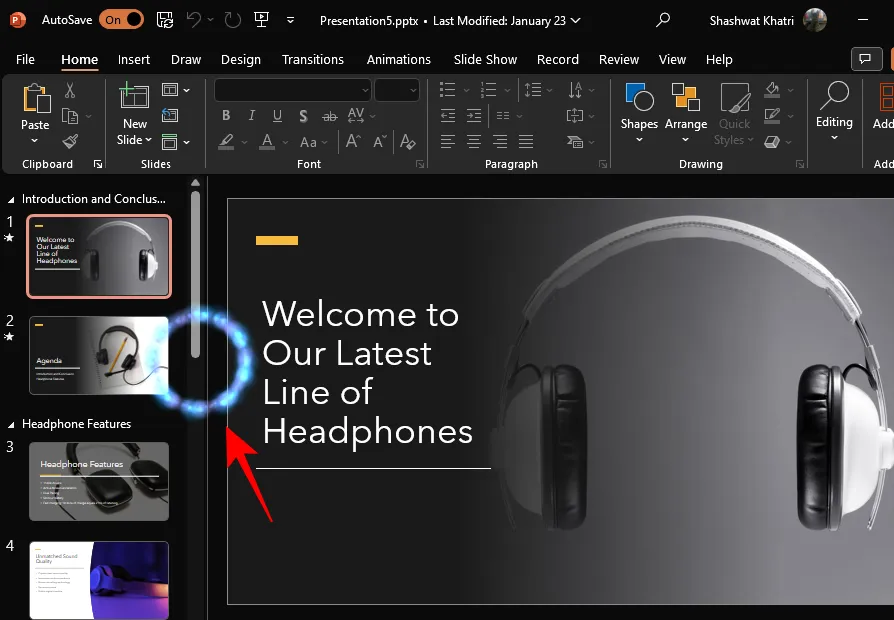
- Você também pode fazer a apresentação em tela cheia ou sair dela tocando no ícone de três pontos no canto superior direito e selecionando a respectiva opção.
Embora a maioria dos usuários use seus dispositivos Android para controlar as apresentações em seus PCs, a opção inversa também está disponível.
7. Transferir arquivos
Para a maioria dos usuários, a capacidade de transferir arquivos entre o PC e o telefone será o recurso mais usado, mesmo que apenas pela rapidez com que os arquivos são transferidos.
- Para transferir arquivos do seu smartphone, toque em ‘Enviar arquivos’ no aplicativo KDE Connect. Alternativamente, toque em ‘Enviar arquivos’ na notificação persistente na barra de notificação. Selecione os arquivos do seu explorador de arquivos ou da galeria e toque em ‘Selecionar’.


- Os arquivos serão enviados para o seu PC.
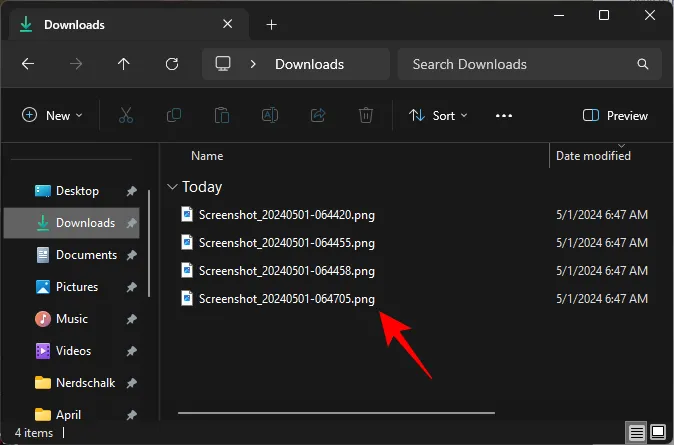
- Você pode verificar onde os arquivos estão sendo salvos em ‘Configurações do plug-in > Compartilhar e receber’. Você também poderá escolher um local diferente para receber arquivos.
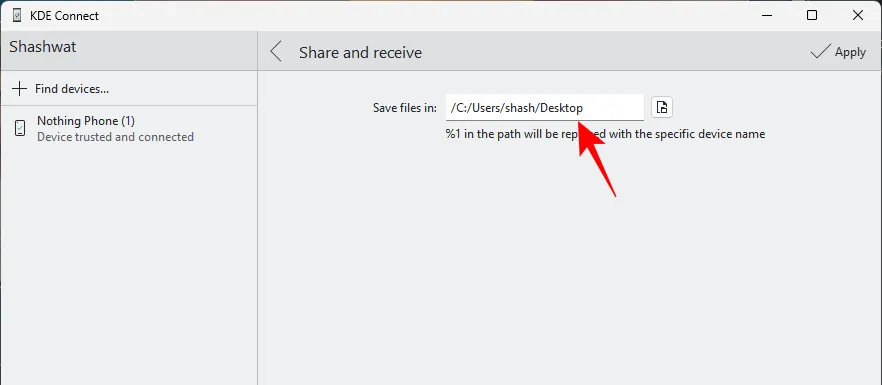
- Para enviar arquivos na outra direção, ou seja, do PC para o telefone, clique em ‘Compartilhar arquivo’ no aplicativo KDE Connect no seu PC.
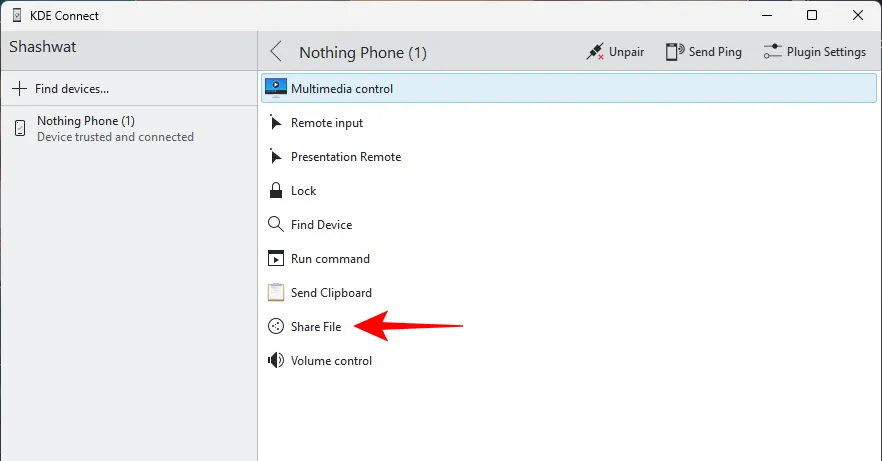
- Selecione seu arquivo e clique em Abrir.

- Se o método acima não funcionar, você também pode compartilhar o arquivo a partir do ícone do KDE Connect na bandeja do sistema. Clique com o botão direito no ícone do KDE Connect > selecione o dispositivo > Enviar um arquivo/URL.

- Selecione ‘Enviar arquivo’. Em seguida, clique no ícone do arquivo próximo ao campo ‘Insira o local do arquivo aqui’.
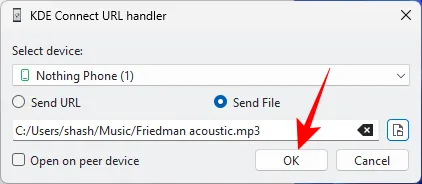
- Selecione seu arquivo e clique em Abrir como antes.
- O arquivo estará disponível na pasta Downloads do seu telefone.
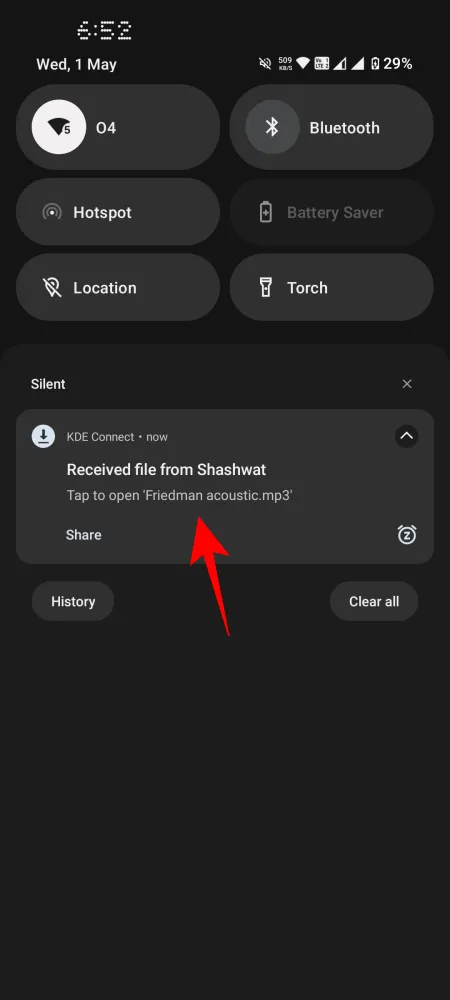
8. Entrada remota (controle o cursor do PC e o teclado com o telefone)
Este é mais um recurso superimpressionante do KDE Connect que é especialmente útil quando você está sentado longe do dispositivo que deseja controlar.
- Para controlar seu PC com seu smartphone, toque em ‘Entrada remota.

- Em seguida, use o dedo para mover o cursor no PC. Use os botões na parte inferior para clicar com o botão esquerdo, do meio e com o botão direito, respectivamente.
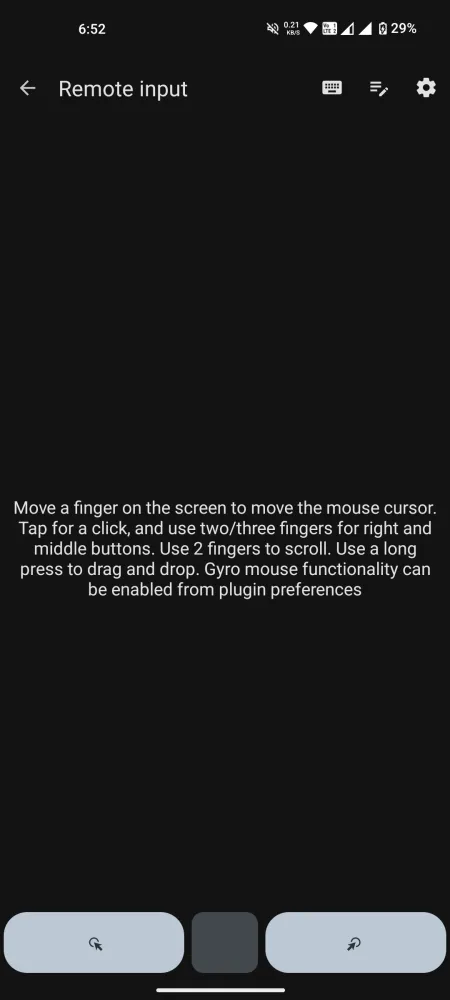
- Mas isso não é tudo. Se você não gosta de arrastar os dedos pela tela para controlar o cursor do PC, também pode usar a funcionalidade do mouse giroscópio e mover o próprio telefone para controlar o cursor. Para fazer isso, toque em Configurações (ícone de engrenagem) no canto superior direito. E ative ‘Ativar mouse giroscópio’.


- Além disso, você também pode usar o teclado do telefone e digitar no PC. Para fazer isso, toque no ícone do teclado na parte superior. Em seguida, basta digitar e as entradas aparecerão no seu PC.


9. Entrada remota (controle o telefone com o mouse e use o teclado do PC para digitar no telefone)
A entrada remota também funciona na outra direção, ou seja, do PC para o telefone. Veja como controlar seu telefone com o mouse:
- Clique em ‘Entrada remota’ no aplicativo KDE Connect no seu PC.
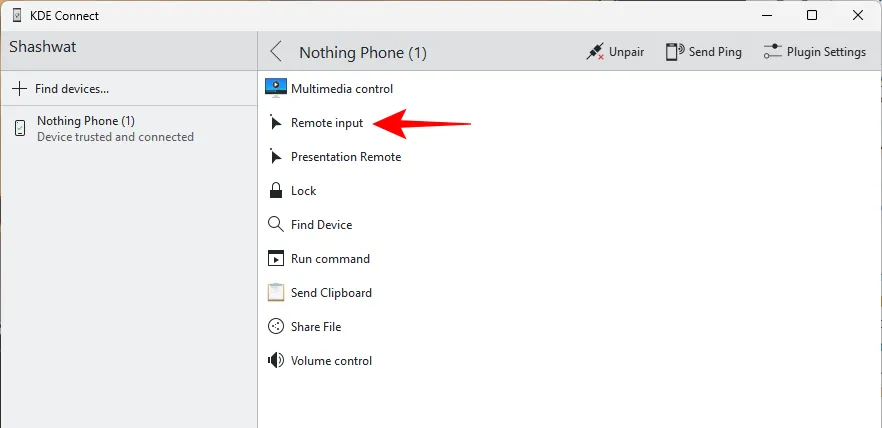
- O clique esquerdo é um toque único, o clique direito é para voltar e o clique do meio é para ir para a tela inicial. Você pode clicar e arrastar no aplicativo KDE Connect para mover o ponto do cursor na tela do seu telefone. No entanto, a melhor maneira é ‘Bloquear’ o controle remoto.
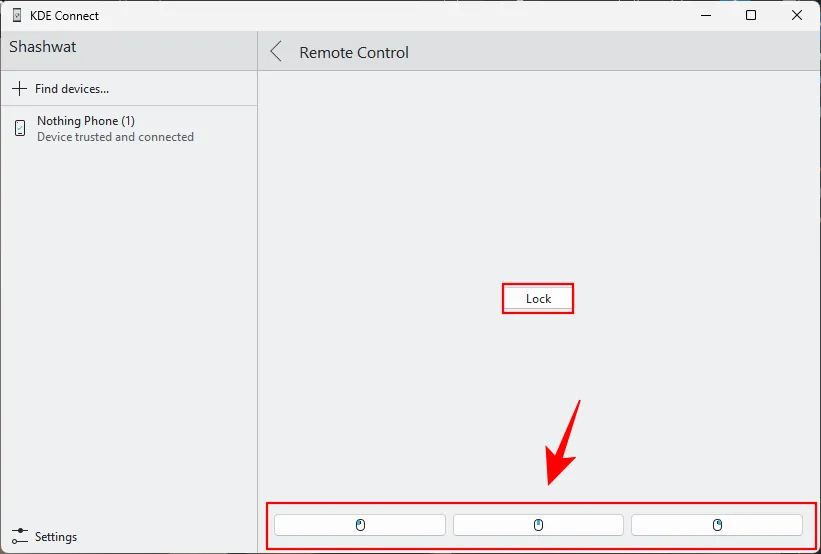
- Dessa forma, você pode simplesmente arrastar o mouse e mover o ponto do cursor na tela do seu telefone. Use os cliques do mouse para executar as diferentes funções. Para sair da fechadura, pressione
Alt+X.

- Para usar o teclado do PC no telefone, primeiro abra o aplicativo no telefone onde deseja digitar. Toque para abrir o teclado. Em seguida, toque no ícone do alternador de teclado no canto inferior direito. Selecione o teclado remoto do KDE Connect.


- Agora clique em ‘Entrada remota’ no PC.
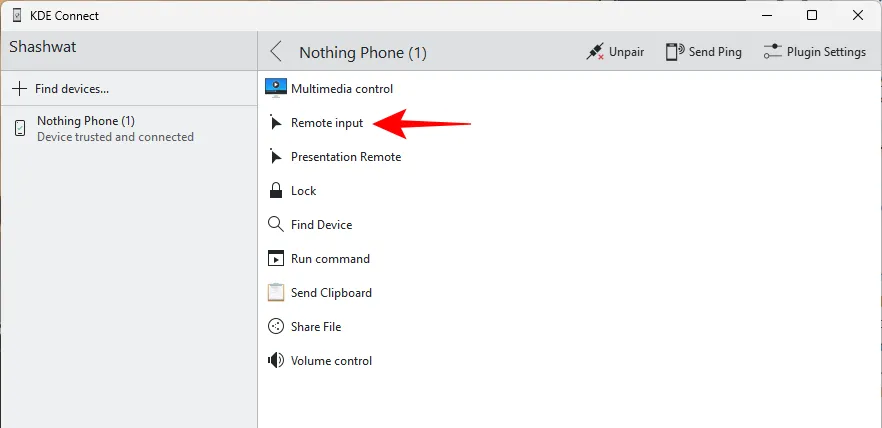
- Clique no campo na parte inferior e comece a digitar.
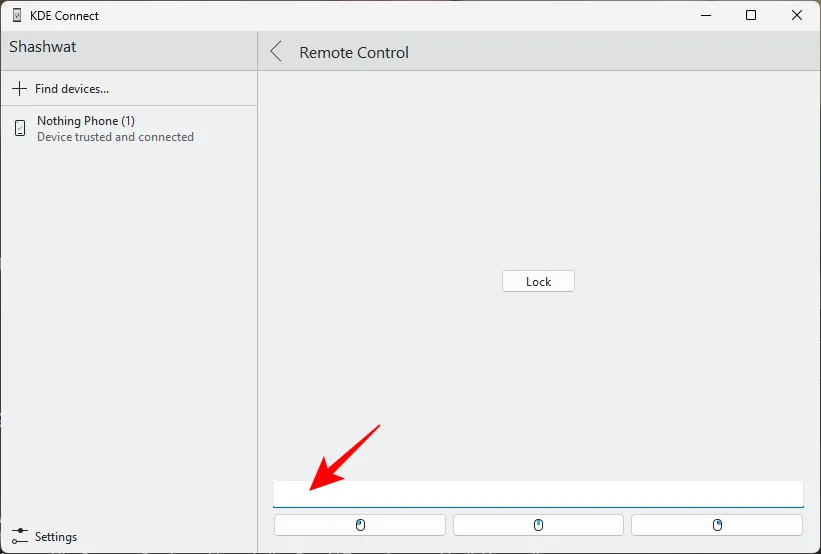
- As teclas digitadas agora serão registradas no aplicativo do seu telefone.
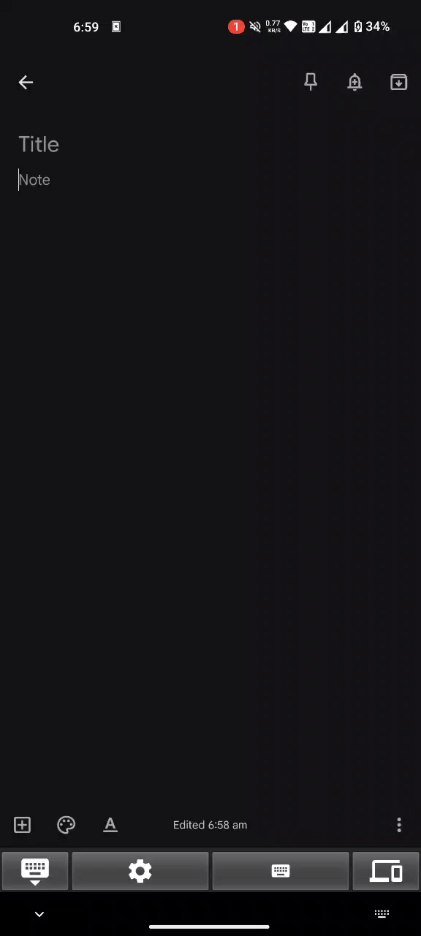
10. Navegue pelo armazenamento do seu telefone no PC
O KDE Connect também permite navegar pelos arquivos e pastas do telefone usando o PC (bem como transferir arquivos dessa forma).
- Para fazer isso, clique com o botão direito no ícone do KDE Connect na bandeja do sistema, selecione seu dispositivo > Navegar no dispositivo.

- O Windows solicitará que você instale um aplicativo que possa abrir o link SFTP. Mas se você navegar na Microsoft Store, receberá apenas aplicativos pagos.
- Em vez disso, baixe e instale o WinSCP .
- Depois de instalado, tente navegar pelos arquivos usando as mesmas etapas fornecidas acima.
- Quando solicitado pelo WinSCP, clique em Aceitar.

- Os arquivos e pastas do seu Android serão abertos no aplicativo WinSCP.

11. Encontre seu smartphone usando o PC
Se você perder seu telefone e ele ainda estiver conectado, basta clicar em ‘Encontrar dispositivo’ no aplicativo KDE Connect no PC. Seu telefone começará a tocar. Depois de encontrá-lo, basta pressionar ‘Encontrado’ para impedir que toque.
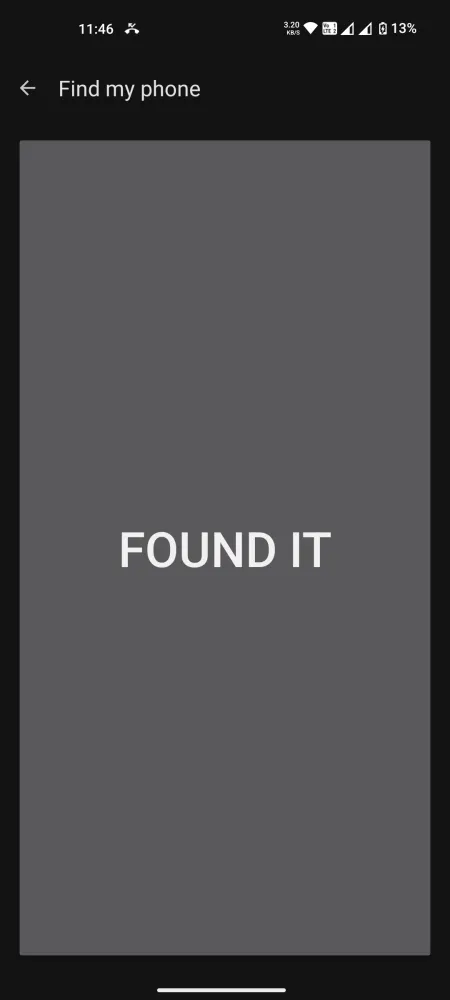
12. Execute comandos do seu telefone
O KDE Connect possui várias funções úteis. Mas onde fica aquém, também permite preencher as lacunas e executar comandos para executar uma função específica. Com certeza, esses comandos são executados no telefone apenas para o PC. Veja como configurá-los:
- No aplicativo KDE Connect para PC, clique em ‘Configurações do plug-in’.

- Role para baixo até ‘Executar comandos’ e clique no ícone de configuração próximo a ele.
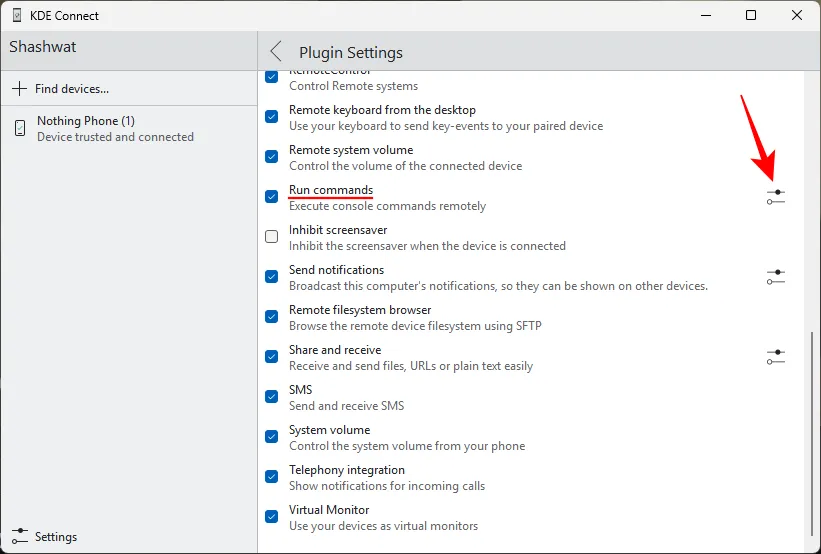
- Clique em ‘+ Adicionar comando’.
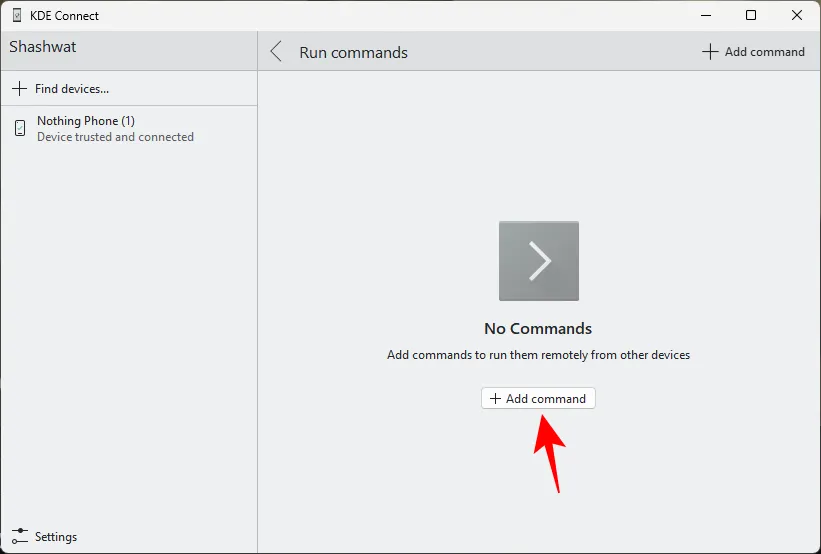
- Você pode selecionar um dos comandos de exemplo. e clique em ‘Salvar’.

- Alternativamente, você também pode inserir seus próprios comandos. O site do KDE Connect lista alguns exemplos de comandos que você pode experimentar.
- Depois de salvar os comandos que deseja executar, abra o aplicativo KDE Connect em seu telefone e toque em ‘Executar Comando’. Em seguida, toque no comando e ele será executado no seu PC.


Nota: Existem alguns comandos que podem não funcionar devido a bugs no aplicativo mais recente. No entanto, esperamos que isso seja corrigido assim que uma atualização for lançada.
Perguntas frequentes
Vamos considerar algumas perguntas frequentes sobre o uso do KDE Connect.
O KDE Connect possui espelhamento de tela?
Infelizmente não. Apesar de todas as suas diversas funcionalidades, o espelhamento de tela não é um dos recursos do KDE Connect.
Diferença entre o aplicativo Phone Link da Microsoft e o KDE Connect
Embora o aplicativo Phone Link da Microsoft tenha alguns recursos interessantes, como acessar capturas de tela do Android no Windows e usar a câmera do seu telefone como webcam no Windows, há pouco mais. O KDE Connect, em comparação, possui vários recursos que são muito mais úteis do que o Phone Link oferece.
CORREÇÃO: o KDE Connect não consegue detectar nenhum dos dispositivos
Se o KDE Connect não conseguir detectar o outro dispositivo, certifique-se de que o aplicativo seja permitido no Firewall do Windows. Você também pode reiniciar o PC e verificar a conexão novamente.
Como o KDE Connect coleta seus dados para transferência?
O KDE Connect não coleta nem transfere seus dados. Todos os dados que estão sendo transferidos entre seus dispositivos são feitos localmente.
KDE Connect é um dos melhores aplicativos que existem quando se trata de estabelecer uma conexão entre seu PC e seu smartphone e controlar um com o outro. Esperamos que este guia tenha ajudado você a começar a usar os recursos do KDE Connect. Até a próxima vez! Permaneça conectado.



Deixe um comentário