Como usar o iPad como segundo monitor no Windows 11
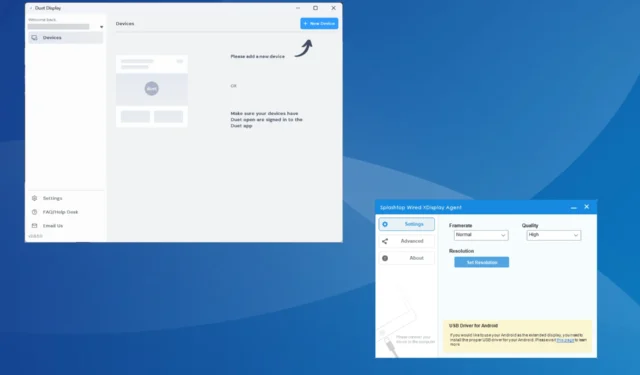
Embora você possa conectar facilmente seu iPad a um Mac, usá-lo como um segundo monitor no Windows 11 ou nas iterações anteriores não é tão simples. Os dispositivos que executam o iPadOS não se destinam a se conectar nativamente ao Windows como monitores estendidos.
E é aí que os aplicativos de terceiros entram em cena. Lembre-se de que a experiência não será tão perfeita quanto a de um monitor compatível com Windows, mas é viável. Além disso, como existem algumas opções, você pode escolher aquela que funciona melhor!
Como conecto um iPad ao meu PC com Windows 11?
Se você deseja transferir dados entre um iPad e um PC com Windows 11, use o cabo USB relâmpago que acompanha o primeiro. O mesmo vale para um iPhone.
Pode ser solicitado que você confirme o compartilhamento de dados no dispositivo Apple. Toque em Confiar ou Permitir no prompt e pronto!
Como uso meu iPad como segundo monitor para meu computador com Windows 11?
1. Experimente o Wired XDisplay da Splashtop (para conexão com fio)
1.1 Instale Splashtop no Windows 11
- Acesse o site oficial da Splashtop e baixe a ferramenta Wired XDisplay para Windows.
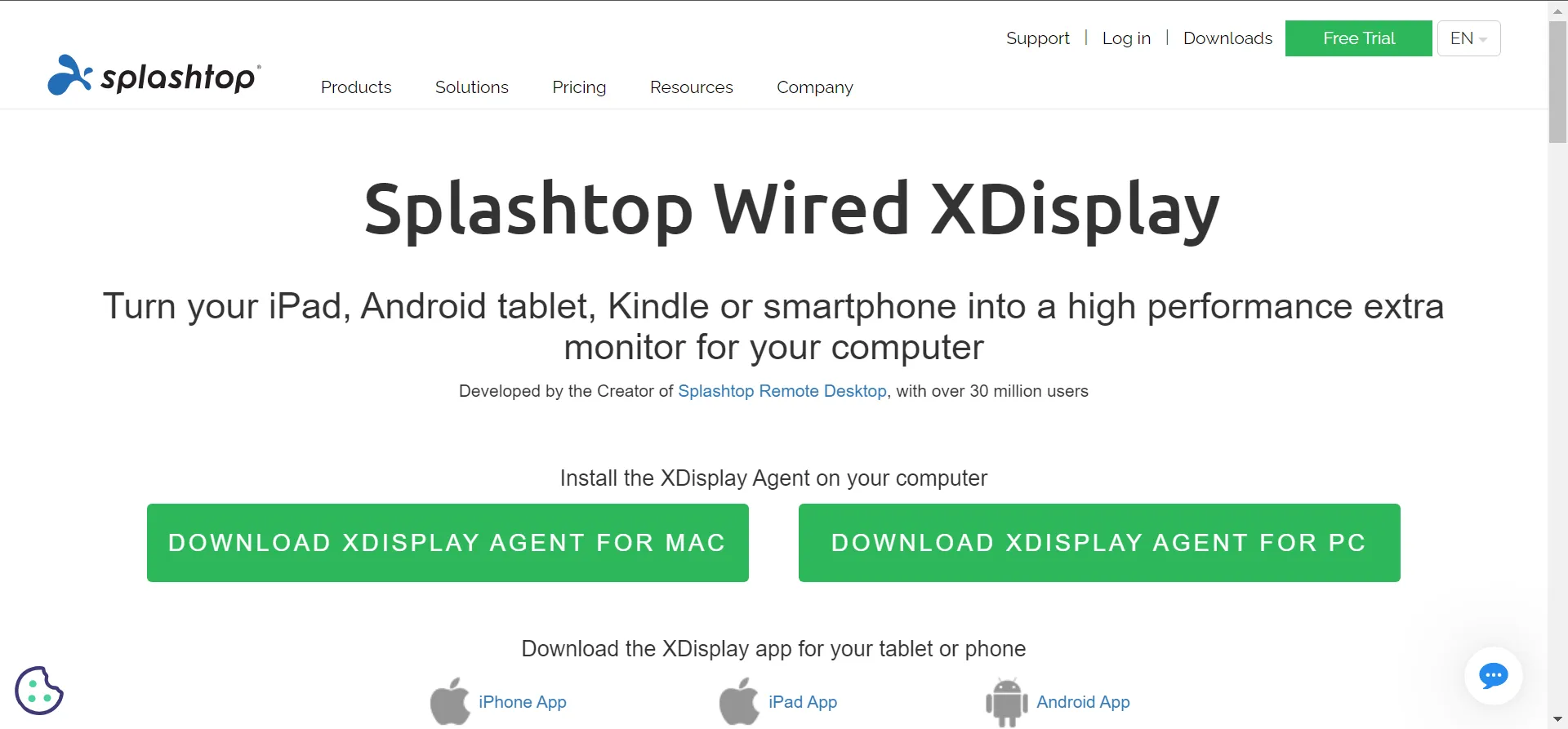
- Execute a configuração baixada e siga as instruções na tela para concluir a instalação.
- Uma vez feito isso, execute o aplicativo no PC com Windows 11.
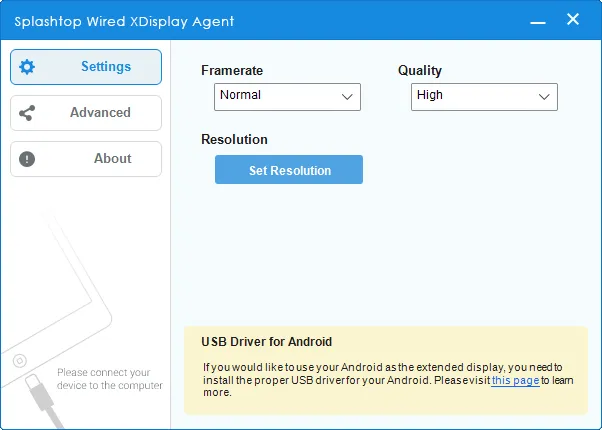
1.2 Baixe Splashtop no iPad
- Abra a App Store no seu iPad e pesquise Splashtop Wired XDisplay HD .
- Toque em Obter para baixar o aplicativo.
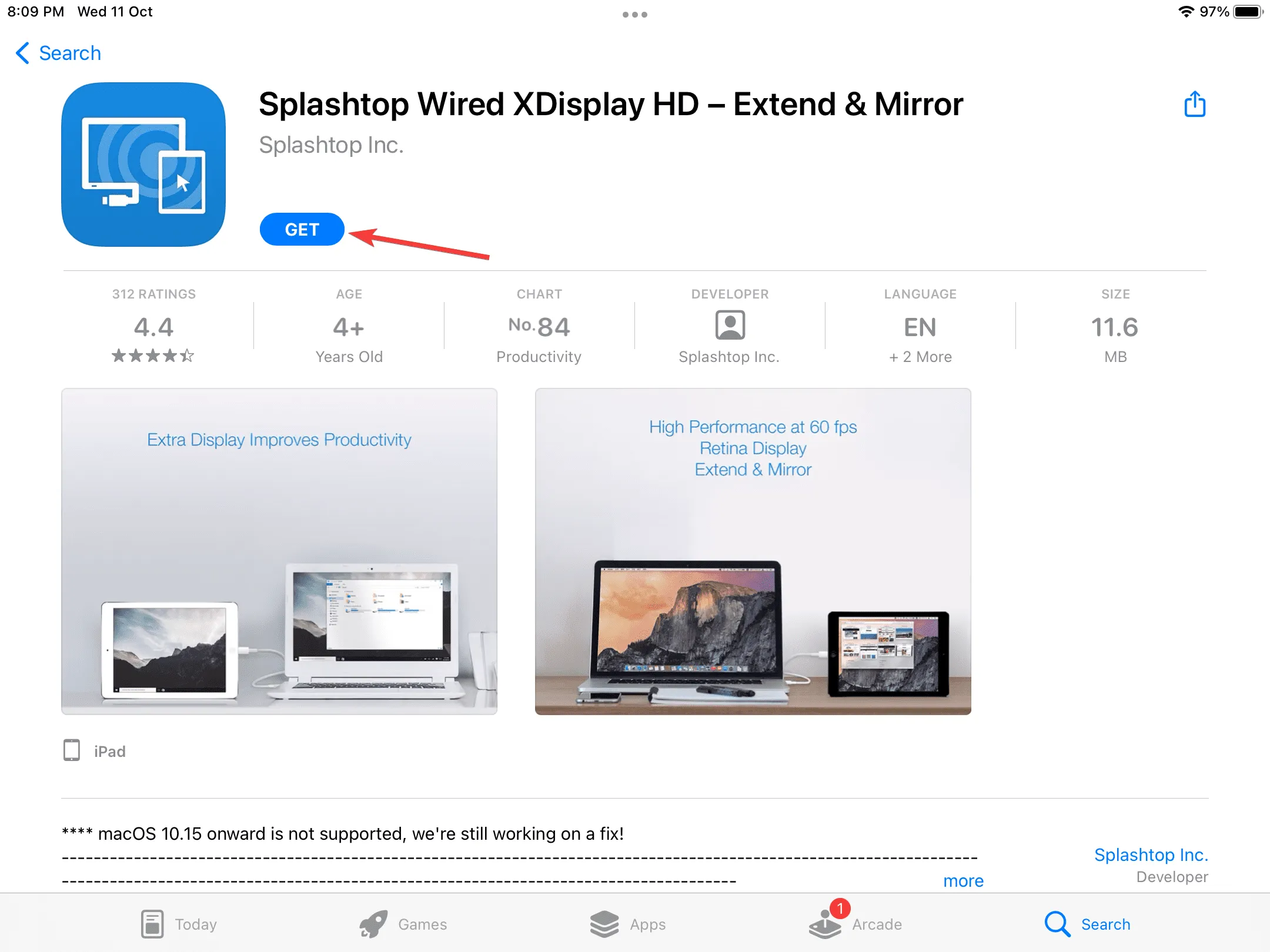
- Quando terminar, toque em Abrir para executar o aplicativo.
1.3 Use o iPad como segundo monitor
- Certifique-se de que o aplicativo Wired XDisplay esteja sendo executado em ambos os dispositivos.
- Agora, conecte os dois usando o cabo USB original que acompanha o iPad quando a tela indicar isso.
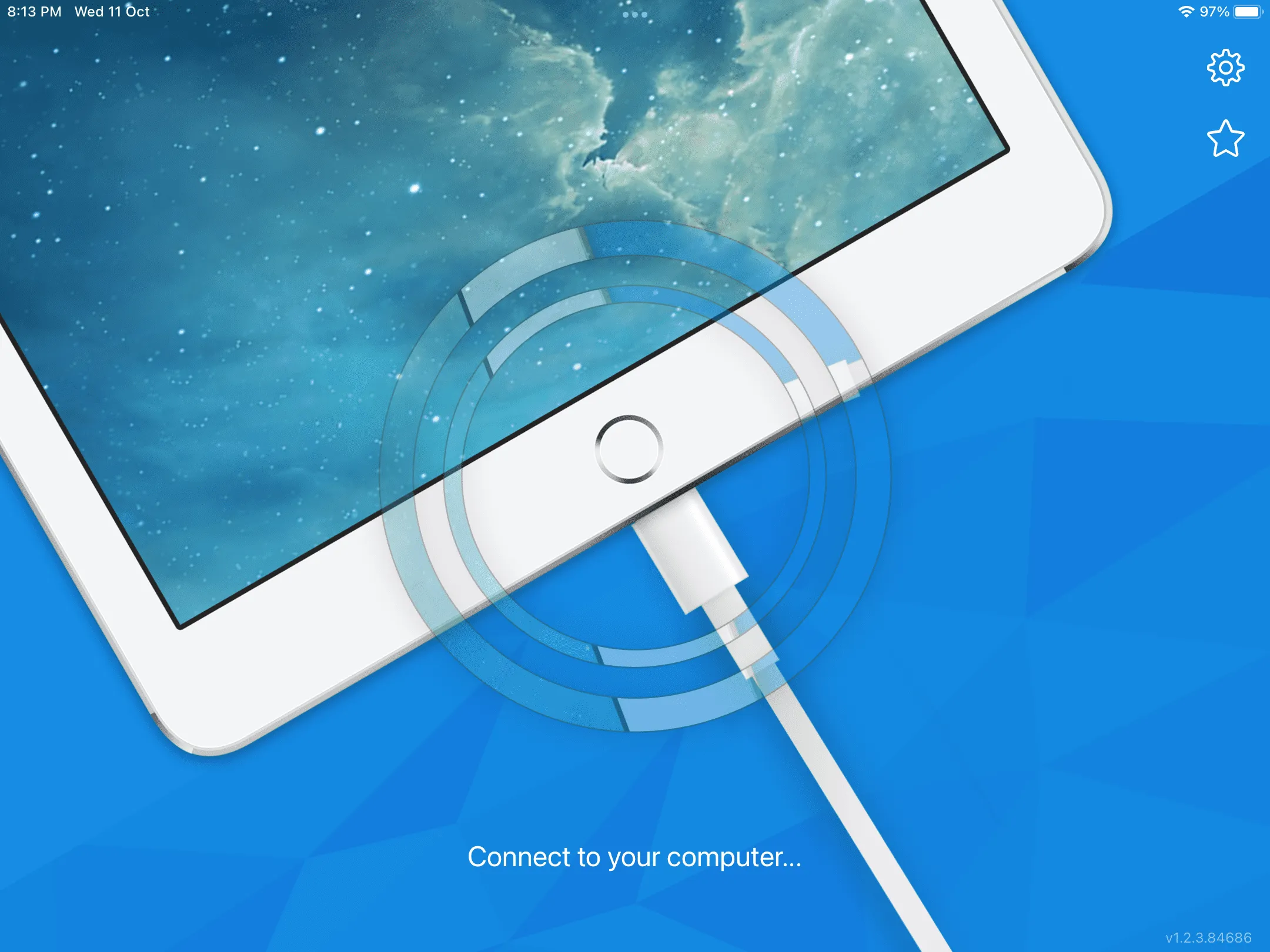
Dessa forma, você pode usar o iPad como segundo monitor no Windows com um cabo e de forma totalmente gratuita. A ferramenta Wired XDisplay é uma opção gratuita para toda a vida, mas o desempenho não é tão bom quanto o Duet Display (próximo método). Além disso, falta a capacidade de se conectar ao iPad sem fio.
Lembre-se de que o Wired XDisplay funciona mais como um software de espelhamento e não estende a exibição. Portanto, tudo o que estiver no PC estará disponível no iPad, mas você não poderá usar este último como uma tela estendida.
2. Use o Duet Display (para conexões sem fio)
2.1 Instale o Duet Display no Windows 11
- Acesse o site oficial do Duet Display e baixe a ferramenta. Mesmo para a versão gratuita, você será solicitado a criar uma conta Duet e fornecer os dados do cartão. Embora você não seja cobrado nos primeiros 7 dias.
- Depois de baixado, execute a configuração do Duet Display.
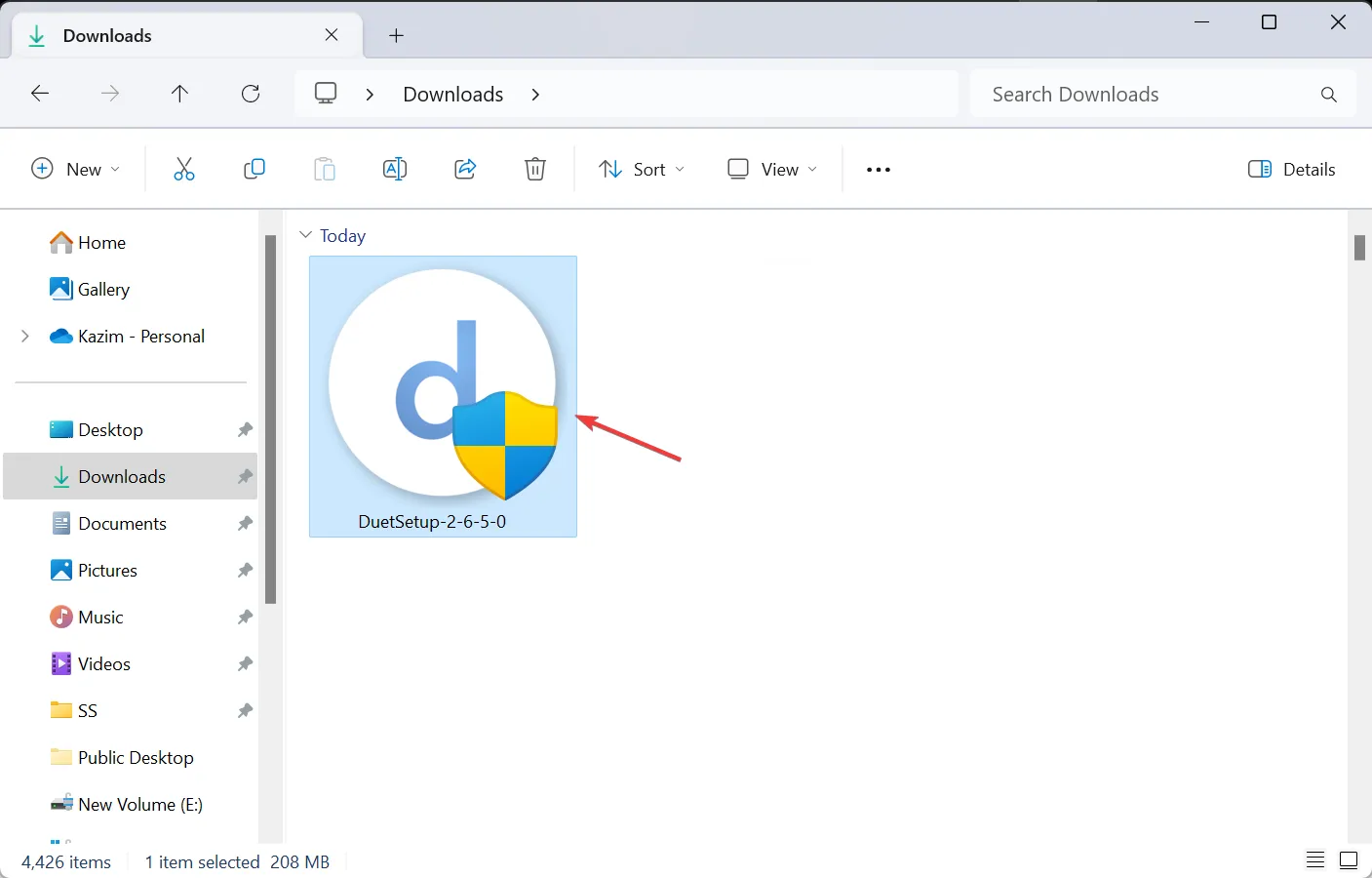
- Clique em Sim no prompt do UAC.
- Recomendamos que você siga o caminho padrão e siga as instruções na tela para concluir o processo.

- Execute o aplicativo e permita o acesso à rede através do firewall.
- Faça login em sua conta do Dueto.
2.2 Faça o Duet Display rodar no iPad
- Abra a App Store na tela inicial do seu iPad.
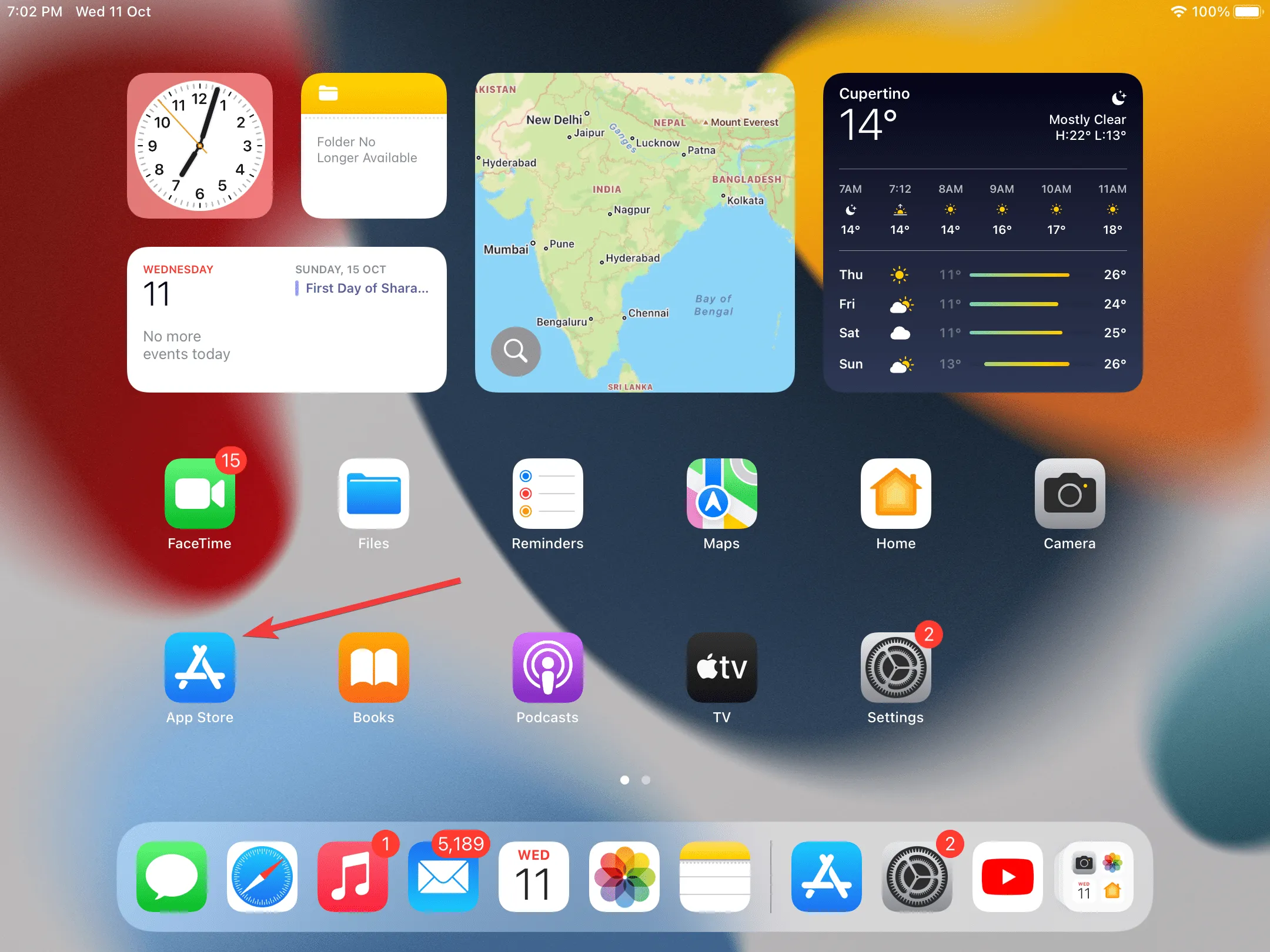
- Procure por exibição de dueto .
- Agora, toque no botão Obter para baixar o aplicativo. Se solicitado, digite a senha do ID Apple para confirmar.
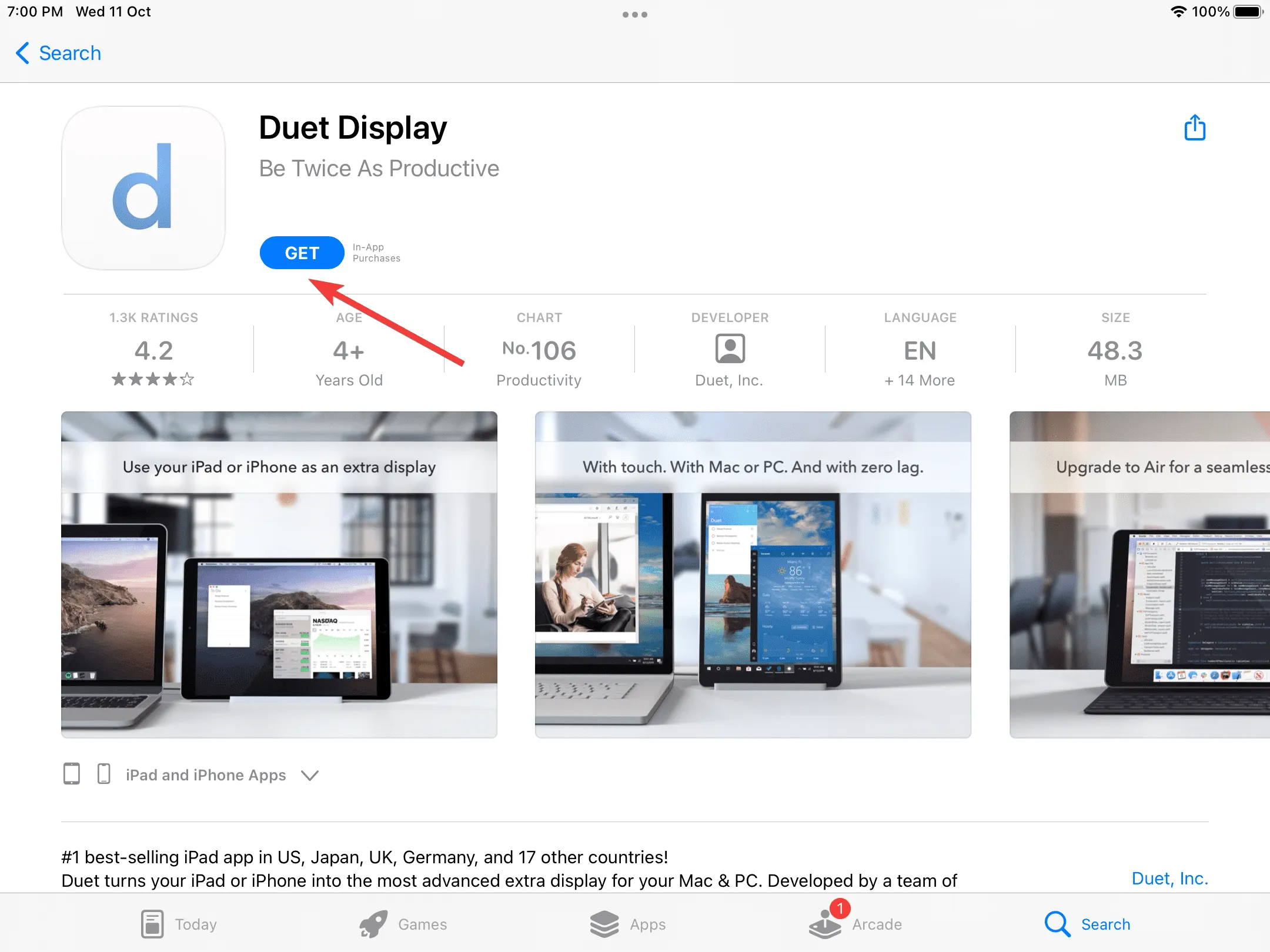
- Uma vez feito isso, execute o Duet Display no iPad e permita que ele se conecte a dispositivos em sua rede local.
- Siga as instruções na tela e, quando solicitado a criar uma conta, clique em Toque aqui se você já tiver uma conta .
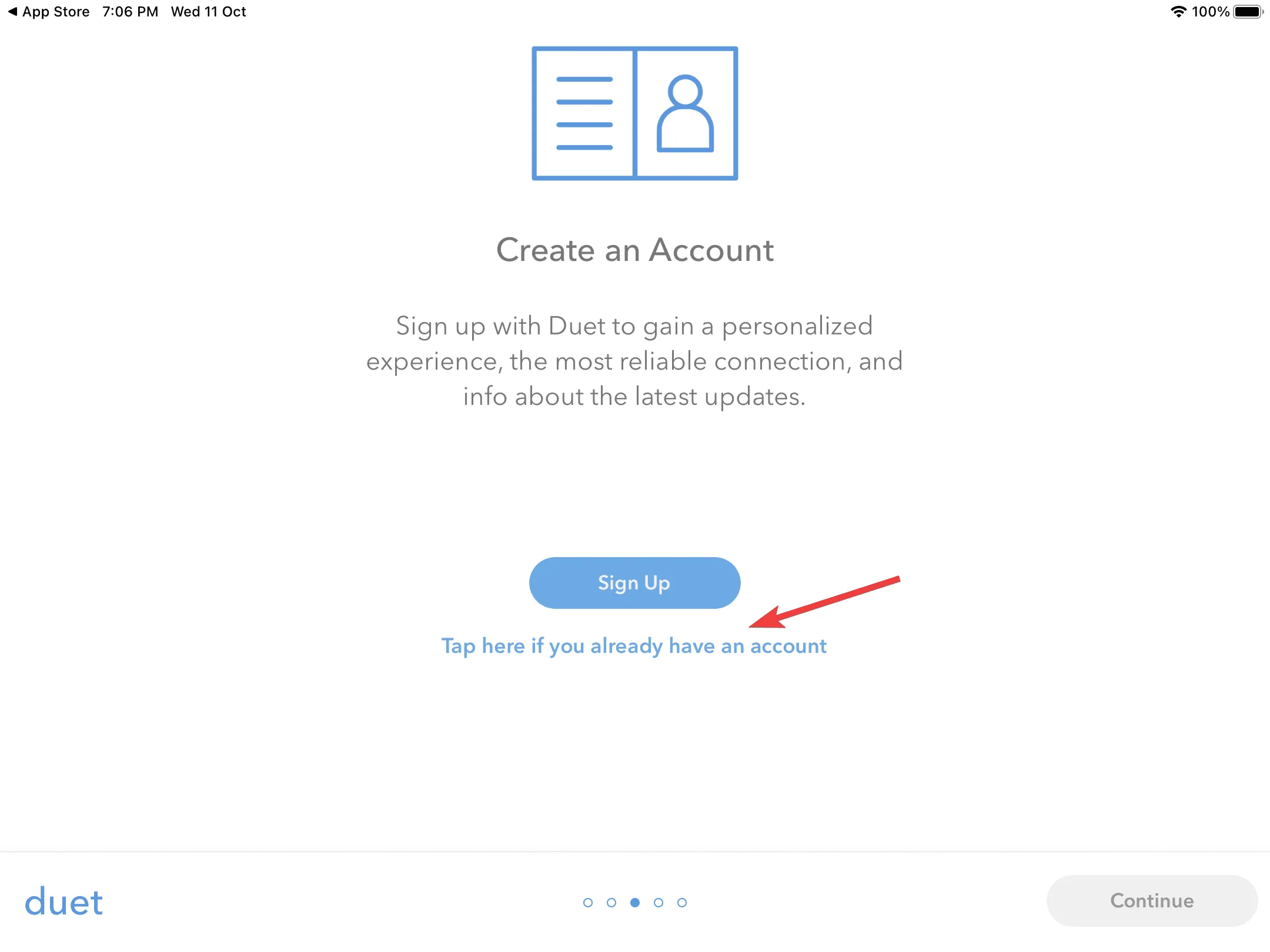
- Em seguida, toque em Entrar .
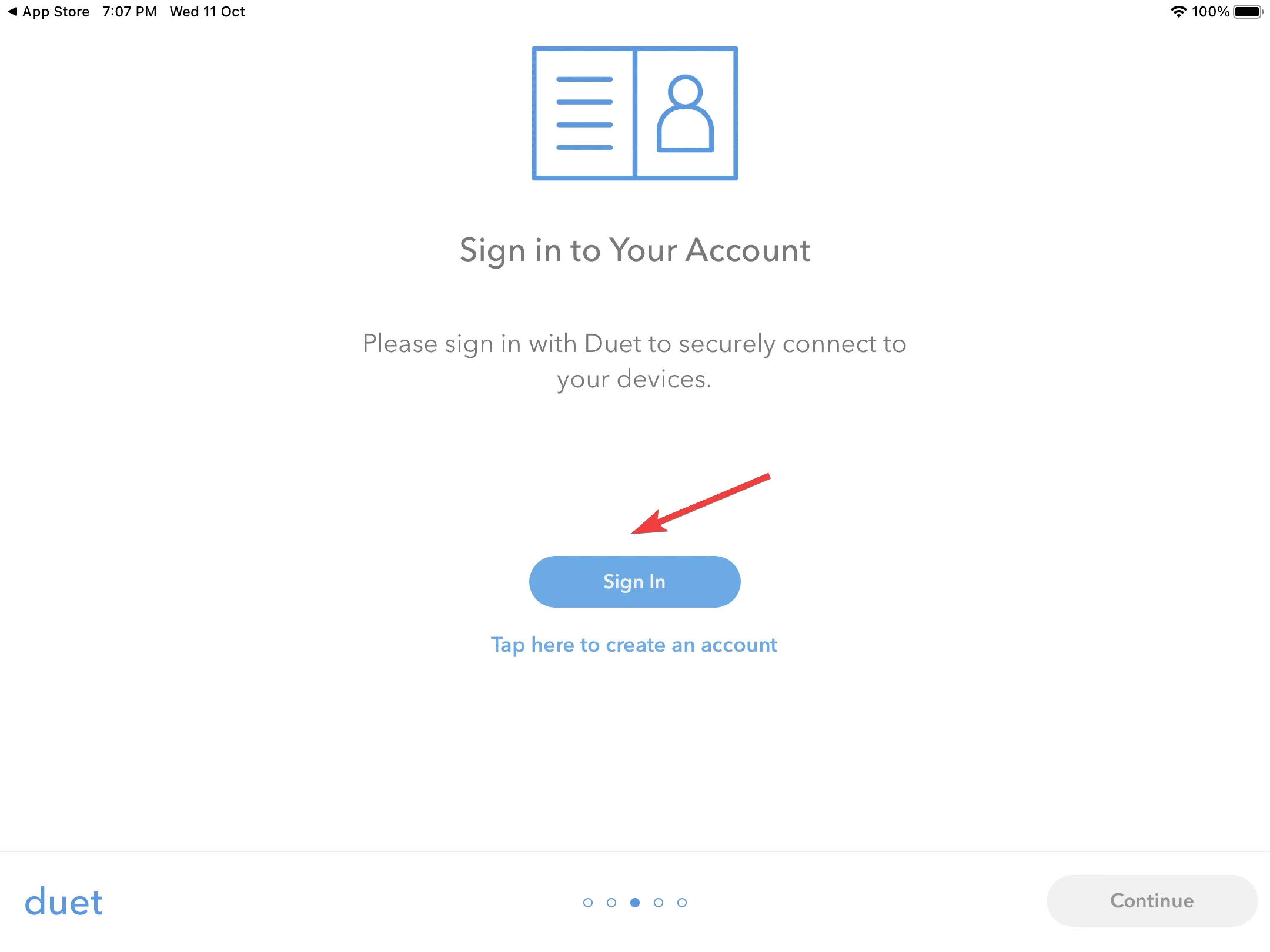
- Faça login com as credenciais que você criou anteriormente no PC com Windows 11.
- Novamente, siga as instruções para concluir a configuração inicial até chegar à página Conectar ao seu Mac ou PC.
2.3 Configure o iPad como segundo monitor
- Certifique-se de que os dois dispositivos estejam na mesma rede e que o Duet Display esteja sendo executado em ambos.
- Acesse o aplicativo no seu iPad e navegue até a guia Áreas de Trabalho Disponíveis , indicada por um ícone de rede.
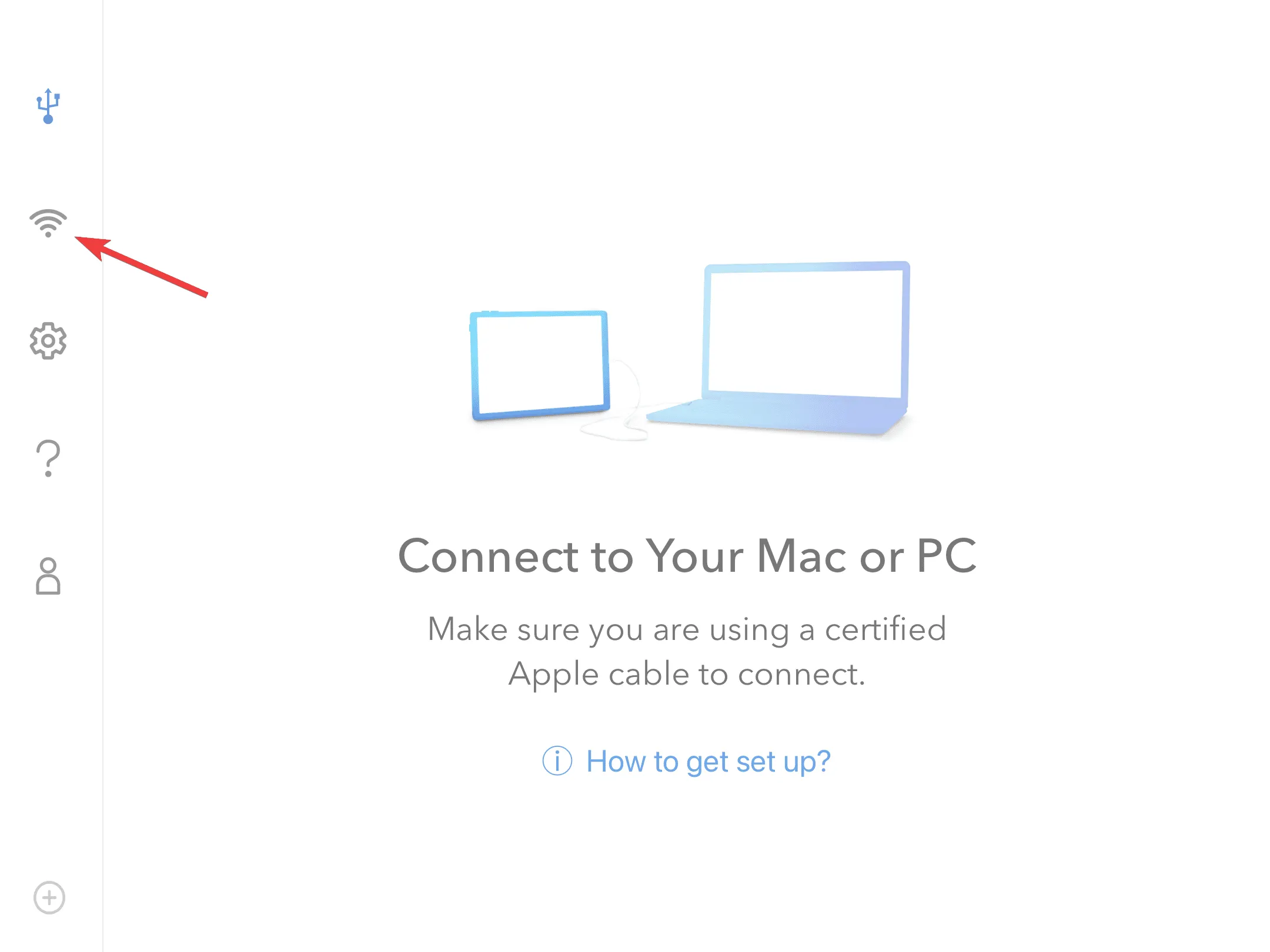
- Identifique o PC disponível e escolha Espelhar ou Estender abaixo.
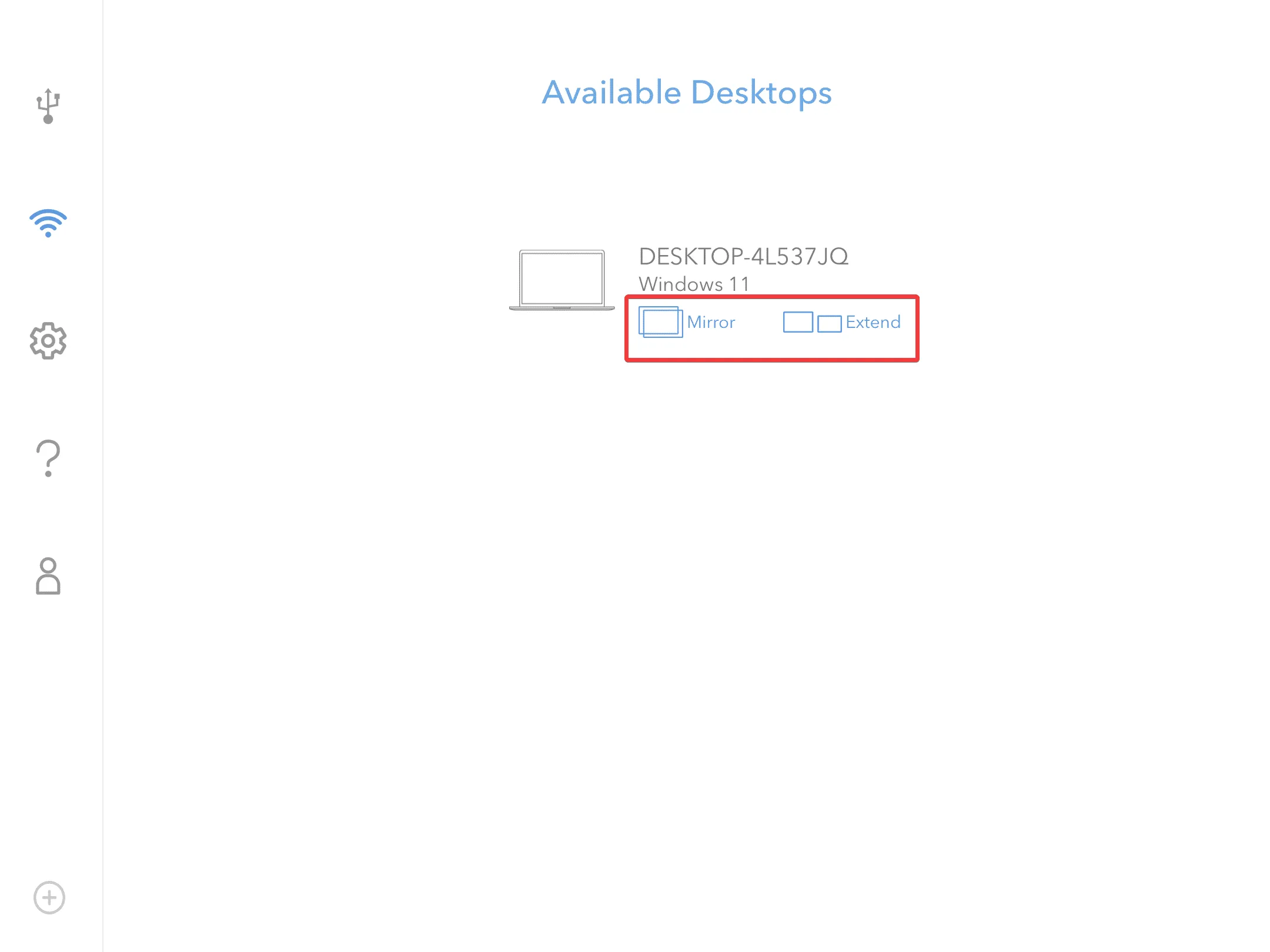
- Levará alguns segundos para que as coisas sejam configuradas. O Windows pode perder o foco por um tempo e você receberá uma notificação do Duet Display lendo: Uma conexão de área de trabalho remota foi iniciada.
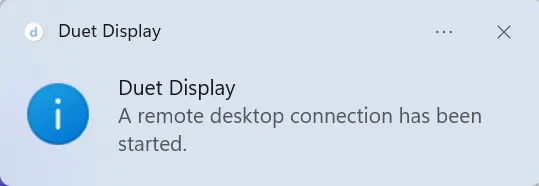
- O iPad agora irá espelhar ou estender a tela. Altere a configuração ou reorganize a exibição, se necessário, no aplicativo Configurações.
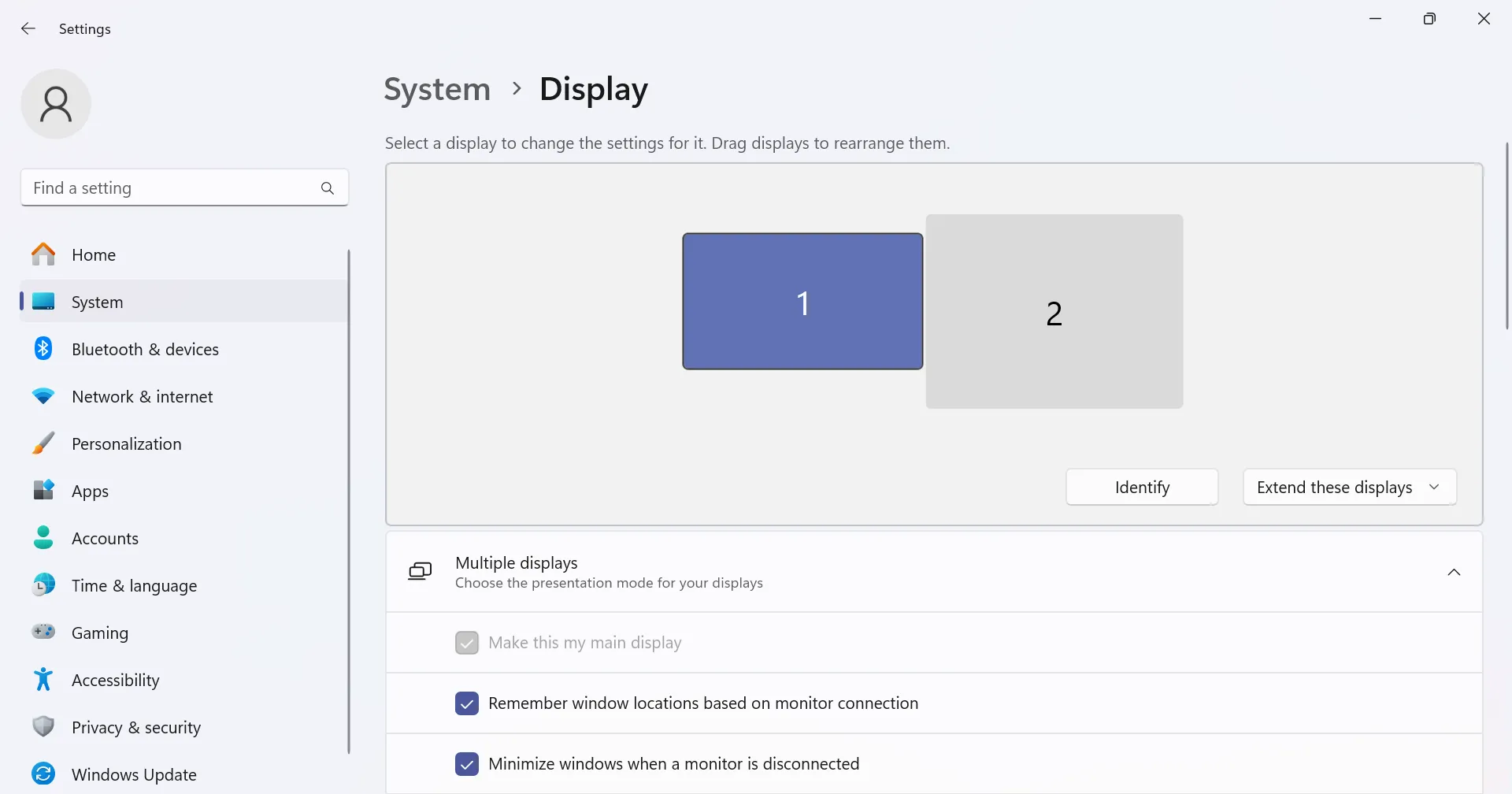
- Para desligar a conexão, toque no ícone Duet na tela do iPad e selecione Desconectar na lista de opções.
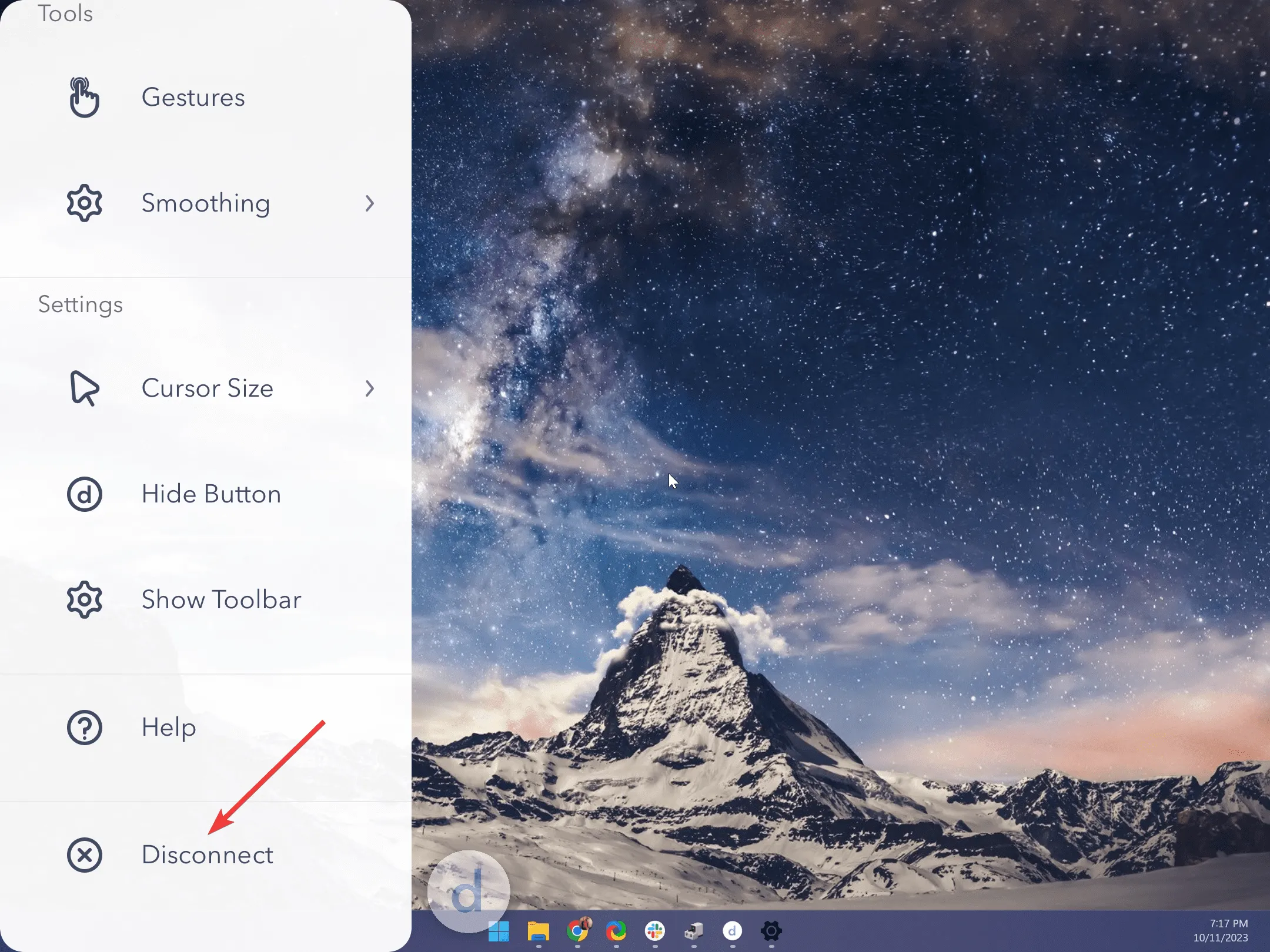
Dessa forma, você pode facilmente usar seu iPad como um segundo monitor no Windows 11 sem Sidecar, um recurso nativo do ecossistema Apple para espelhar ou estender a tela de um Mac para um iPad.
Lembre-se de que o Duet Display é a melhor opção disponível ao configurar uma conexão de área de trabalho remota ou estender a exibição no Windows, Mac, iPad ou Android. Além disso, você pode usar o iPad como um segundo monitor no Windows 10.
Por que meu computador Windows não reconhece meu iPad?
Quando o Windows não estiver reconhecendo o seu iPad , certifique-se de ter tocado em Confiar ou Aceitar no prompt de confirmação que apareceu no dispositivo Apple. Caso contrário, reconecte os dois e confirme desta vez.
Caso isso não funcione, você precisará atualizar o software iTunes, conectar-se a uma porta diferente ou substituir completamente o cabo.
Quando tudo estiver funcionando, obtenha um gerenciador de arquivos confiável do iPad para Windows para garantir uma transferência de dados perfeita.
Além disso, você pode espelhar a tela do seu iPad (ou iPhone) no Windows . Experimente se ainda não o fez!
Para quem está se perguntando como usar o iPad como segundo monitor no Windows 11 sem aplicativo, não há opção disponível. Mas muitos ficaram surpresos ao saber que você pode usar um iPhone como webcam no Windows 11 .
E isso não é tudo! Os usuários do ecossistema Android podem usar o telefone como teclado para PC .
Embora isso nos leve ao final do guia, sabemos que haverá mais perguntas. Deixe um comentário abaixo e responderemos a cada um o mais rápido possível.



Deixe um comentário