Como usar o aplicativo Intel Unison no Windows 11 para conectar e sincronizar seu iPhone

Veja como configurar e usar o aplicativo Intel Unison para sincronizar seu iPhone com um PC com Windows 11.
O que você precisa para usar o aplicativo Intel Unison no iOS e no Windows
Antes de começarmos, vamos examinar alguns pré-requisitos para usar o aplicativo Intel Unison em seu iPhone e computador com Windows:
- Seu computador com Windows 11 deve estar executando a compilação 22H2 ou posterior.
- O aplicativo Intel Unison é compatível apenas com computadores com CPU Intel Evo de 12ª ou 13ª geração . Dito isso, testamos o aplicativo em um PC com Windows 11 inelegível e funcionou perfeitamente.
- Seu iPhone deve estar executando o iOS 15 ou superior.
Como obter o aplicativo Intel Unison
O aplicativo Intel Unison está disponível gratuitamente na Microsoft Store. Clique no link a seguir para baixar e instalar rapidamente o aplicativo Intel Unison em seu computador com Windows.
Download: aplicativo Intel Unison para Windows
No seu iPhone, você pode baixar o aplicativo Intel Unison da App Store. Para isso, você pode usar o seguinte link.
Download: aplicativo Intel Unison para iOS
Como configurar o aplicativo Intel Unison
Depois de baixar o aplicativo Intel Unison em ambos os dispositivos, você pode iniciar o processo de configuração.
No seu PC, pressione Win+S para abrir o menu de pesquisa. Digite Intel Unison no campo de pesquisa e selecione o primeiro resultado que aparecer.
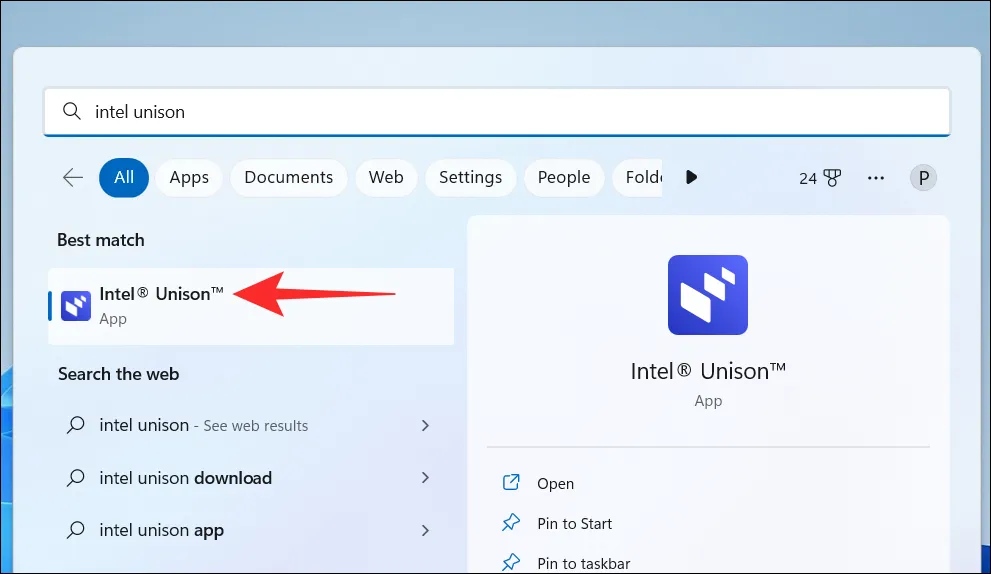
Clique no botão Aceitar e continuar .
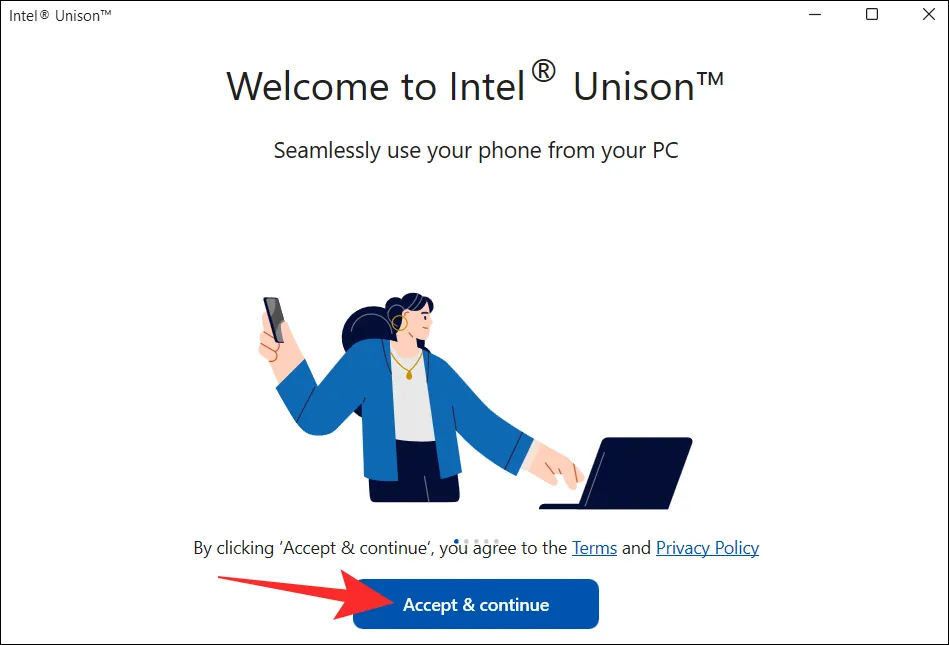
Em seguida, o aplicativo solicitará sua permissão para compartilhar dados e estatísticas de falhas. Clique no botão Permitir ou Não permitir para continuar.
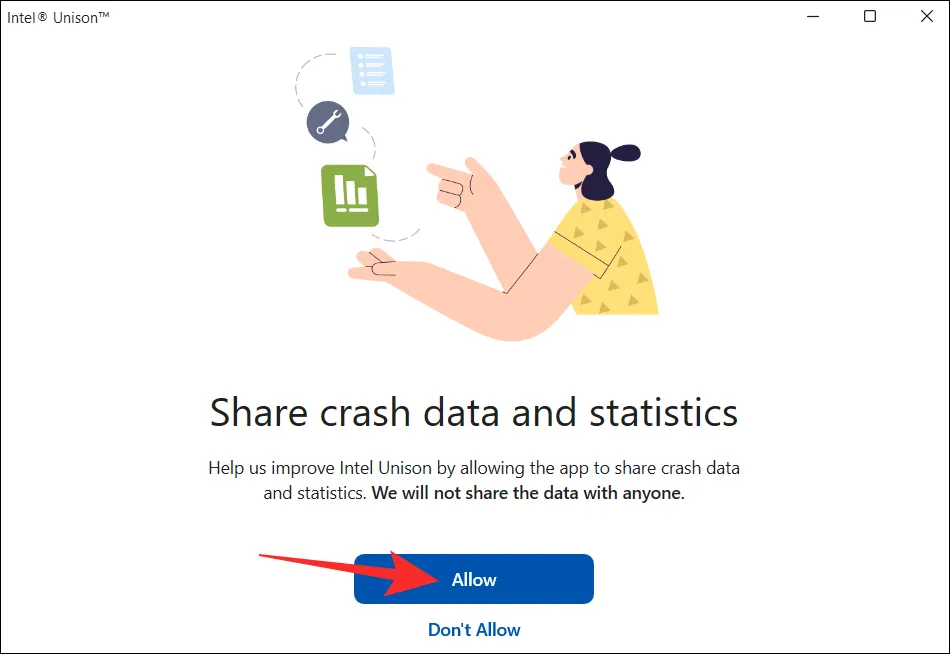
Na tela seguinte, você deve ver um código QR.
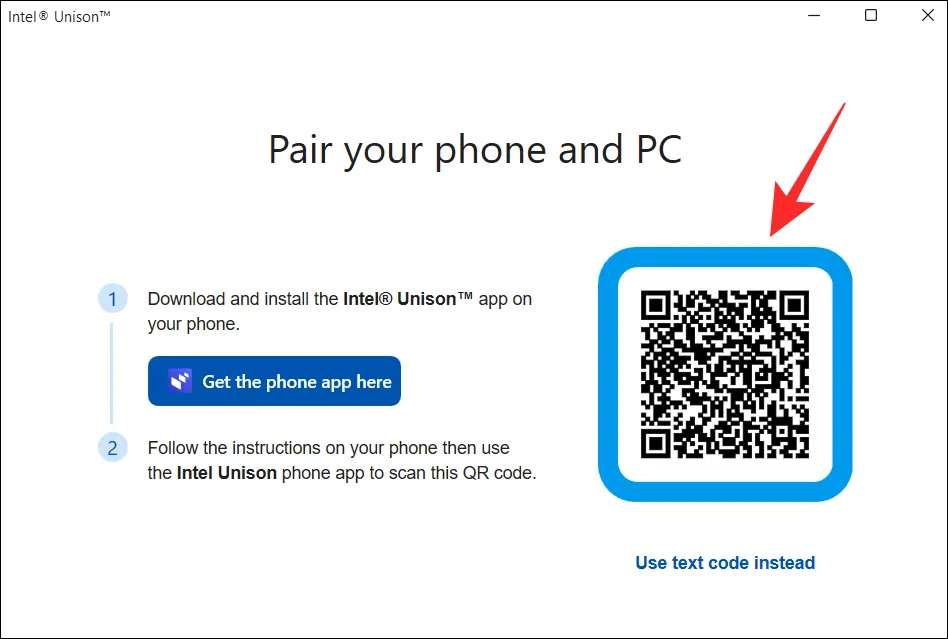
Agora abra o aplicativo Intel Unison no seu iPhone e toque no botão Aceitar e continuar .
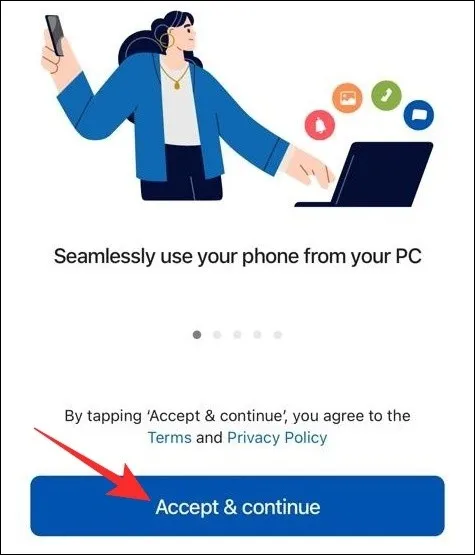
Toque no botão Vamos lá e siga as instruções na tela para permitir todas as permissões necessárias para o aplicativo Intel Unison.
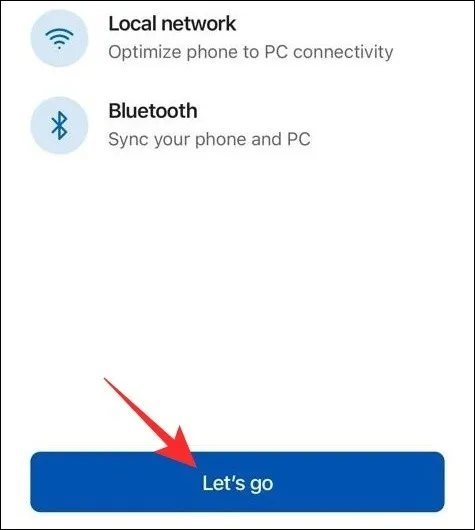
Em seguida, toque no botão Digitalizar código QR e use a câmera do seu telefone para digitalizar o código QR na tela do computador.
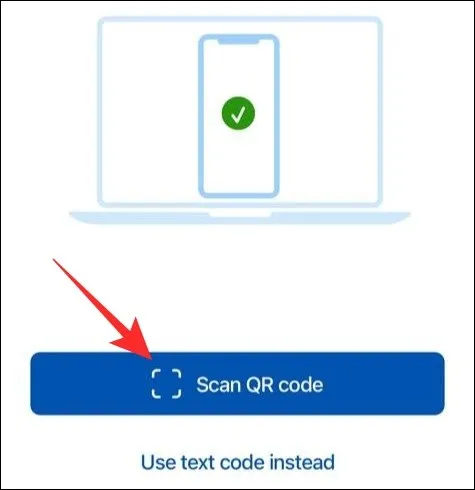
Agora, no seu computador, você deve ver o mesmo código do seu telefone. Clique no botão Confirmar para continuar.
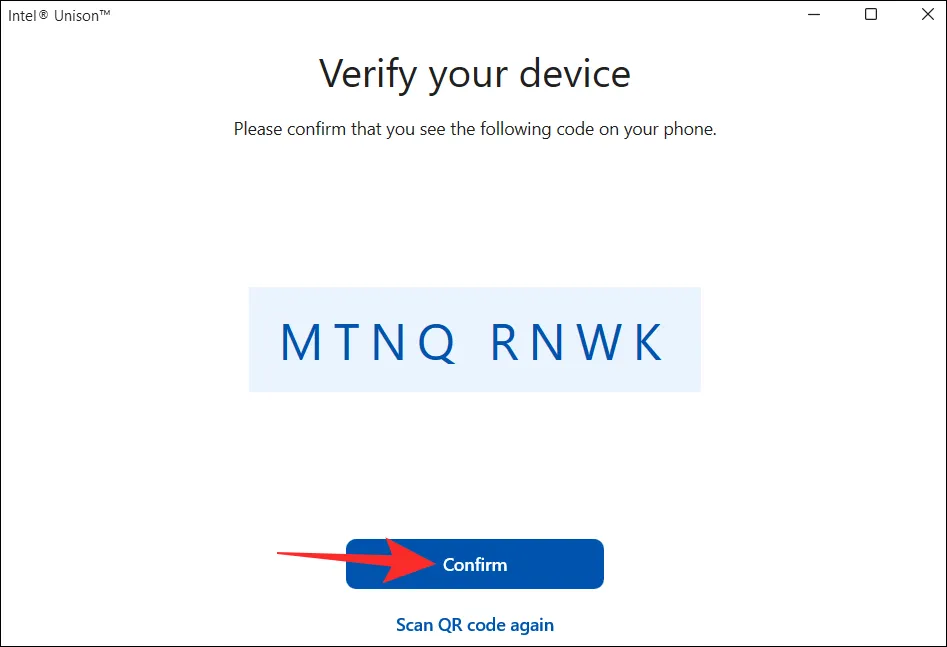
E é sobre isso. Isso deve conectar seu iPhone ao PC por meio do aplicativo Intel Unison.
Como usar o aplicativo Intel Unison
Depois de configurar o aplicativo Intel Unison no seu PC, você pode usá-lo para acessar as notificações do seu telefone, fazer chamadas telefônicas, compartilhar arquivos entre seus dispositivos e muito mais. Vamos ver como.
Como transferir arquivos do iPhone para o PC
Primeiro, abra o aplicativo Intel Unison no seu iPhone. Toque no ícone do avião de papel no canto inferior direito e selecione o arquivo que deseja transferir para o seu computador.
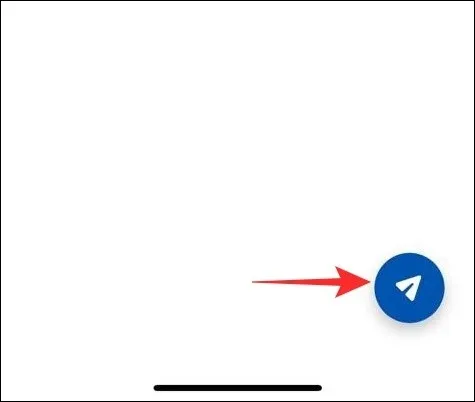
Todos os arquivos transferidos do seu iPhone são salvos na pasta Downloads do seu PC. Para visualizá-los, clique na guia Downloads no aplicativo Intel Unison.
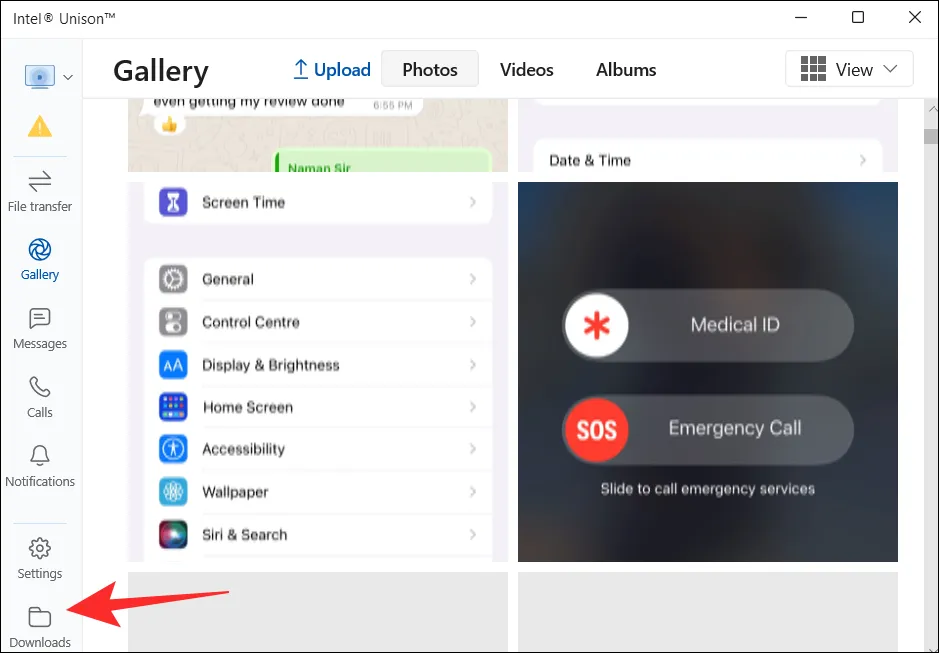
Como transferir arquivos do PC para o iPhone
Da mesma forma, você também pode transferir arquivos do seu PC para o seu iPhone. Para fazer isso, abra o aplicativo Intel Unison no seu PC e clique na guia Transferência de arquivo . Em seguida, basta arrastar e soltar os arquivos do seu computador para transferi-los para o seu iPhone.
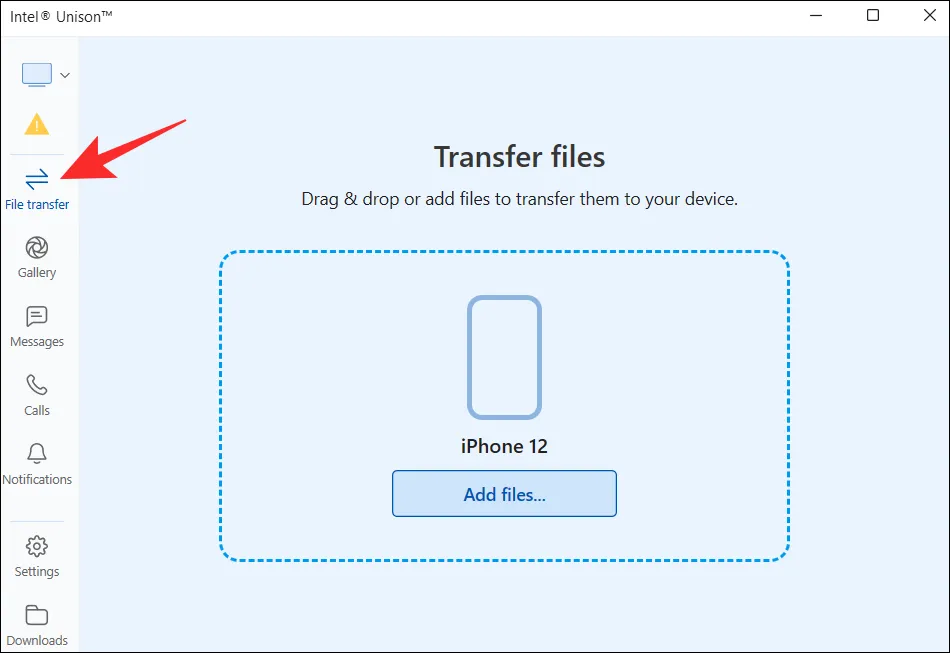
Todos os arquivos que você compartilhar de seu computador aparecerão na guia Recebidos no aplicativo Intel Unison em seu iPhone.
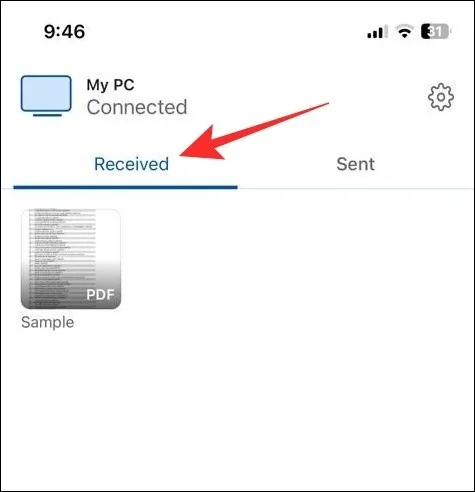
Como visualizar fotos e vídeos do seu iPhone no PC
Além das transferências de arquivos, o aplicativo Intel Unison permite que você visualize fotos e vídeos feitos em seu iPhone em seu PC.
Abra o aplicativo Intel Unison em seu computador e clique na guia Galeria . Em seguida, clique em um bloco de foto ou vídeo para ampliá-lo.
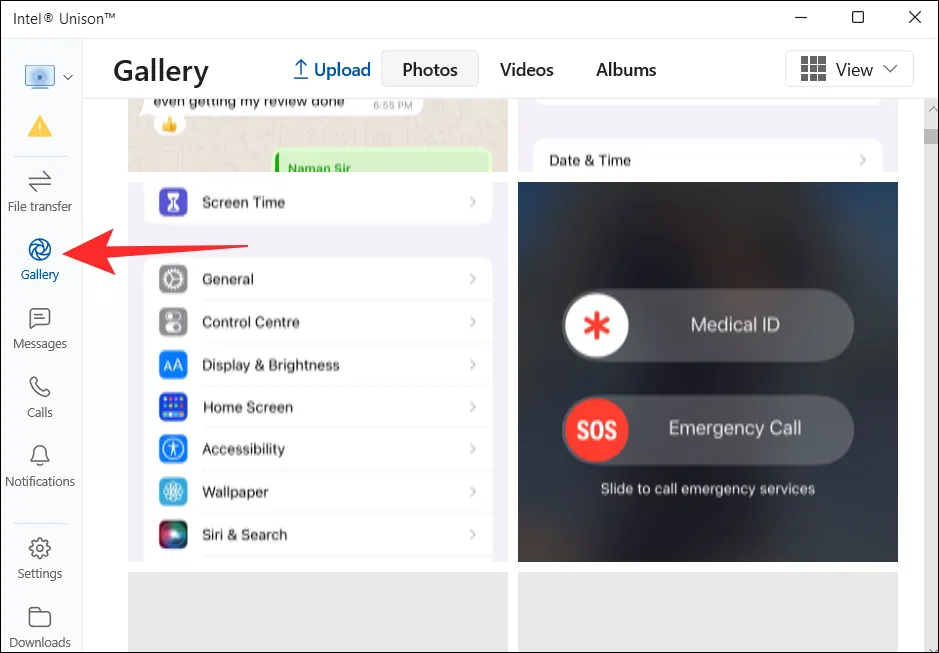
Você pode salvar a foto ou o vídeo no seu PC ou excluí-lo do seu iPhone.
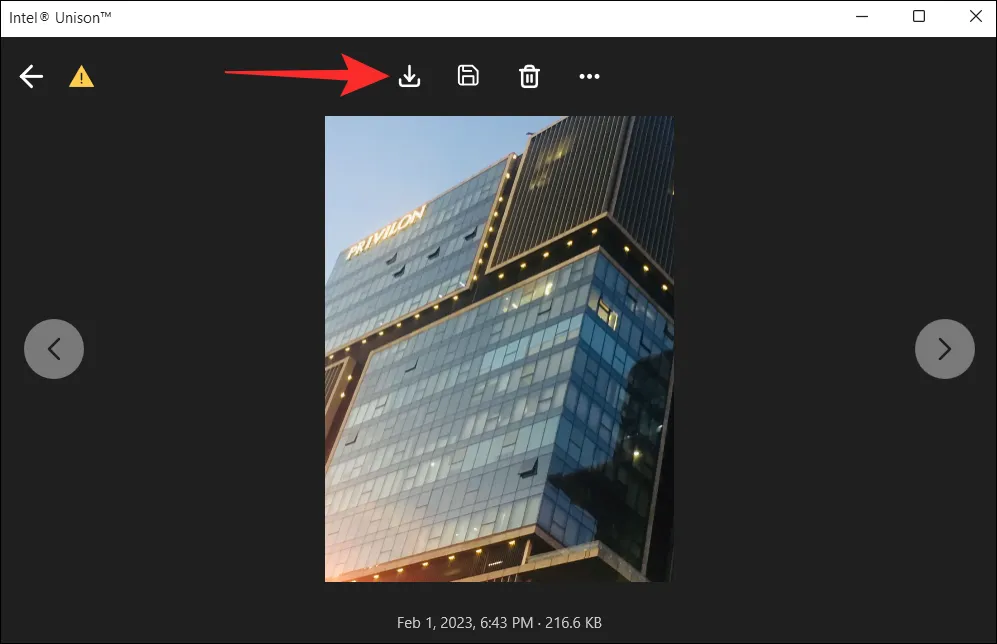
Como ver as notificações do iPhone no PC
Por padrão, o aplicativo Intel Unison não sincroniza as notificações do seu telefone. Para isso, você precisa permitir que seu iPhone sincronize notificações com seu computador. Veja como fazer isso.
Abra o aplicativo Configurações no seu iPhone e toque em Bluetooth .
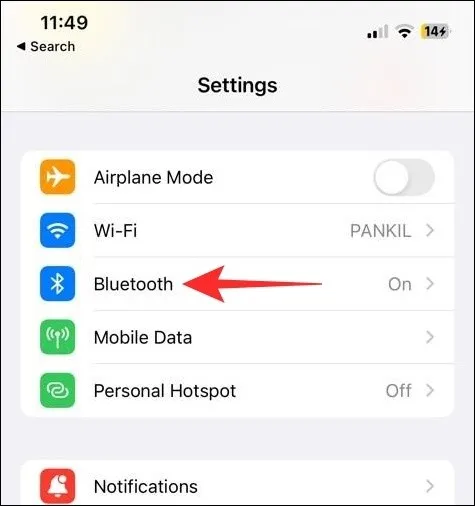
Toque no ícone de informações ao lado do seu computador emparelhado.

Ative a alternância ao lado de Mostrar notificações .
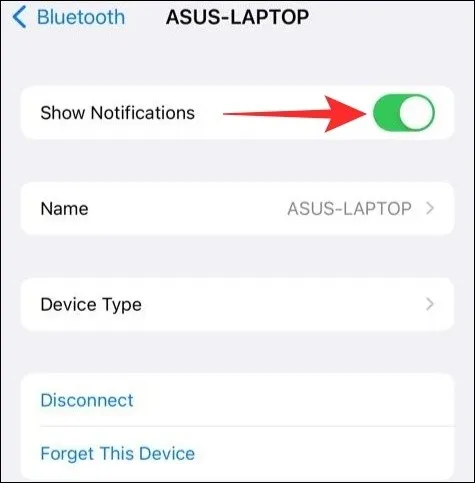
Depois disso, todas as suas notificações aparecerão na guia Notificações do aplicativo Intel Unison.
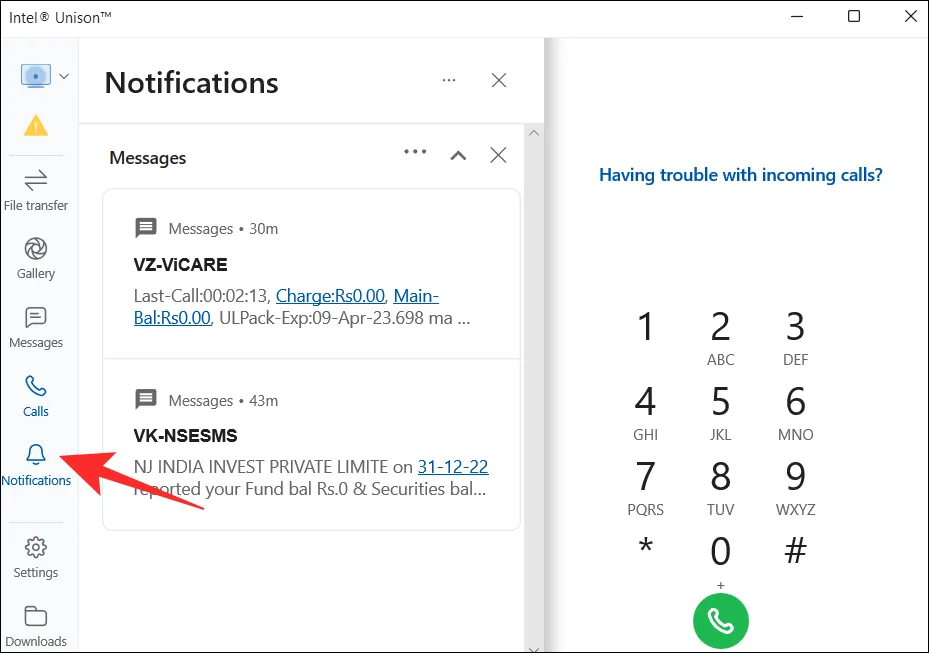
Como ver as mensagens do iPhone no seu PC
O aplicativo Intel Unison também permite enviar e receber mensagens de texto do seu computador com Windows. Para isso, abra o aplicativo Intel Unison no seu PC e navegue até a guia Mensagens . Todas as mensagens de texto recebidas aparecerão no painel do meio.

Você pode criar novas conversas clicando no ícone de composição na parte superior.

Como fazer uma chamada do PC no iPhone
Abra o aplicativo Intel Unison no seu PC e vá para a guia Chamadas . Percorra sua lista de contatos para encontrar seu contato e clique no ícone de chamada ao lado do nome dele.
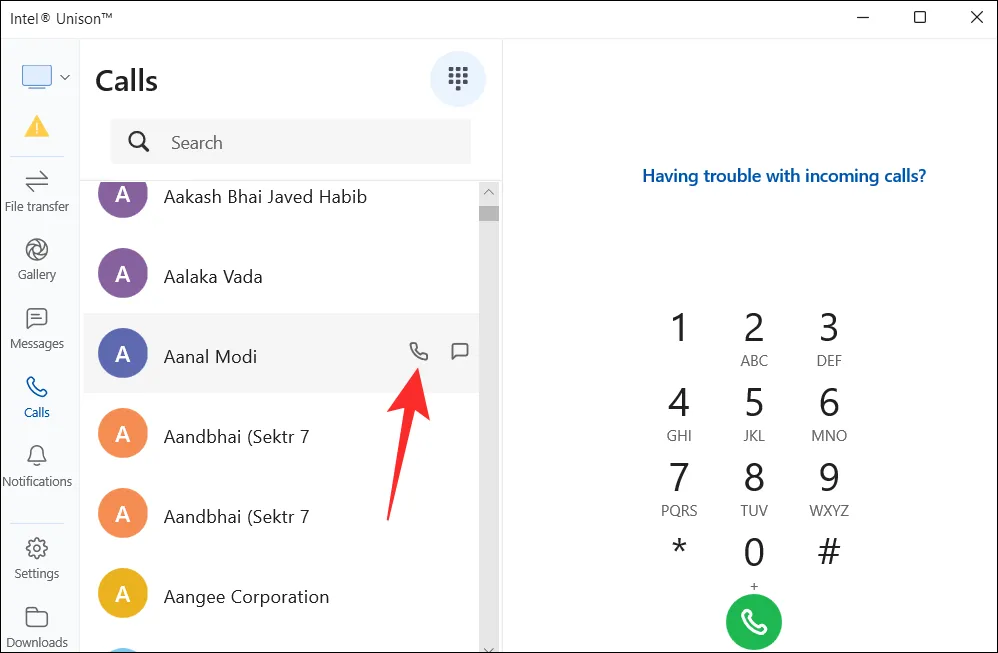
Como alternativa, você também pode usar o teclado de discagem no painel direito para ligar para alguém.

E isso é praticamente tudo o que você precisa saber sobre como sincronizar seu iPhone com um computador com Windows 11 por meio do aplicativo Intel Unison. Se você tiver alguma dúvida ou enfrentar algum problema, informe-nos nos comentários abaixo.



Deixe um comentário