Como usar a técnica Pomodoro integrada no Windows 11/10

Se você quiser usar a técnica Pomodoro integrada no Windows 11 ou Windows 10 , veja como você pode configurar as coisas e usá-la sem qualquer aplicativo de terceiros. Você pode usar o aplicativo Relógio integrado para definir todos os cronômetros e começar a usar a técnica Pomodoro para realizar mais tarefas em menos tempo.

A técnica Pomodoro usa um cronômetro para dividir o trabalho em intervalos, tradicionalmente de 25 minutos de duração, separados por pequenos intervalos.
Existem basicamente duas maneiras de usar o aplicativo Relógio como um temporizador Pomodoro. Antes disso, você deve saber algumas coisas sobre a técnica Pomodoro. A técnica Pomodoro é construída sobre uma psicologia simples. Seria melhor se você fizesse mais pausas do que o normal para realizar mais tarefas usando todo o potencial do seu cérebro. É por isso que existem algumas etapas que você precisa seguir:
- Você precisa atribuir uma tarefa para um cronômetro de 25 minutos.
- Então, você precisa fazer uma pausa de 5 minutos.
- Após esse pequeno intervalo, você precisa voltar a trabalhar por mais 25 minutos.
- Após cada uma das quatro sessões de 25 minutos, você precisa fazer uma pausa longa de no mínimo 15 minutos. Poderia ser mais, mas deveria ultrapassar 30 minutos.
Em outras palavras, vamos mostrar como você pode criar um cronômetro de 25 minutos e atribuir uma tarefa a ele.
Como usar a técnica Pomodoro integrada no Windows 11/10
Para usar a técnica Pomodoro integrada no Windows 11/10, siga estas etapas:
- Abra o aplicativo Relógio no seu computador.
- Clique em qualquer cronômetro existente e defina 25 minutos.
- Clique no sinal de mais para criar um novo cronômetro.
- Digite 5 minutos e clique no botão Salvar.
- Crie um novo cronômetro de 15 minutos seguindo as mesmas etapas.
- Inicie o cronômetro de 25 minutos clicando no botão Play.
- Comece a trabalhar em suas tarefas.
- Inicie o cronômetro de 5 minutos.
- Comece a trabalhar novamente após 5 minutos.
- Repita a mesma coisa mais três vezes.
- Clique no botão Play para cronômetro de 15 minutos.
Como dito anteriormente, você precisa criar três cronômetros – 25 minutos, 5 minutos e 15 minutos. Para isso, primeiro abra o aplicativo Relógio no seu computador e certifique-se de estar na guia Cronômetro . Se você já possui um cronômetro, poderá editá-lo ou criar um novo cronômetro. Para fazer isso, clique no sinal de mais (+) e crie um cronômetro de 25 minutos.
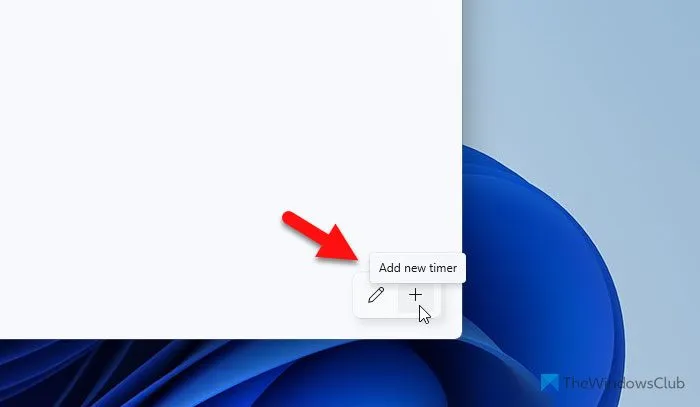
Você também pode nomeá-lo.
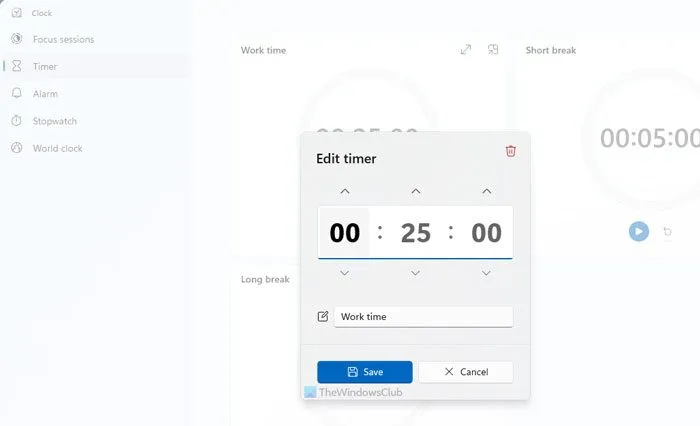
Em seguida, repita as mesmas etapas para criar outro cronômetro de 5 e 15 minutos. O cronômetro de 15 minutos pode ser longo, mas não deve ultrapassar 30 minutos. Neste momento, você tem três temporizadores prontos para trabalhar para você.
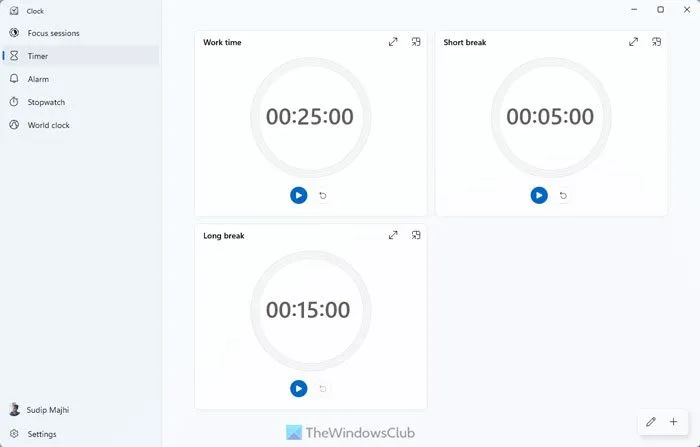
Agora você precisa clicar no botão Play do cronômetro de 25 minutos e começar a trabalhar em sua tarefa. Assim que o cronômetro de 25 minutos terminar, você precisará parar de trabalhar – não importa se já terminou ou não e iniciar o cronômetro de 5 minutos para fazer uma pequena pausa.
Quando o cronômetro de 5 minutos terminar, você precisará iniciar o cronômetro de 25 minutos novamente. Em seguida, repita os mesmos passos quatro vezes no total.
Depois disso, inicie o cronômetro de 15 minutos e faça uma longa pausa.
Existe outra maneira de usar a técnica Pomodoro integrada no Windows 11/10. Você precisa usar as sessões Focus para realizar o trabalho. Nesse caso, você precisa definir um cronômetro de no mínimo 26 minutos. Para isso, mude para a guia Sessões Focus no aplicativo Relógio e defina um cronômetro. Pode ser qualquer coisa, mas não deve durar menos de 26 minutos.
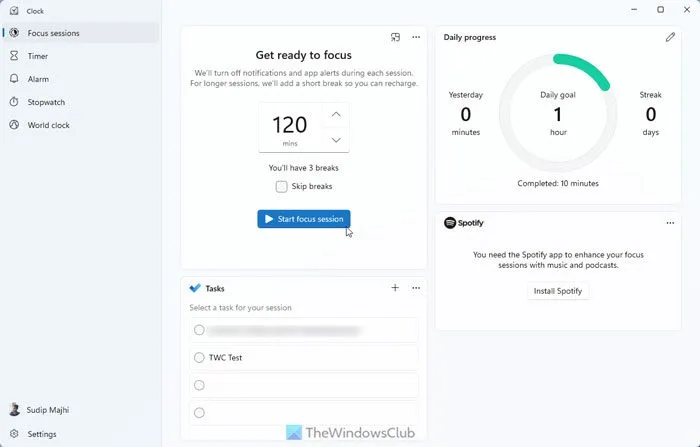
Depois disso, clique no botão Iniciar sessões de foco . O aplicativo Relógio fará tudo por você. Dito isto, para após 25 minutos e dá-lhe a opção de fazer uma pequena pausa de 5 minutos.
Já tentamos várias vezes e essa técnica Pomodoro nos ajudou muito. Espero que você possa aumentar sua produtividade fazendo o mesmo.
A Microsoft tem um temporizador Pomodoro?
Embora a Microsoft não tenha um aplicativo de timer Pomodoro independente, você pode usar o aplicativo Relógio no Windows 11 e no Windows 10 para configurar as coisas de acordo com suas necessidades. Como está integrado ao Microsoft To Do, você pode definir suas tarefas no Microsoft To Do e definir os cronômetros no aplicativo Relógio. Por outro lado, você pode aproveitar as vantagens do Focus Sessions, que salva a vida de quem deseja usar o Pomodoro sem instalar aplicativos de terceiros. Embora você precise fazer tudo manualmente, este aplicativo funciona muito bem.
Existe um cronômetro integrado no Windows 11?
Sim, você pode encontrar um cronômetro integrado no Windows 11. No entanto, não existe um aplicativo independente. Você precisa usar o aplicativo Relógio, que está disponível no Windows 11 e também no Windows 10. Você pode abrir o aplicativo Relógio e mudar para a seção Cronômetro. Em seguida, você pode clicar em qualquer cronômetro predefinido e definir a hora de acordo. Alternativamente, você pode clicar no sinal de mais (+) para criar um novo cronômetro.



Deixe um comentário