Como usar o Ideograma AI

O que saber
- Ideogram AI é uma ferramenta generativa de IA que cria imagens fotorrealistas e obras de arte usando IA com tipografia confiável nas imagens.
- O uso é gratuito (atualmente, a partir de agosto de 2023) e você pode se inscrever usando sua conta do Google acessando ideogram.ai .
- Criar imagens no Ideogram é simples; basta digitar sua descrição na caixa de texto, adicionar predefinições, escolher uma proporção e clicar em Gerar.
- As imagens geradas podem ser visualizadas a qualquer momento dentro do seu perfil e você pode fazer modificações adicionais usando a opção Remix, assim como no Midjourney.
O que é Ideograma AI?
Fundado por ex-funcionários do Google Brain, o Ideogram AI é uma ferramenta generativa de IA que cria imagens e obras de arte fotorrealistas usando IA com um ponto de venda central. Ele oferece geração de texto confiável e precisa dentro das imagens geradas, o que não era possível facilmente em ferramentas como Midjourney ou DALL-E.
Ainda em desenvolvimento, você pode usar o Ideogram para criar tipografia dentro de imagens e, na maioria dos casos, as imagens geradas conterão exatamente o texto que você digitou, sem erros ortográficos. O pôster no topo foi criado no Ideogram AI, o que é uma prova de que seu recurso de tipografia funciona conforme afirmado. Esta é a primeira vez para qualquer gerador de imagens de IA, já que até agora nenhuma das ferramentas, incluindo Midjourney, DALL-E ou Bing Image Creator, teve sucesso na reprodução dos textos que você deseja ver em suas criações de imagens.
Assim como o DALL-E, o Ideogram AI é acessível com uma interface web, então você não precisará depender de uma plataforma de terceiros como o Discord para começar, o que tem sido um fator pelo qual alguns de vocês podem não gostar do Midjourney. Ele ainda oferece uma variedade de predefinições que você pode usar para escolher um meio para as imagens geradas, além de opções para escolher uma proporção de aspecto.
A resolução máxima que você pode baixar da imagem gerada é 1024×1024 pixels com a proporção padrão (1:1). Para outras proporções, a resolução da imagem é prejudicada, pois só pode produzir imagens de 1024×640 pixels no modo paisagem e 640×1024 pixels no modo retrato.
Atualmente, você pode criar quantas imagens quiser no Ideogram AI e poderá visualizar suas criações a qualquer momento dentro do seu perfil do Ideogram AI. Isso pode mudar quando a ferramenta sair da versão beta e for usada por mais usuários no futuro.
Como usar o Ideograma AI
Usar o Ideogram AI para criar imagens geradas por IA é bastante simples. Você precisa se inscrever no site do Ideogram AI e, a partir daí, começar a gerar conteúdo usando prompts de entrada e predefinições, como faria em outros geradores de imagens de IA. Você pode seguir as instruções abaixo para começar.
Etapa 1: crie uma conta no Ideogram AI
Como é o caso de qualquer serviço online, você precisa criar uma conta no Ideogram AI para começar a usar seu gerador de imagens de IA. O processo é simples e envolve vincular sua conta Google existente ao Ideogram AI, pois esta é a única opção de inscrição disponível no momento. Não há opção de criar uma conta usando um endereço de e-mail separado, nem opções de login por meio de sua conta Apple ou Microsoft.
Para começar, abra o ideogram.ai em um navegador da web em seu computador e, na página inicial, clique em Cadastre-se no Google na parte inferior da tela.
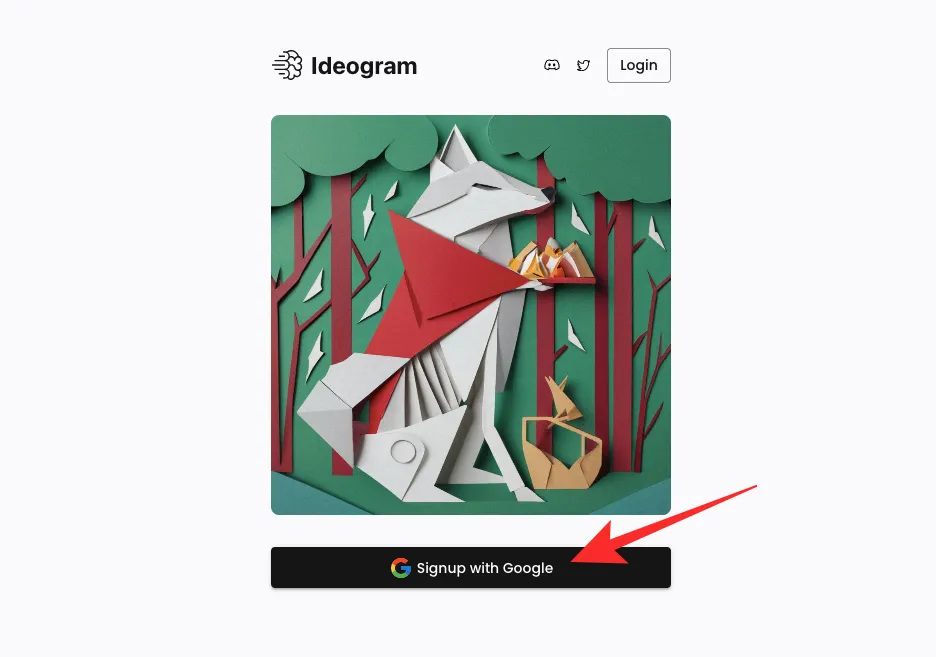
Isso abrirá uma nova guia em seu navegador, onde você terá que escolher sua conta do Google existente. Você pode fazer isso ou fazer login no Ideogram com uma conta do Google diferente clicando em Usar outra conta .
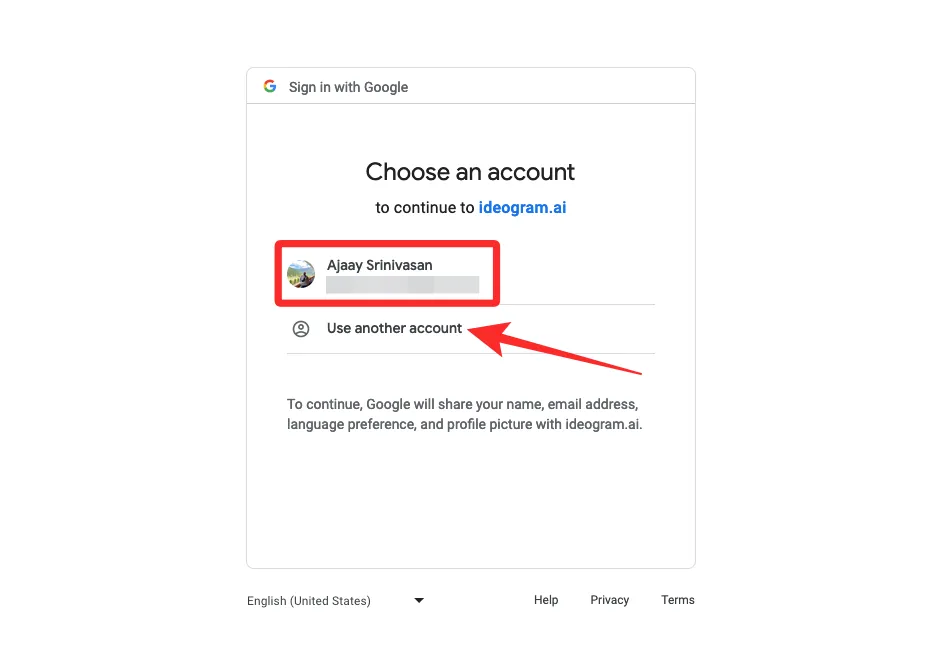
Depois de escolher uma conta do Google para se inscrever, você retornará à guia original, onde deverá ver os Termos de Serviço do Ideogram AI. Para continuar, role até o final desta página e clique em Concordo .
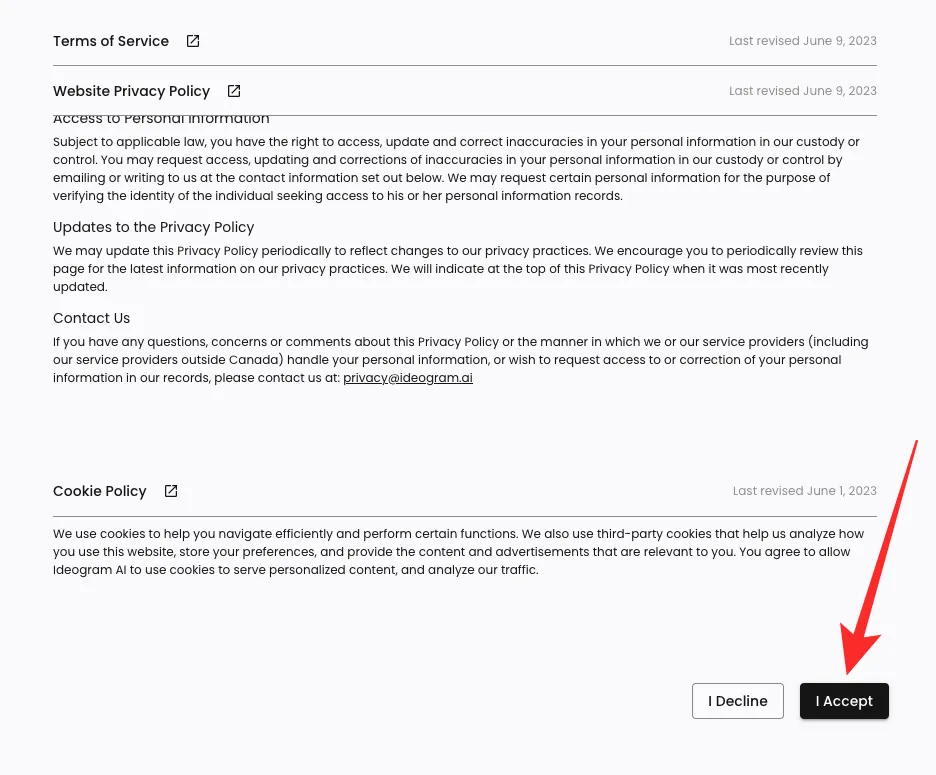
Ao fazer isso, o serviço solicitará que você digite um nome de usuário ou identificador para sua conta Ideogram. Dentro da caixa de texto “@” que aparece, digite o nome de usuário desejado e clique em Concluir Registro .
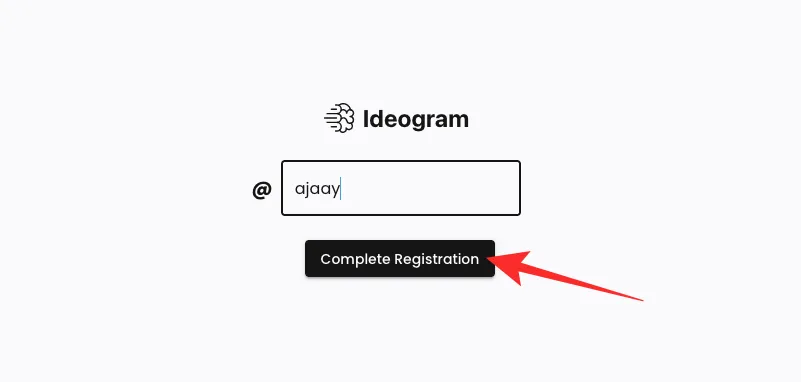
É isso. Agora você criou com sucesso uma conta no Ideogram AI e pode começar a criar imagens na próxima página.
Etapa 2: gerar imagens de IA usando um prompt
Depois de configurar uma conta no Ideogram AI, você pode acessar o site ideogram.ai para começar a criar imagens. Quando a página inicial do Ideogram for carregada, você verá uma caixa de texto na parte superior onde poderá inserir sua descrição e, abaixo dela, verá uma grade de imagens que outras pessoas produziram usando o Ideogram AI. Para se inspirar para suas imagens, você pode conferir essas criações da comunidade e aprender os prompts que foram usados para criá-las na página inicial do Ideograma.
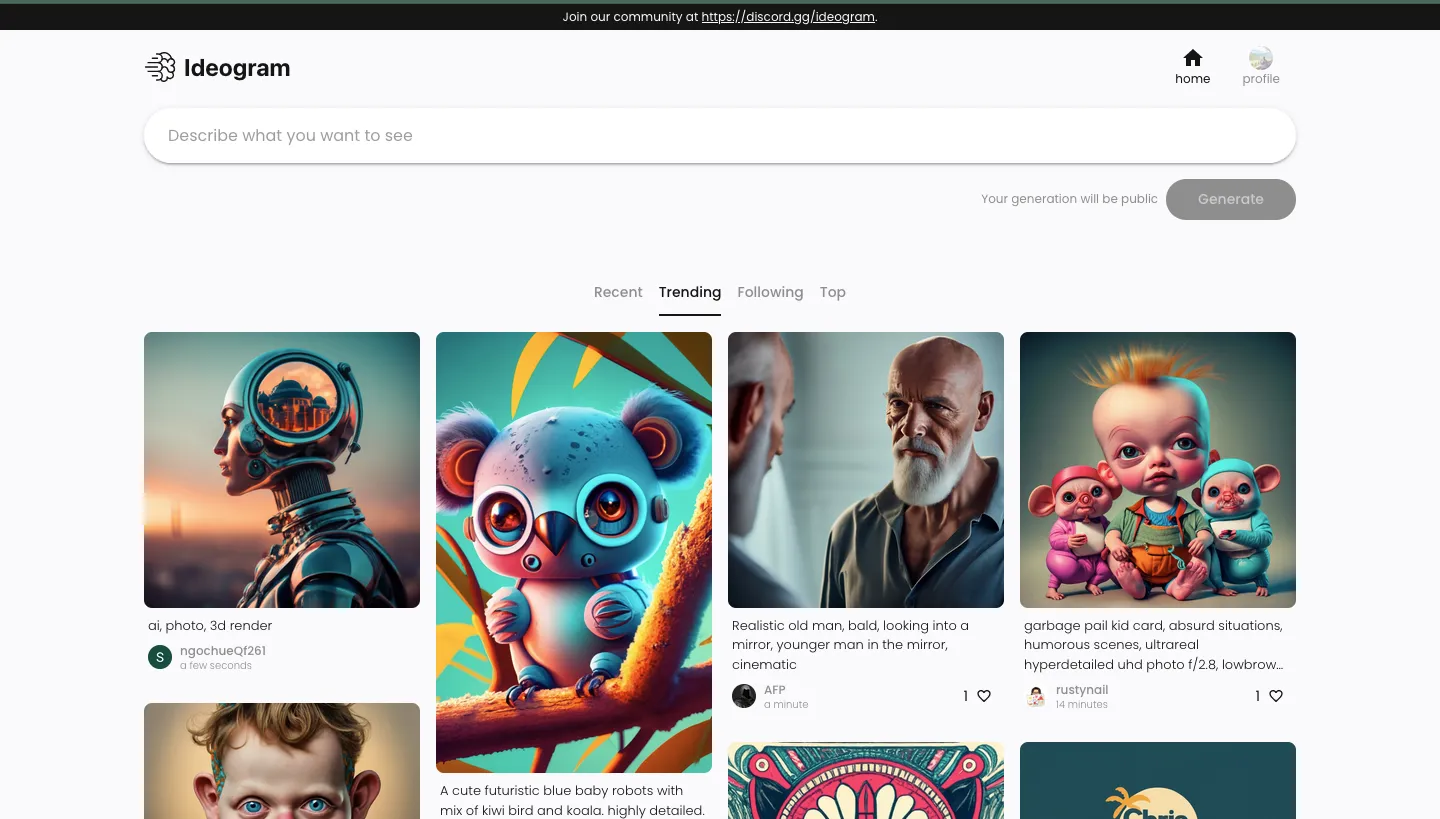
Para começar a criar imagens, clique na caixa de texto na parte superior e comece a digitar a descrição das imagens que deseja gerar.
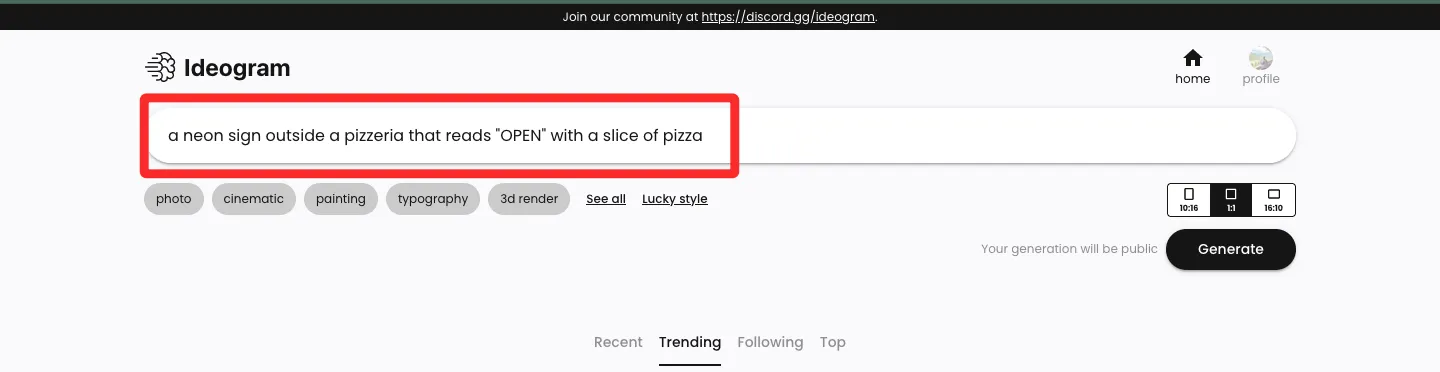
Depois de inserir a descrição desejada como entrada, você pode escolher a predefinição que deseja usar para a criação da imagem abaixo da caixa de texto da descrição. Esta é uma etapa opcional, então você pode pular e prosseguir com a criação de imagens sem usar uma e prosseguir a partir daí. Algumas predefinições disponíveis incluem foto, cinematográfico, pintura, tipografia, etc., e você pode encontrar mais delas clicando em Ver tudo . Você pode escolher mais de uma predefinição para a geração de sua imagem, então você pode clicar nas predefinições que deseja aplicar antes de gerar as imagens.

Antes de criar suas imagens, o Ideogram AI permite escolher a proporção das imagens geradas. A configuração padrão é 1:1 , como é o caso de qualquer outro gerador de imagem, mas você pode alternar para proporções de 10:16 ou 16:10 para gerar imagens de retrato e paisagem, respectivamente.
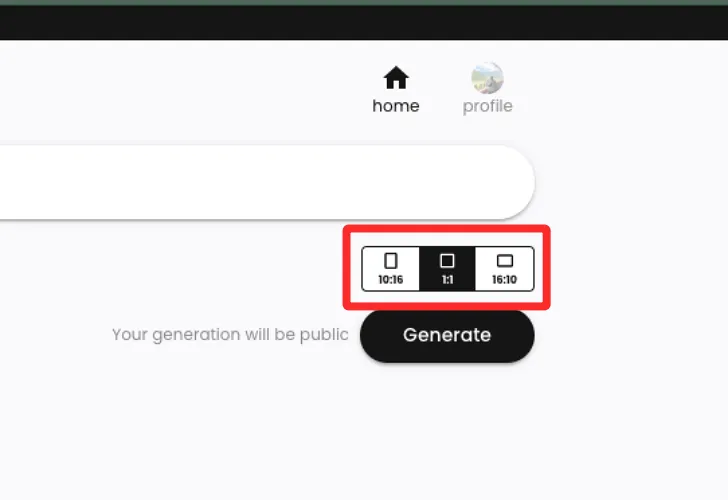
Depois de terminar sua entrada com a descrição, predefinições e proporções desejadas, você pode clicar em Gerar para solicitar que o Ideogram AI processe seu prompt.
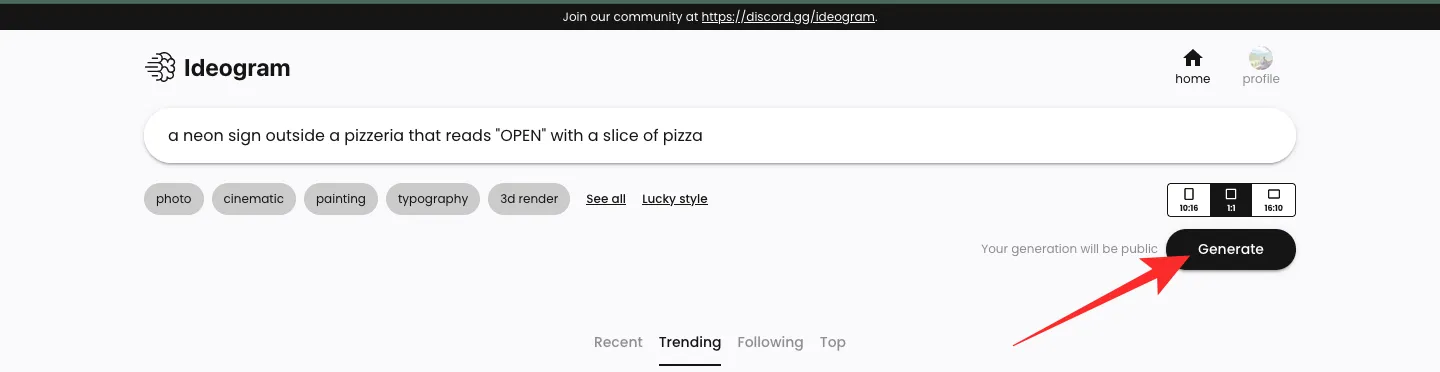
Quando as imagens estiverem sendo processadas, o Ideogram AI mostrará um conjunto de 4 imagens que estão sendo processadas com base na sua solicitação. Você verá o status do progresso no canto superior esquerdo e, quando for bem-sucedido, verá a mensagem “Geração concluída”.
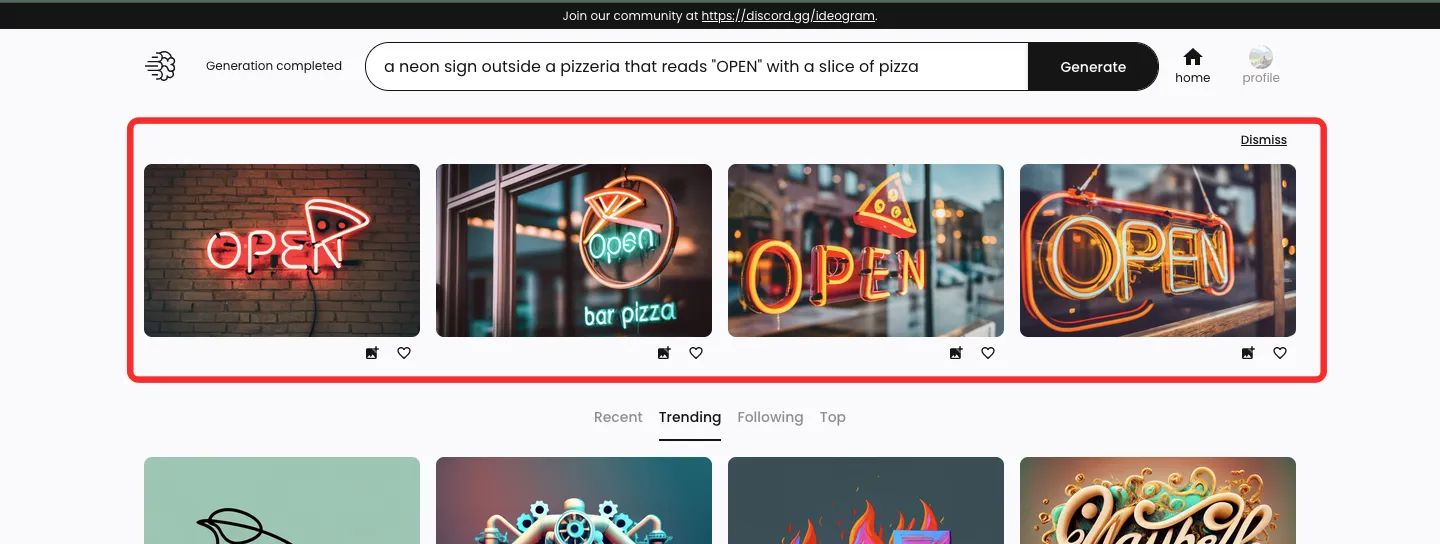
Etapa 3: visualize e modifique sua criação
Depois que o Ideogram AI terminar de processar seu prompt de entrada, um conjunto de 4 imagens geradas aparecerá em uma linha abaixo da caixa de texto que você usou para inserir sua descrição. Para abrir uma das imagens em escala maior, clique na geração desejada.
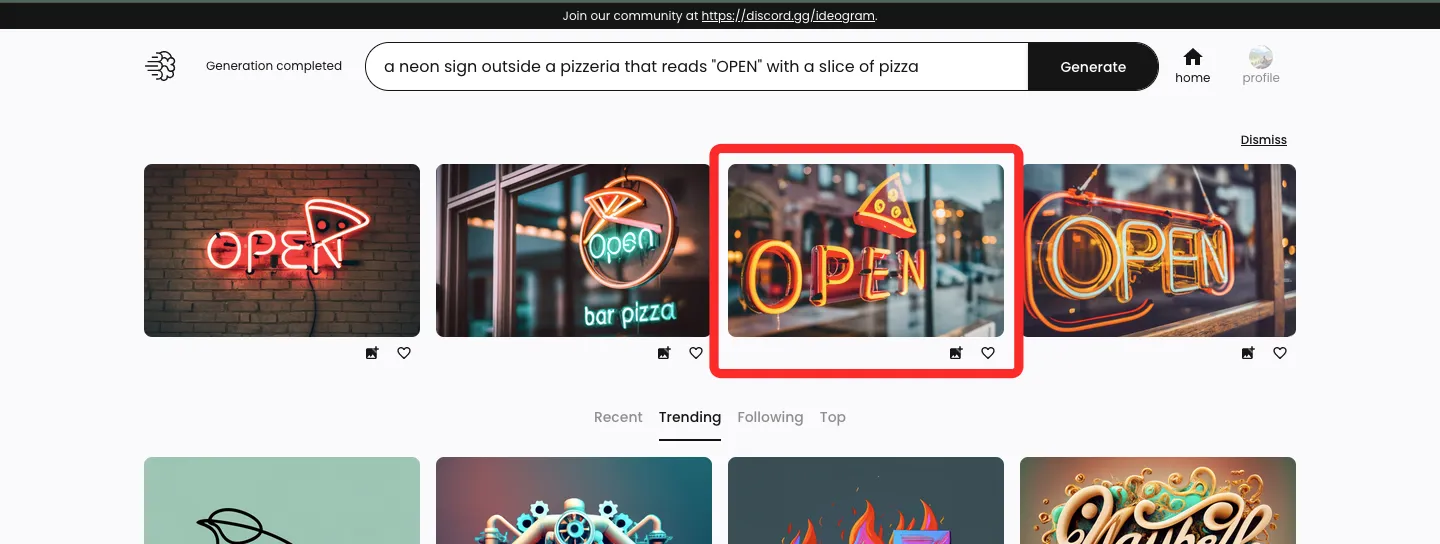
Quando a imagem selecionada for carregada, você a verá aparecer no lado esquerdo, acima das miniaturas de outras gerações. Você pode ver as versões maiores das outras imagens clicando em qualquer uma das outras miniaturas.
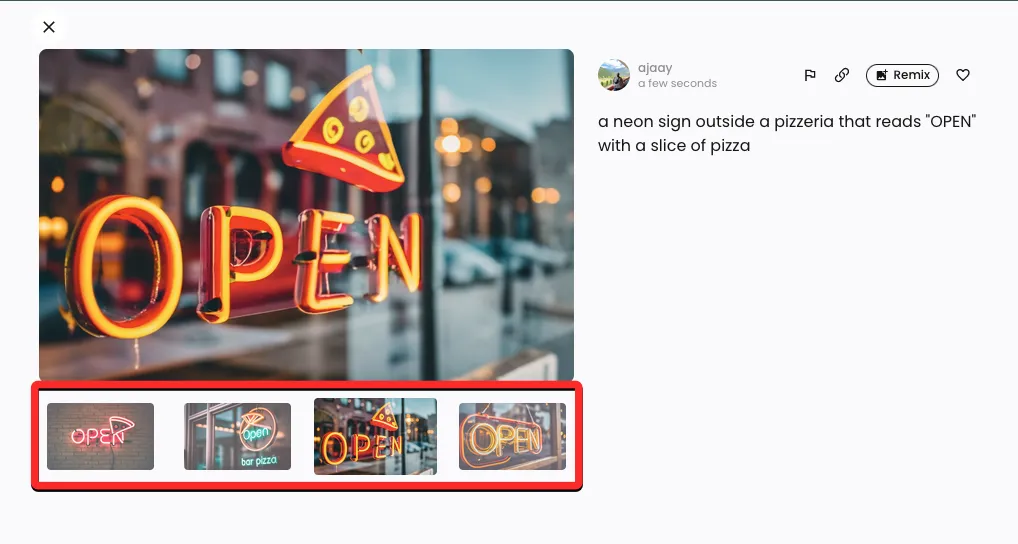
No lado direito da visualização da imagem, você verá o prompt de entrada usado para criar essas imagens com opções adicionais. Essas opções incluem Sinalizar, Link, Remix e Curtir.
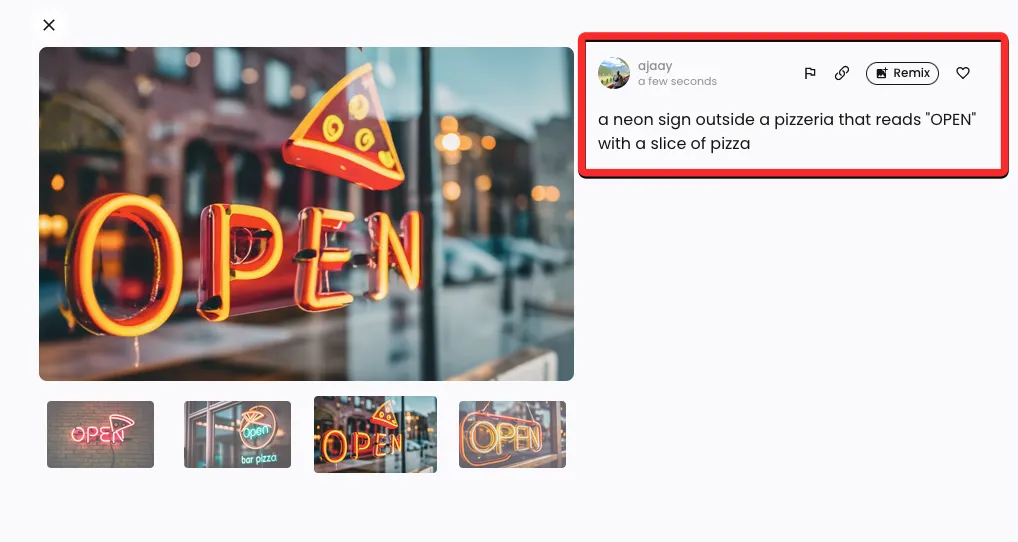
Sinalizador : permite notificar o Ideogram AI sobre imagens inadequadas ou de baixa qualidade geradas pela ferramenta.
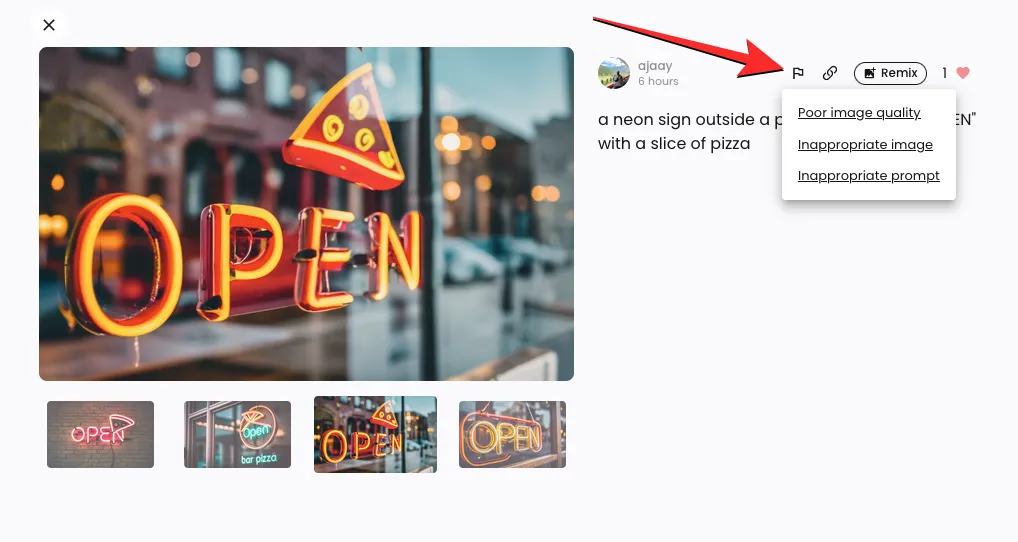
Link : Gera um link para uma imagem e copia-o para sua área de transferência.
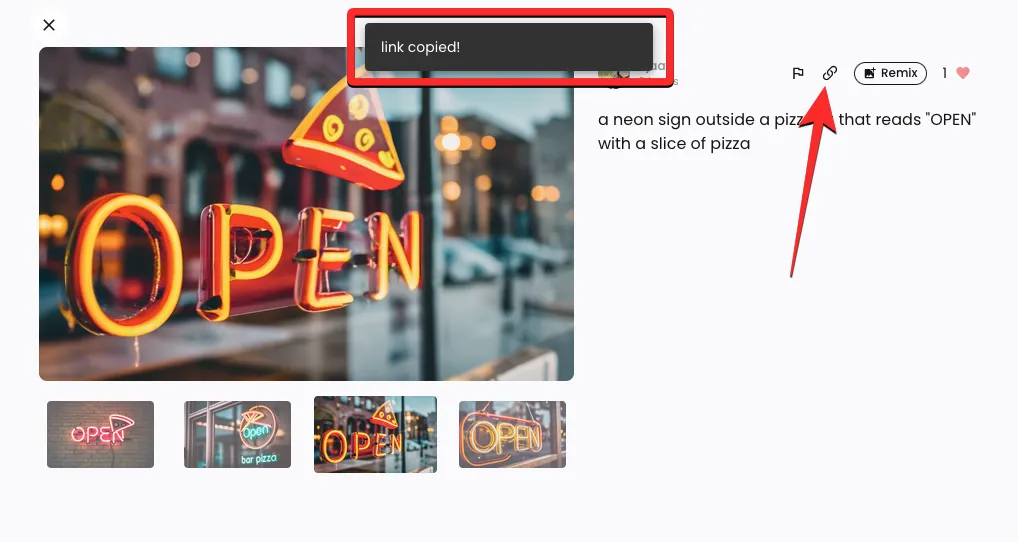
Curtir : curte uma imagem selecionada e a adiciona na aba Curtidas do seu perfil do Ideograma.
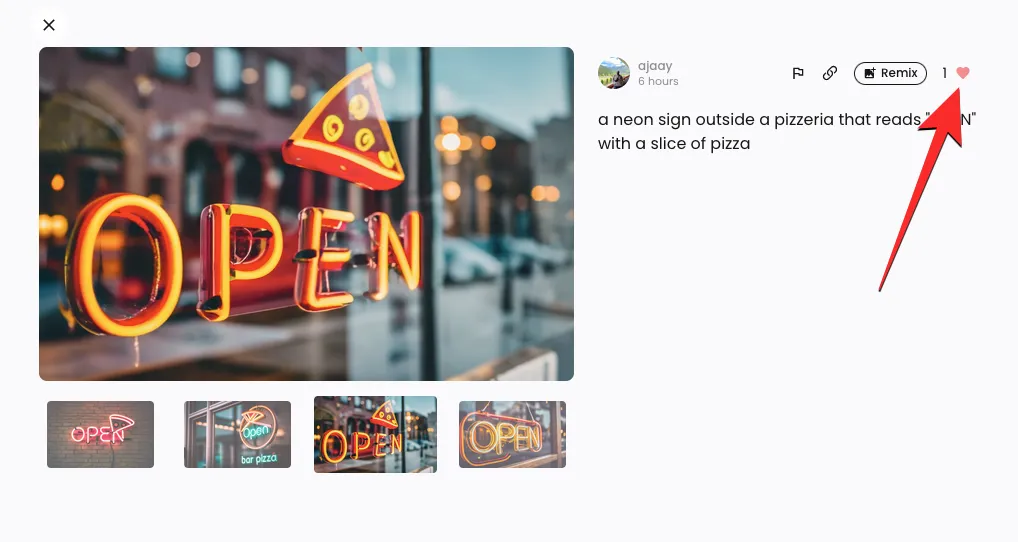
Remix : permite modificar uma das imagens com um prompt e predefinição diferente, sem alterá-la totalmente.
Conforme explicado acima, você pode modificar ainda mais uma das imagens geradas clicando na opção Remix no canto superior esquerdo.
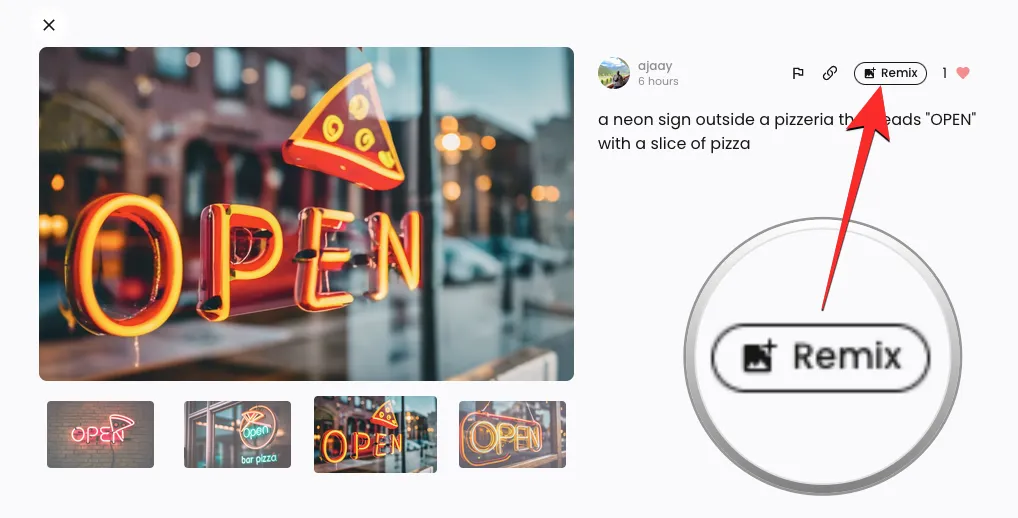
Ao clicar em Remix, você verá uma caixa de aviso maior na parte superior da tela com a descrição existente. Para modificar a imagem selecionada, você pode usar um prompt aprimorado usando diferentes palavras-chave e predefinições.
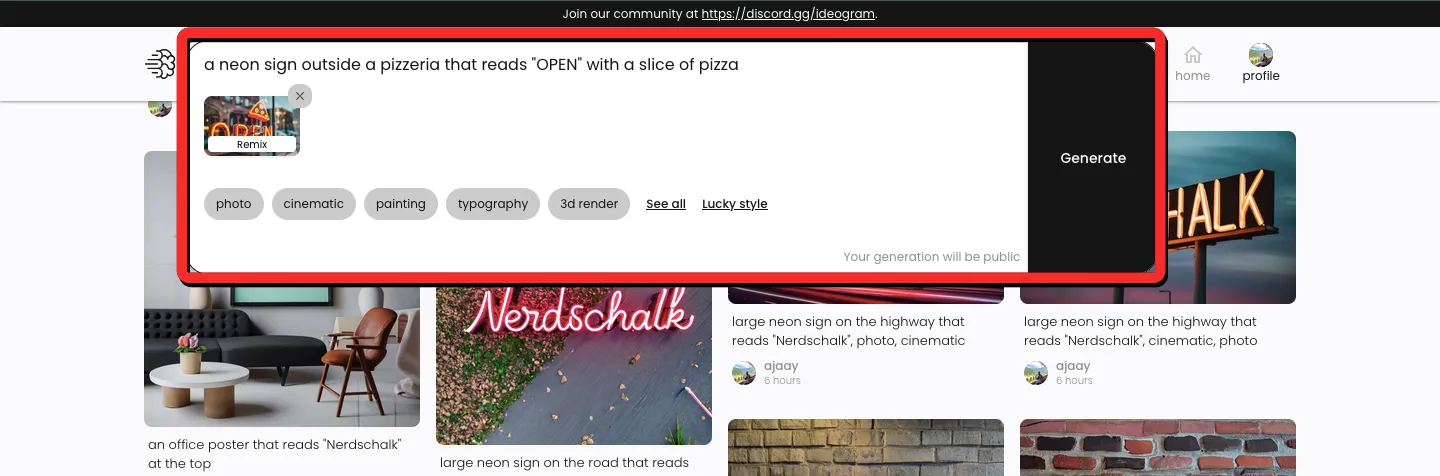
Neste caso, adicionamos a palavra “brilhante” para descrever a fatia de pizza na imagem e alternamos a predefinição Foto para os próximos conjuntos de imagens. Depois de modificar o prompt conforme desejado, clique em Gerar no lado direito da caixa do prompt.
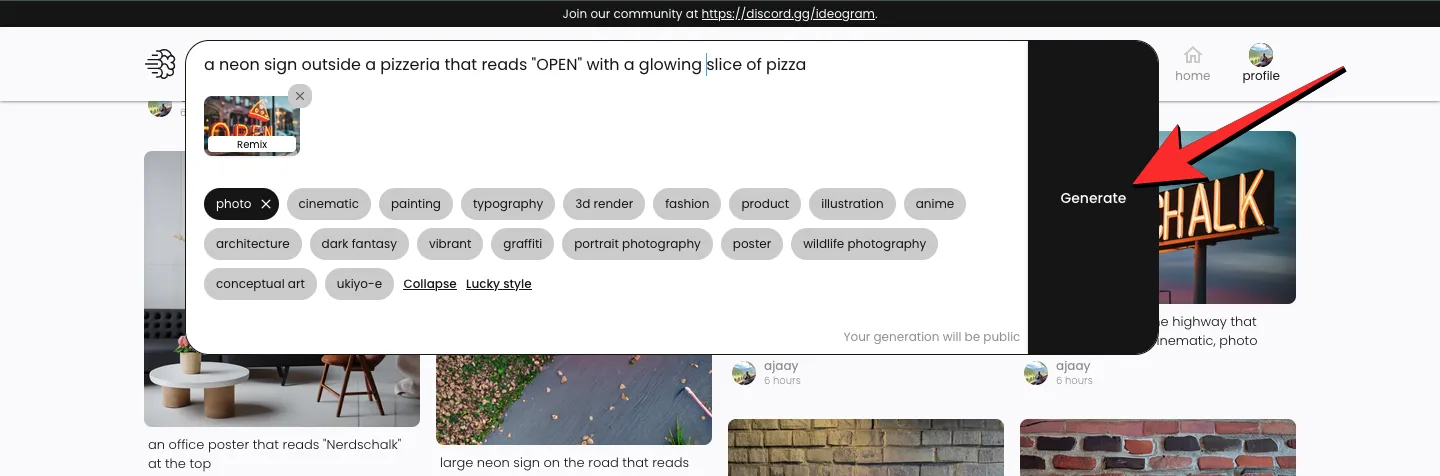
O Ideograma agora começará a gerar um novo conjunto de imagens com base na entrada modificada e você deverá ver visualizações borradas das criações abaixo da caixa de prompt e o status do progresso no canto superior esquerdo.
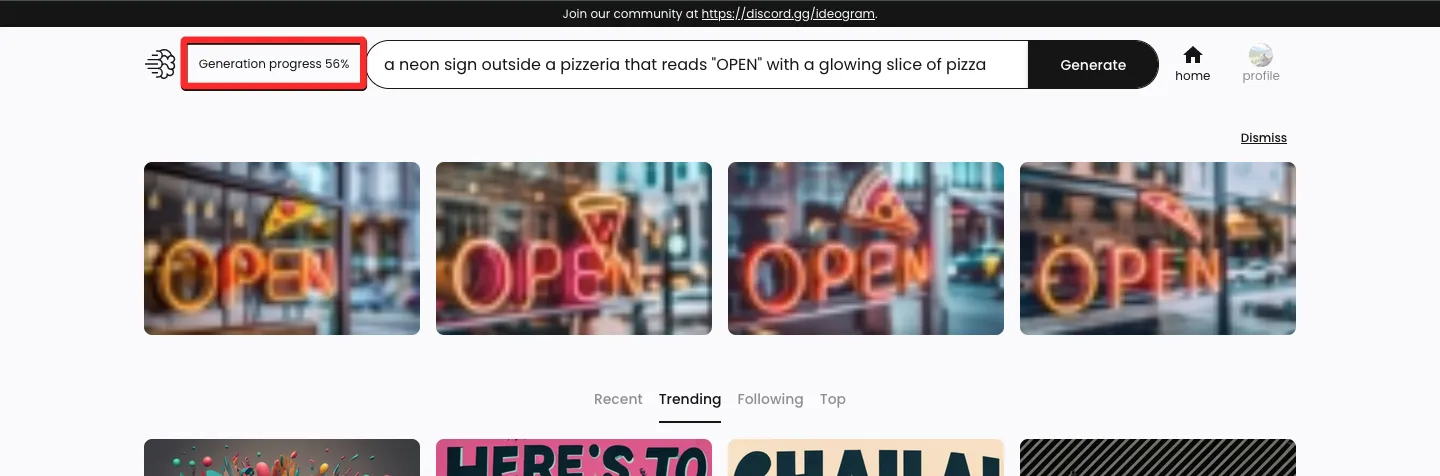
Depois que as imagens forem geradas, você pode clicar em uma das miniaturas para abrir uma imagem selecionada.
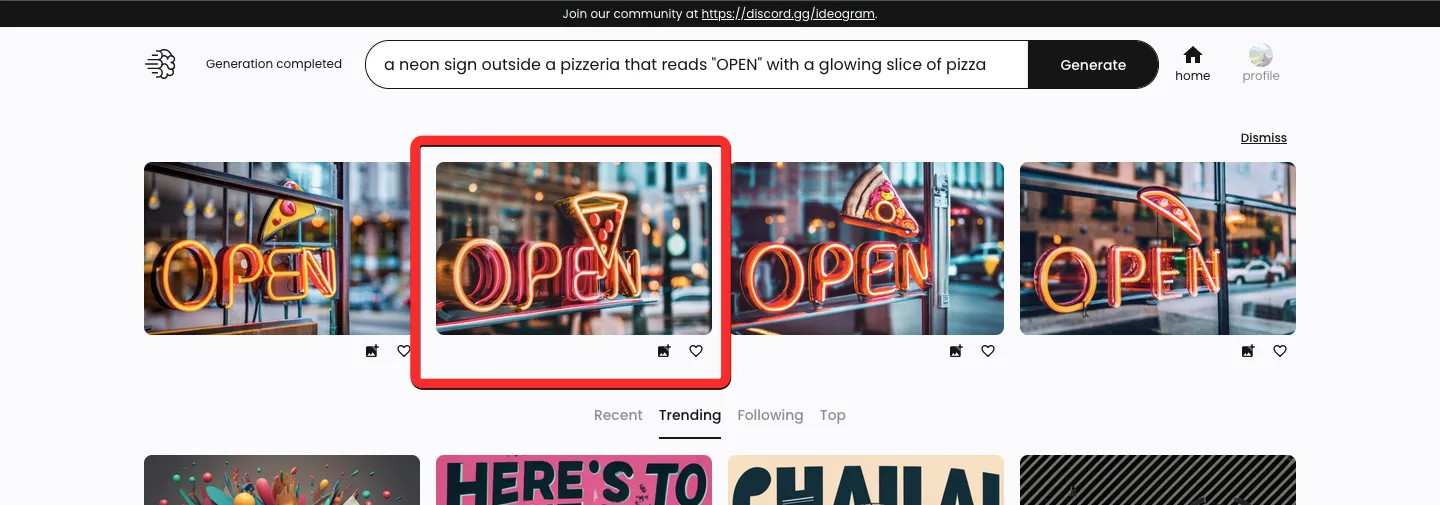
A imagem recém-criada agora será baseada na sua criação anterior, bem como na entrada modificada que você usou com a opção Remix. Como você pode ver no exemplo abaixo, o Ideogram AI conseguiu criar com sucesso um letreiro de néon para ilustrar uma fatia de pizza. A nova visualização da imagem terá todas as opções que estavam disponíveis durante a criação anterior com uma nova miniatura chamada “Pai” que indica a imagem em que se baseia. Clicar nesta miniatura pai abrirá a imagem original na tela.
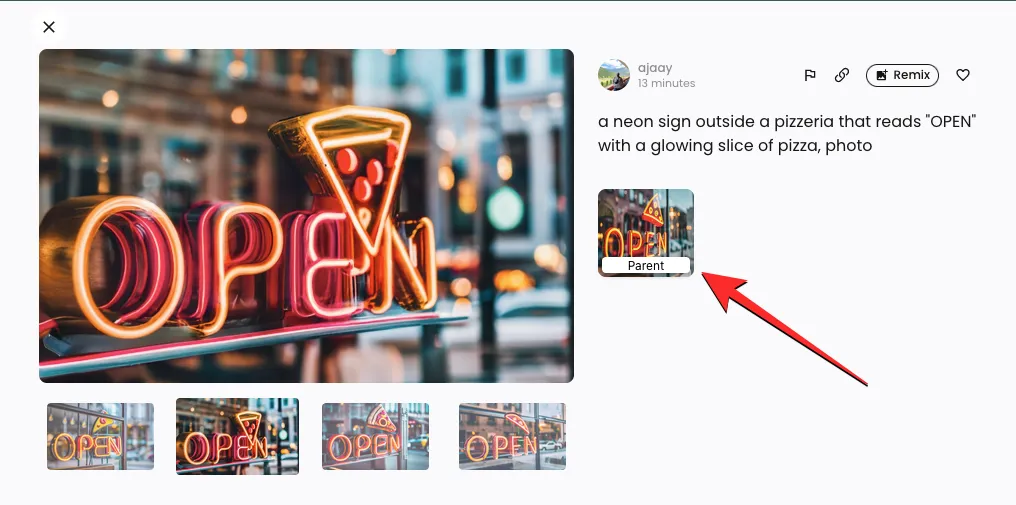
A partir daqui, você pode usar a opção Remix novamente para modificar ainda mais a imagem ou salvar a imagem desejada clicando em sua visualização maior à esquerda.
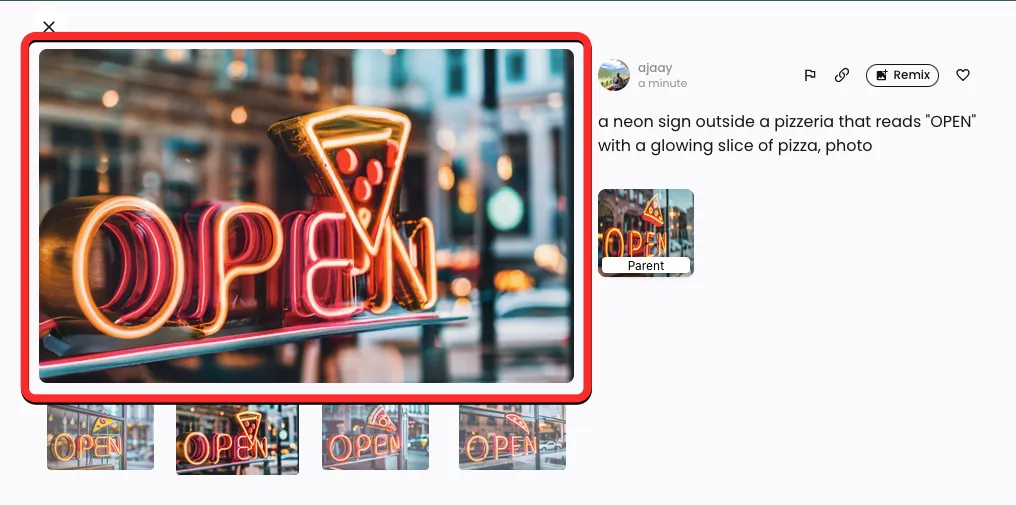
Quando a imagem aparecer em uma nova aba, clique com o botão direito sobre ela e use a opção Salvar imagem para baixá-la em seu computador.

Como visualizar todas as suas criações do Ideogram AI
No momento, o Ideogram permite criar qualquer quantidade de imagens em sua conta e você pode visualizar todas as suas gerações visitando seu perfil. Para visualizar todas as suas criações no Ideogram AI, abra o site ideogram.ai em um navegador da web e clique no botão de perfil no canto superior direito.
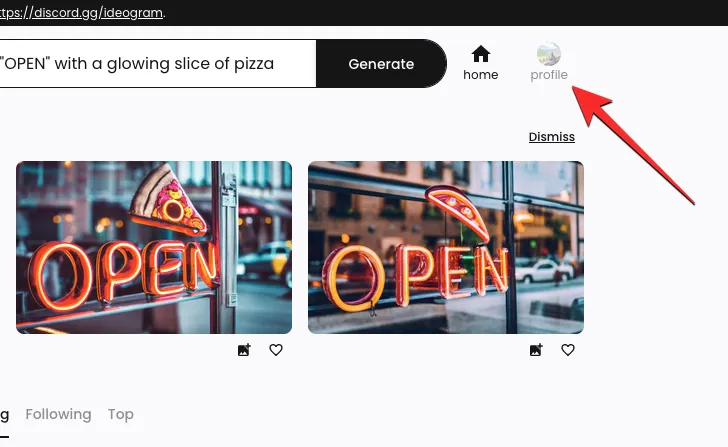
Quando a página Perfil abrir, você deverá ver todas as suas criações anteriores na plataforma na guia “Gerado”. Esta seção hospedará suas criações em ordem cronológica inversa, da última para a primeira, e abaixo das imagens geradas você verá os prompts que foram usados para gerá-las.
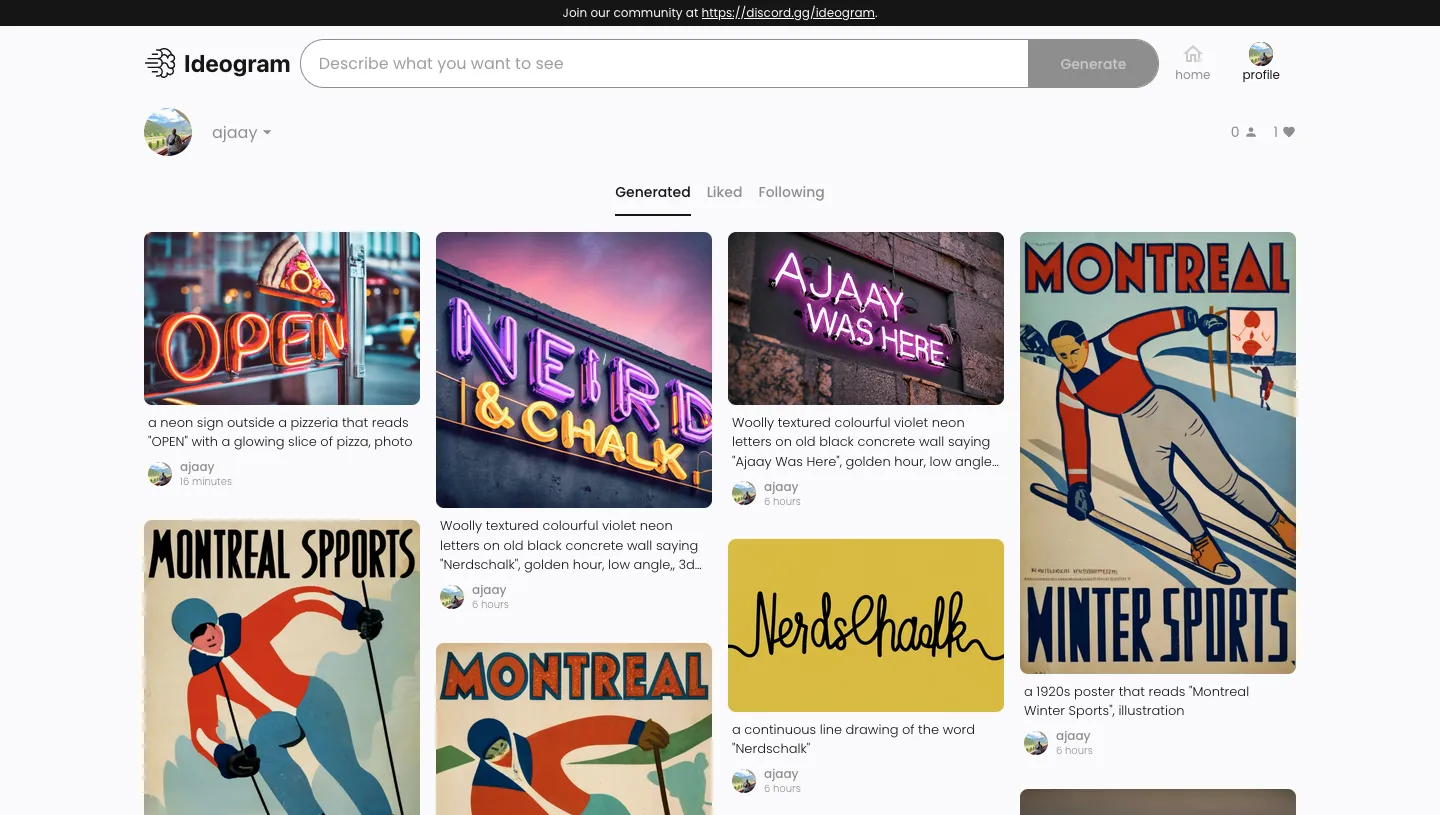
Clicar em qualquer uma dessas imagens mostrará uma visualização maior da imagem selecionada entre outras imagens criadas no mesmo lote (da mesma entrada). A qualquer momento, você pode baixar essas criações ou usar a opção Remix para criar modificações nas imagens existentes usando o Ideogram AI.
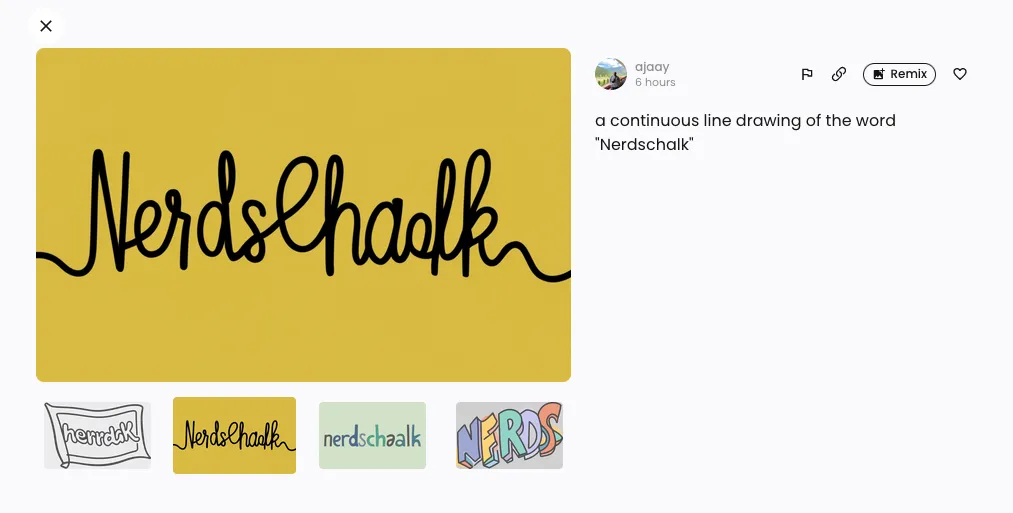
Isso é tudo que você precisa saber sobre o Ideogram AI e como usá-lo para gerar imagens com texto.



Deixe um comentário