Como usar senhas do iCloud no Windows 11

Já se viu na luta para conciliar com segurança suas credenciais em dois ecossistemas diferentes? Para os usuários da Apple, a perfeita harmonia do iCloud Keychain para armazenar senhas é uma bênção. Mas se você também é um usuário de PC com Windows, as coisas rapidamente se tornam menos agradáveis.
Se você armazena suas senhas no iCloud Keychain, mas está procurando uma alternativa descomplicada e igualmente segura para o Windows, é necessário interromper essa pesquisa. Deixe-me apresentar a você o iCloud Passwords – um aplicativo que preenche a lacuna e permite que você acesse seus dados sagrados do iCloud Keychain diretamente de sua máquina com Windows 11, sem a menor preocupação com o comprometimento da segurança.
O que são as senhas do iCloud para Windows?
O iCloud Passwords é uma extensão do iCloud Keychain para Windows. O iCloud Keychain não precisa de introdução para usuários da Apple. Ainda assim, para os não iniciados, o Keychain é o gerenciador de senhas nativo em todas as plataformas da Apple.
Agora, o iCloud Passwords é um aplicativo que permite acessar todas as senhas armazenadas no seu Apple Keychain em uma plataforma Windows. É extremamente conveniente se você costuma usar dispositivos Apple e Windows simultaneamente ou com frequência.
Você pode usar o iCloud Passwords como um aplicativo independente para acessar suas senhas, bem como instalá-lo como uma extensão do navegador para inserir credenciais diretamente em seus sites favoritos.
A melhor parte é que o iCloud Passwords não apenas permite que você acesse as senhas armazenadas, mas também pode editar, remover ou adicionar credenciais novas ou existentes diretamente do seu dispositivo Windows e elas serão sincronizadas nos seus dispositivos Apple.
Dito isso, o iCloud Passwords vem com o aplicativo iCloud e, goste ou não, você terá que baixar o iCloud para usar o iCloud Passwords. É meio chato, pois o iCloud tende a executar alguns processos desnecessários em segundo plano, mas acho que essa é a compensação com a qual você terá que se contentar.
Instale e configure o aplicativo iCloud da Microsoft Store
Primeiro, vá para o menu Iniciar e clique no ícone ‘Microsoft Store’. Caso o ícone não esteja fixado, digite Storepara pesquisar. Em seguida, nos resultados da pesquisa, clique no ícone ‘Microsoft Store’ para iniciar.

Depois disso, digite ‘iCloud’ na barra de pesquisa e clique Enterpara realizar uma pesquisa.
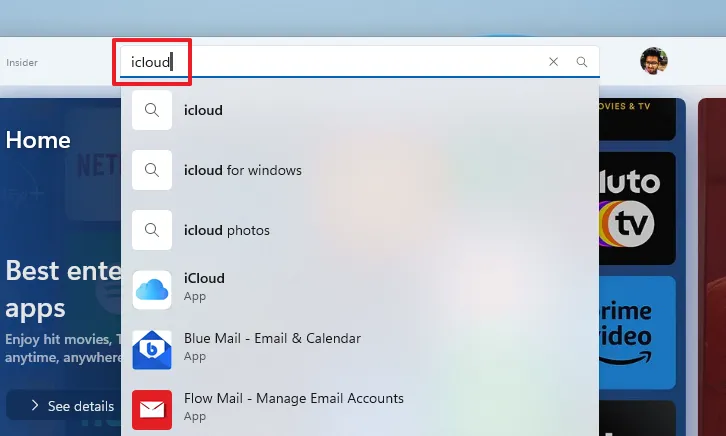
Em seguida, nos resultados da pesquisa, passe o mouse sobre o bloco ‘iCloud’ e clique no ícone ‘Obter’ no bloco iCloud para baixar e instalar o aplicativo no seu PC.
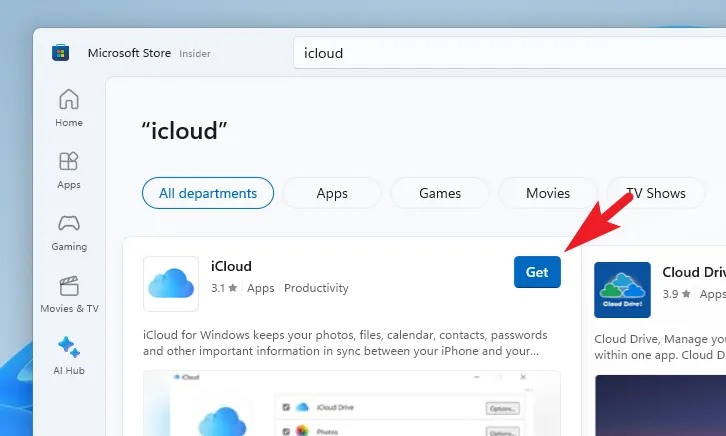
Depois de instalado, vá para o menu Iniciar e digite iCloud. Em seguida, nos resultados da pesquisa, clique no bloco ‘iCloud’ para prosseguir.
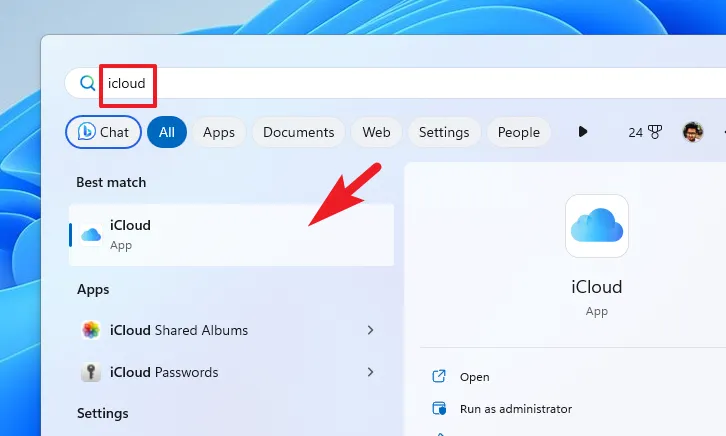
Depois disso, insira suas credenciais de ID Apple para fazer login. Você também será solicitado em seus dispositivos Apple a aprovar o login.
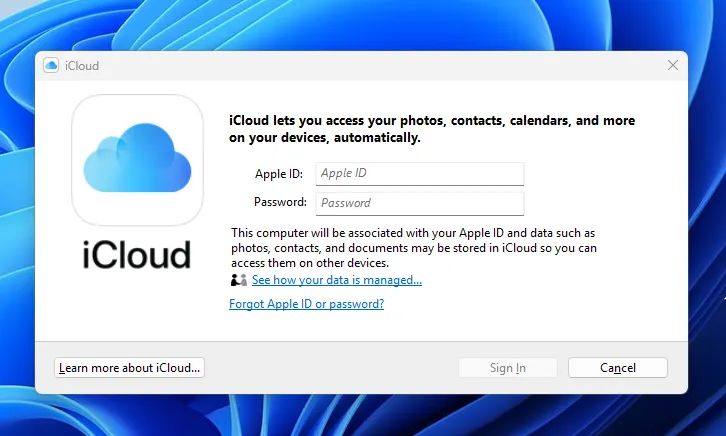
Após a autenticação, você verá a tela de configurações. Certifique-se de marcar a opção ‘Senhas’. Você também pode habilitar outras opções como iCloud Drive, Fotos e Marcadores. Cobrimos o restante dos aplicativos do iCloud em detalhes no guia abaixo.
Uma vez feito, clique em ‘Aplicar’ para salvar as alterações.
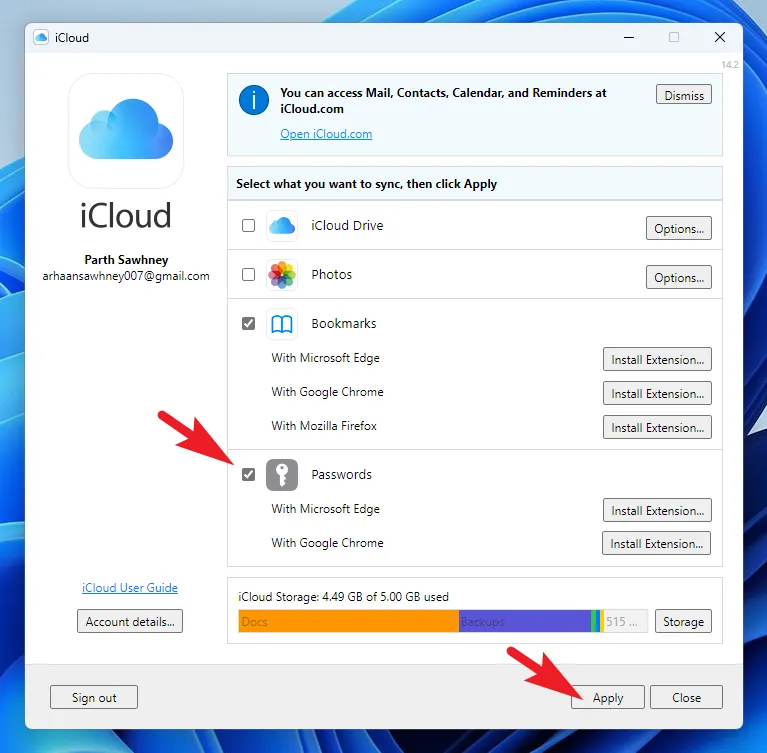
Use senhas do iCloud no seu computador com Windows
Existem duas maneiras de usar as senhas do iCloud, usando a extensão do navegador da web ou acessando o aplicativo, se e quando necessário.
Para instalar extensões do navegador , na tela de configurações do iCloud, clique no botão ‘Instalar extensão’ seguindo seu navegador preferido. Isso trará um alerta para sua tela.
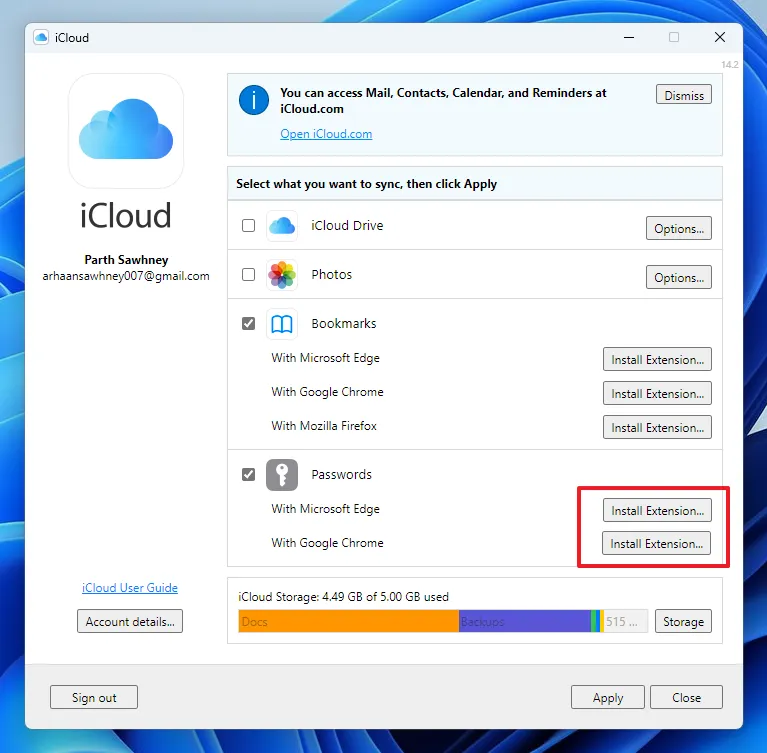
Agora, clique no botão ‘Download’ para iniciar o navegador. (Aqui, mostramos o processo com o Microsoft Edge).

Em seguida, na janela do navegador, clique em ‘Obter’ para prosseguir. Isso trará uma caixa de diálogo adicional para sua tela.
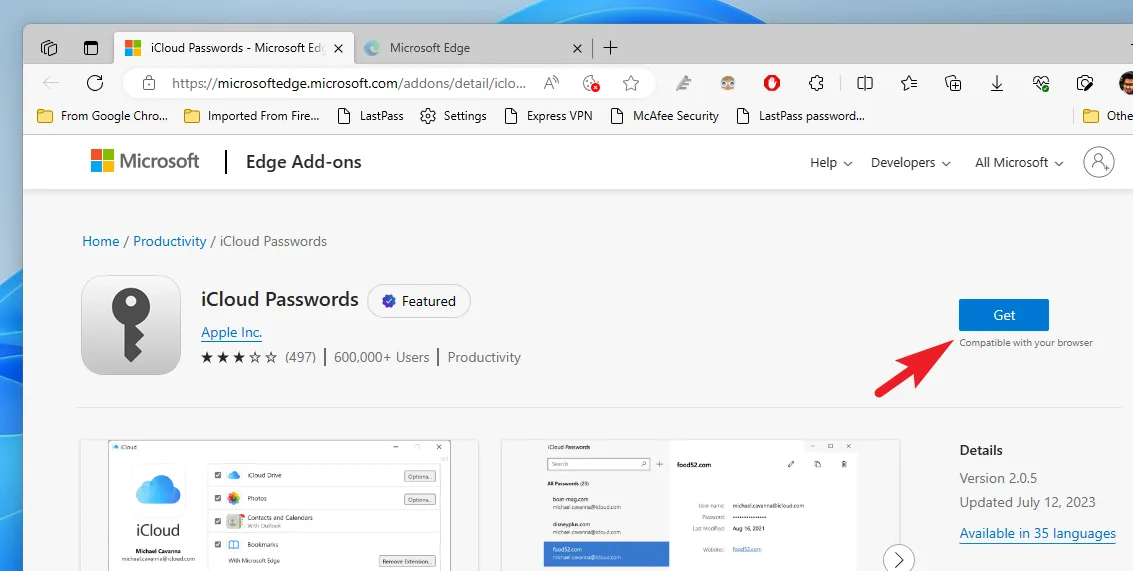
Na caixa de alerta, clique em ‘Adicionar extensão’. Pronto, a extensão já está pronta para uso.

Para usar as credenciais salvas, acesse o site no qual deseja fazer login. Em seguida, na página ‘Fazer login’, clique no ícone da extensão ‘iCloud Passwords’.
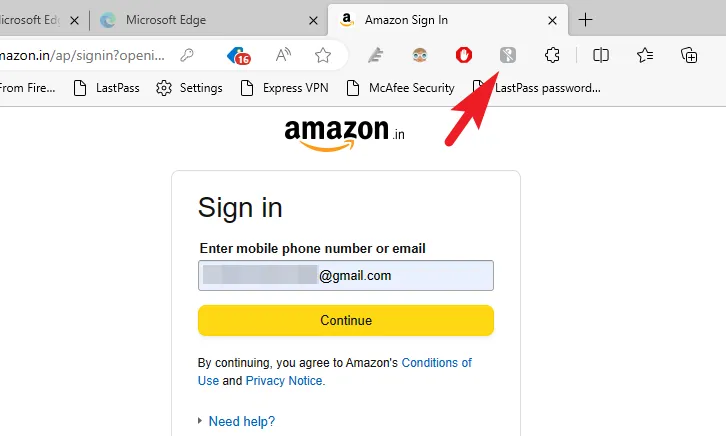
Caso você não consiga ver o ícone na barra de ferramentas, clique no ícone ‘Extensões’ e, em seguida, clique no ícone ‘Olho’ após ‘Senhas do iCloud’ para fixá-lo na barra de endereço.
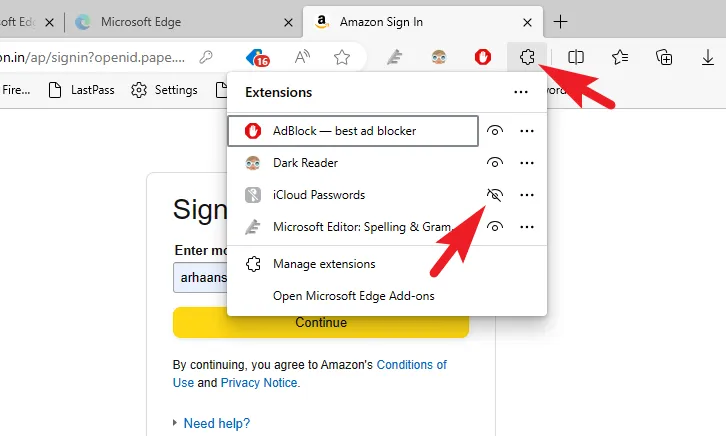
Agora, você será solicitado a inserir um código para habilitar ‘senhas do iCloud’. O código de verificação será exibido no canto inferior direito da tela. Este é um processo único para a sessão de navegação atual. Ou seja, depois de inserir o código, você pode usar a extensão para acessar as senhas armazenadas ou adicionar novas senhas até sair do navegador. Ao reiniciar o navegador, você terá que inserir o código novamente.
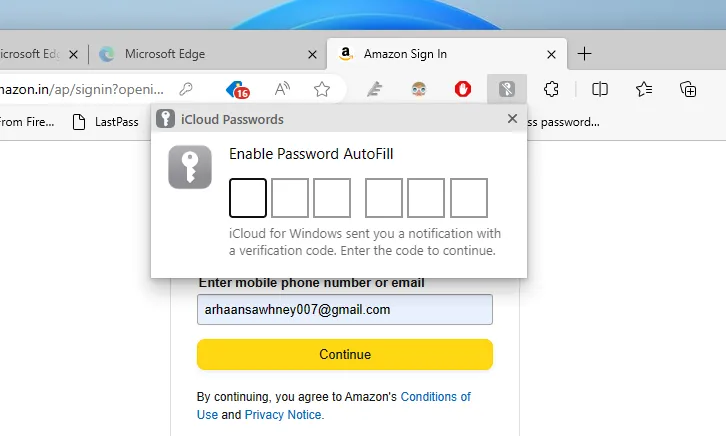
Depois de inserir o código, você poderá ver as credenciais salvas para o site. Clique em um da lista para usar.
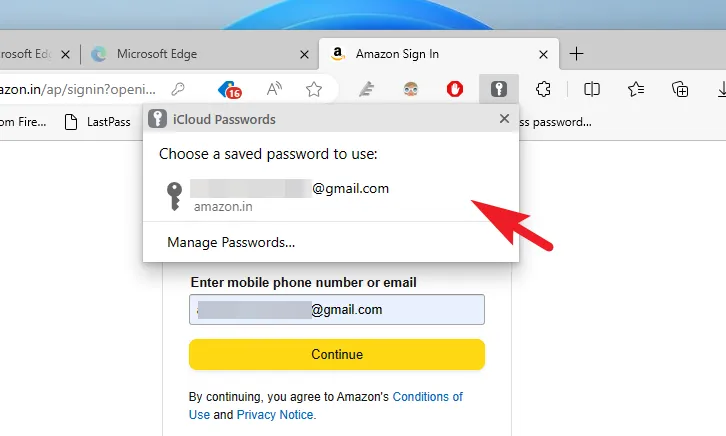
Quando você cria uma nova conta em qualquer site ou faz login em algum lugar para o qual as credenciais não são salvas no iCloud Keychain, você também terá a opção de salvar a senha no iCloud Passwords, desde que a extensão esteja ativa, ou seja, você digitou o código para a sessão de navegação atual.
Exibir, editar, remover ou adicionar credenciais em senhas do iCloud
Se você deseja visualizar, editar, remover ou adicionar manualmente qualquer credencial ao iCloud Keychain do seu dispositivo Windows 11, você precisará acessar o aplicativo iCloud Passwords. Vá para o Menu Iniciar e digite iCloud Passwords. Em seguida, nos resultados da pesquisa, clique no bloco ‘iCloud Passwords’.
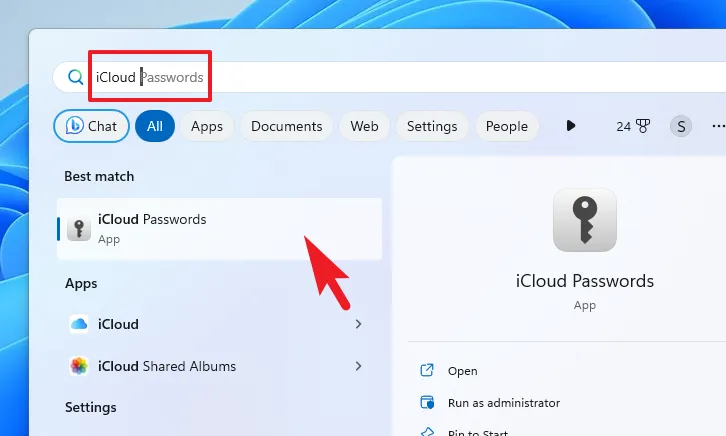
Depois disso, clique em ‘Entrar’ e forneça a autenticação digitando a senha da sua conta de usuário ou usando o Windows Hello (PIN, biometria, etc.).
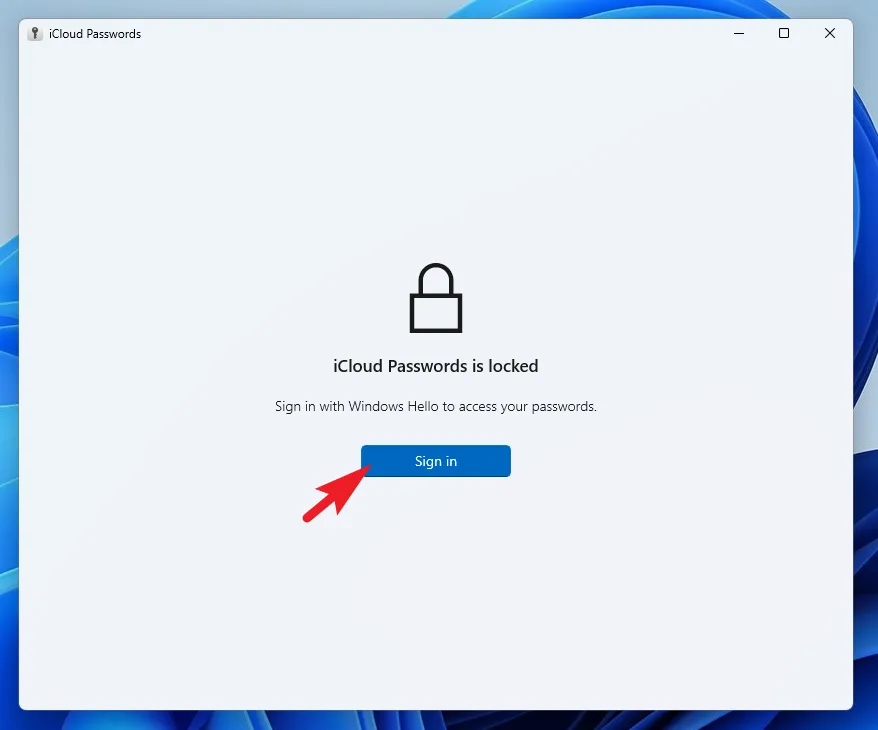
Depois de autenticado, você poderá ver a lista de senhas salvas no seu iCloud Keychain. Você também pode pesquisar uma senha específica usando a barra de pesquisa no canto superior esquerdo.
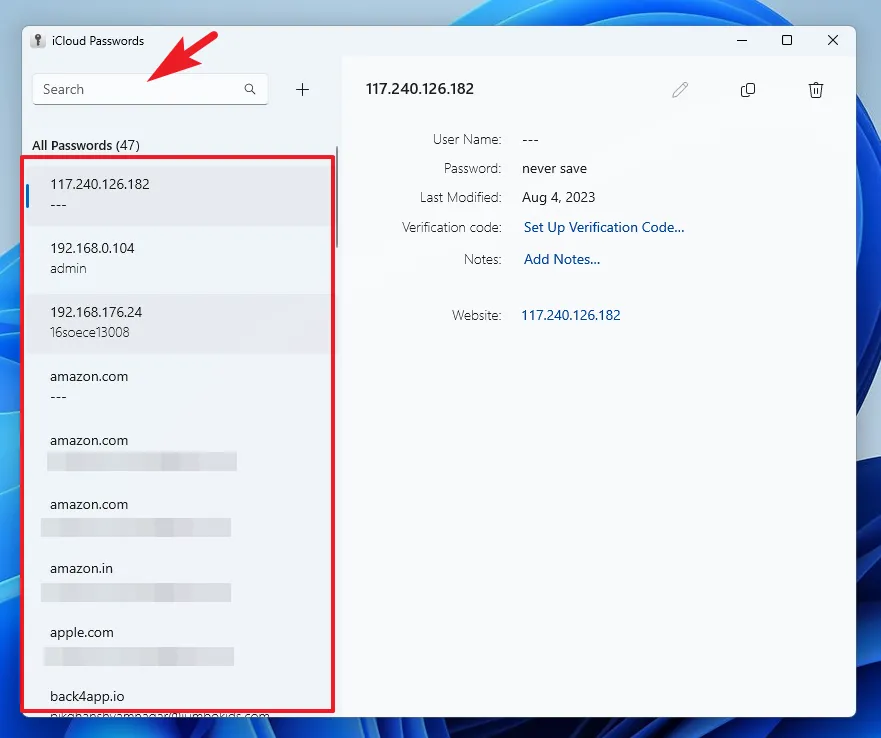
Para editar uma senha específica , navegue até as credenciais usando a barra lateral esquerda e, na seção direita, clique no ícone ‘Editar’.
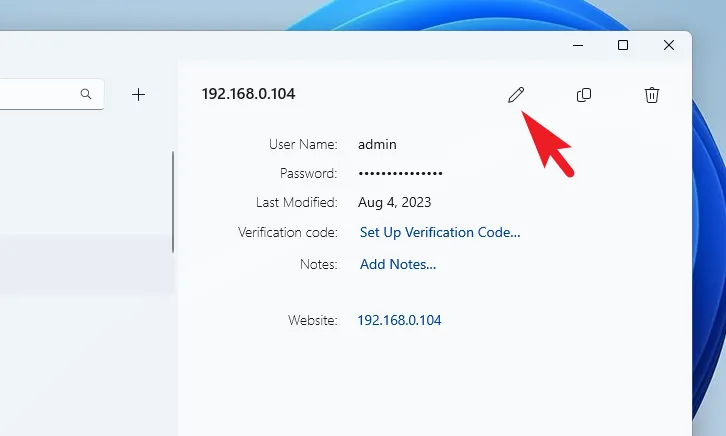
Na próxima tela, você pode editar o nome de usuário e/ou senha. Observe que qualquer alteração aqui será refletida em todos os dispositivos que têm acesso ao iCloud Keychain. Você também pode gerar uma senha clicando em ‘Gerar senha forte’. Feito isso, clique no botão ‘Salvar’.
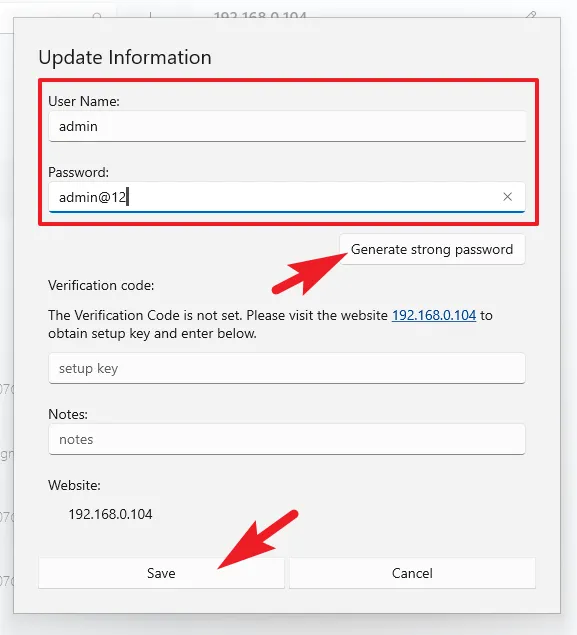
Para adicionar uma nova senha , clique no ícone ‘+’ na seção esquerda. Isso trará uma nova janela para sua tela.
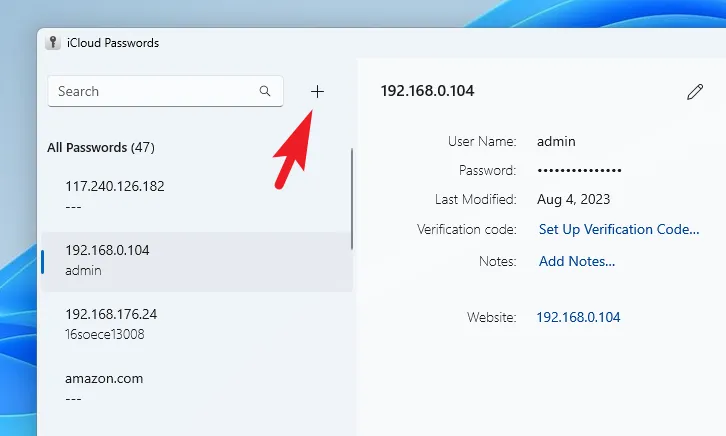
Na janela aberta separadamente, adicione as credenciais junto com o endereço do site. Se você ainda não criou uma conta, pode usar a opção ‘Gerar senha forte’. Uma vez feito, clique em ‘Adicionar senha’ para salvá-lo.
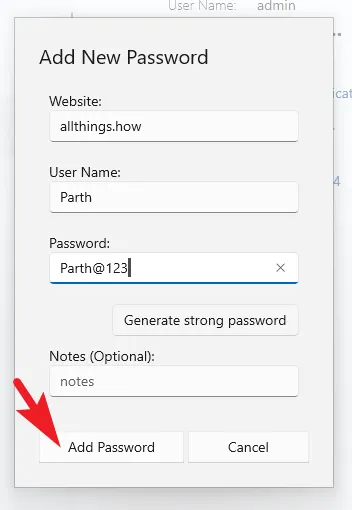
Se você deseja excluir uma senha , navegue até ela usando a barra lateral esquerda. Em seguida, na seção à direita, clique no ícone ‘Lixeira’.
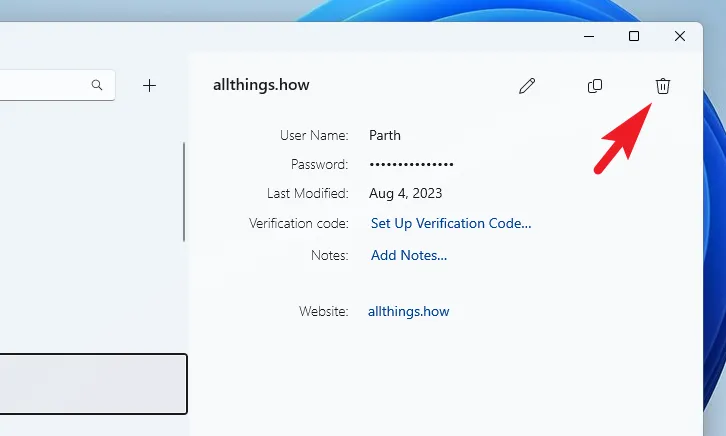
Uma janela de alerta aparecerá na tela. Clique em ‘Excluir’ para excluir permanentemente as credenciais.

Ser capaz de acessar suas senhas do iCloud Keychain no Windows é muito útil quando você costuma usar os dois dispositivos. Mesmo que você não use o ecossistema da Apple, mas esteja procurando por um gerenciador de senhas confiável e seguro, não há nada melhor do que a Apple.



Deixe um comentário