Como usar o aplicativo de compartilhamento nas proximidades do Google no Windows PC
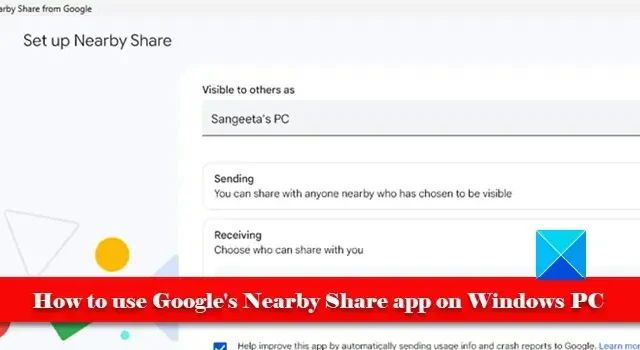
O aplicativo de compartilhamento nas proximidades do Google agora foi lançado oficialmente para o sistema operacional Windows. Nesta postagem, veremos seus principais recursos e aprenderemos como usar o aplicativo de compartilhamento nas proximidades do Google em um PC com Windows 11/10 .
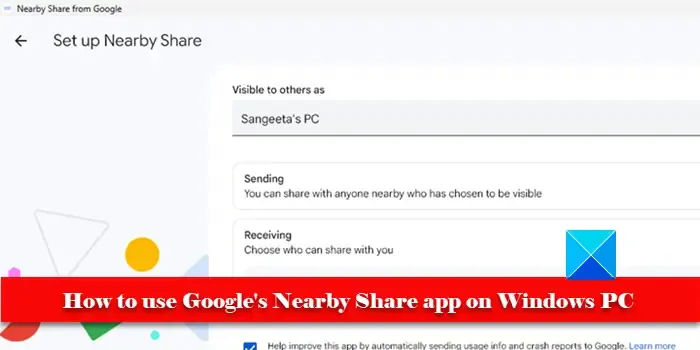
O compartilhamento nas proximidades foi inicialmente apresentado em telefones Android para transferência de dados sem fio . Mais tarde, o Google expandiu o recurso para o sistema operacional Windows para transferir arquivos entre um PC com Windows e um dispositivo Android (telefone, tablet ou Chromebook). O aplicativo foi lançado em sua fase Beta em abril de 2023. Agora está oficialmente disponível para usuários do Windows 10 e Windows 11.
Compartilhamento nas proximidades permite que você compartilhe arquivos, incluindo fotos, vídeos, documentos e até mesmo uma pasta inteira em redes Wi-Fi e Bluetooth . Os arquivos podem ser enviados ou recebidos quando os dois dispositivos estiverem próximos um do outro em até 16 pés (5m) . Você também pode controlar quem pode descobrir seu dispositivo ou confirmar uma transferência antes de receber um arquivo de outros usuários. Os arquivos são protegidos por criptografia de ponta a ponta durante a transferência.
Como usar o aplicativo de compartilhamento nas proximidades do Google no Windows PC
O compartilhamento nas proximidades do Google está disponível nativamente no Android (dispositivos com Android 6.0 Marshmallow e superior), portanto, você só precisa instalar a versão do Windows para começar a compartilhar arquivos com as pessoas ao seu redor. O aplicativo é compatível com sistemas que executam Windows de 64 bits ( somente Windows 11/10). Atualmente, não é compatível com sistemas operacionais de 32 bits e sistemas alimentados por processadores ARM.
Para usar o aplicativo de compartilhamento nas proximidades do Google no Windows PC (desktop ou laptop), você precisa seguir estas etapas:
- Baixe e instale o aplicativo de compartilhamento nas proximidades do Google para Windows.
- Defina as preferências de visibilidade do dispositivo.
- Compartilhe os arquivos.
Vamos passar por essas etapas em detalhes.
1] Baixe e instale o aplicativo de compartilhamento nas proximidades do Google para Windows
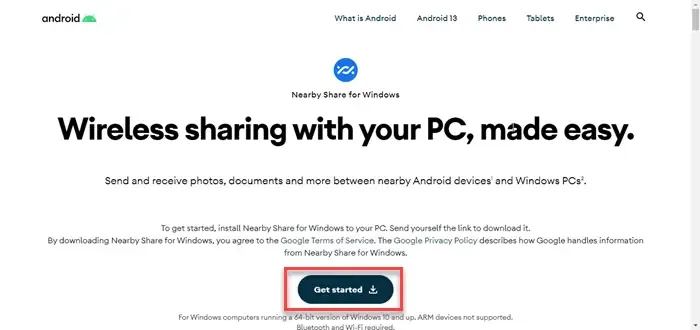
Visite www.android.com e clique no botão Começar . Um arquivo de configuração será baixado em seu PC. Clique duas vezes no arquivo para executar a configuração. Clique em Sim no prompt Controle de conta de usuário. Permita que a configuração baixe os arquivos necessários e instale o Compartilhamento por proximidade do Google em seu PC.
2] Configure o compartilhamento próximo
Após uma instalação bem-sucedida, o aplicativo será iniciado. Você será solicitado a fazer login usando uma conta do Google. Isso basicamente permite que o aplicativo personalize suas preferências de compartilhamento, permitindo apenas que seus contatos do Google compartilhem com você. Você pode optar por usar o aplicativo com ou sem uma conta do Google.
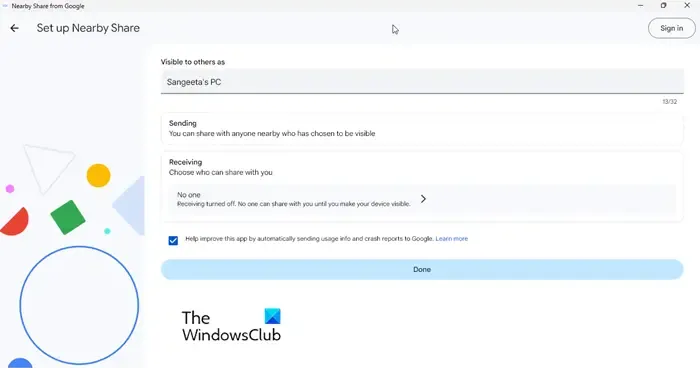
Em seguida, você verá a tela Configurar compartilhamento próximo. A tela possui 3 opções de configuração:
Visível para outras pessoas como: Seu PC com Windows aparecerá em dispositivos próximos para conexão com este nome.
Envio: você pode enviar arquivos para dispositivos próximos que escolheram ficar visíveis.
Recebimento: você pode escolher quem pode descobrir seu dispositivo (ou compartilhar arquivos com você). Possui 4 opções: Todos, Contatos, Seus dispositivos, Ninguém.
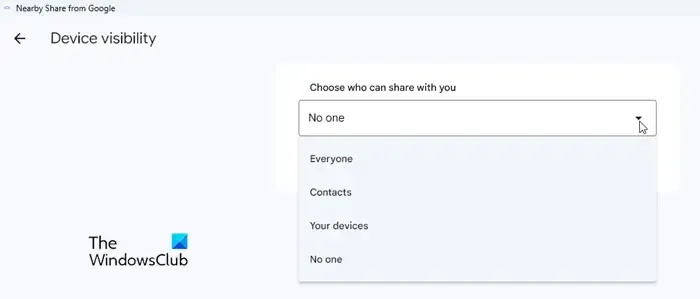
- Todos: esta opção funciona temporariamente ou o tempo todo. Se você optar por manter o modo todos o tempo todo , qualquer pessoa poderá compartilhar arquivos com você quando estiver por perto. Mas se você optar por manter o modo todos temporariamente, ninguém poderá compartilhar com você após alguns minutos. Em ambos os casos, o compartilhamento ocorre somente após a aprovação da solicitação de conexão.
- Contatos: esta opção requer que você faça login usando uma conta do Google. Após o login, uma lista de seus contatos do Google aparecerá e você poderá escolher quem pode compartilhar com você quando estiver por perto. Por padrão, seu dispositivo fica visível para todos os contatos. Para escolher os contatos selecionados, desative a opção ‘visível para todos os contatos’. Alternâncias individuais aparecerão ao lado de cada nome. Use essas opções para selecionar/desmarcar os contatos.
- Seus dispositivos: esta opção também requer que você faça login usando uma conta do Google. Escolha esta opção para compartilhar com seus próprios dispositivos (dispositivos conectados à mesma conta do Google podem compartilhar arquivos entre si). Compartilhar com seus próprios dispositivos não requer uma aprovação de conexão.
- Ninguém: Esta opção desativa o recurso de recebimento. Se você escolher esta opção, ninguém poderá compartilhar com você até que você torne seu dispositivo detectável (escolhendo qualquer uma das outras 3 opções).
Depois de configurar o Compartilhamento próximo, clique no botão Concluído .
Um logotipo geométrico animado aparecerá na interface do aplicativo indicando que o aplicativo está pronto para enviar ou receber arquivos.
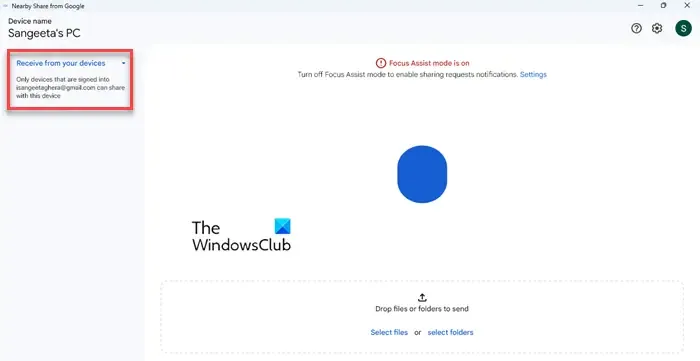
3] Compartilhe os arquivos
Depois de configurar o aplicativo de compartilhamento nas proximidades do Google para Windows, você pode começar a enviar ou receber arquivos. Vamos ver como isso pode ser feito usando um exemplo.
A] Receber arquivo do telefone para o PC
Digamos que você queira compartilhar um arquivo de imagem do seu telefone Android para o seu PC com Windows 11. Ligue o Wi-Fi, o Bluetooth e ative o recurso Localização em ambos os dispositivos. Em seguida, selecione ‘Seus dispositivos’ em ‘Recebendo’ nas configurações do aplicativo Compartilhamento próximo (para Windows). Isso tornará seu PC com Windows detectável para seu telefone Android.
Em seguida, vá para o seu smartphone, abra a imagem no aplicativo Gallery e toque no ícone Compartilhar . Você verá um botão Compartilhar próximo ao lado da opção ‘Compartilhar arquivos via’. Clique nisso.
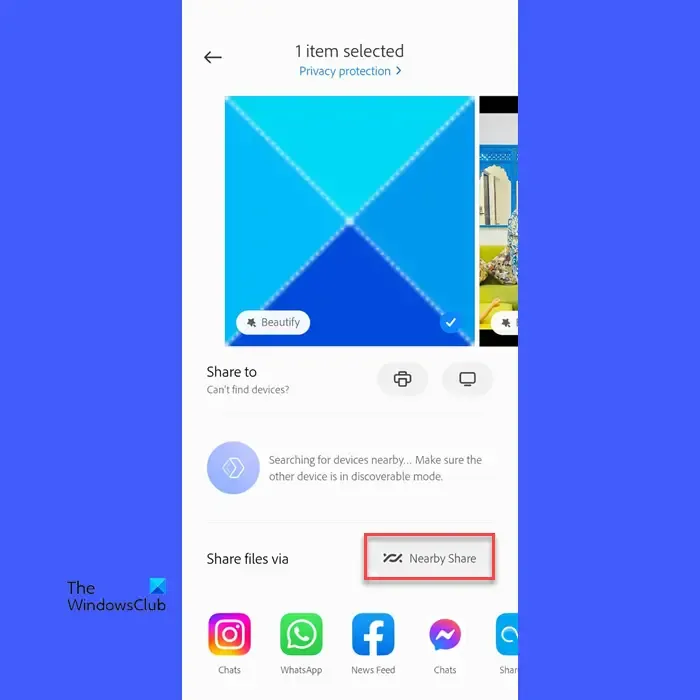
Você será solicitado a ativar o compartilhamento próximo . Toque no ícone da foto do perfil ao lado do nome do seu dispositivo. Escolha a mesma conta do Google com a qual você está conectado ao Compartilhamento por proximidade em seu PC com Windows. Em seguida, toque no ícone Configurações (engrenagem) ao lado da opção Visibilidade do dispositivo . Escolha Seus dispositivos nas opções disponíveis e clique no botão Concluído . Por fim, clique no botão Ativar .
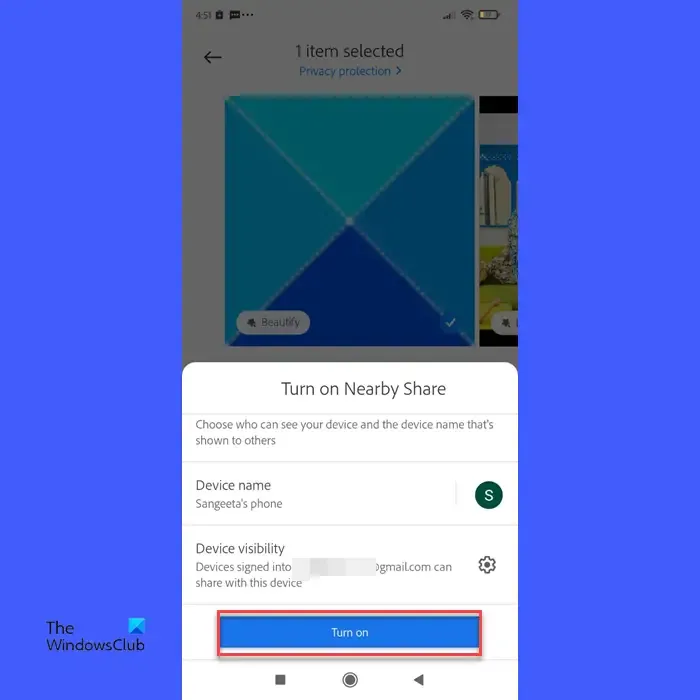
Dentro de alguns segundos, seu telefone descobrirá seu PC e mostrará seu nome no pop-up Compartilhamento próximo. Clique no nome do seu PC para enviar uma solicitação de conexão.
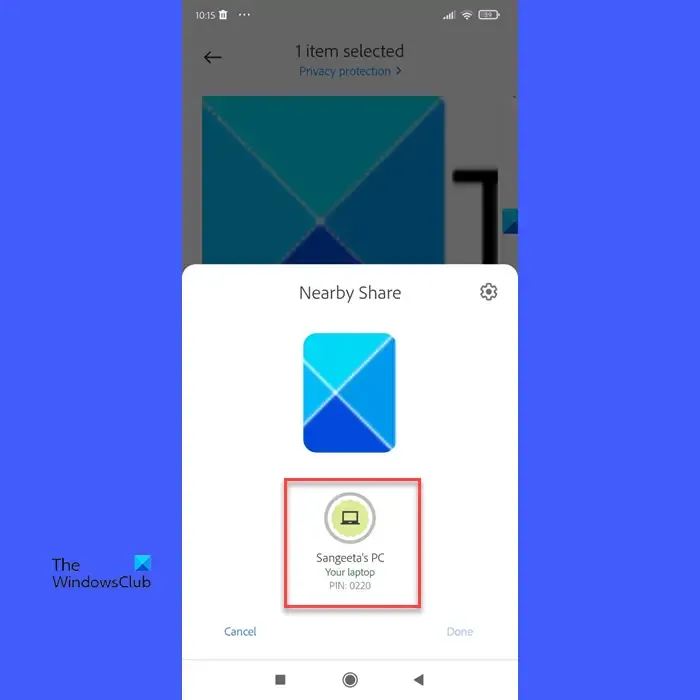
Agora volte para o seu PC e clique no botão Aceitar para aprovar a solicitação de conexão e iniciar a transferência do arquivo (isso acontecerá uma vez após habilitar o compartilhamento nas proximidades).
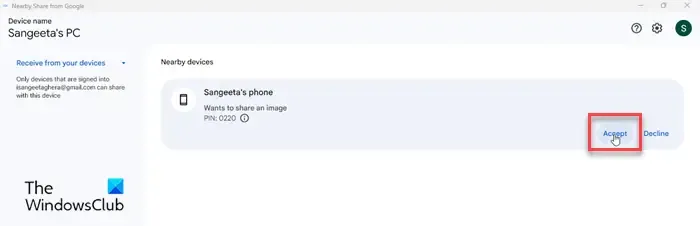
Em breve, o arquivo será transferido para o seu PC com Windows. Você pode visualizar o arquivo clicando no botão Abrir ou visitando a pasta Downloads em seu PC.
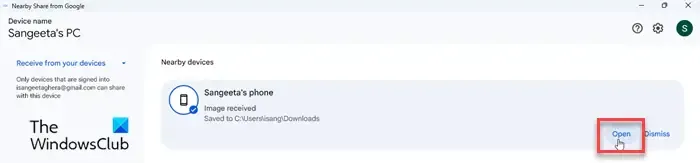
B] Enviar arquivo do PC para o telefone
Você também pode enviar arquivos do seu PC para o seu telefone Android. Existem três maneiras diferentes de selecionar os arquivos no aplicativo de compartilhamento nas proximidades para Windows – por meio de arrastar e soltar, pelo explorador de arquivos ou pela opção ‘Enviar com compartilhamento nas proximidades’ que aparece no menu do botão direito do arquivo .

Depois de selecionar os arquivos, eles aparecerão no painel esquerdo da janela do aplicativo. O aplicativo logo detectará seu telefone e mostrará seu nome. Clique nele para começar a compartilhar o arquivo.
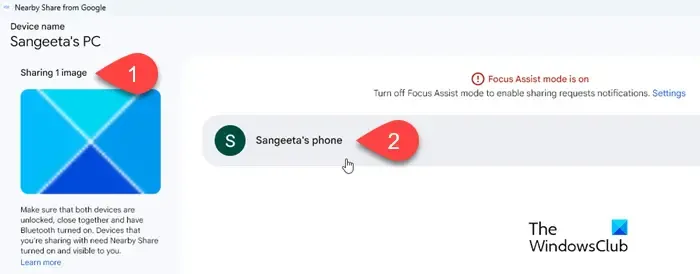
Compartilhamento nas proximidades começará a enviar o arquivo. Você verá uma notificação quando o arquivo for enviado com sucesso.
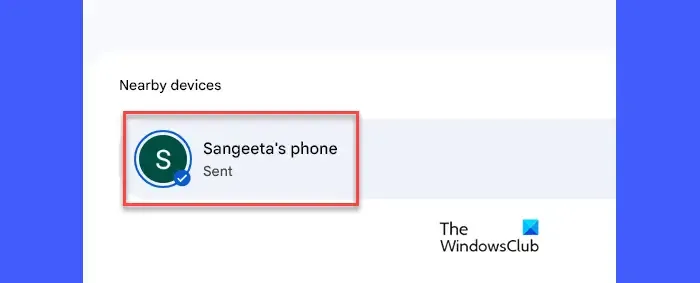
Uma notificação semelhante também aparecerá no seu telefone. Assim que o arquivo for recebido, você pode clicar no botão Abrir para visualizar o arquivo.
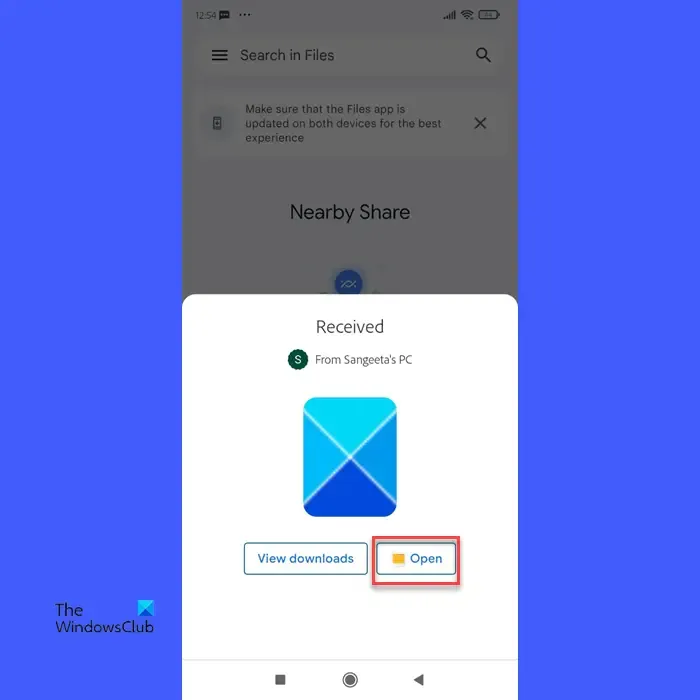
Da mesma forma, você pode enviar e receber quantos arquivos quiser por meio do aplicativo Google Near Share para Windows. Se você enfrentar alguma dificuldade ao usar o aplicativo, informe-nos na seção de comentários abaixo.
O Compartilhamento próximo do Google funciona com o Windows?
Os usuários do Windows 11 e Windows 10 (somente 64 bits, sem processador ARM) podem usar o aplicativo de compartilhamento nas proximidades do Google para compartilhar arquivos entre um PC e dispositivos Android. O aplicativo está oficialmente disponível para download e já foi instalado por mais de 1,7 milhão de usuários em todo o mundo.
Por que o compartilhamento nas proximidades não funciona no PC?
Se o compartilhamento nas proximidades não estiver funcionando no seu PC com Windows, verifique se você tem uma versão do Windows compatível (Windows 11/10) e se os recursos de localização, Bluetooth e Wi-Fi estão ativados em ambos os dispositivos. Além disso, certifique-se de que nenhum dos dispositivos esteja bloqueado antes de fazer uma solicitação de emparelhamento.



Deixe um comentário