Como usar macros do Planilhas Google
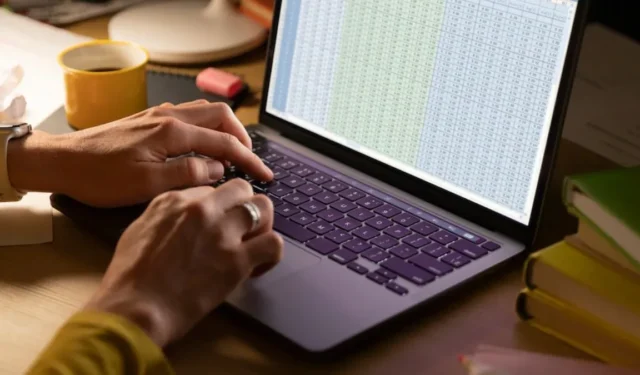
As macros permitem automatizar tarefas repetitivas, como remover dados duplicados, formatar tamanhos de linhas e colunas e configurar tabelas. Eles também garantem que seu trabalho permaneça consistente e reduzam o potencial de erro humano.
Se você quiser aprender como trabalhar com macros do Planilhas Google, continue lendo.
Como criar uma macro no Planilhas Google
Ao criar uma macro no Planilhas Google, tecnicamente você apenas registra uma série de etapas e alterações em sua planilha. Essas alterações serão aplicadas novamente quando você executar a macro posteriormente.
Para ilustrar, siga as etapas abaixo para criar uma macro para remover entradas duplicadas em seus dados:
Acesse o Planilhas Google e abra uma planilha com dados duplicados. Navegue até “Extensões -> Macros -> Gravar macros”.
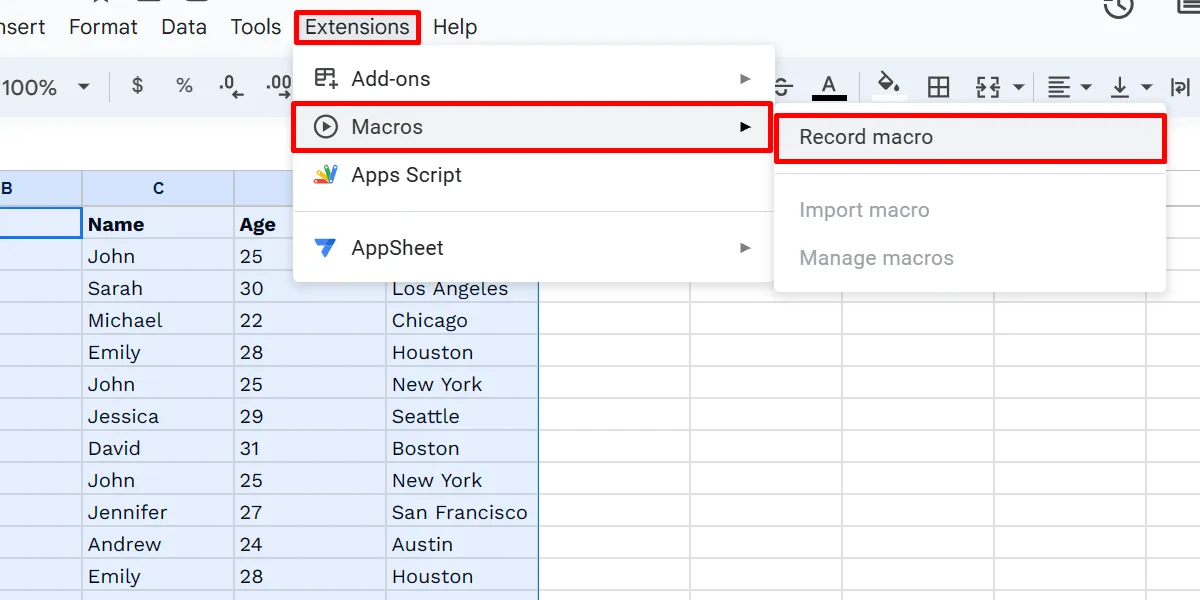
Opte por “Usar referências relativas” no menu inferior.
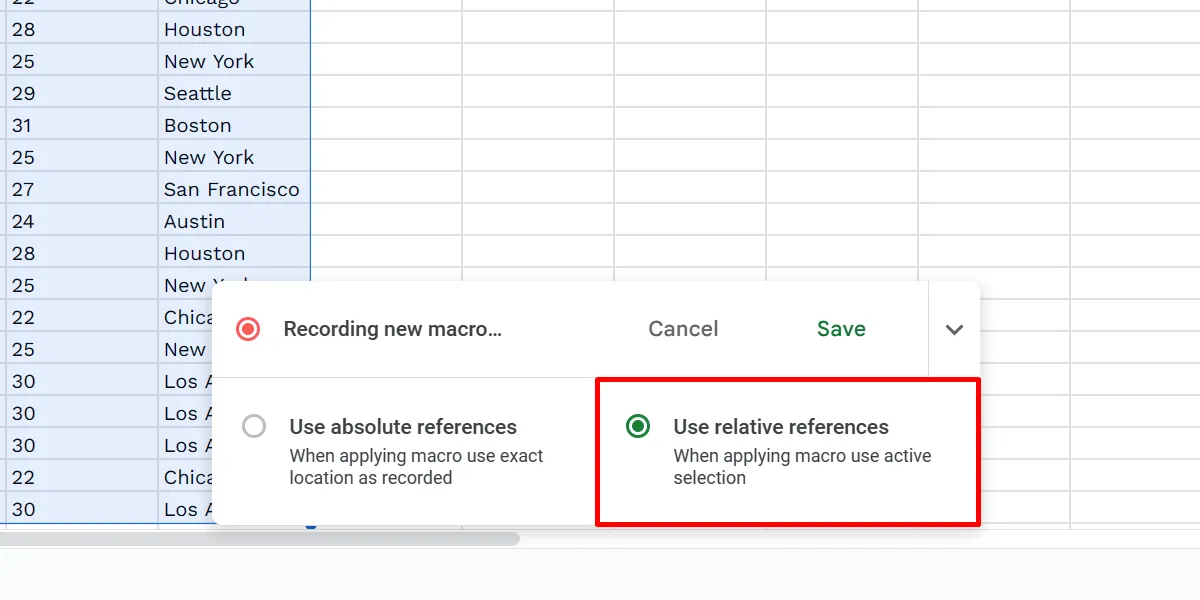
Destaque a coluna da qual deseja remover duplicatas. Escolha “Dados -> Limpeza de dados -> Remover duplicatas”.
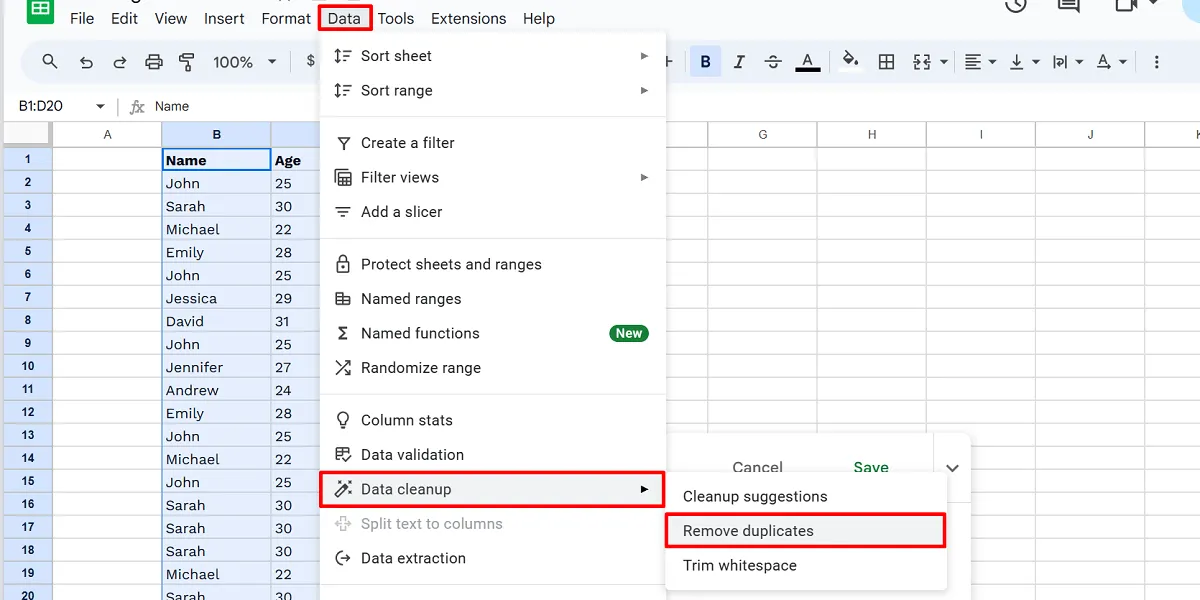
Configure suas opções e clique em “Remover duplicatas”.

Confirme clicando em “OK”.
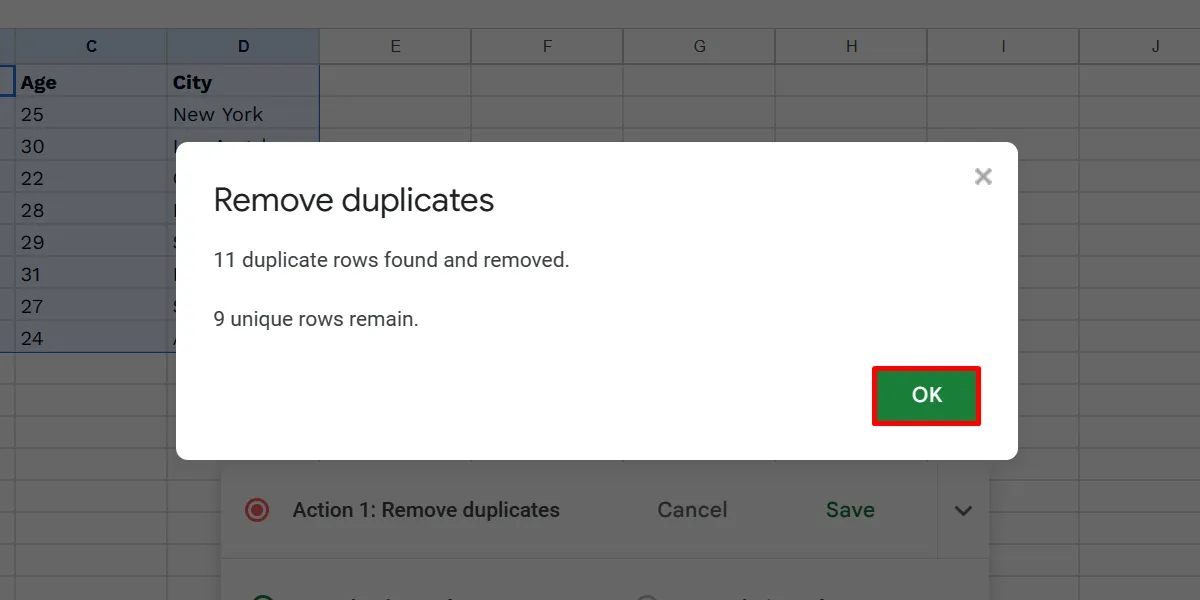
Clique em “Salvar” para terminar de gravar sua macro.
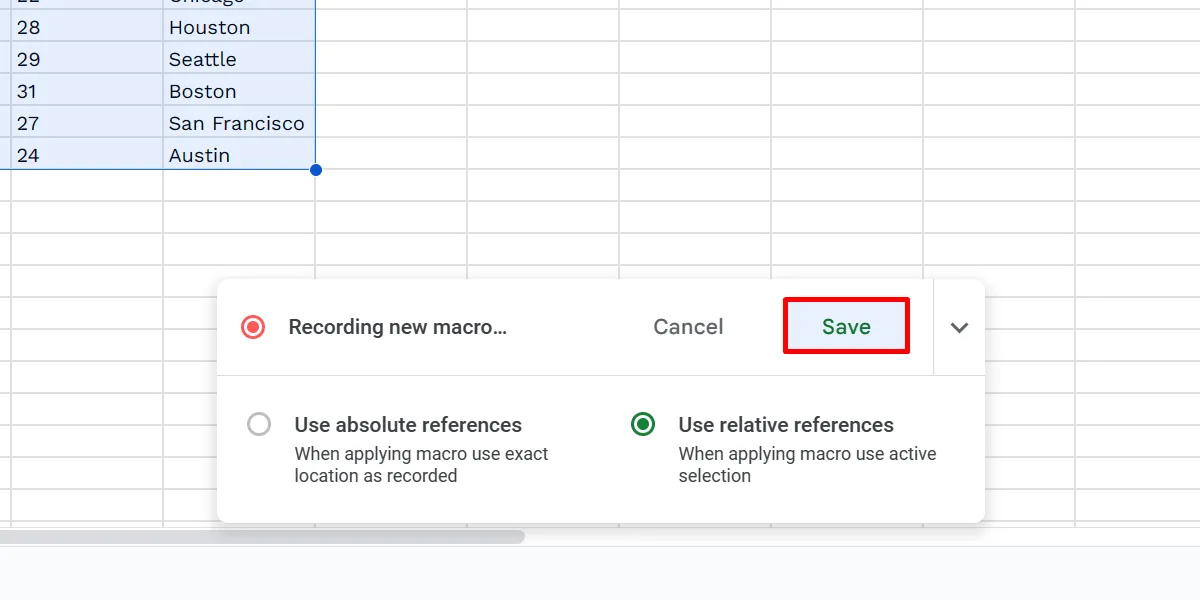
Nomeie sua macro na caixa de diálogo “Salvar nova macro” e clique em “Salvar”.
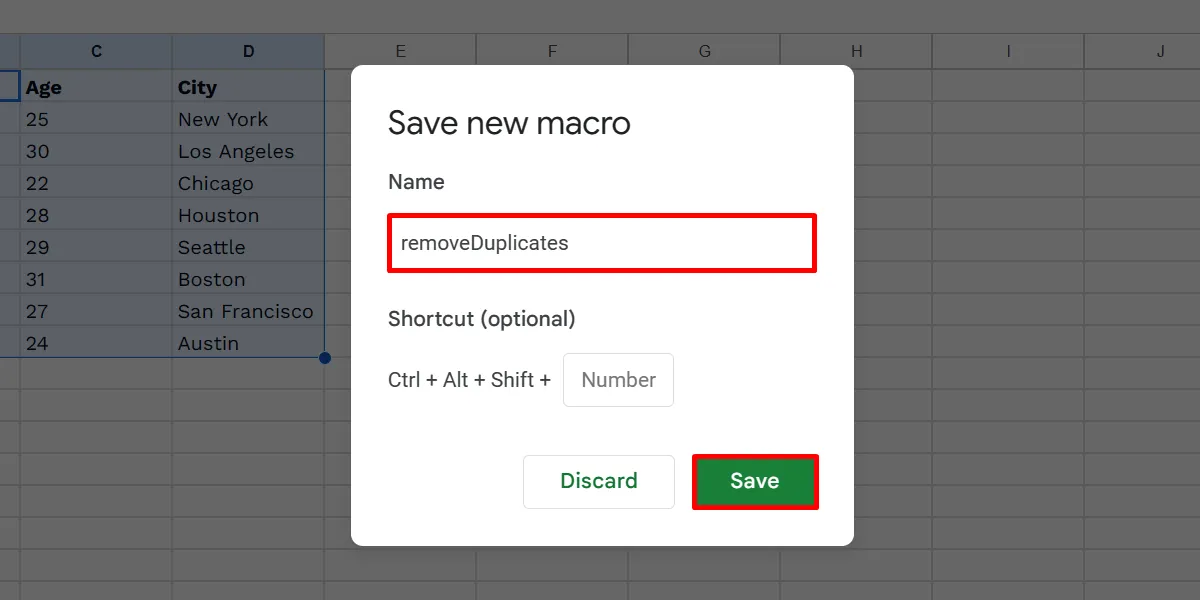
Existem duas maneiras de fazer referência a células no Planilhas Google: absoluta e relativa. Quando você usa referências absolutas, sua macro reaplica todas as etapas registradas às mesmas células usadas.
Enquanto isso, as referências relativas aplicam as alterações, considerando as células atualmente selecionadas. Digamos que você gravou uma macro na célula B1. Você pode aplicar livremente a mesma macro a outros locais, como as células D1 e E999.
Como usar atalhos de macro
Você pode definir atalhos de teclado personalizados para suas macros no Planilhas Google. Esta opção aparece ao salvar uma macro recém-gravada. Mas se você esquecer de adicionar um, siga estas etapas:
Vá para “Extensões -> Macros -> Gerenciar macros” em sua planilha.
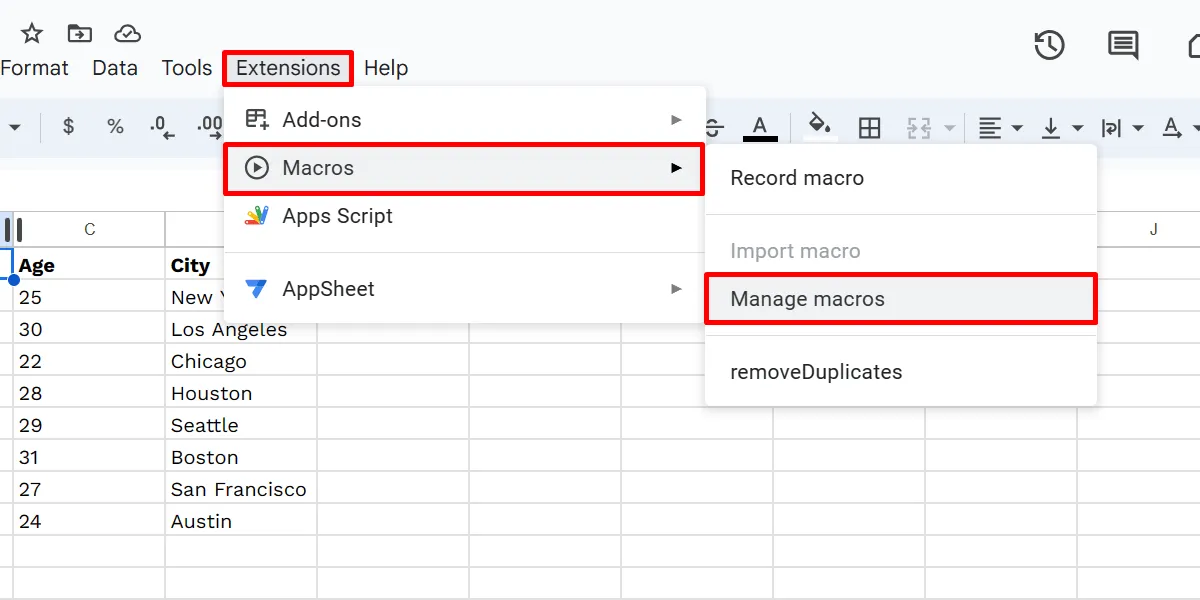
Clique no campo de número fornecido na caixa de diálogo da sua macro, digite qualquer número de 0 a 9 e clique em “Atualizar” para finalizar.
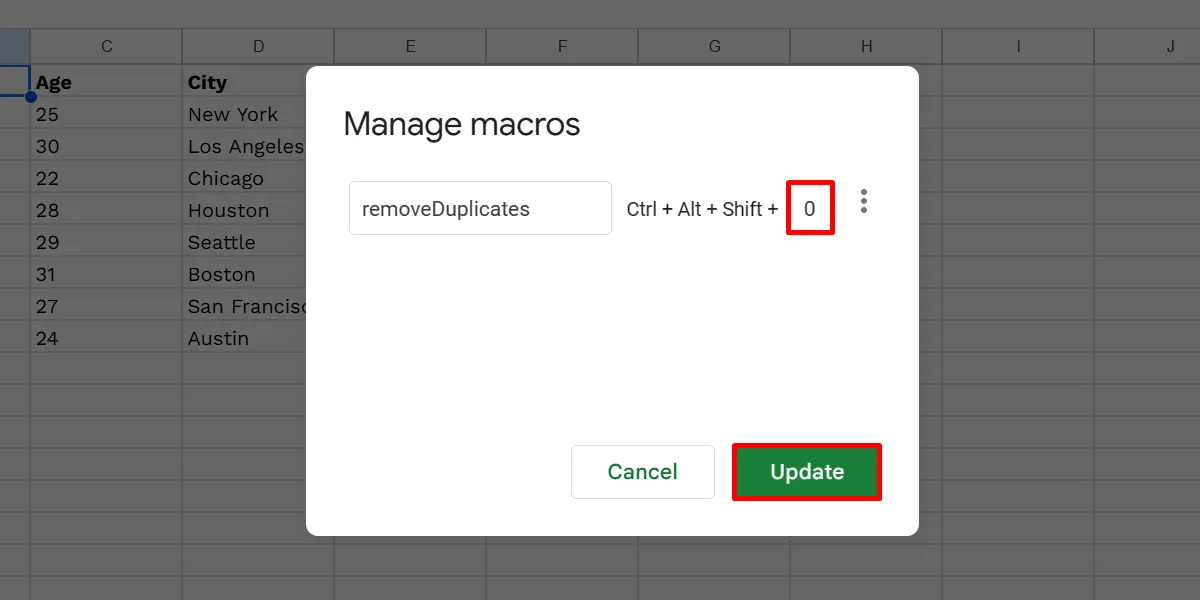
Para executar sua macro, pressione Ctrl+ Alt+ Shift+ [your chosen digit]no teclado. Se você estiver usando o Planilhas Google no Mac, use esta combinação de teclas: ⌘+ Option+ Shift+ [your chosen digit].
Clique em “Continuar” quando solicitado a autorizar.
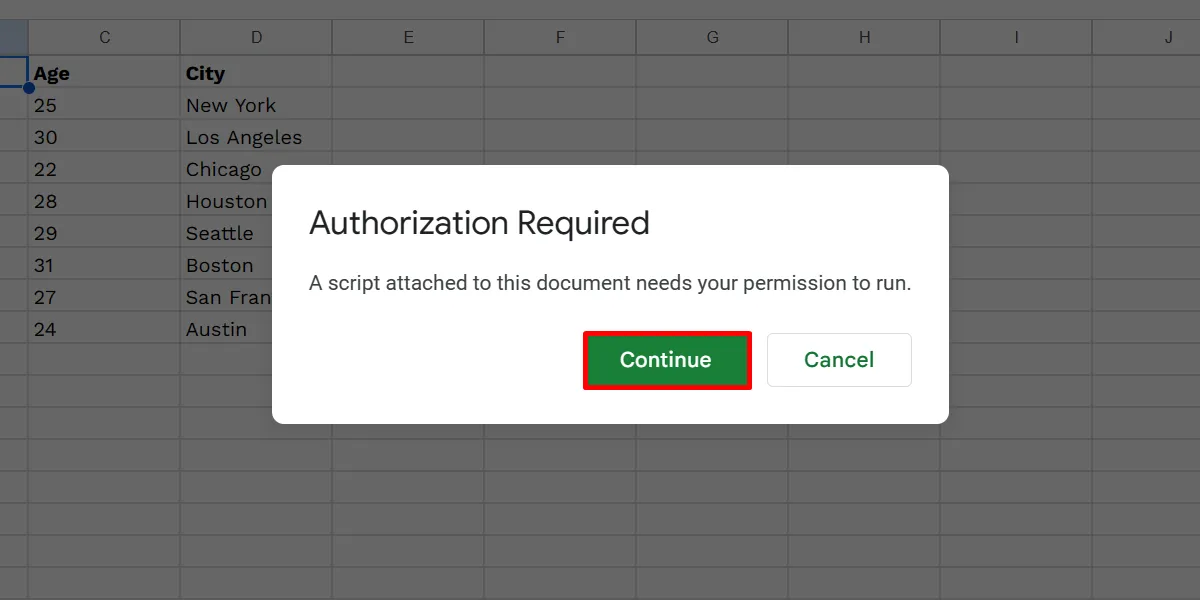
Escolha sua conta e clique em “Permitir”.
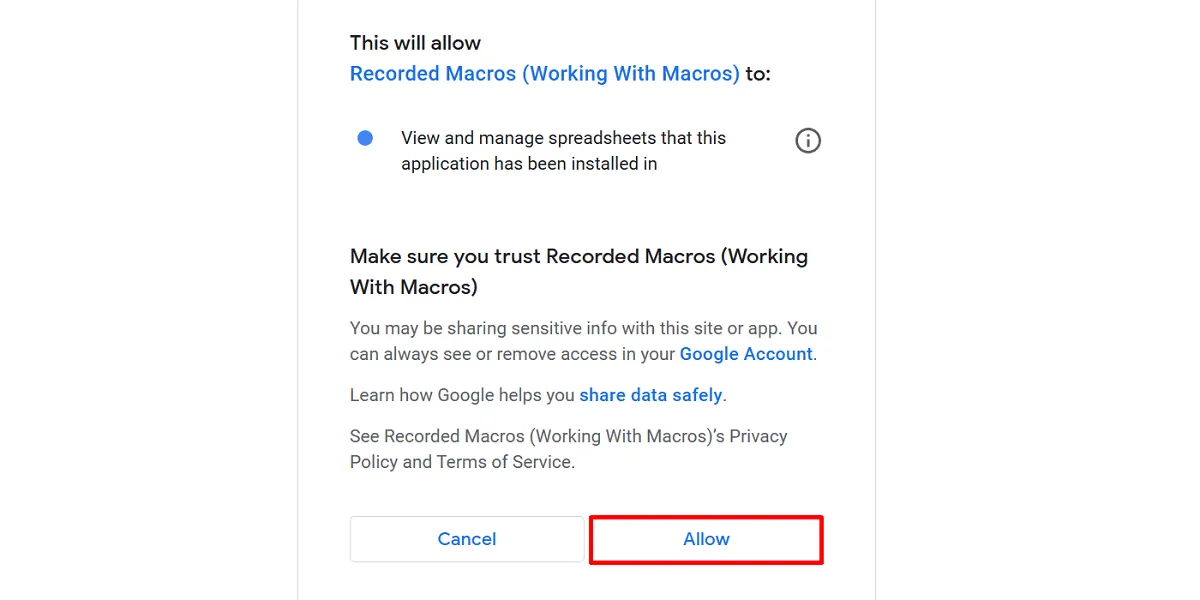
Execute sua macro novamente pressionando a combinação de teclas.
Observe que você pode definir no máximo 10 atalhos no Planilhas Google. Se você tiver mais macros, poderá executá-las manualmente clicando em “Extensões -> Macros -> [sua macro]”.
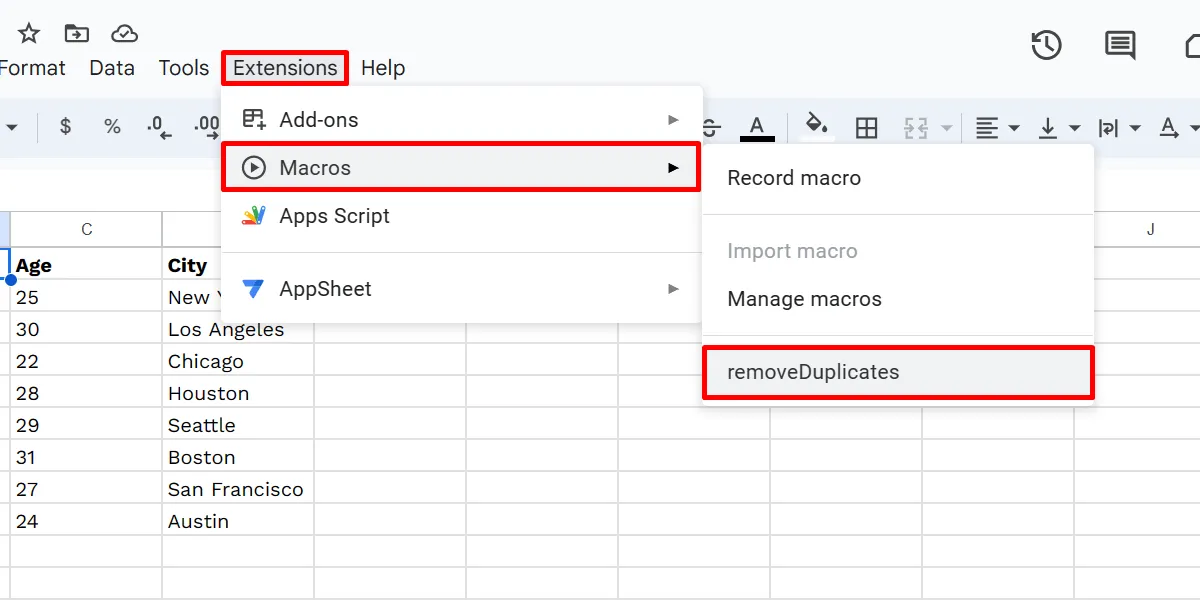
Como editar macros do Planilhas Google
Em vez disso, você precisa codificá-los manualmente no arquivo do Apps Script correspondente gerado para sua macro. Siga as etapas abaixo para localizar e editar o arquivo:
Selecione “Extensões -> Macros -> Gerenciar macros” em sua planilha do Google. Clique no ícone de três pontos ao lado da sua macro na caixa de diálogo “Gerenciar macros”.
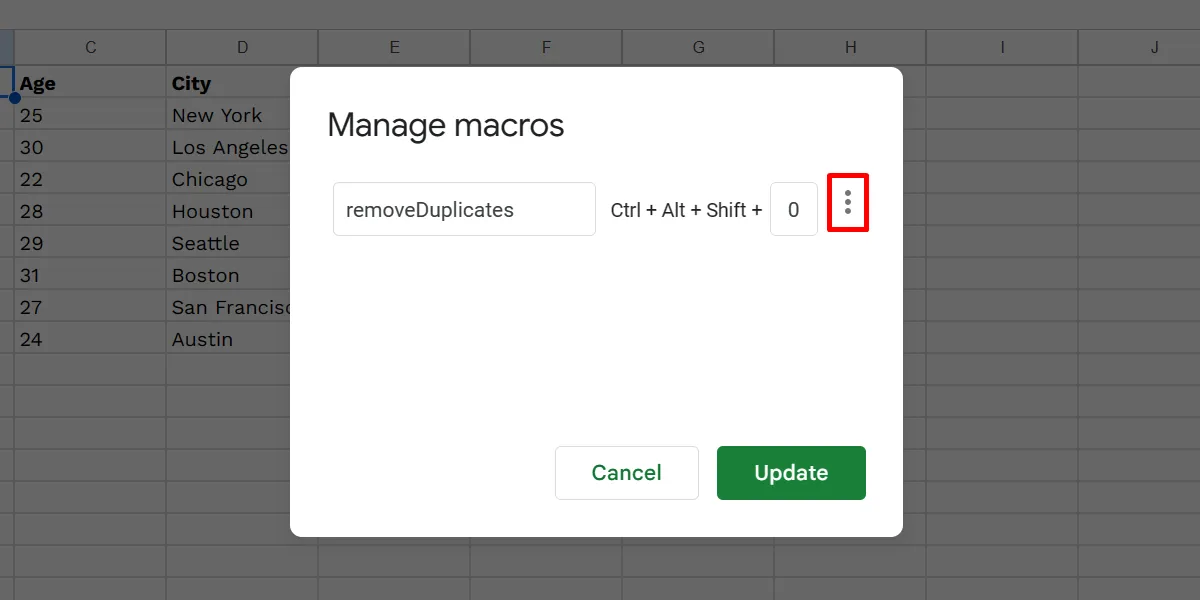
Selecione “Editar script”.
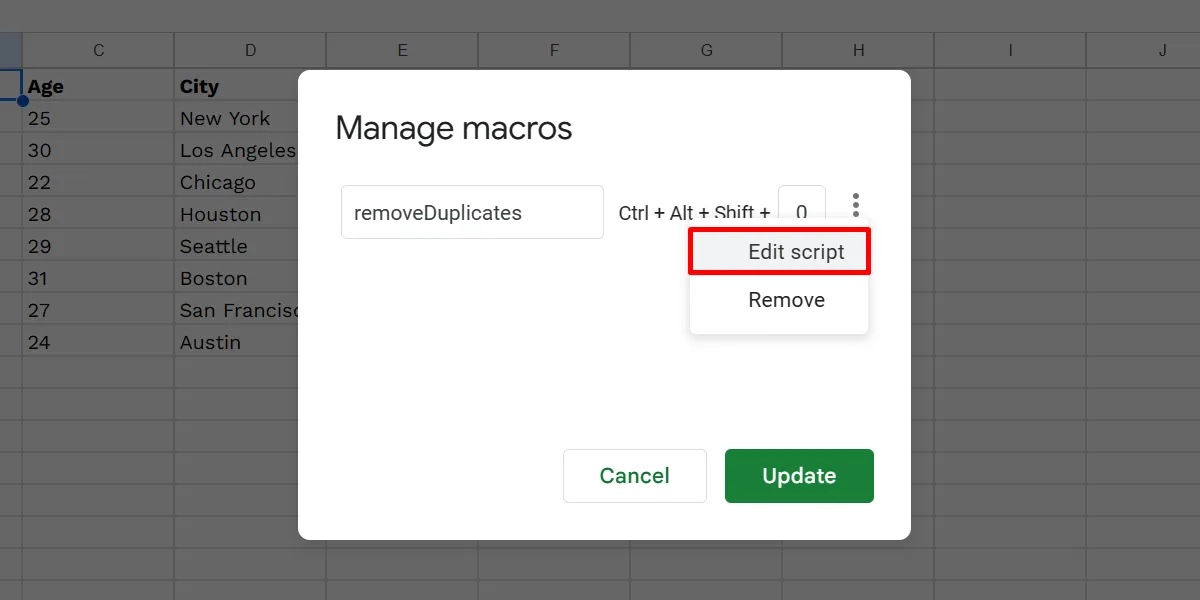
Isso abrirá uma guia do Apps Script, onde você pode fazer alterações no código existente. Clique no botão “Salvar projeto”.
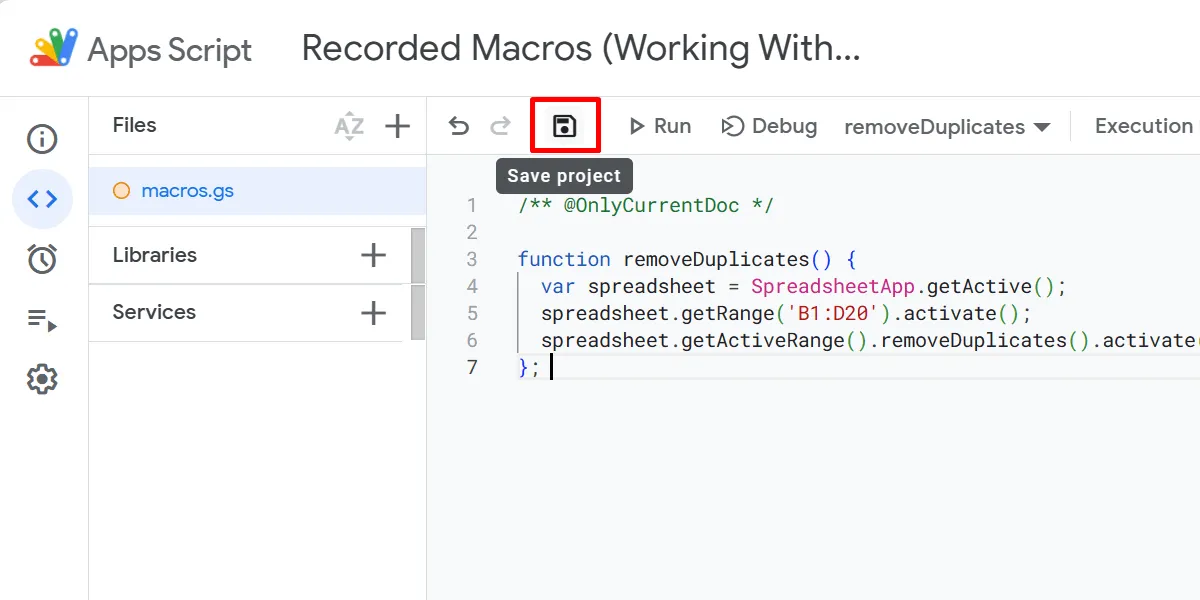
Se você não estiver familiarizado com JavaScript, a linguagem de programação oficial do Planilhas Google , pule esta etapa para preservar sua macro e evitar alterações desnecessárias. Ou, se você quiser aprender esta linguagem, confira estes jogos para ajudar a melhorar suas habilidades em JavaScript .
Como importar macros de outras planilhas
Importar suas macros pode economizar drasticamente tempo e esforço, já que você não as recria do zero. Embora eles não estejam disponíveis globalmente em planilhas, você pode importá-los manualmente para outro arquivo seguindo estas etapas:
Na sua planilha atual, vá para “Extensões -> Macros -> Gerenciar macros”. Clique no ícone de três pontos da sua macro e escolha “Editar script”.
No editor de script, destaque a função que deseja importar, clique com o botão direito e escolha “Copiar” no menu de contexto.
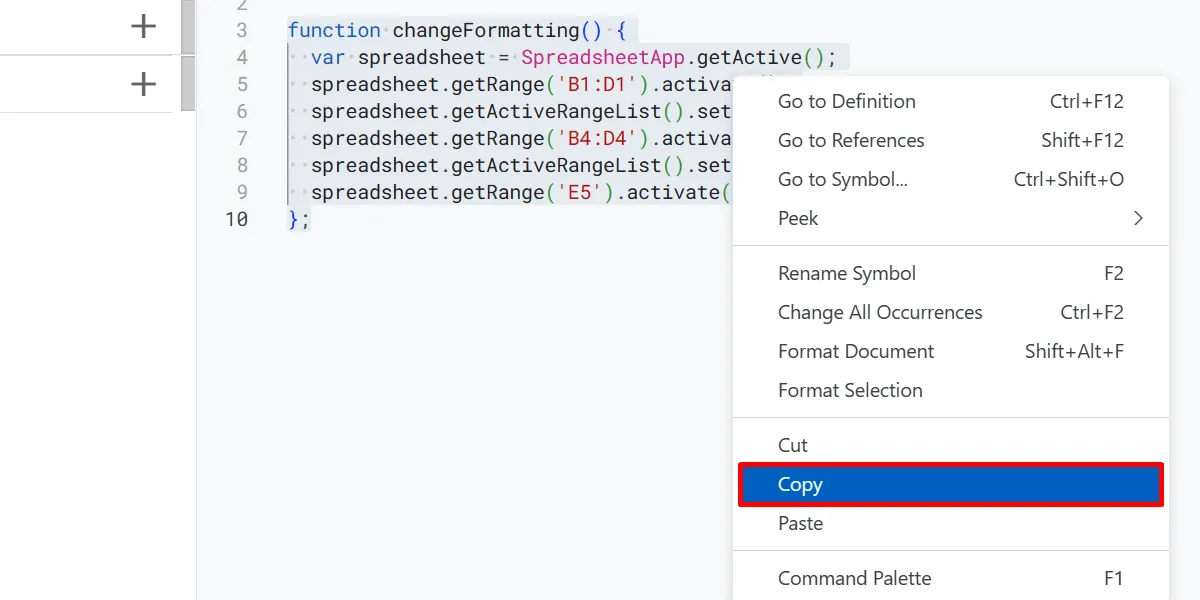
Feche as guias da planilha atual e do editor de scripts.
Vá para outra planilha e crie uma nova macro e, em seguida, abra o arquivo de script da macro recém-criada conforme mostrado acima.
No novo editor de script, destaque e exclua o código existente, clique com o botão direito no editor de script e escolha “Colar”.
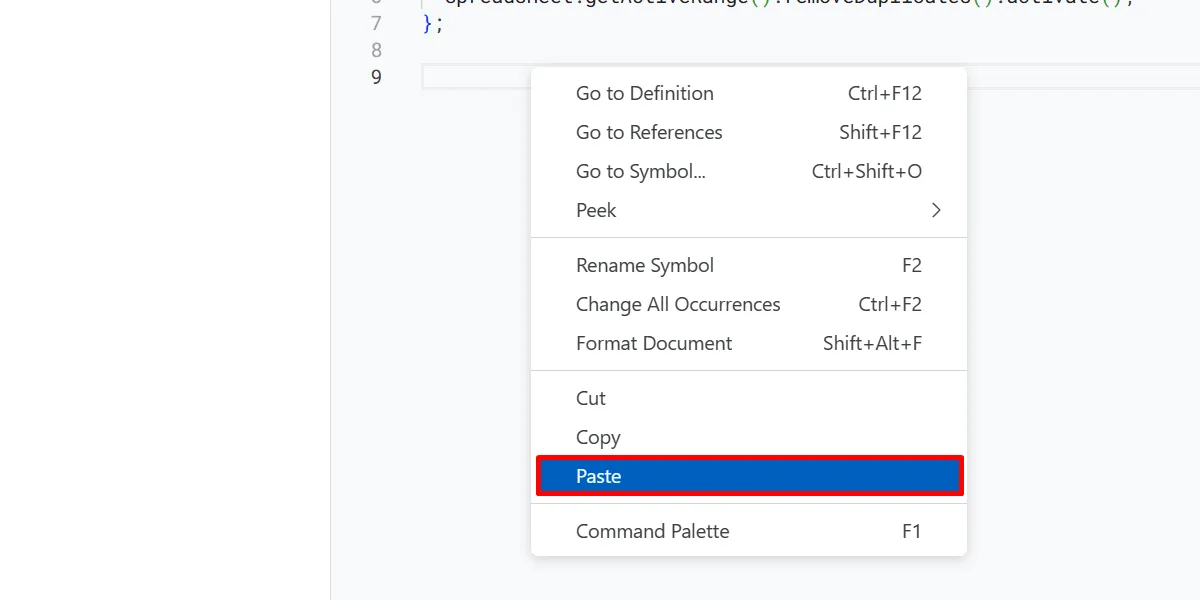
Clique em “Salvar projeto” para salvar suas alterações. Volte para sua planilha e escolha “Extensões -> Macros -> Importar macro”.
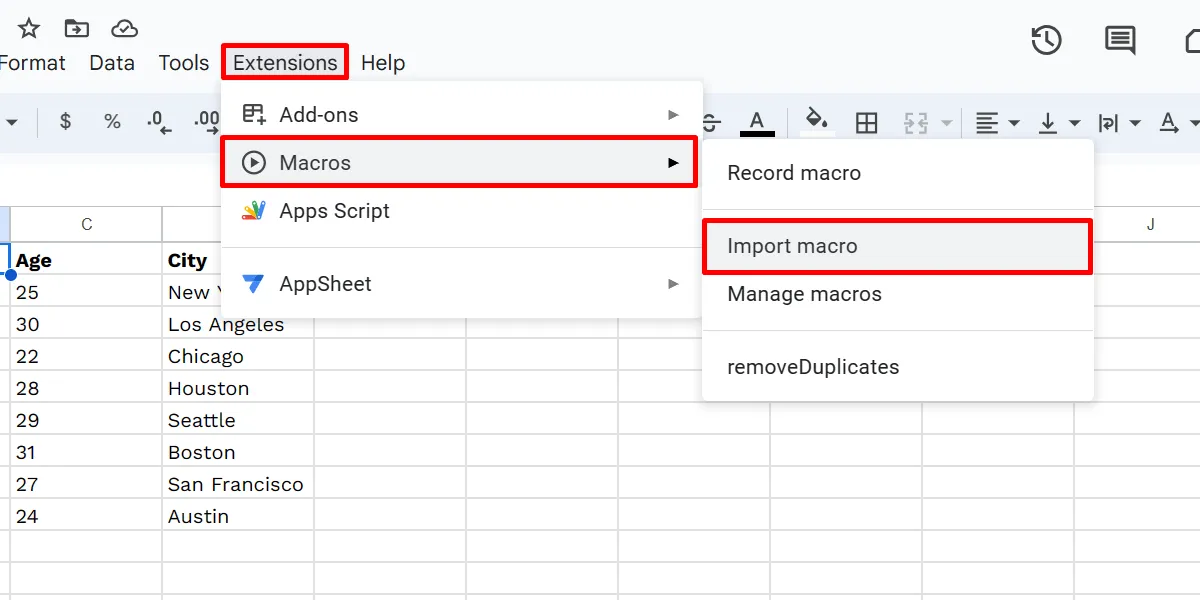
Encontre sua macro importada na caixa de diálogo “Importar” e clique em “Adicionar função”.
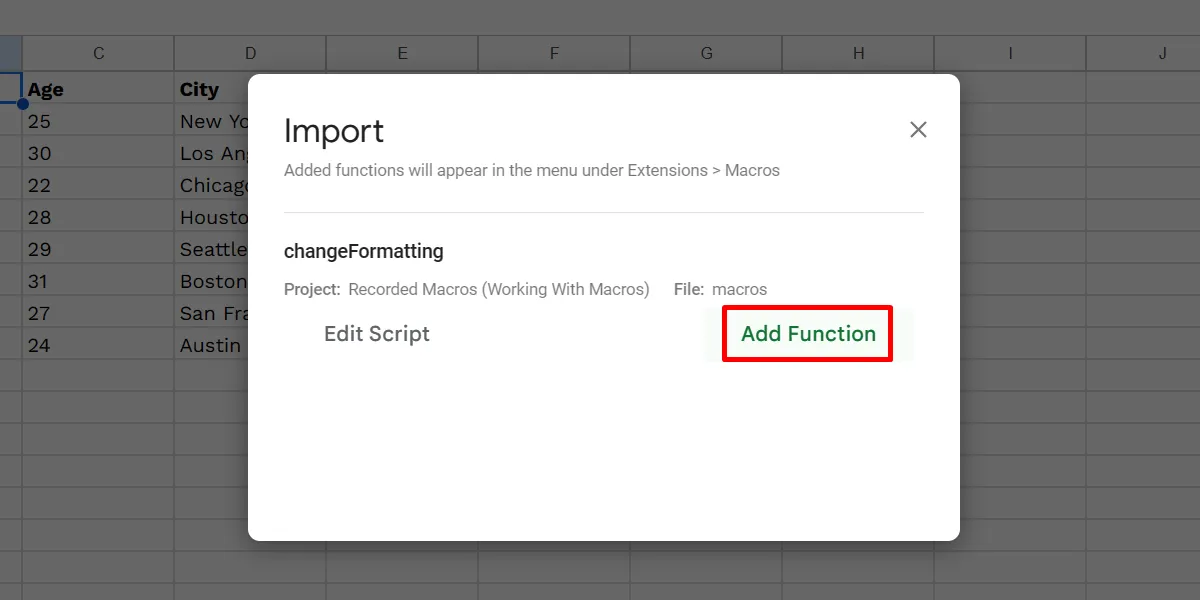
Lembre-se de que a opção “Importar macro” só será clicável se houver funções no arquivo Apps Script da sua planilha que não tenham sido importadas. Se você já carregou todas as funções da lista de macros, a opção ficará esmaecida.
Como excluir macros do Planilhas Google
Você também pode remover macros da sua planilha do Google a qualquer momento. Excluir uma macro seria bom se ela fizesse algumas alterações que atrapalhassem seus cálculos. Como alternativa, exclua-os quando tiverem cumprido seu propósito. Ele também abre um slot para seus atalhos de macro. Exclua uma macro seguindo as etapas abaixo:
Vá para “Extensões -> Macros -> Gerenciar macros”. Na caixa de diálogo “Gerenciar macros”, clique no ícone de três pontos da sua macro e selecione “Remover”.
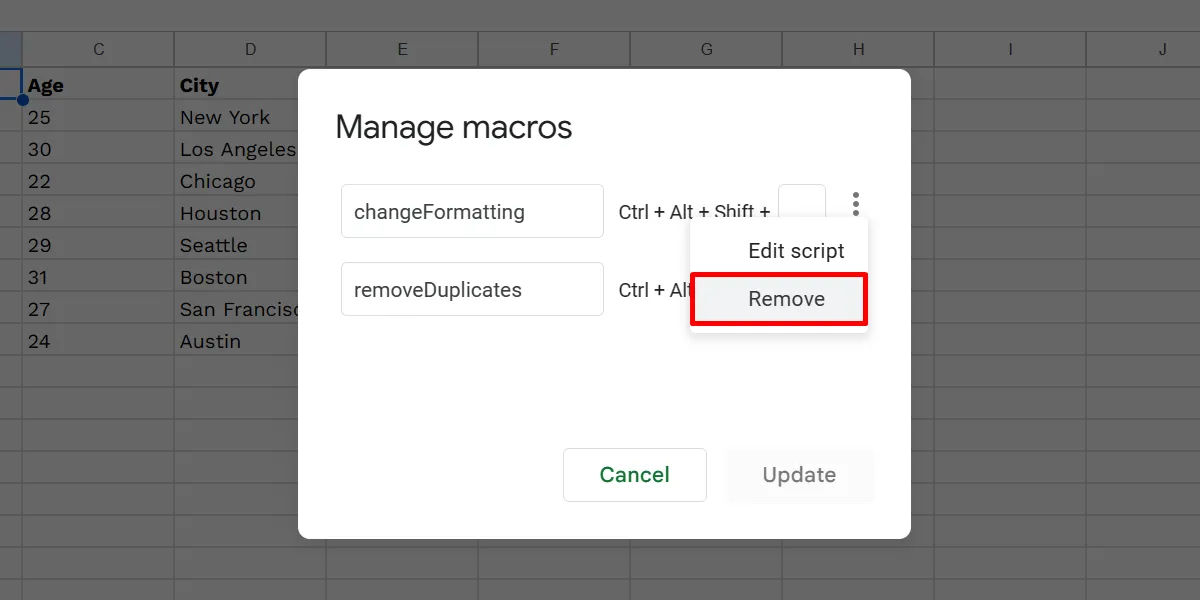
Clique no botão “Atualizar”.
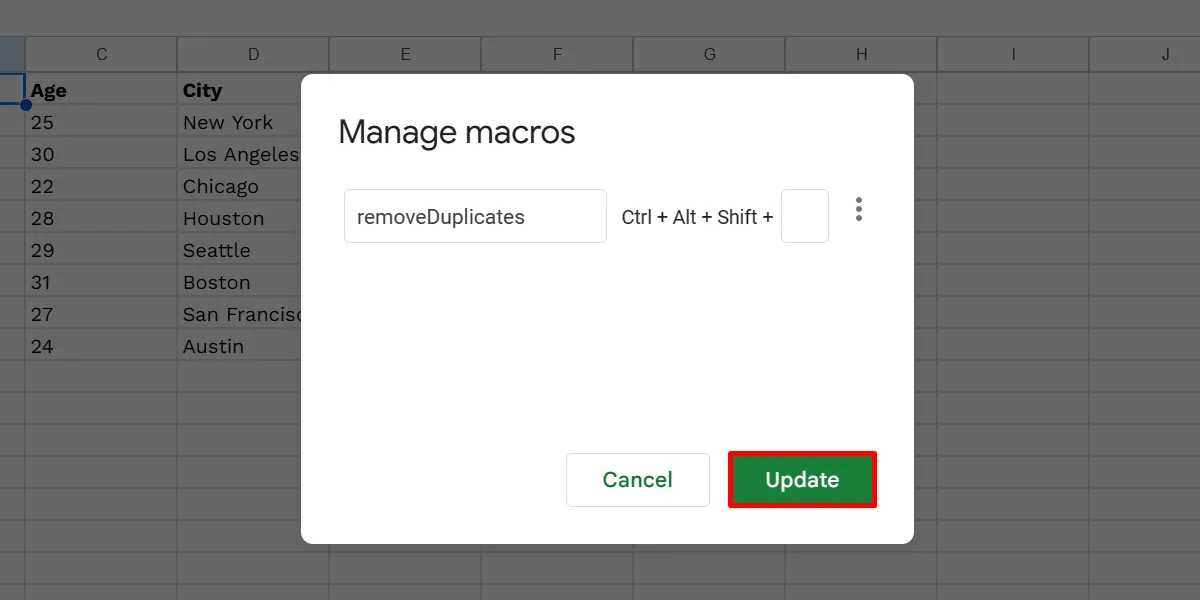
perguntas frequentes
Como faço para criar um script no Planilhas Google?
O gravador de macro do Planilhas Google oferece funcionalidade limitada. Para uma automação mais definida, como usar funções personalizadas, crie um script com estas etapas:
Abra uma planilha do Google e escolha “Extensões -> Apps Script”. Exclua qualquer código existente no editor de script (em uma nova guia), adicione seu código e clique em “Salvar” para finalizar.
O Planilhas Google pode executar macros VBA?
As macros VBA não funcionam no Planilhas Google, pois a plataforma usa o Google Apps Script. Mas se você tiver acesso ao Google Workspace Enterprise Plus e/ou ao G Suite Enterprise for Education, poderá converter suas macros VBA em um script compatível do Planilhas usando o Macro Converter .
Crédito da imagem: Freepik . Todas as capturas de tela da Princesa Angolluan.



Deixe um comentário