How to use Google Photos
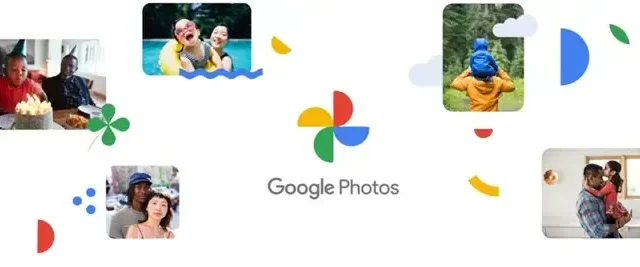
Photos are memories, and one should always have a backup of all important photos and videos to cherish them in the future. When we talk about backing up photos and videos, cloud storage is what first comes to mind. Google Photos is one of the best-known cloud storage services.
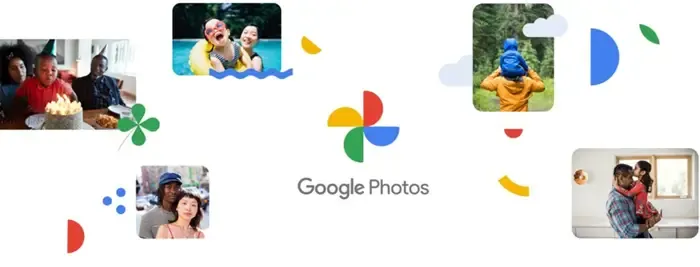
Google Photos automatically backs up all your photos and videos taken on your Windows PC, iPhone, iPad, Android, or Mac computers, provided you have an active internet connection and are connected with Google Photos. Unlike other photo storage services, Google Photos stores your photos and videos in full HD resolution without compressing them.
Images around us can be used in ways we don’t even consider, but managing them can be difficult. Google Photos has been re-designed to address this problem. The revamped version of the service offers one of the best ways to show people how you picture the world or a certain moment without using words. This step-by-step guide shows you how to get started and use the just newly designed Google Photos app on your Smartphone.
In addition to managing photos and videos, the Google Photos app helps us discover people’s unique and diverse perspectives. As such, it has become more than just an app for managing photos; it’s become the home for your life’s memories.
How to use Google Photos app
You can get started with Google Photos, by downloading and installing it on your iOS device or Android device. There’s also a web version of the app that can be used on a Mac or a PC.
- For Google Photos app,
- Launch the app on your Smartphone.
- Select the desired tab to manage your photos or videos.
- Use Memories
- In the case of the web version, go to Google Photos.
- Select the desired tab from the sidebar to manage content or
- Create or upload new content.
We’ll use the app on both a Smartphone and a PC!
Launch the app and select the desired tab displayed at the bottom of the Smartphone screen. The app displays 3 tabs, namely,
- Photos – gives direct access to your Photos. Marks important events and shows them in a Timeline view.
- Search – Lets you discover photos with People or Pets you tagged, places you visited, and more. You can even explore the Places you visited on Maps via Google Photos.
- Library – curates the content into separate categories such as Favorites, Utilities, and more.
Select the desired tab to manage the content. Please note that the ‘For You’ tab is no more visible since it has been replaced by ‘Memories’.
To access it, tap ‘Photos’ and select a memory from the top.
You can download Google Photos for iOS & Android.
Using Google Photos Web version
For the Web version, Go to Google Photos.
Choose the desired tab from the left sidebar. Like the Smartphone app, the web version features three tabs: Photos, Search, and Library, but it displays them on a sidebar to the left. You can use it to access stored content or Create/upload new content.
You can choose to create a new Album, Shared Album, Film Animation, Collage. Simply click the ‘Create’ button, adjacent to the ‘Search’ bar, and follow the on-screen instructions. Also, if you would like to upload a new photo or video collection, use the ‘Upload’ button.
If you love clicking photos with your Smartphone, storing them, and sharing them with your friends, Google Photos is a nice tool to try. Check out the new features in Google Photos.


Deixe um comentário