Como usar o Google Maps e o Waze para controlar o Spotify com segurança
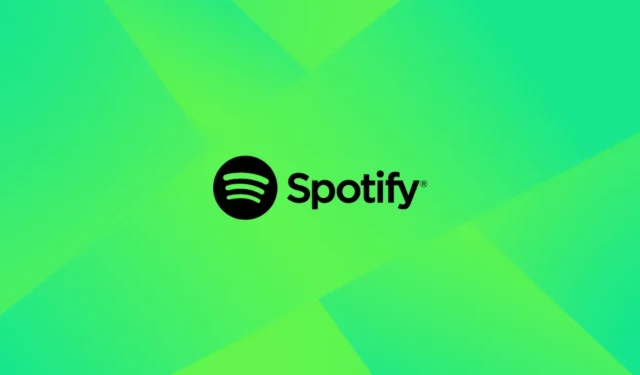
Usar seu smartphone para controlar a transmissão de música enquanto dirige é uma má ideia. Todos os anos, muitos acidentes ocorrem como resultado de pessoas mexendo em seus telefones enquanto dirigem, mas você não quer parar toda vez que quiser mudar o que está ouvindo em seus aplicativos de música. Felizmente, alguns aplicativos de navegação permitem que você controle diretamente a música da sua viagem. Este guia explica como usar o Spotify (e outros aplicativos) com segurança no Google Maps e Waze.
Quais serviços de streaming o Google Maps suporta?
O recurso de música incorporado do Google Maps permite que você controle seus aplicativos de streaming de música por meio de um botão na tela de navegação. Enquanto navega ativamente, você pode acessar o reprodutor de áudio e fazer seleções com um toque. Você não precisa alternar entre aplicativos.
Em telefones Android, o reprodutor de áudio no Google Maps suporta YouTube Music, Apple Music e Spotify (o iHeartRadio parece estar disponível em algumas regiões), bem como Apple Music e Spotify no iOS.
Como ativar o player de música do Google Maps
Você deve primeiro ativar o recurso de reprodutor de música no Google Maps antes de poder controlar seu aplicativo de streaming de música a partir dele.
Android
- Inicie o Google Maps no seu smartphone.
- No canto superior direito, toque na foto do perfil da sua conta do Google.
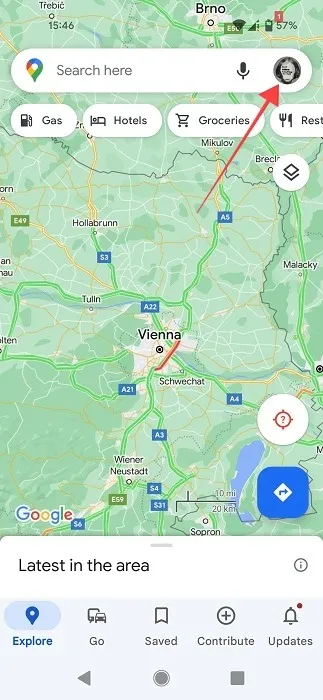
- Role para baixo e toque em “Configurações”.
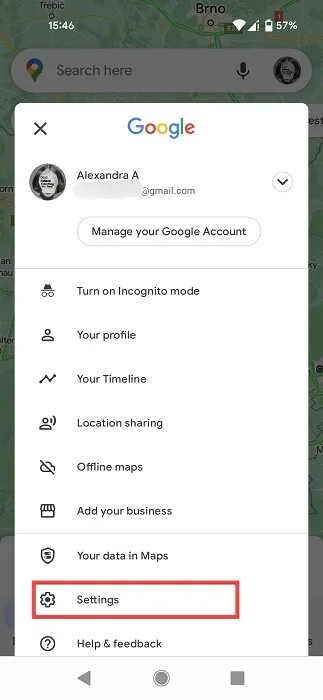
- Toque em “Configurações de navegação”.
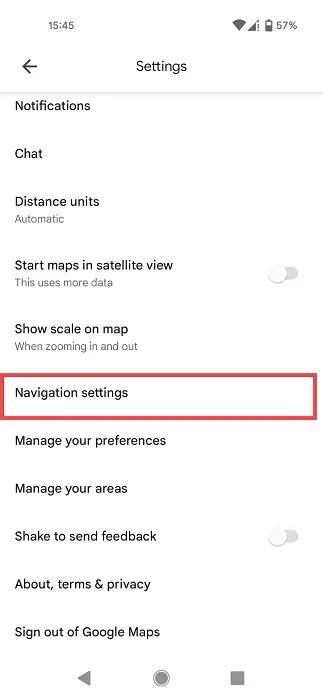
- Toque na opção “Provedor de mídia padrão assistente”.
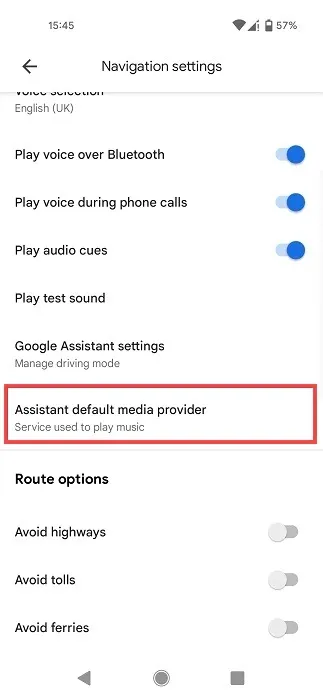
- Na tela seguinte, selecione seu serviço de música preferido. O YouTube Music já está pré-instalado. Se você deseja conectar Spotify ou Apple Music ao Google Maps, selecione a opção apropriada.
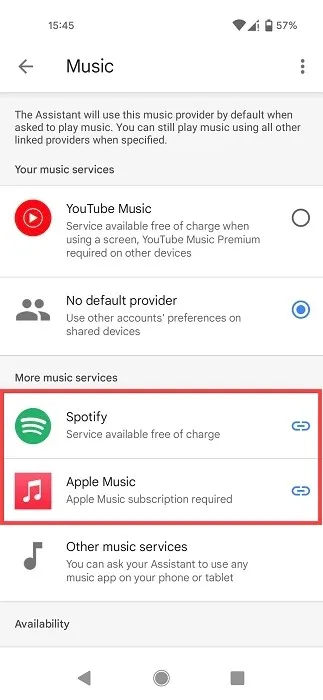
- Uma nova janela será aberta na qual você será solicitado a vincular sua conta do Google (a mesma que você usa no Google Maps). Todos os dispositivos o terão ativado. Selecione “Continuar”.
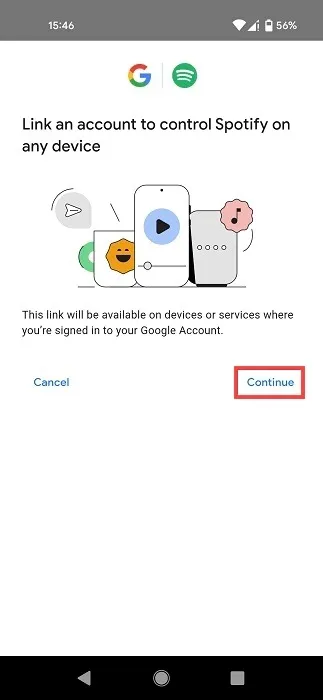
- Na tela seguinte, toque em “Concordo e continue”.
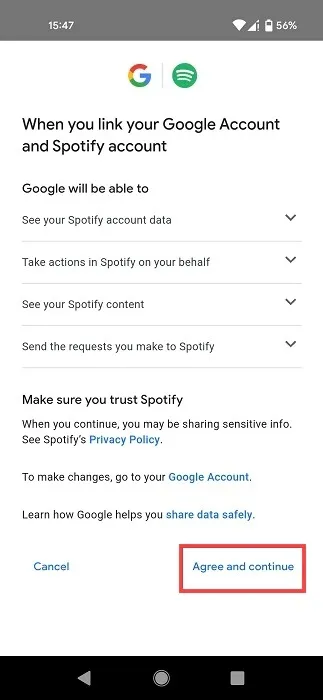
- Se você se conectar ao Spotify, será direcionado para uma página na qual será solicitado que você conceda ao Google acesso à sua atividade e aos dados da conta do Spotify (entre outras coisas). Na parte inferior, pressione o botão verde “Concordo”.
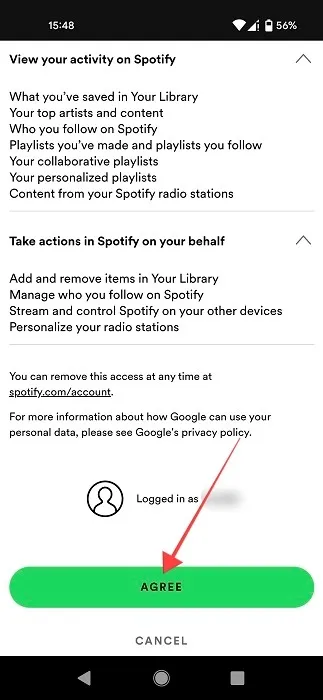
- No Google Maps, seu aplicativo de streaming de música preferido agora será seu serviço de música padrão. Se você quiser removê-lo, clique em “Desvincular” abaixo dele.
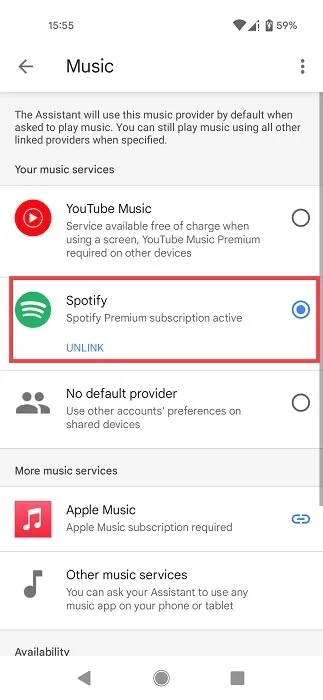
iOS
- No seu iPhone ou iPad, abra o Google Maps.
- Na barra de pesquisa superior, toque na foto do perfil da sua conta do Google.
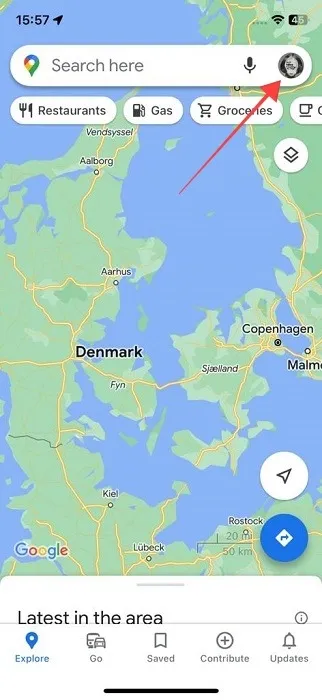
- Selecione “Configurações”.
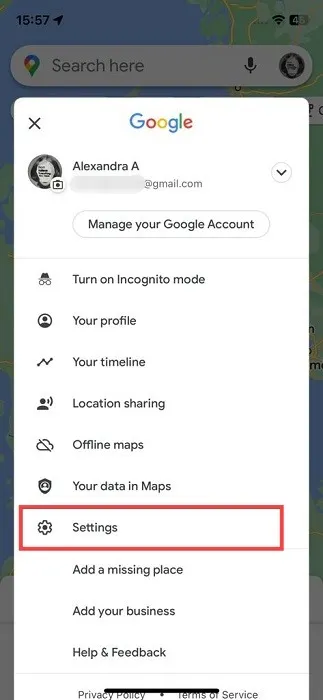
- Toque em “Navegação” na parte superior.
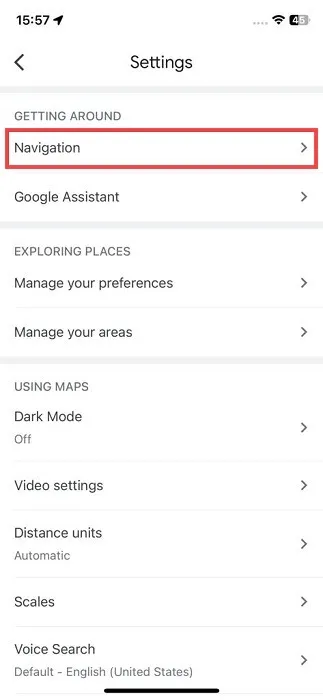
- Toque na opção “Controles de reprodução de música”.

- Escolha entre Apple Music e Spotify. Se você deseja usar o último recurso no Google Maps, certifique-se de ter baixado o aplicativo na App Store. Seu dispositivo iOS já tem o Apple Music instalado.

- Pressione “Abrir” no pop-up a seguir.
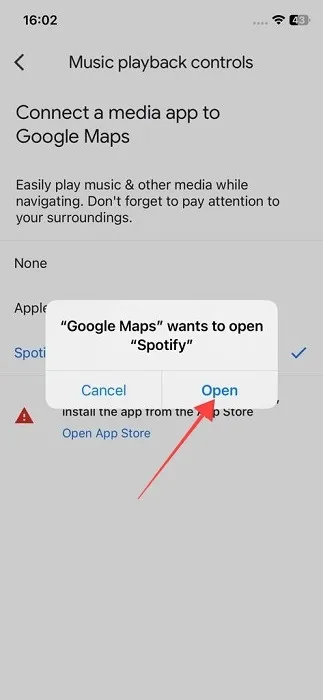
- Escolha entre Apple Music e Spotify. Se você deseja usar o último recurso no Google Maps, certifique-se de ter baixado o aplicativo na App Store. Seu dispositivo iOS já tem o Apple Music instalado.
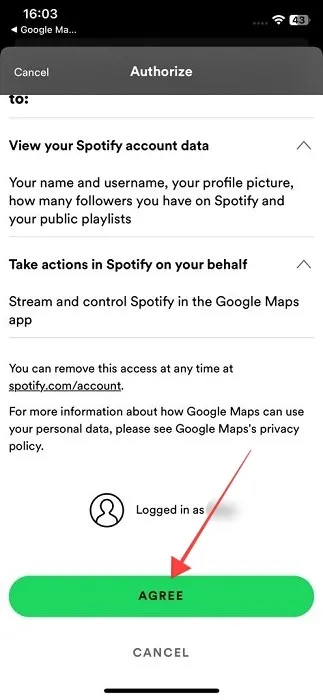
- Escolha entre Apple Music e Spotify. Se você deseja usar o último recurso no Google Maps, certifique-se de ter baixado o aplicativo na App Store. Seu dispositivo iOS já tem o Apple Music instalado.
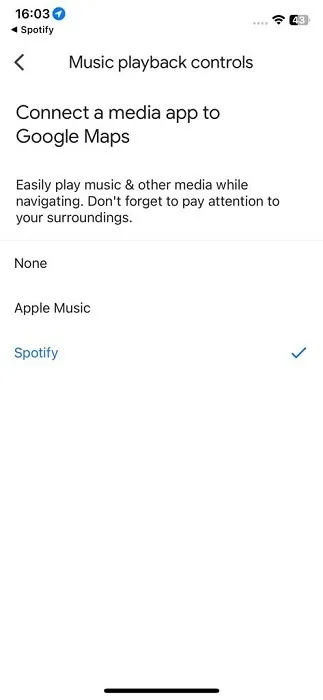
Como usar o Google Maps para controlar seu aplicativo de música
Siga estas etapas para acessar sua música sem sair do Google Maps depois de ativar seu reprodutor de música e estar pronto para começar sua jornada.
Android
- Inicie o Google Maps.
- Comece a tocar música no seu dispositivo abrindo o aplicativo Spotify (ou qualquer outro aplicativo de sua escolha).
- Insira seu destino no Google Maps e comece a navegar. A barra de música deve estar visível na parte inferior.
- Ele mostrará o nome do artista, bem como a música que está tocando no momento. Com um único toque, você pode controlar a reprodução de música. Pressione o botão Pause/Play para pular para a próxima música. Se você já fez uma playlist para sua viagem, saiba como fazer playlists colaborativas no Spotify com o Blend.
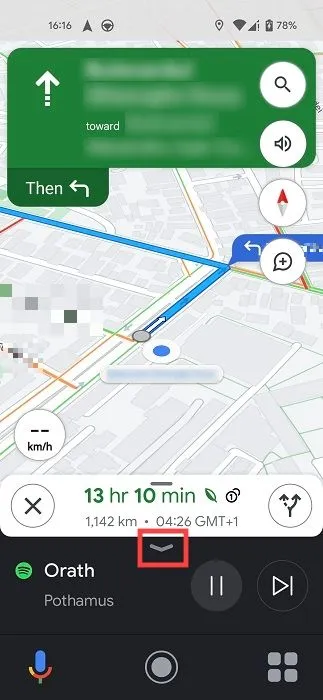
- Toque na seta para baixo na parte superior do cartão para recolher a barra de música.
- O ícone do serviço de streaming ficará visível na bandeja do aplicativo.
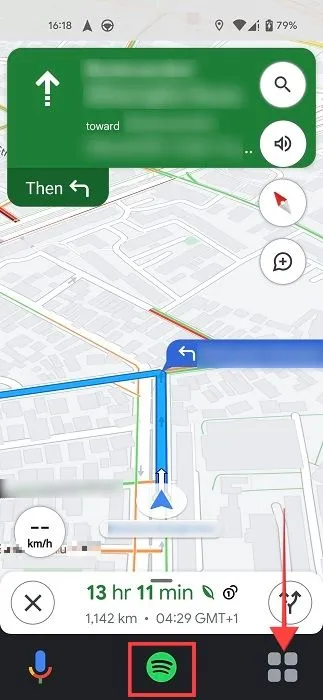
- Surpreendentemente, você pode adicionar conteúdo de outros aplicativos no menu de navegação do Google Maps. No canto inferior direito, toque no ícone em forma de quatro pequenos quadrados.
- Você poderá escolher quais aplicativos de streaming serão instalados em seu dispositivo. Podemos obter acesso ao Castbox, Audible e Podcasts neste exemplo.
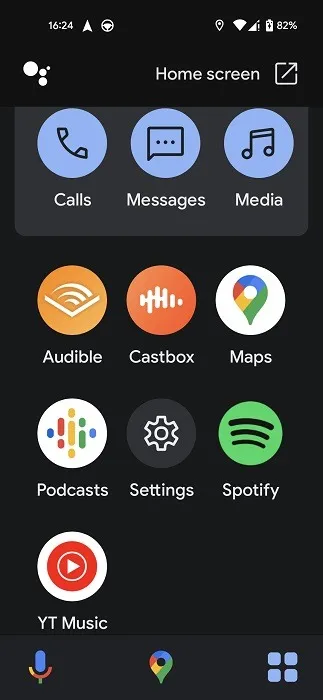
- Depois de iniciar o aplicativo, você pode escolher um podcast do Google Maps.
- Toque na faixa que deseja ouvir e ela começará a tocar imediatamente.
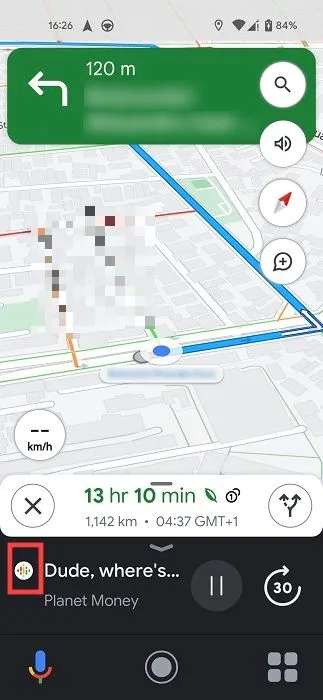
iOS
- Para abrir a barra de reprodução de música na parte inferior do Google Maps, siga as três primeiras etapas descritas na seção Android.
- Surpreendentemente, no iOS, há um botão adicional “Browse”.
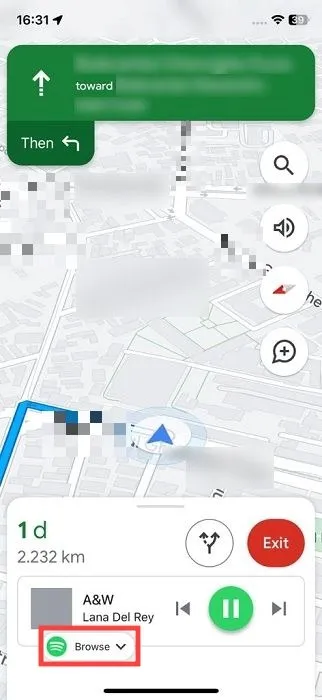
- Para abrir a barra de reprodução de música na parte inferior do Google Maps, siga as três primeiras etapas descritas na seção Android.
- Surpreendentemente, no iOS, há um botão adicional “Browse”.
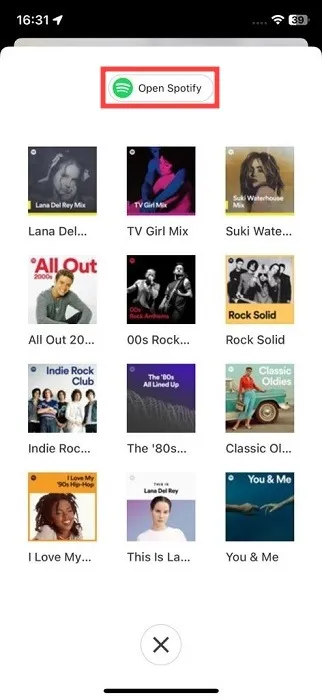
- A barra também inclui controles de música, semelhantes aos encontrados no Android. No iOS, no entanto, há um botão adicional “Ir para a música anterior”.
Quais serviços de streaming são compatíveis com o Waze?
O Google Maps não é o único aplicativo que pode funcionar com aplicativos de música. Em uma escala maior, o aplicativo Waze faz o mesmo. Enquanto o Google Maps oferece apenas duas opções para o seu reprodutor de mídia, o Waze oferece várias opções! No Android, você pode ouvir Audible, Spotify, Deezer, Amazon Music, YouTube Music, TIDAL, TuneIN ou Scribd. Todas essas opções estão disponíveis no iOS, bem como no TuneIN Pro.
Como ativar o reprodutor de música no Waze
O Google Maps não é o único aplicativo que pode funcionar com aplicativos de música. Em uma escala maior, o aplicativo Waze faz o mesmo. Enquanto o Google Maps oferece apenas duas opções para o seu reprodutor de mídia, o Waze oferece várias opções! No Android, você pode ouvir Audible, Spotify, Deezer, Amazon Music, YouTube Music, TIDAL, TuneIN ou Scribd. Todas essas opções estão disponíveis no iOS, bem como no TuneIN Pro.
- Inicie o aplicativo Waze em seu dispositivo móvel.
- Na parte inferior, toque em “Meu Waze”. Deslize para a esquerda no iOS para abrir um menu lateral.

- No canto superior esquerdo, clique no ícone de roda dentada.
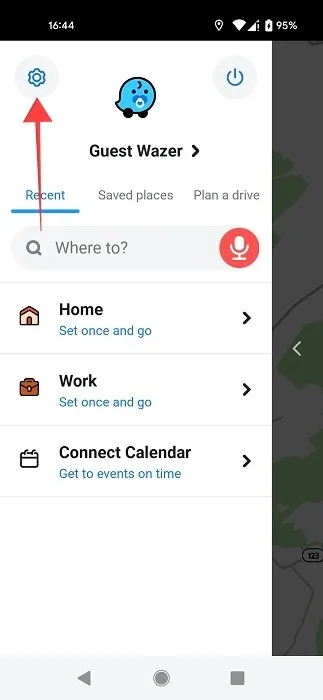
- Selecione “Audio player” na seção “Preferências de direção”.
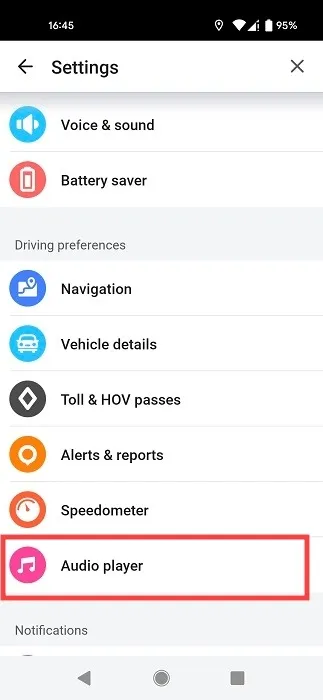
- Verifique se a opção “Mostrar no mapa” na parte superior está ativada. A opção de “mostrar a próxima música” é opcional.
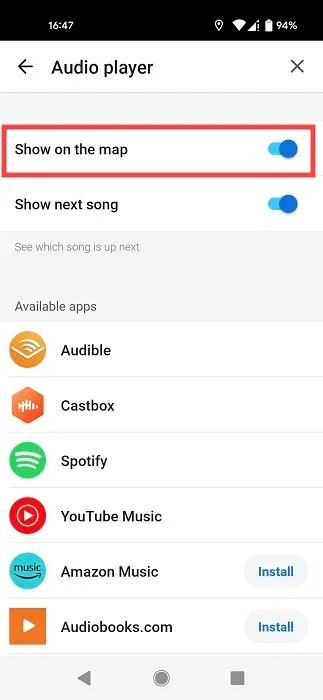
- Examine a lista de aplicativos de streaming compatíveis. Se o aplicativo que você deseja usar ainda não estiver instalado em seu dispositivo, há um botão “Instalar” que o leva direto para a Google Play Store.
Como controlar seu aplicativo de música do Waze
- Insira seu destino na barra “Para onde” depois de garantir que a opção de player de música esteja visível no aplicativo.
- O modo de navegação do aplicativo é ativado pressionando o botão “Ir agora”.
- Toque no ícone de nota musical flutuante rosa.
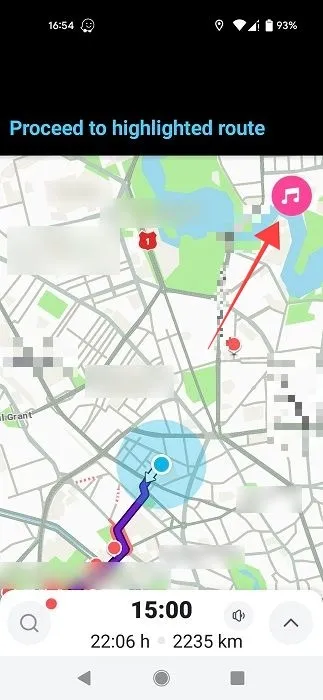
- Escolha um aplicativo da sua lista. O Waze não possui um reprodutor padrão, portanto, você deve escolher um no aplicativo de navegação.
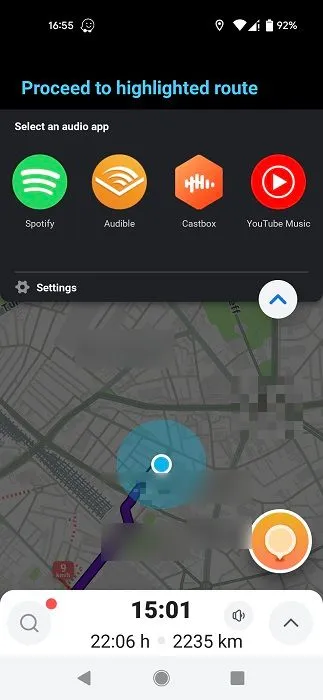
- Você deve aceitar as permissões na primeira vez que usar cada aplicativo.
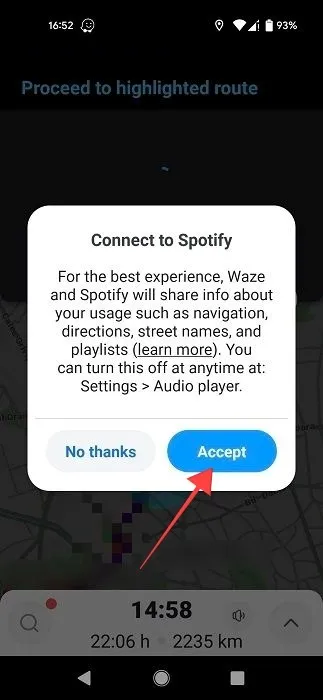
- Quando o Spotify finalmente se conectar, pressione o botão “Play”. Também existem controles para mover para a música seguinte ou anterior, shuffle e “amar” a música atual.
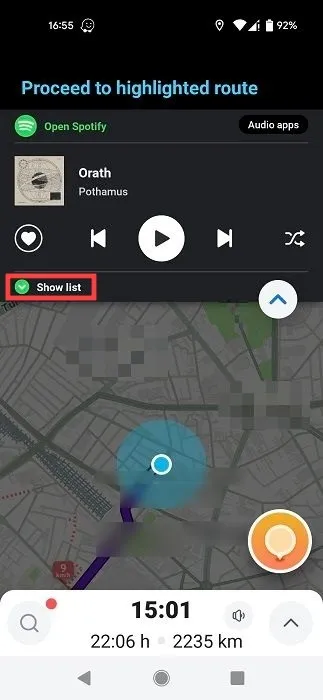
- Toque no botão “Mostrar lista” abaixo para alternar rapidamente entre músicas/álbuns.
- Sua música tocada mais recentemente será exibida em um pop-up.
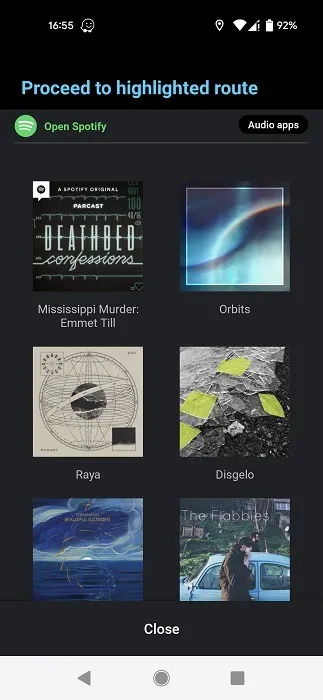
- Para alterar o aplicativo de streaming no Waze, vá até a parte superior da tela e toque em “Aplicativos de áudio”.

- O aplicativo de música que você usou no modo de navegação do Waze aparecerá em Configurações em “Seus aplicativos” como “Reprodutor de áudio”.
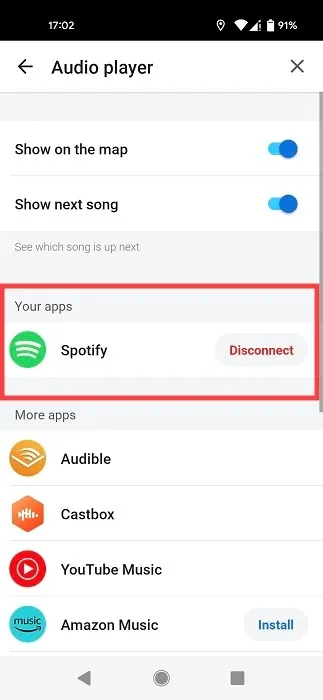
- Se você não quiser se conectar ao aplicativo enquanto estiver no Waze, toque em “Desconectar”.
Lembre-se de que alterar aplicativos ou playlists enquanto dirige ainda é perigoso, mas esses recursos do Google Maps e do Waze tornam isso quase tão simples quanto mudar a estação de rádio. Também é possível usar o Spotify para criar uma estação de rádio e ouvir novas músicas enquanto dirige.
Perguntas e respostas
Por que a música e os podcasts continuam tocando mesmo depois que eu saio e fecho o aplicativo do Google Maps?
Isso pode ocorrer se você esquecer de “pausar” a música ou o podcast que está ouvindo enquanto usa o aplicativo Google Maps. Mesmo que você tenha fechado corretamente os aplicativos de navegação ou música antes, será necessário abrir o Maps novamente, adicionar um destino e alternar para o modo de navegação. Você notará que o áudio continua a tocar. Pause-o antes de sair do aplicativo para silêncio total.
Como posso definir meu serviço de música padrão para o Google Maps com o Google Assistant?
Diga “Ok Google, abra as configurações do Assistente” no seu dispositivo Android. “Ver todas as configurações do assistente -> Música” deve ser selecionado. Selecione seu serviço de streaming preferido tocando nele. Em um dispositivo iOS, você deve usar o aplicativo Google Assistant. Para alterar suas preferências, navegue até “Serviços -> Música”.
Crédito da imagem: Freepik . Todas as capturas de tela por Alexandra Arici .



Deixe um comentário