Como usar o Google Drive off-line

o que saber
- Abra o Chrome no PC > instale a extensão off-line do Google Docs. Na página Meu Drive, selecione Configurações > Geral.
- Selecione Sincronizar arquivos do Documentos, Planilhas, Apresentações e Desenhos Google com este computador para que você possa editar off-line > Concluído.
- Para baixar seus arquivos para o computador para edição, instale o Backup and Sync for Google Drive.
Este artigo explica como acessar o Google Drive off-line em um PC com Windows, um Mac e dispositivos iOS e Android.
Como acessar o Google Drive off-line em um PC com Windows
Se você não tiver uma conexão com a Internet, ainda poderá acessar seu Google Drive off-line em seu PC, Mac ou dispositivo móvel. Quando você edita seu Documentos Google, Planilhas Google e Apresentações Google off-line, as atualizações são aplicadas automaticamente na próxima vez que seu dispositivo sincronizar com a Internet.
Configurar seu Google Drive para uso off-line requer uma conexão com a Internet e o Chrome não deve estar no modo de navegação anônima. Para habilitar o acesso off-line ao seu Google Drive em um PC com Windows:
- Abra o navegador Google Chrome.
Você deve tornar o Google Chrome seu navegador padrão para abrir seus arquivos do Google Drive em seu computador sem uma conexão com a Internet. - Baixe e instale a extensão off-line do Chrome do Google Docs na Chrome Web Store.
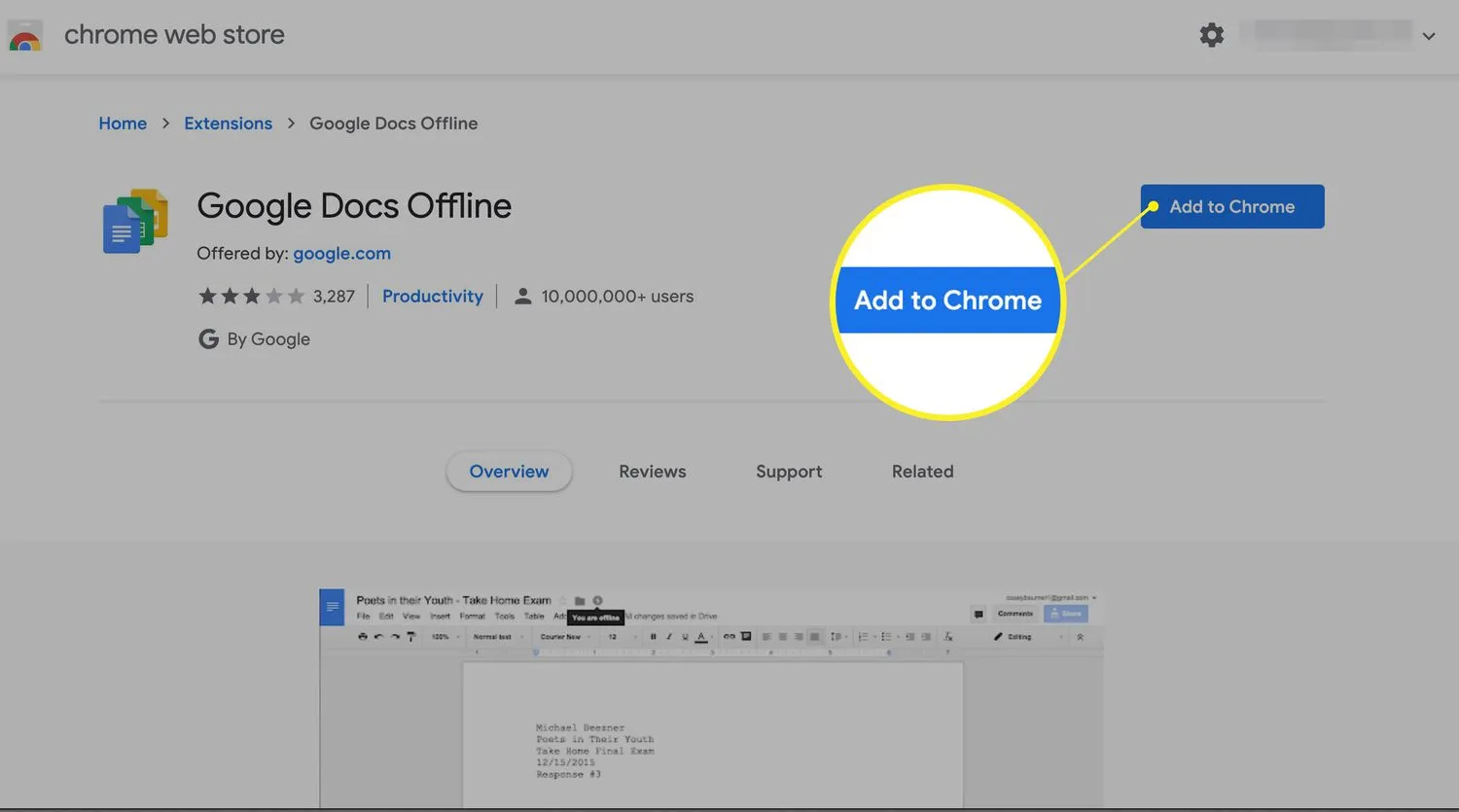
- Faça login na sua conta do Google se ainda não estiver conectado.
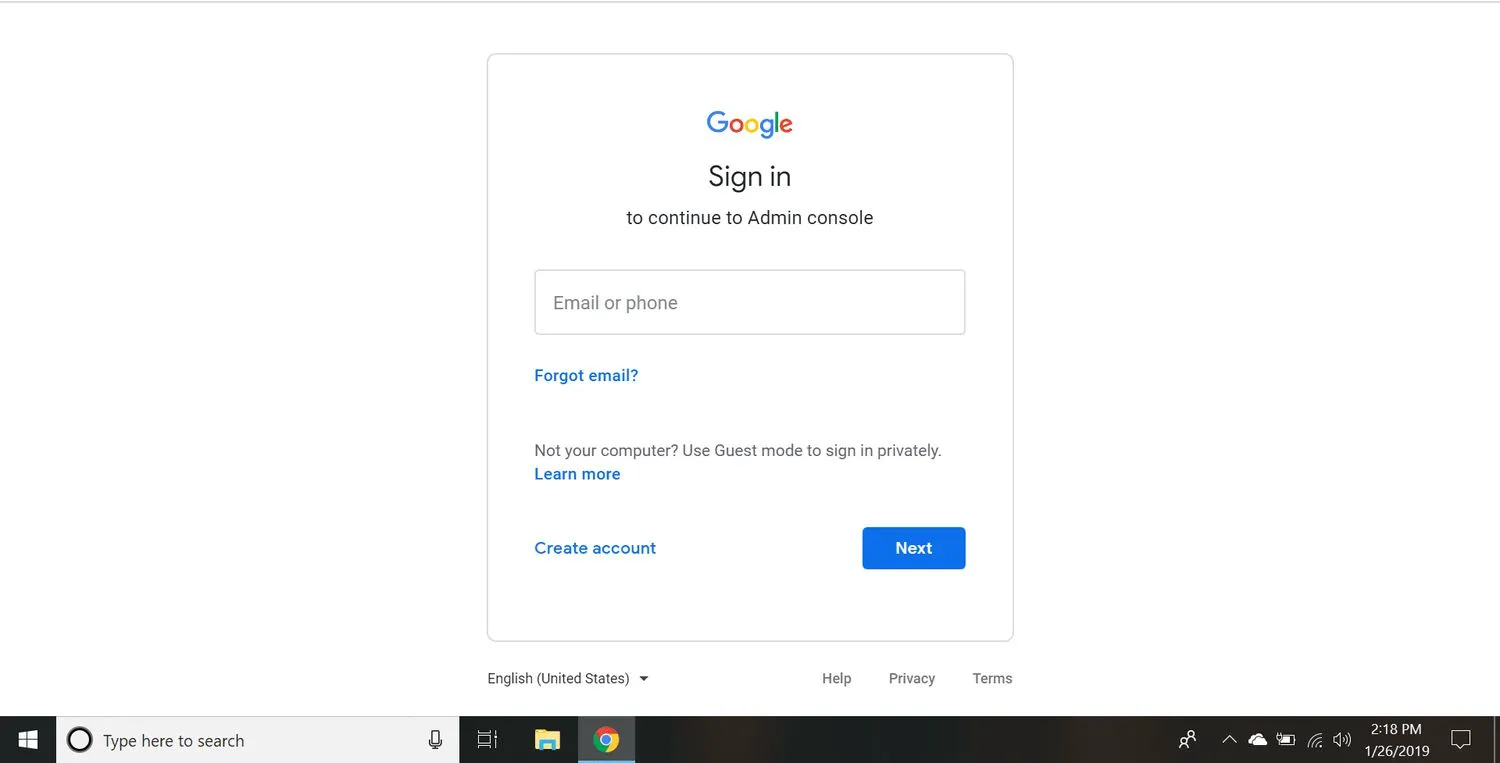
- Na página Meu Drive, selecione Configurações (ícone de engrenagem) no canto superior direito.
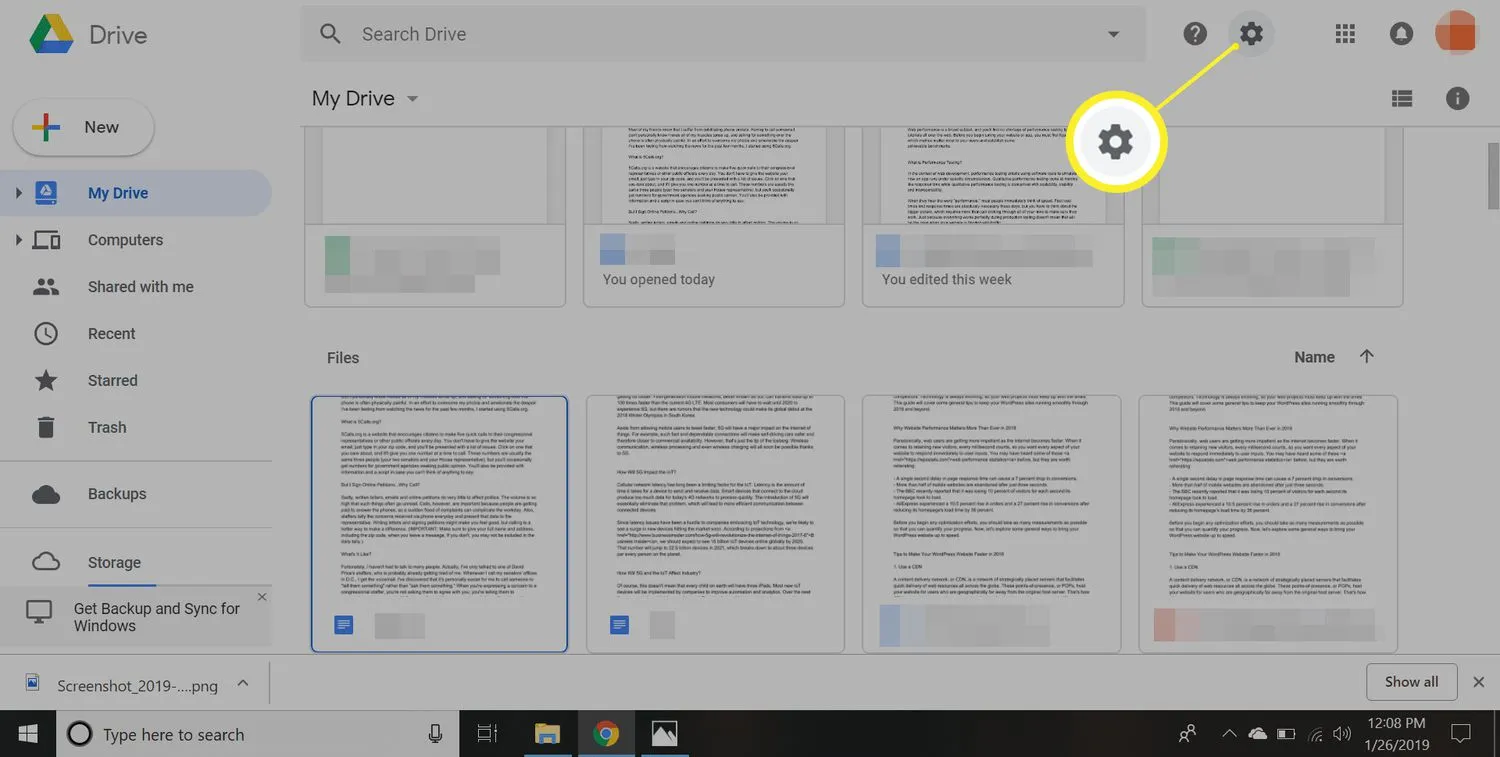
- Selecione Geral no painel esquerdo e marque a caixa ao lado de Sincronizar arquivos do Google Docs, Sheets, Slides & Drawings com este computador para que você possa editar arquivos.
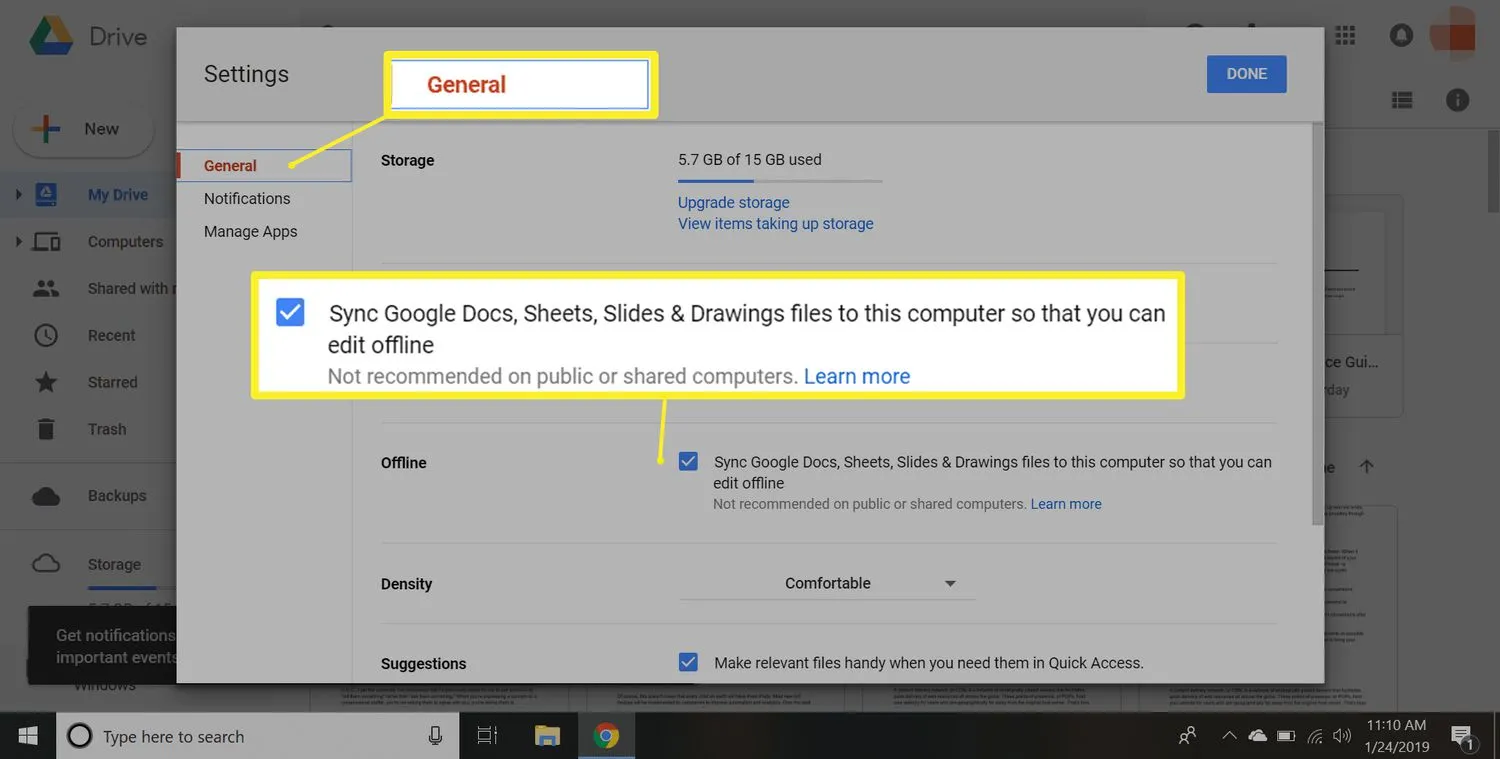 Sempre que você estiver editando um arquivo sem conexão com a Internet, notará um raio ao lado do nome do documento. Quando você estiver on-line novamente, todas as alterações serão sincronizadas e o símbolo desaparecerá.
Sempre que você estiver editando um arquivo sem conexão com a Internet, notará um raio ao lado do nome do documento. Quando você estiver on-line novamente, todas as alterações serão sincronizadas e o símbolo desaparecerá. - Selecione Concluído. Agora você pode continuar trabalhando em arquivos do Documentos Google, Planilhas Google ou Apresentações Google no navegador Chrome quando estiver off-line. Quaisquer alterações feitas serão armazenadas em cache localmente e a versão online será atualizada na próxima vez que você se conectar à Internet.
Isso é suficiente se você quiser apenas salvar seu trabalho caso perca a conexão com a Internet; no entanto, se você quiser baixar seus arquivos do Google Drive para o seu computador para poder editá-los sempre que quiser, continue a instalar o Backup and Sync. - Baixe e instale a versão pessoal gratuita do Backup and Sync for Google Drive.
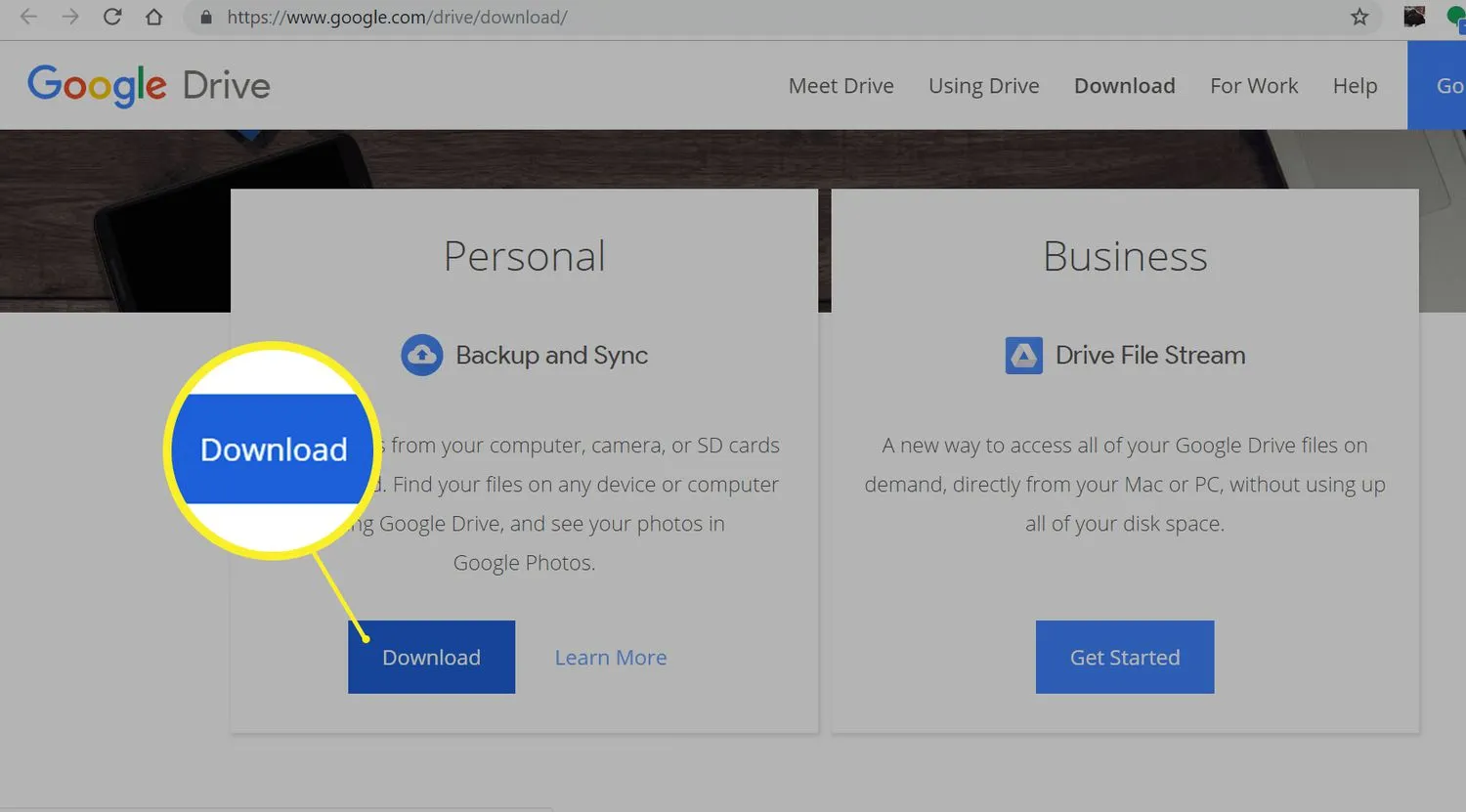
- Abra o Backup e sincronização e faça login na sua Conta do Google.
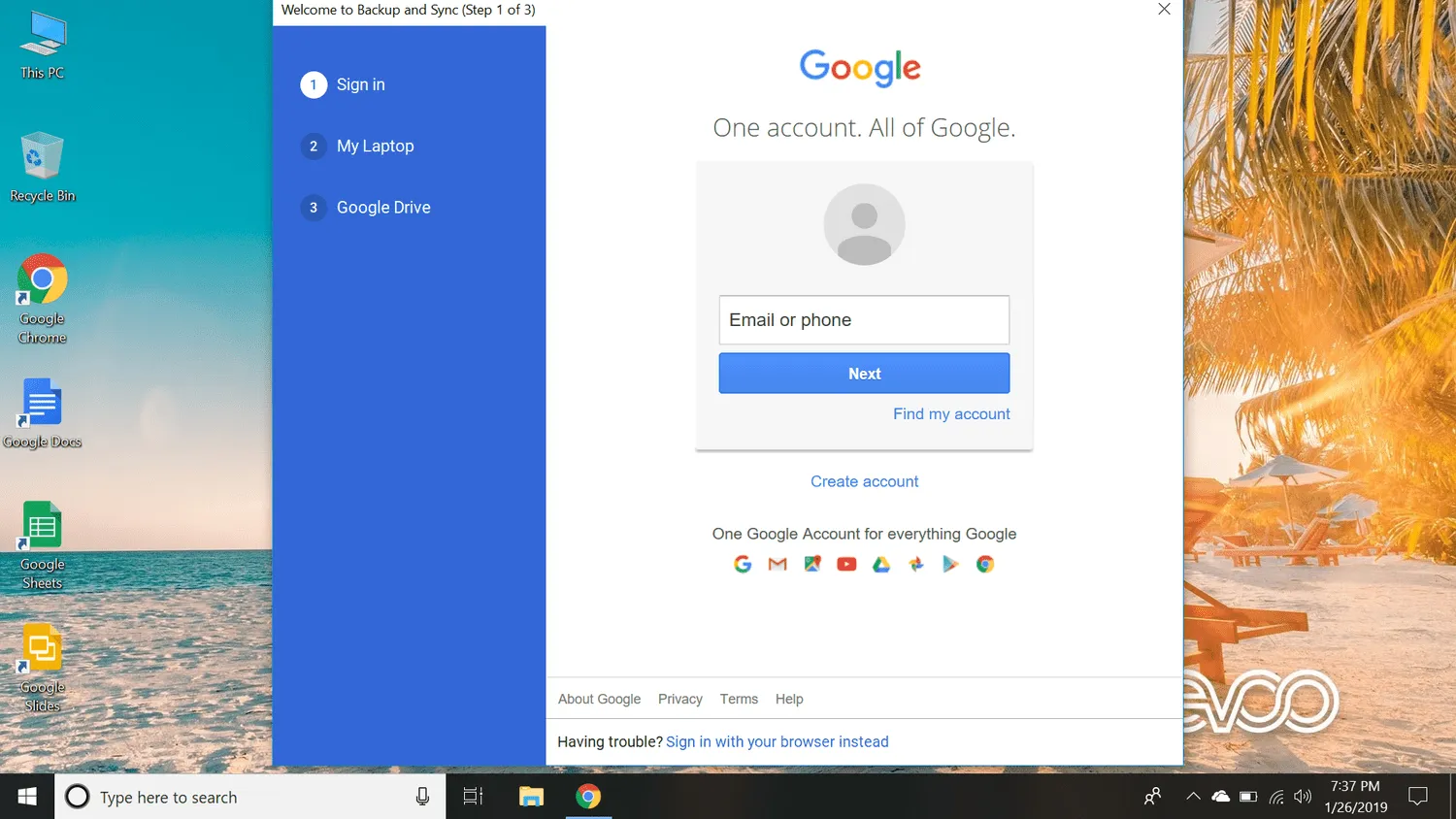
- Se desejar, agora você pode salvar arquivos em seu computador diretamente no Google Drive. Se não quiser fazer isso, desmarque as caixas ao lado de cada pasta e selecione Avançar.
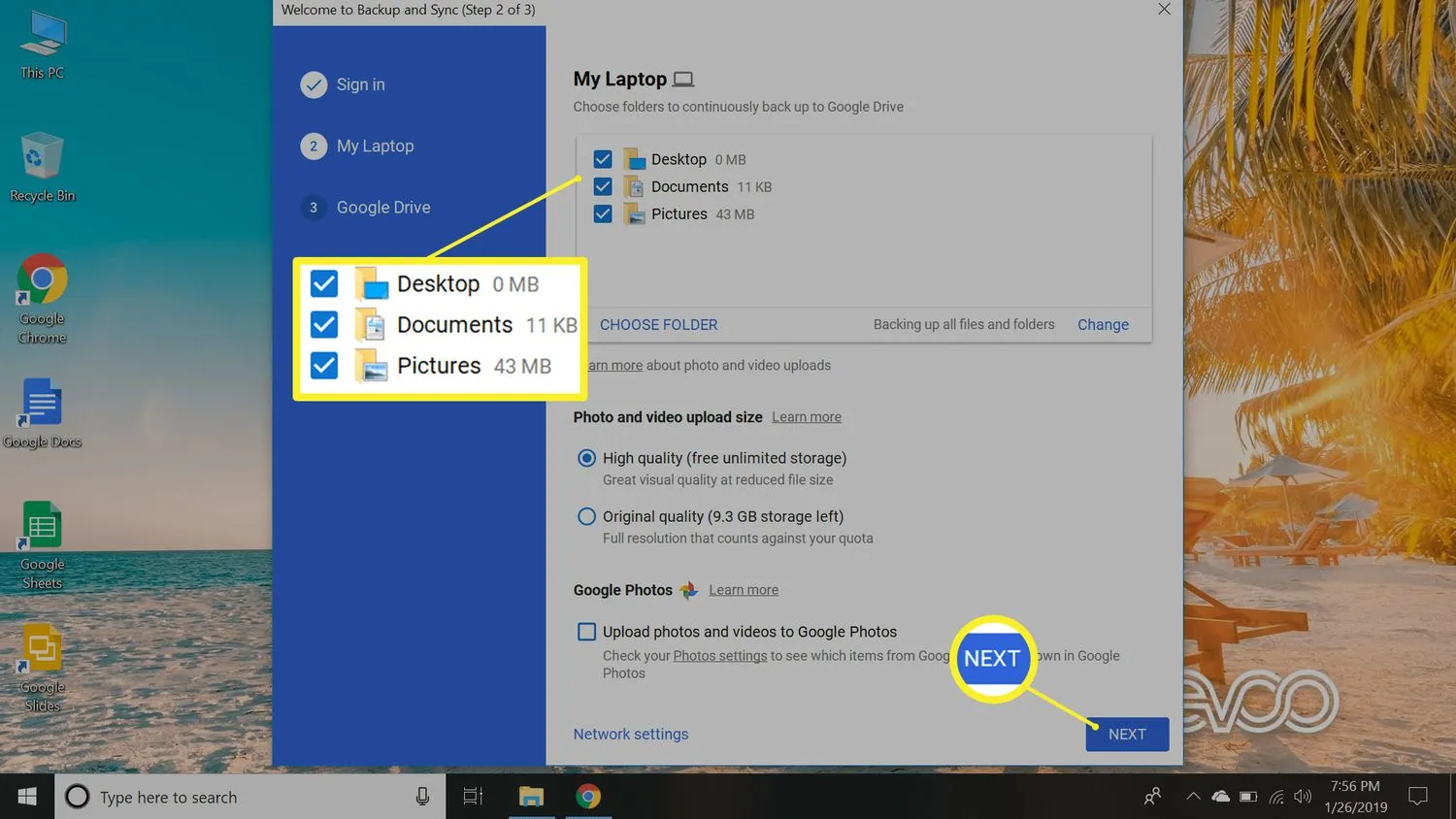
- Marque a caixa ao lado de Sincronizar meu disco com este computador e selecione Iniciar.
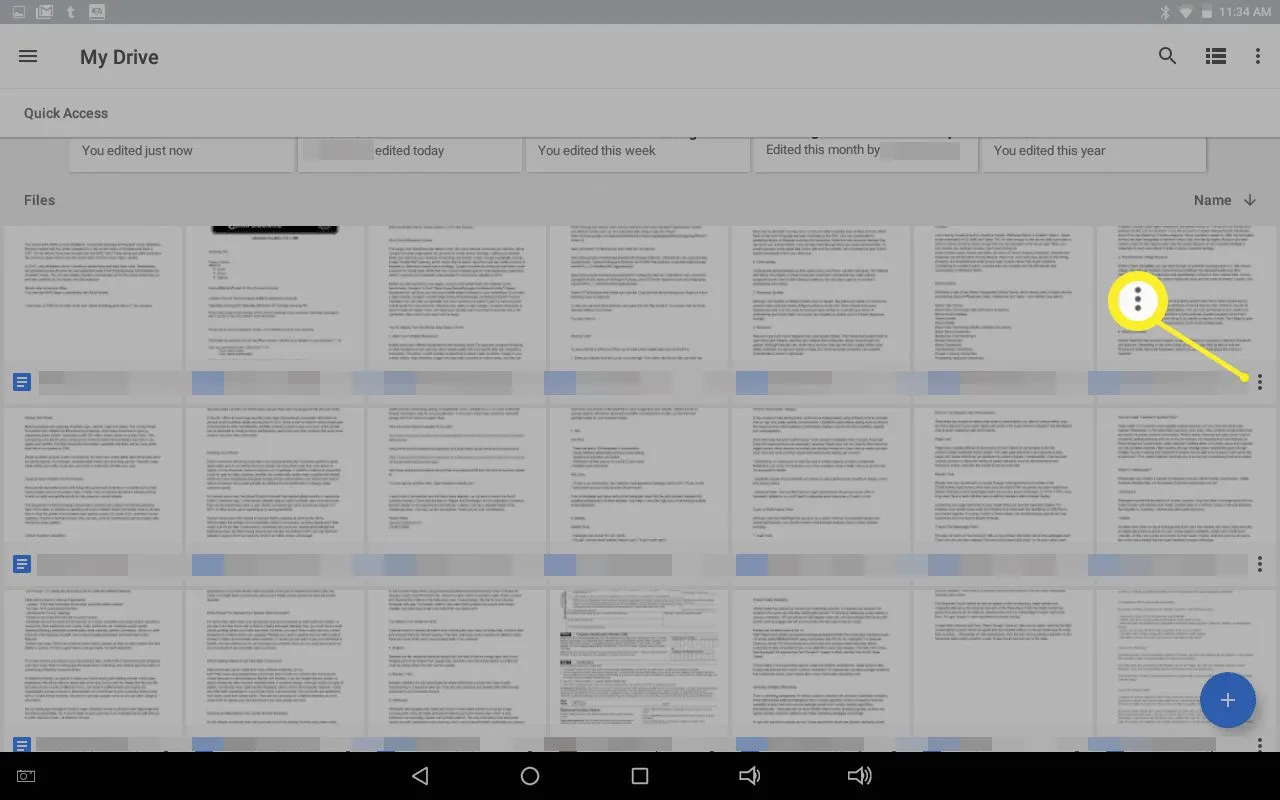
- Toque em Disponível offline no menu que aparece para habilitar a edição offline.
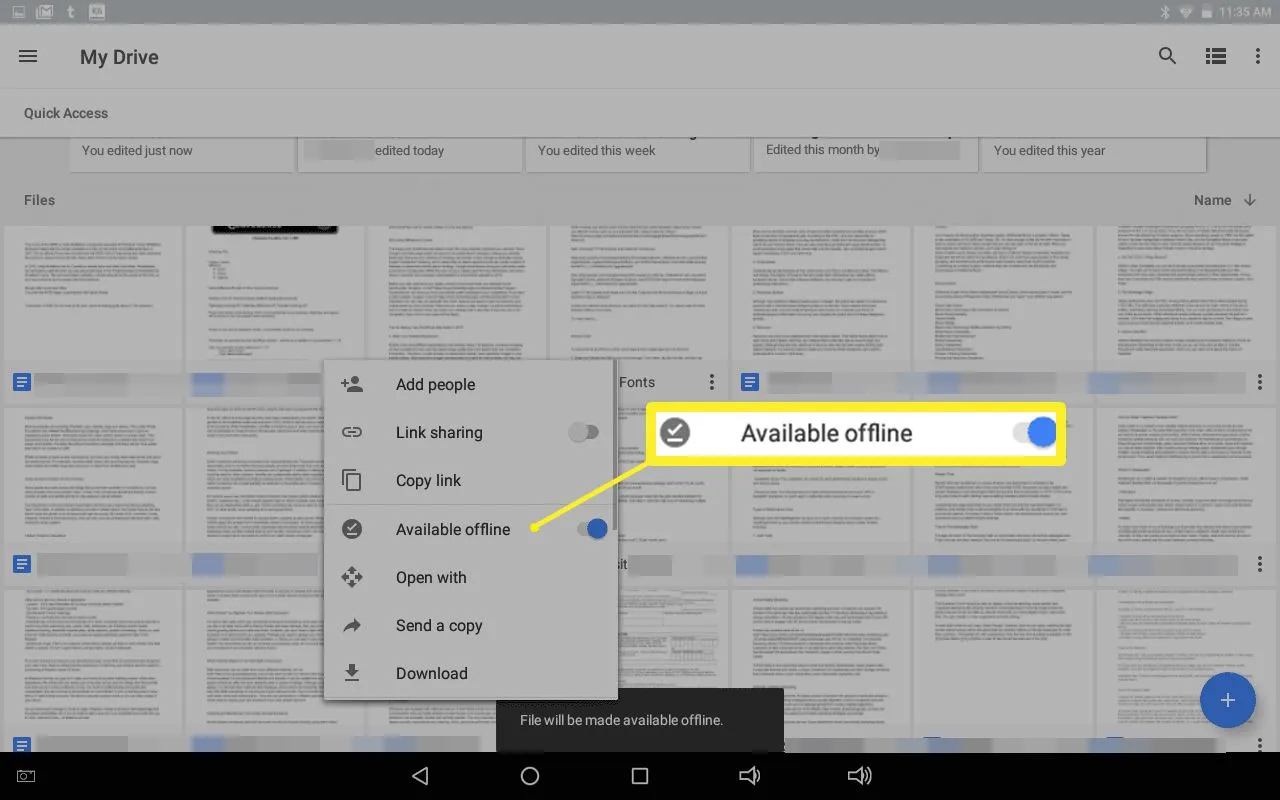
- Para ver os arquivos que você disponibilizou off-line, toque no ícone de hambúrguer no canto superior esquerdo para abrir um menu e toque em Off -line. Todos os arquivos que você disponibilizou off-line em outros dispositivos serão automaticamente armazenados em cache localmente se você estiver conectado à Internet.
- Você pode disponibilizar off-line automaticamente todos os arquivos nos quais trabalhou recentemente nos aplicativos Documentos, Planilhas ou Apresentações Google. Basta tocar no menu hambúrguer no canto superior esquerdo da janela do aplicativo e, em seguida, em Configurações > Disponibilizar arquivos recentes offline.
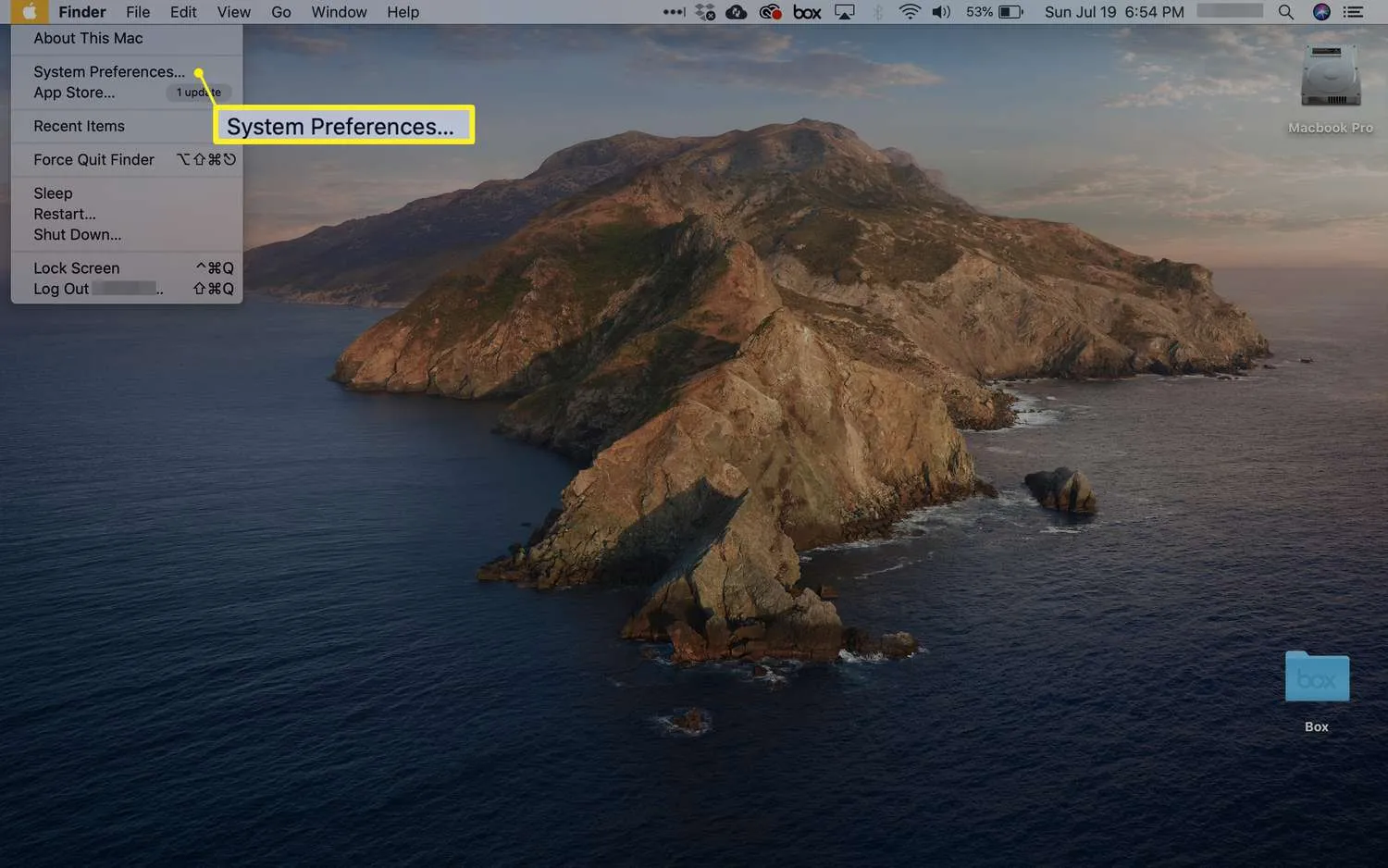
- Clique em Geral no painel esquerdo.
Geral > Navegador padrão” title=”Preferências do sistema > Geral > Navegador padrão” width=”1500″ height=”1129″ loading=”lazy” class=”wp-image” src=”https://cdn.thewindowsclub. blog/wp-content/uploads/2022/12/general_defaultbrowser-ae934dbf2e484aff8a6443cb9cc18349.webp”>Se você acabou de instalar o Chrome e não o vê listado como uma opção, tente reiniciar o computador e tente novamente.
- Usando o navegador Chrome, baixe e instale a extensão off-line do Google Docs para Chrome.
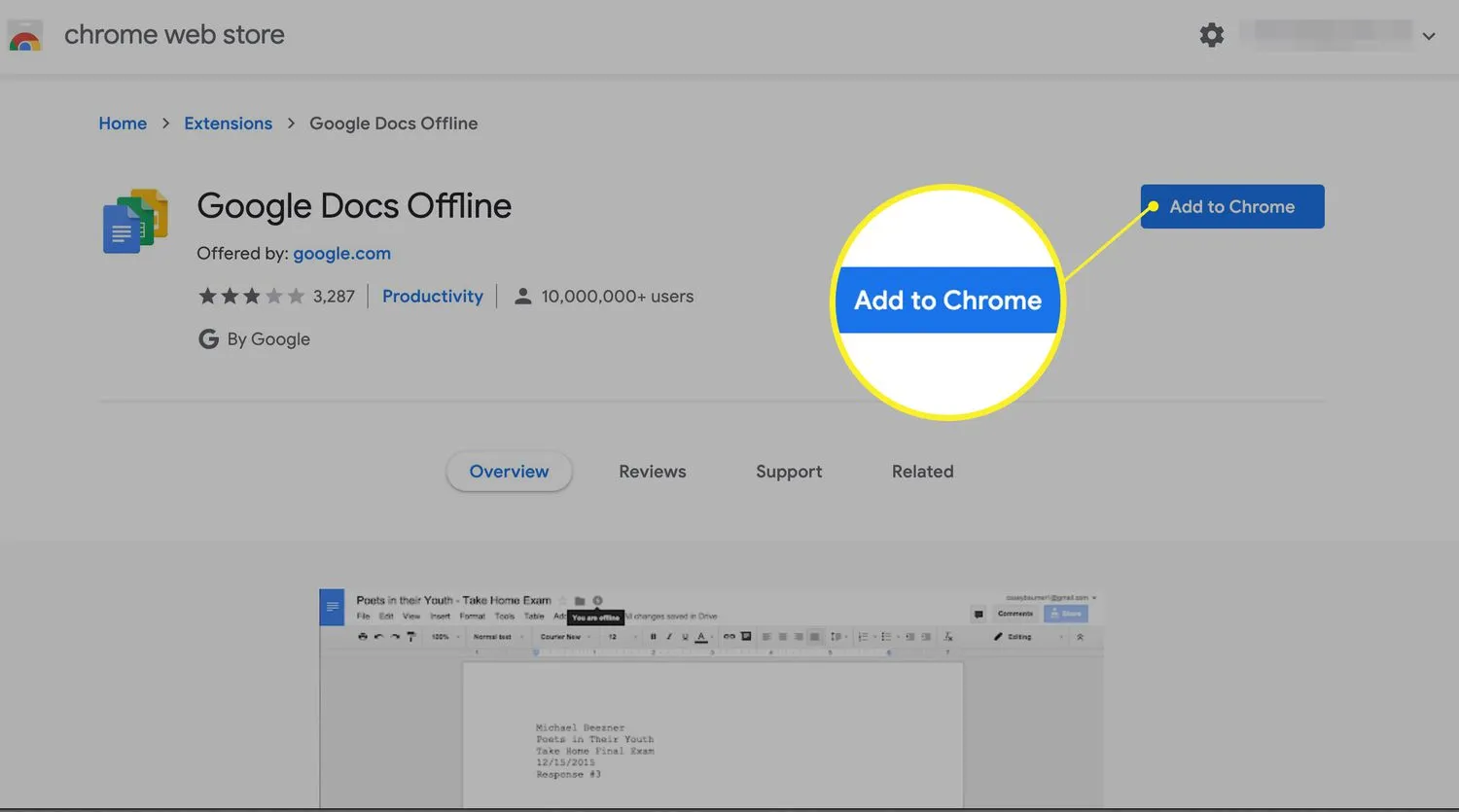
- Faça login na sua conta do Google.
- Na página Meu Drive, selecione Configurações (ícone de engrenagem) no canto superior direito.
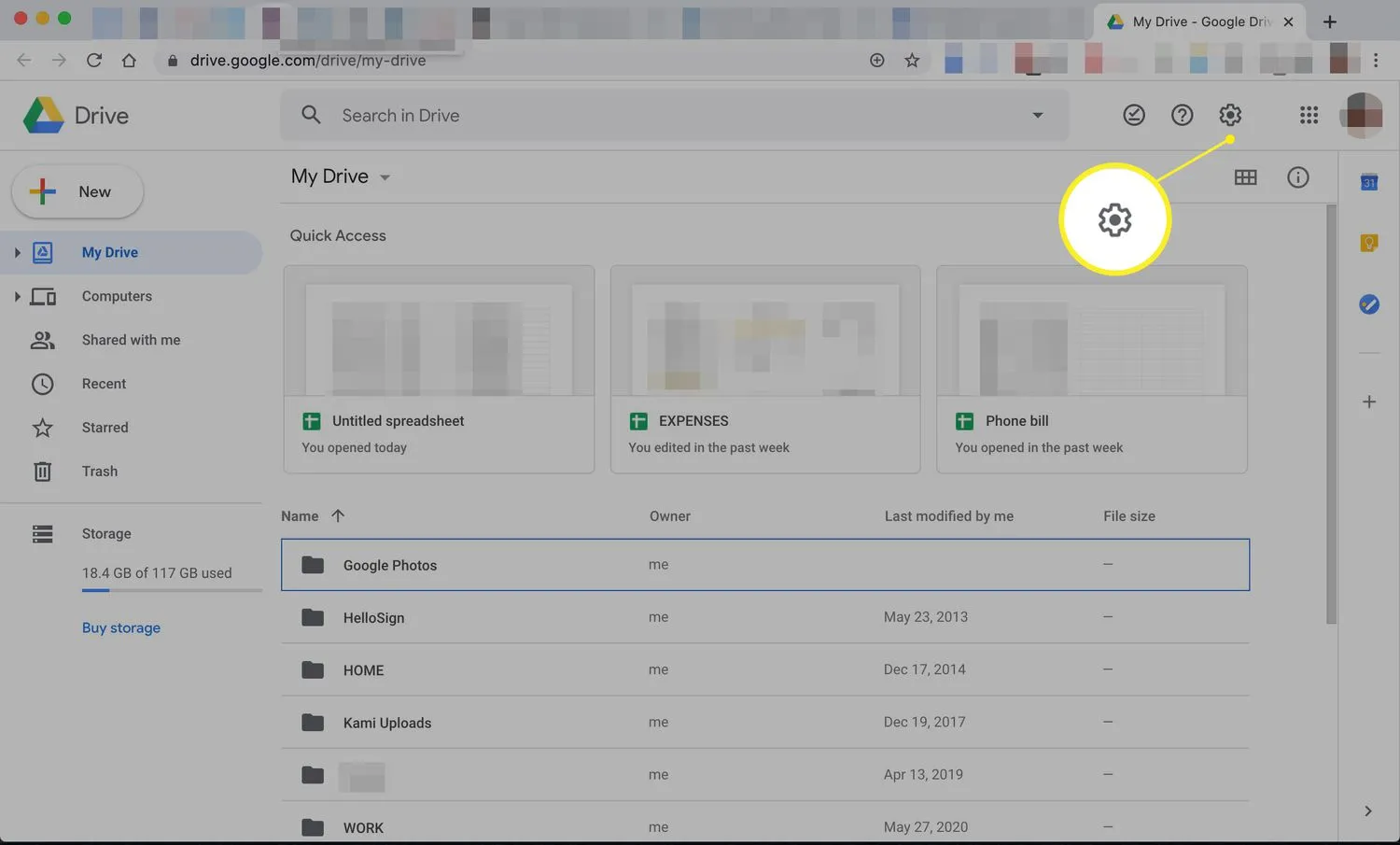
- Clique em Geral na lista à esquerda e marque a caixa ao lado de Sincronizar arquivos do Google Docs, Sheets, Slides & Drawings com este computador para que você possa editar arquivos.
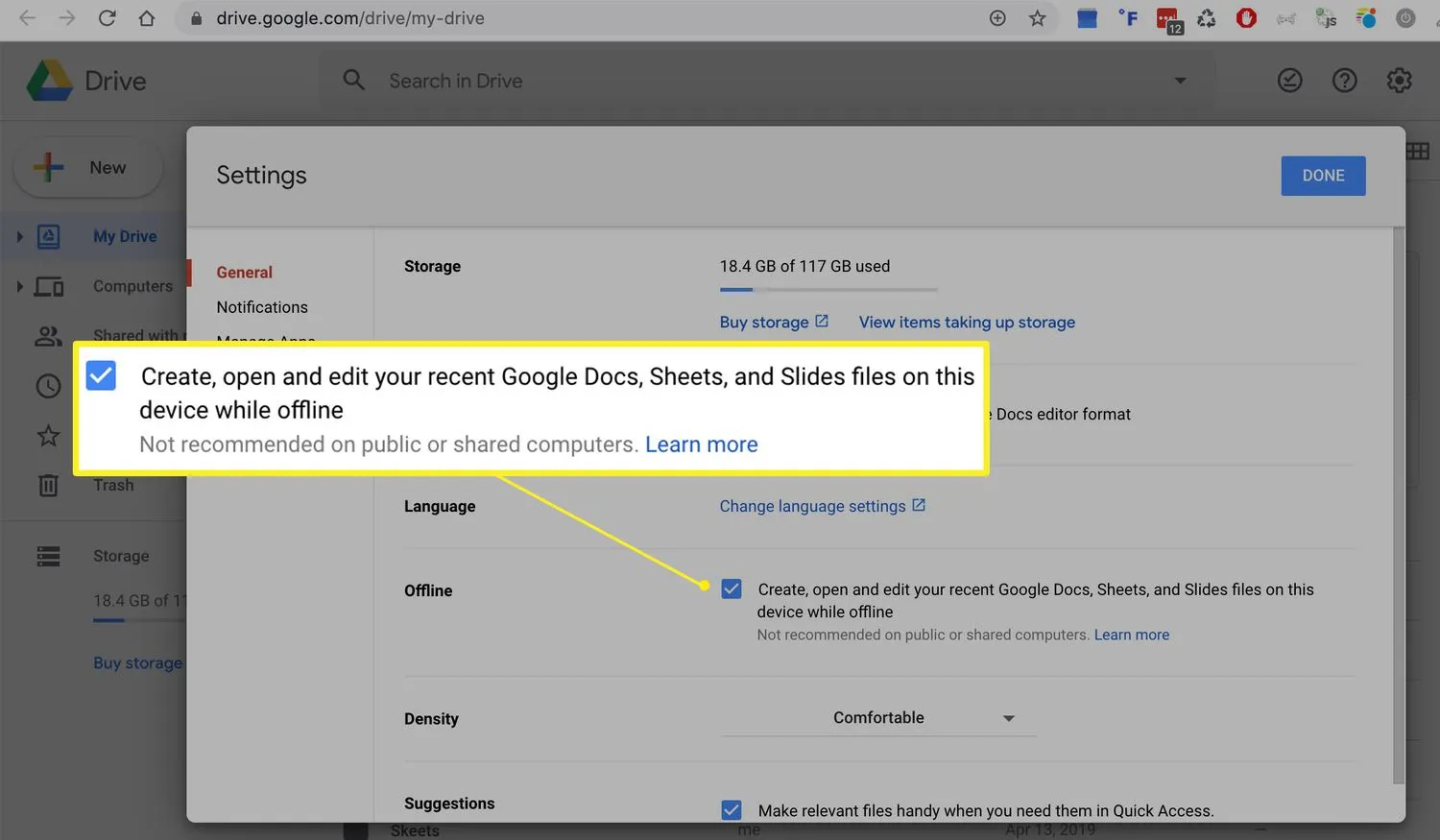
- Clique em Concluído. Agora você pode trabalhar em arquivos do Google Docs, Google Sheets e Google Slides no navegador Chrome sem uma conexão Wi-Fi. Quaisquer alterações feitas serão armazenadas em cache localmente e a versão online será atualizada na próxima vez que você se conectar à Internet.
Backup e sincronização para o Google Drive.
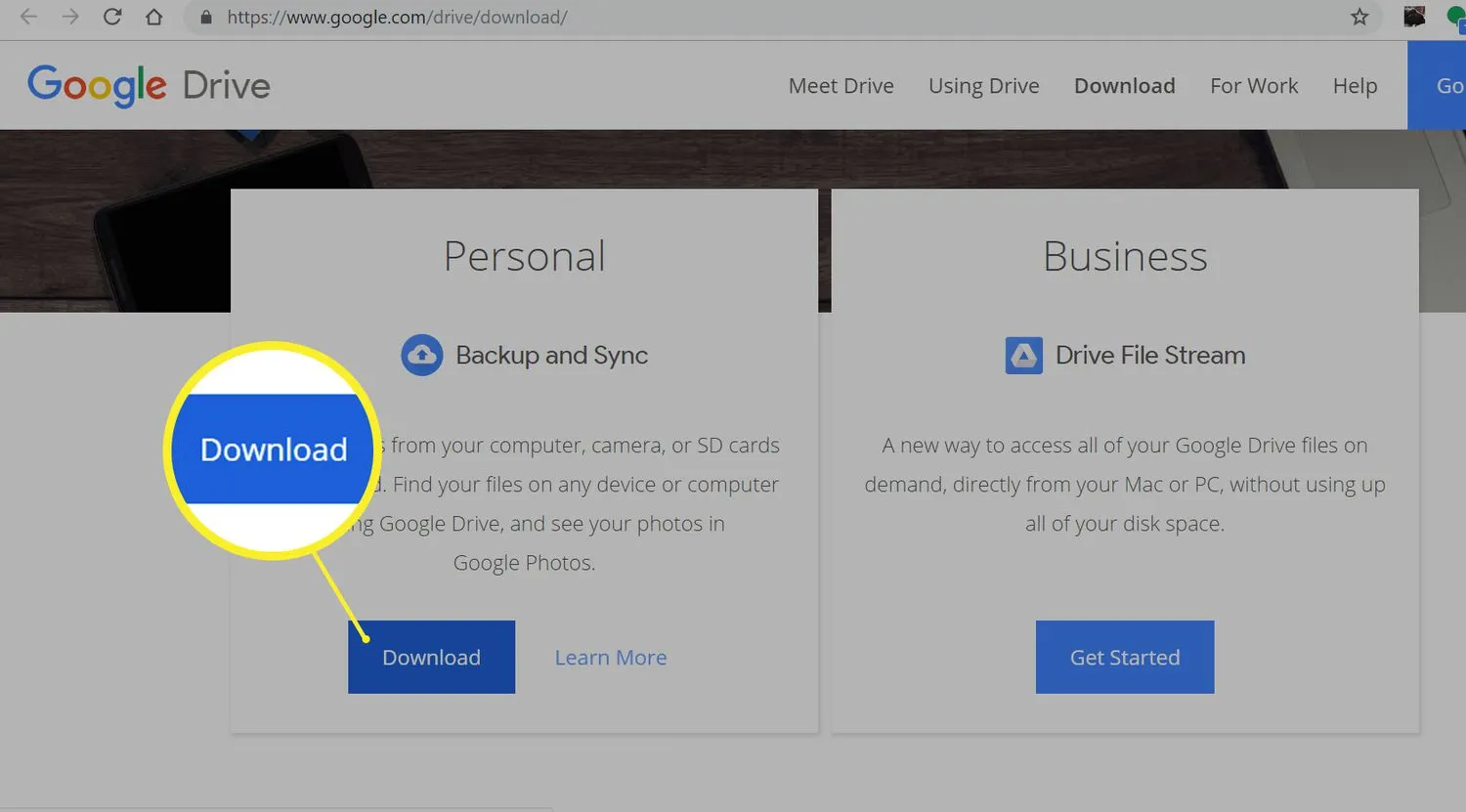
- Mova o Backup e sincronização para a pasta Aplicativos e abra-o.
- Faça login na sua conta do Google.
- Escolha salvar arquivos em seu computador diretamente no Google Drive, se desejar, e clique em Avançar.
- Clique na caixa ao lado de Sincronizar minha unidade com este computador e clique em Iniciar. Após alguns minutos, seus arquivos do Google Drive serão baixados para uma pasta chamada Google Drive, e todos os arquivos futuros que você adicionar ao Google Drive serão baixados automaticamente para seu computador.



Deixe um comentário