Como usar o Google Authenticator em um PC com Windows
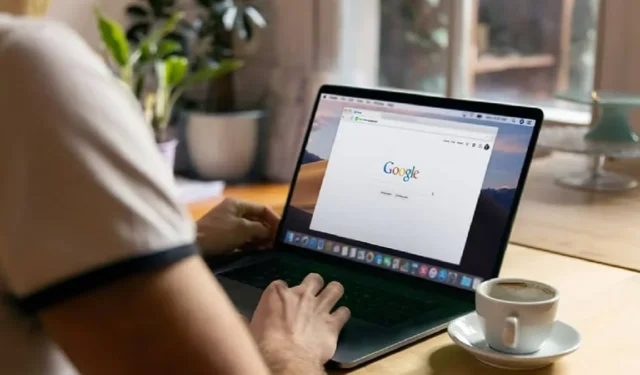
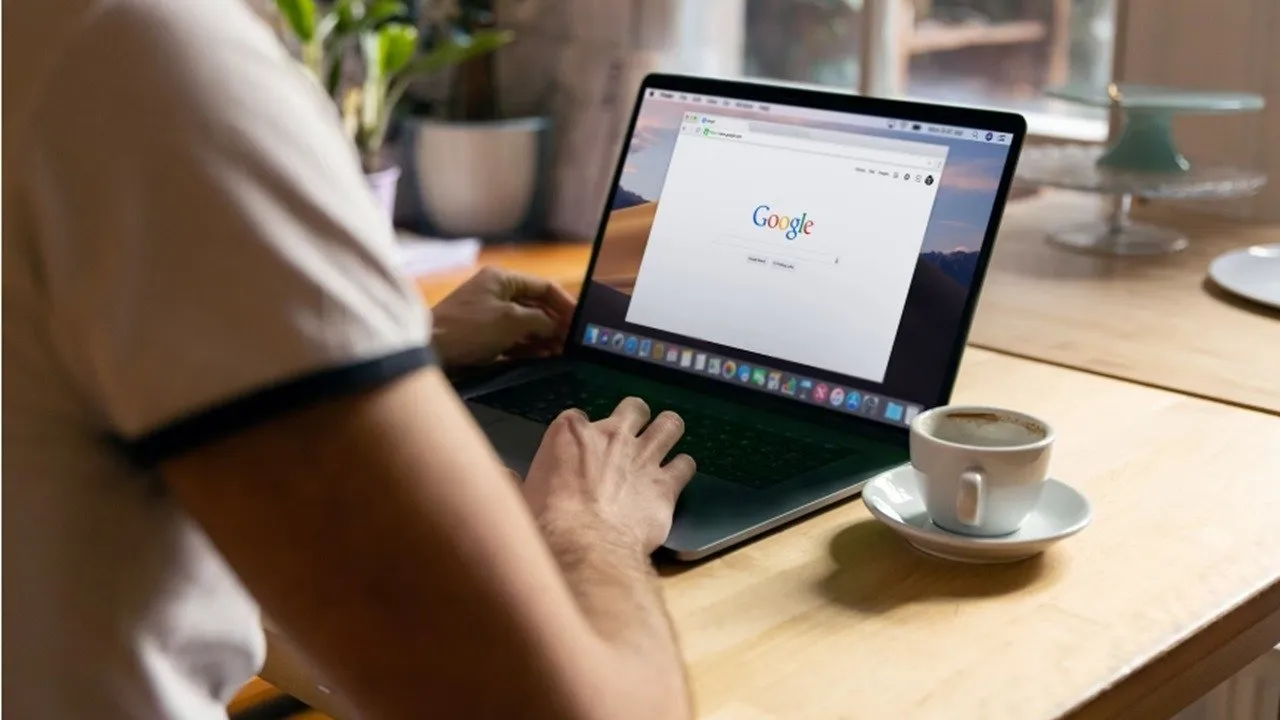
Apesar de sua popularidade, não existe um aplicativo oficial do Google para usar o Google Authenticator em um PC com Windows. No entanto, existem algumas soluções alternativas. Este guia mostra aos usuários do Windows várias maneiras de usar o Authenticator.
Exportando o código 2FA do Google para o seu PC
Para usar o Google Authenticator no seu PC, gere um “código secreto” para o Google Authenticator ( Android | iOS ). Este é o código inicial que os geradores usam para criar códigos que funcionam com o Google.
Vá para a página de segurança da Conta do Google . Role para baixo até a seção Como você faz login no Google e selecione Verificação em duas etapas.
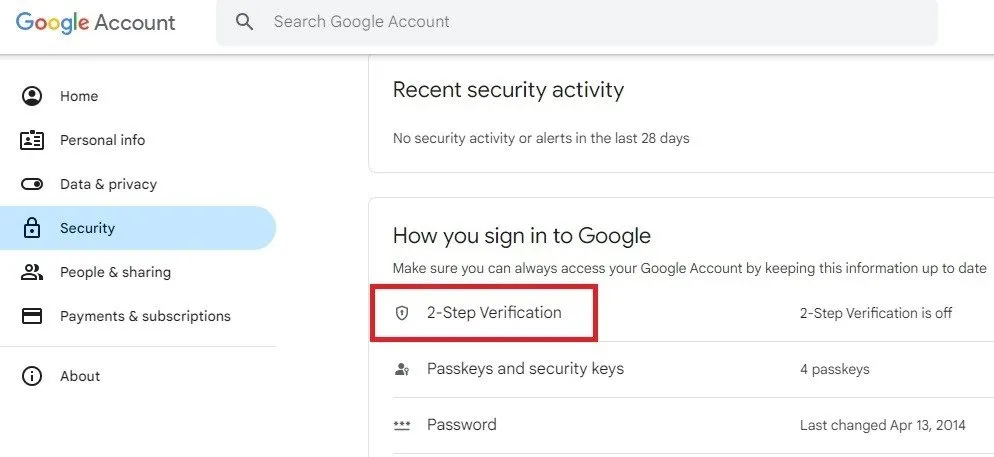
Se o Google souber que você tem um telefone conectado à sua conta , ele o guiará pelas etapas para configurar um serviço básico de notificação por telefone. Pressione Começar .
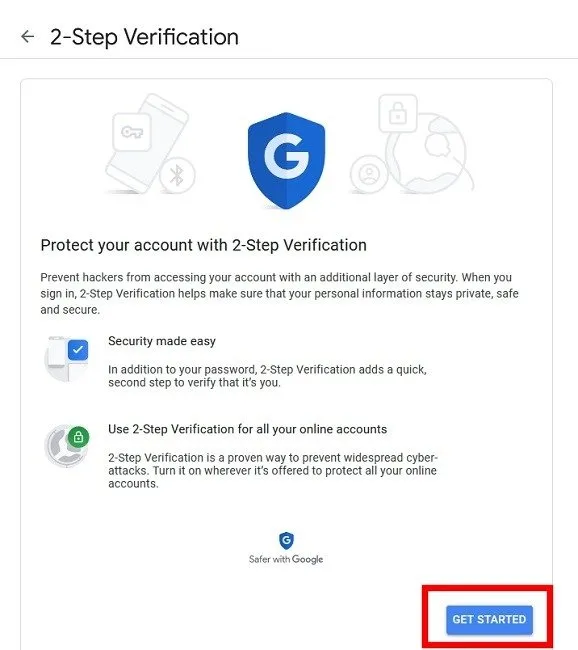
Depois de concluir as etapas, você terá a oportunidade de configurar o aplicativo Authenticator. Embora não estejamos baixando o aplicativo real, precisamos fingir que estamos obtendo a chave secreta. Clique em Configurar .
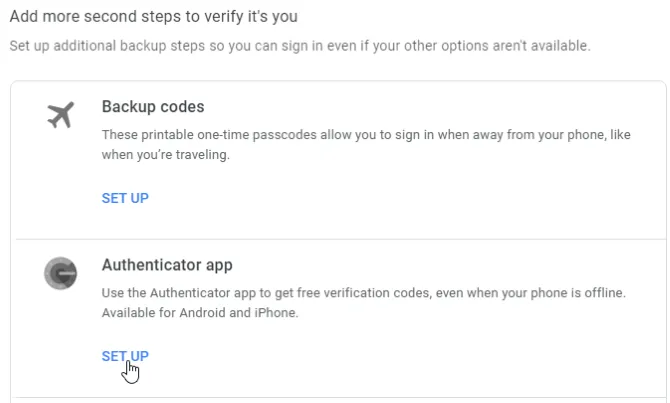
Pressione + Configurar autenticador . Siga as instruções até que você peça para digitalizar um código QR. Abaixo do código, clique em Não consegue digitalizar?
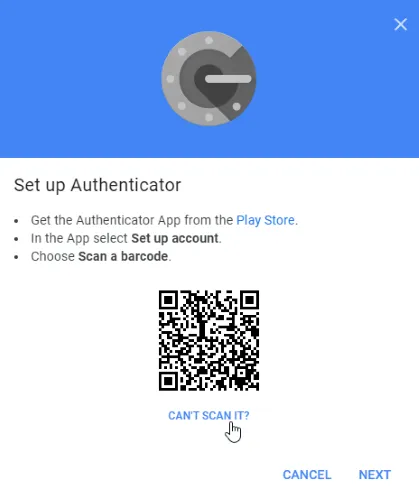
Procure a chave secreta e copie-a. Isso é o que você inserirá em aplicativos de terceiros quando eles solicitarem uma chave. No entanto, certifique-se de manter isso em segredo. Se outra pessoa obtiver essas informações, poderá usá-las para acessar sua conta do Google !
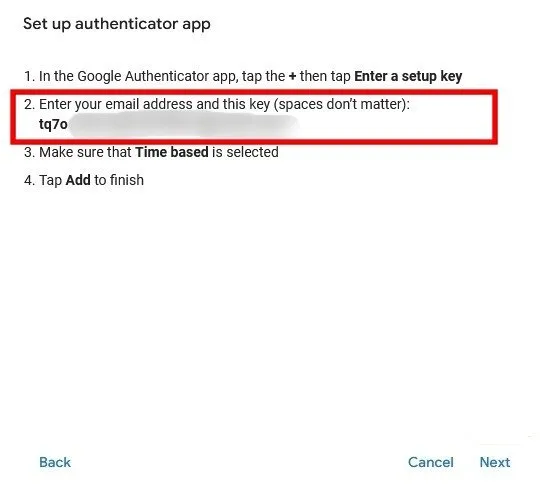
Agora que temos o código, vamos ver onde podemos usá-lo. Deixe sua página de segurança do Google aberta em seu PC para consultá-la ao configurar um aplicativo para usar o Google Authenticator.
1. WinAuth
Se você está preocupado com o fato de um aplicativo de terceiros roubar ou vazar seu código, experimente WinAuth . Sua principal vantagem é que é um aplicativo de código aberto que pode ser baixado para o seu PC. Seu código não será armazenado na nuvem para que outros possam hackear.
Assim que o WinAuth estiver em execução no seu PC, adicione uma nova conta do Google.
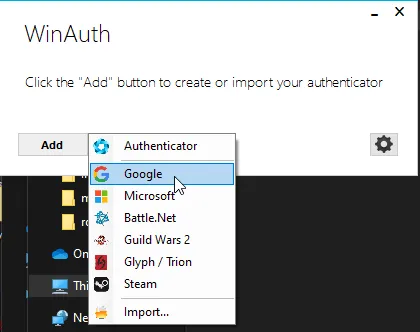
Insira seu código secreto no aplicativo Authenticator e clique no botão Verificar Authenticator .
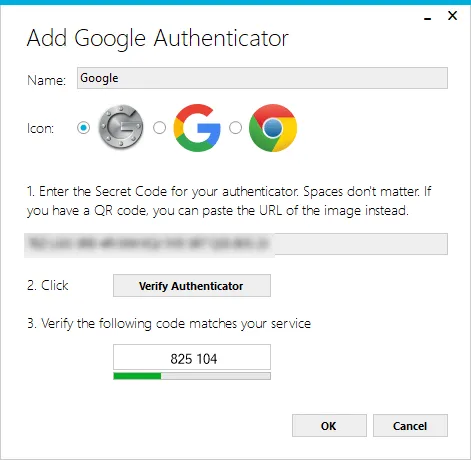
Dê uma olhada no código que foi gerado no botão Verificar Autenticador e lembre-se dele para uso posterior. Volte para a página de configurações de segurança do Google, onde o pop-up com o código secreto ainda deve estar aberto. Pressione Próximo .
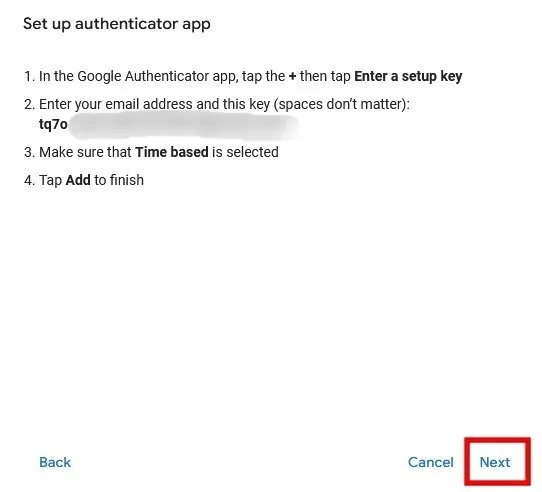
Insira o código de seis dígitos gerado pelo WinAuth e pressione Verificar .
Se tudo for feito corretamente, o Google mostrará uma mensagem confirmando que o aplicativo foi configurado com sucesso. Clique em OK para salvar as alterações em sua conta do Google.
De volta à janela WinAuth, clique em OK para salvar as alterações no aplicativo WinAuth.
Assim que você clicar em OK , o WinAuth abre a janela Proteção que permite definir uma senha para criptografar os arquivos salvos pelo WinAuth. Isso garante que qualquer acesso não autorizado será bloqueado. Digite a senha duas vezes e clique em OK para salvar as alterações.
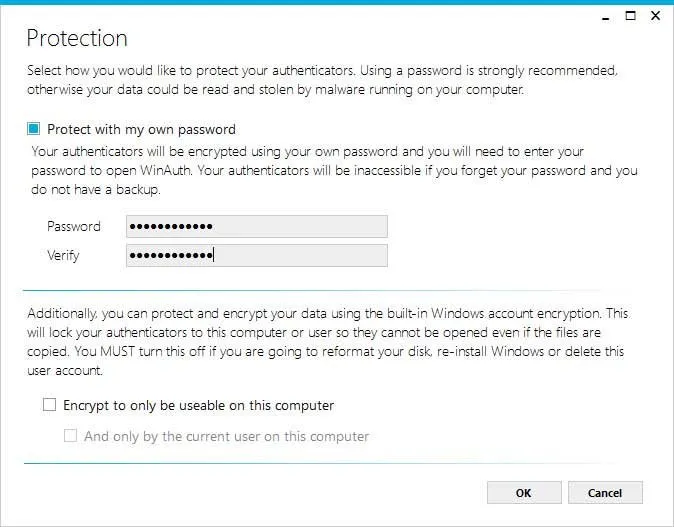
Como alternativa, configure o WinAuth para criptografar arquivos para que só possam ser usados no computador atual, mas usar proteção por senha é muito mais viável.
O Google Authenticator agora pode ser usado em seu PC Windows usando WinAuth.
2. Autenticador WinOTP
WinOTP Authenticator é exclusivo para Windows e você pode baixá-lo diretamente da Microsoft Store. É uma boa alternativa ao Authy, que não suporta mais desktops, apenas mobile.
Clique no botão + na parte inferior para adicionar um novo serviço.
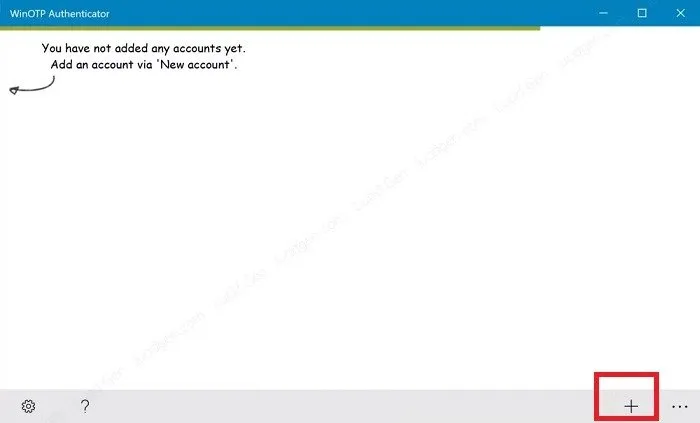
Embora o aplicativo afirme que pode ler códigos QR, ele não funcionou muito bem para mim, mas definitivamente experimente para ver se funciona para você. Foram necessárias várias tentativas para mim.
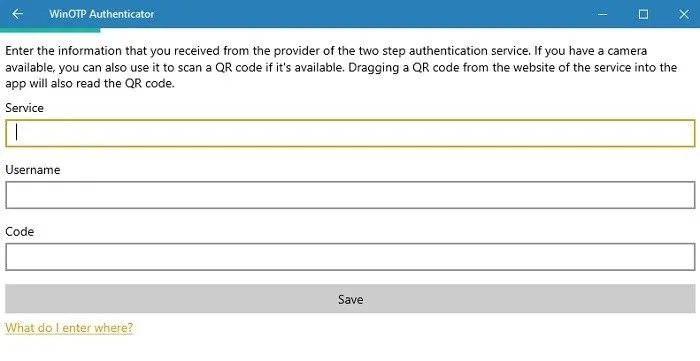
Digite o nome do serviço, seu nome de usuário e seu código e está tudo pronto. Para o nome do serviço e o nome de usuário, você pode escolher o que deseja, mas certifique-se de saber diferenciar os serviços.
3. Autenticador de 2 fatores
Atualmente , o 2 Factor Authenticator oferece suporte apenas a contas do Google, Microsoft, LastPass e Facebook, mas funcionará bem como um autenticador do Google no PC.
Pressione o ícone + na parte inferior para adicionar uma nova conta. Digite um nome para a conta, como “Google”, e depois insira sua chave secreta.
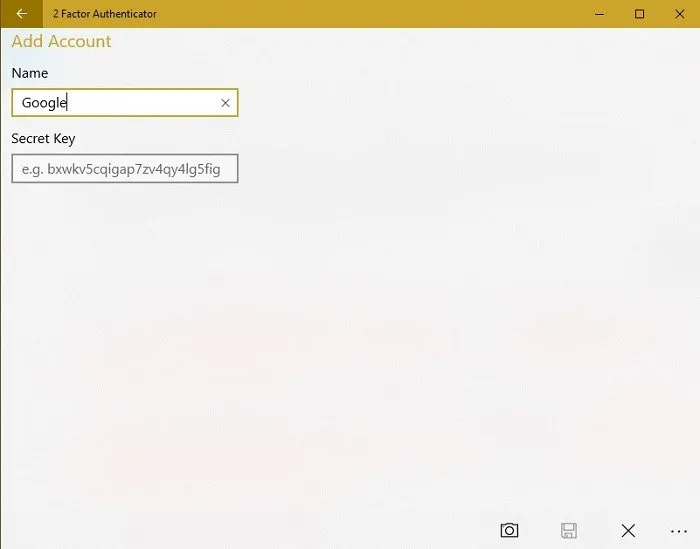
Você também pode usar o ícone da câmera para escanear um código QR, se disponível. Funcionou melhor que o WinOTP Authenticator – mas não perfeitamente.
4. Autenticador GAuth
Se você quiser usar o Google Authenticator em seu navegador em um PC com Windows, experimente o GAuth Authenticator ( extensão Web | Chrome ).
Para adicionar seu autenticador ao GAuth, clique no lápis no canto superior direito. Clique em Adicionar .
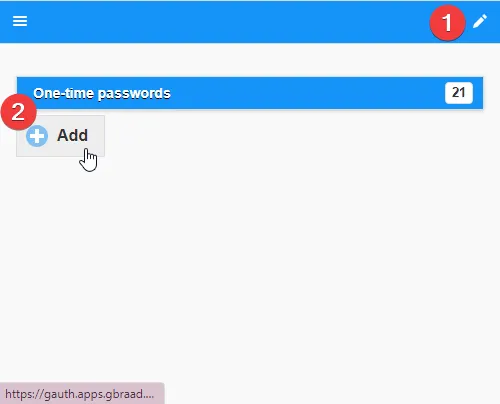
Insira o nome da conta (neste caso, “Google”) e a chave secreta.
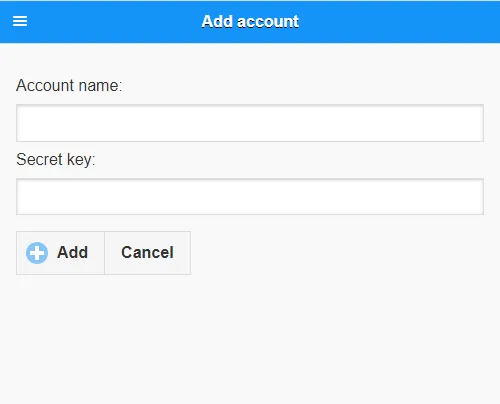
perguntas frequentes
Posso usar o Google Authenticator no meu PC e smartphone ao mesmo tempo?
Sim. No entanto, você deve usar o mesmo código em ambos os dispositivos. Idealmente, você deve configurar seu telefone e PC ao mesmo tempo. Se você já configurou o Google Authenticator em um dispositivo, pode ser necessário desativá-lo nos serviços que você usa e reativá-lo com um novo código. Durante o processo de obtenção de um novo código, você pode usar o mesmo código no seu PC e dispositivo móvel. O Google orienta você durante o processo, incluindo como fazer backup de seus códigos.
Lembre-se, se você não gosta do Google Authenticator, existem algumas ótimas alternativas para o Authenticator.
Preciso começar do zero sempre que adiciono o Google Authenticator a um novo PC?
Existe um truque para tornar a transição para um novo PC mais fácil do que configurar o Google Authenticator do zero. No entanto, você precisa fazer isso durante a configuração inicial.
Quando você receber códigos QR para cada site, imprima-os ou faça uma captura de tela para salvá-los para mais tarde. Certifique-se de nomear cada código para saber a quais sites eles pertencem. Então, se você precisar configurar um novo PC para usar o Google Authenticator, instale o aplicativo escolhido no seu PC e adicione seus códigos QR. É mais rápido e não envolve a remoção do 2FA de nenhuma conta.
Se você precisar fazer backup de senhas de contas ao trocar de PC, saiba como funciona o Gerenciador de senhas do Google.
Por que é uma boa ideia ter o Google Authenticator no seu PC?
Embora muitos serviços desejem que os usuários confiem apenas em seus telefones para 2FA, isso não é viável. Os telefones são hackeados, perdidos e quebrados, deixando você sem acesso aos seus códigos do Google Authenticator. Mesmo que você receba apenas códigos por mensagem de texto, ainda ficará preso se não tiver acesso ao seu telefone. Ao usar seu desktop, você não precisa depender de seu smartphone para acessar contas que usam 2FA por meio do Google Authenticator. Claro, isso só funciona como uma alternativa se você estiver apenas fazendo login em suas contas quando estiver no computador.
Crédito da imagem: Unsplash . Todas as capturas de tela de Crystal Crowder .



Deixe um comentário