Como usar o Google Authenticator em um PC com Windows
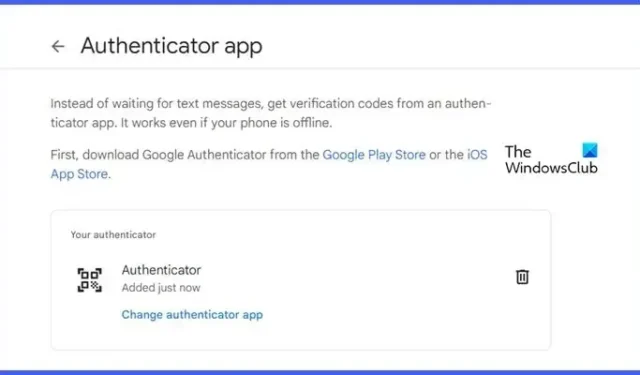
O Google Authenticator é um dos melhores aplicativos que você pode usar para proteger seu computador. No entanto, não existe um aplicativo oficial do Google Authenticator para computadores Windows. Nesta postagem, resolveremos isso e veremos como você pode usar o Google Authenticator em um PC com Windows.
Use o Google Authenticator em um PC com Windows
Para usar o Google Authenticator, é necessário gerar um PIN. Este será um código único ao qual apenas você deve ter acesso. Antes de fazer o mesmo, você deve baixar o aplicativo Google Authenticator em seu telefone. O aplicativo está disponível para Android e iOS, portanto, acesse PlayStore e App Store respectivamente para fazer o download do aplicativo. Então, vá em frente e baixe um para o seu dispositivo.
Siga as etapas abaixo para gerar o PIN ou código do Google Authenticator.
- Abra um navegador de sua escolha e navegue até myaccount.google.com .
- Quando estiver na página de segurança, vá para a seção “Como fazer login no Google”.
- Clique em Verificação em duas etapas.
- Agora, clique em Começar.
- Você será solicitado a fazer login usando sua senha apenas para proteger sua conta contra acesso não autorizado, faça isso e prossiga para a próxima etapa.
- Selecione seu telefone e clique em Continuar.
- Digite seu número de telefone, selecione Mensagem de texto e clique em Enviar.
- Você receberá um OTP, insira-o e prossiga.
- Depois de configurar a autenticação de dois fatores, vá para “Adicionar mais segundos passos para verificar sua identidade” e clique em Aplicativos de autenticação.
- Clique em Configurar autenticador.
- Agora, clique em Não consegue escanear?
- Você então tem que encontrar o código que será usado para aplicativos de terceiros e será rotulado como “Digite seu endereço de e-mail e esta chave (espaços não importam)”.
É assim que você pode configurar o Google Authenticator no seu computador. No entanto, não recomendamos que você faça isso, em vez disso, simplesmente gere um código do aplicativo Google Authenticator do seu telefone.
A seguir, veremos como você pode usar o Google Authenticator.
Use o Google Authenticator no WinAuth
WinAuth é um autenticador para computadores Windows. É um aplicativo de código aberto e pode usar o código gerado pelo Google Authenticator. Siga as etapas abaixo para configurar o WinAuth usando o Google Authenticator.
- Baixe, instale e abra o WinAuth em seu computador.
- Clique em Adicionar e, em seguida, clique em Google.
- Assim que a tela do Google Authenticator for apresentada a você, vá para o código que acabamos de gerar, insira o código no campo fornecido e clique em Verify Authenticator.
- Agora, volte para a página de segurança do Google e clique em Avançar.
- Digite o código que você obtém no WinAuth.
Isso configurará o autenticador para você. Tenha em atenção que esta não é a aplicação que suporta o Google Authenticator, serviços como Authy e WinOTP também suportam este protocolo de segurança.
Baixe e configure a extensão Authenticator para navegadores Chromium
Você também tem o privilégio de adicionar as extensões do Authenticator ao Chrome, Edge e outros navegadores baseados no Chromium. A extensão Authenticator nada mais é do que um Google Authenticator para navegadores. Siga as etapas abaixo para fazer o mesmo.
- Vá para chrome.google.com para baixar a extensão Authenticator. Lembre-se de que este link funcionará para todos os navegadores baseados no Chromium.
- Agora, instale e adicione essa extensão.
- Depois que a extensão estiver instalada, abra-a e clique no ícone Lápis.
- Em seguida, você será solicitado a inserir um nome de conta e senha, para configurar seu Google Authenticator.
É isso!
Posso instalar o Google Authenticator na minha área de trabalho?
O Google não fornece um aplicativo específico do Google Authenticator para usuários de desktop. No entanto, é possível gerar um código do Google Authenticator usando a área de trabalho e um navegador de sua escolha. O único demérito aqui é que o processo para gerar o PIN será um pouco mais demorado do que o normal. Você também pode usar uma extensão chamada Authenticator, que nada mais é do que um Google Authenticator para navegadores baseados no Chromium.
Como instalo o Google Authenticator no Chrome?
É muito simples instalar o Google Authenticator no Chrome. A extensão para ele é chamada de Autenticador e pode-se simplesmente adicioná-la ao navegador para configurar. Se você quiser saber mais sobre isso, recomendamos verificar o mencionado acima.



Deixe um comentário