Como usar IA de preenchimento generativo no Photoshop em aplicativos e na web
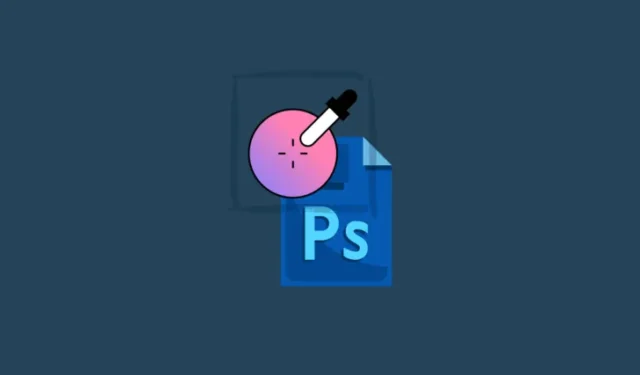
O que saber
- O preenchimento generativo no Photoshop permite estender imagens além do quadro, adicionar objetos gerados por IA, remover objetos existentes e alterar completamente o plano de fundo.
- Para estender uma imagem, use a ferramenta Marquee para destacar áreas além da tela, clique em ‘Preenchimento Gerativo’, digite seu prompt e clique em ‘Gerar’. Você também pode usar a ferramenta Cortar para estender o guidão ao redor da imagem para fora, selecione Expandir Generativo no menu suspenso ‘Preencher’ na barra de opções na parte superior e clique em Expandir Generativo> Gerar.
- Você também pode gerar um novo plano de fundo, um novo objeto e remover um objeto. Encontre guias passo a passo para esses truques abaixo.
- O Preenchimento Generativo está disponível para Photoshop versão 25.0 e superior, e as imagens criadas com ele podem ser usadas comercialmente.
Adobe Photoshop é sinônimo de edição profissional de imagens. Ao longo dos anos, o Photoshop se manteve acima dos demais, incorporando as melhores ferramentas e recursos em seu aplicativo de desktop. 2023 viu a Adobe adicionar uma nova ferramenta Generative Fill ao Photoshop que usa IA generativa para editar e aumentar suas imagens.
O guia a seguir o guiará pelos vários aplicativos do Preenchimento Generativo no Photoshop, como usá-lo e algumas dicas que garantirão que você aproveite ao máximo o recurso Preenchimento Generativo no Photoshop. Vamos começar!
O que é preenchimento generativo no Photoshop?
Generative Fill é uma nova ferramenta que usa recursos avançados de IA para editar e aprimorar imagens no Photoshop. Desenvolvido pelo modelo proprietário Firefly AI da Adobe, o Generative Fill – e seu primo Generative Expand – permitem gerar novos planos de fundo e objetos, remover objetos, bem como estender imagens existentes.
Com o Preenchimento Generativo, você só precisa destacar o objeto ou o plano de fundo, digitar seu prompt na caixa de prompt e usar seus recursos de IA generativos para a finalidade pretendida. O Generative Fill oferece suporte a mais de cem idiomas para que sua criatividade possa voar sem barreiras.
As imagens editadas usando o Generative Fill AI também podem ser usadas para fins comerciais, o que é uma notícia importante e bem-vinda para criativos que desejam monetizar suas criações.
Como usar o preenchimento generativo no Photoshop no desktop
O Generative Fill agora está disponível na versão estável do Photoshop, então você não precisa obter a versão beta do Photoshop para usá-lo. Consulte a seção ‘Requisitos’ abaixo para saber mais.
Requisitos
Para começar a usar o Generative Fill, você precisará da versão mais recente do Photoshop (25.0) instalada em seu PC. Mas como o Photoshop é um produto pago, certifique-se primeiro de atender aos seguintes requisitos:
- Obtenha uma assinatura paga (ou versão de teste) do Photoshop.
- Baixe e instale o aplicativo Creative Cloud da Adobe .
- Instale o Photoshop da Adobe Creative Cloud > Todos os aplicativos > Photoshop > Instalar.
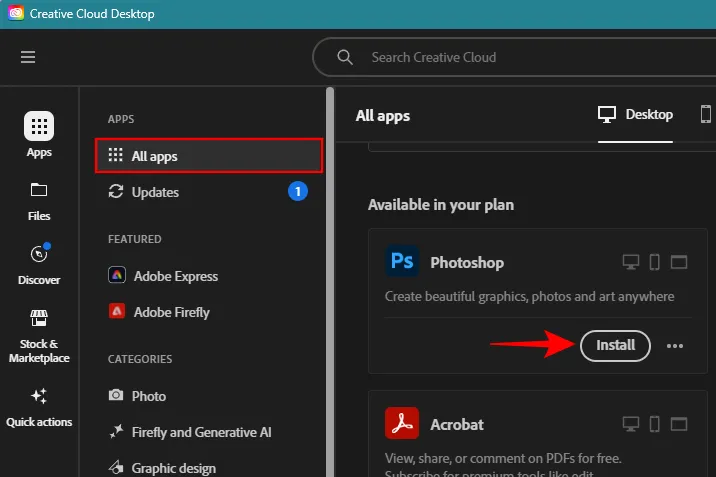
Inicie o Photoshop no seu PC e importe a imagem que deseja estender.
Como usar o preenchimento generativo no Photoshop para estender imagens usando IA
Inicie o Photoshop no seu PC e importe a imagem que deseja estender.
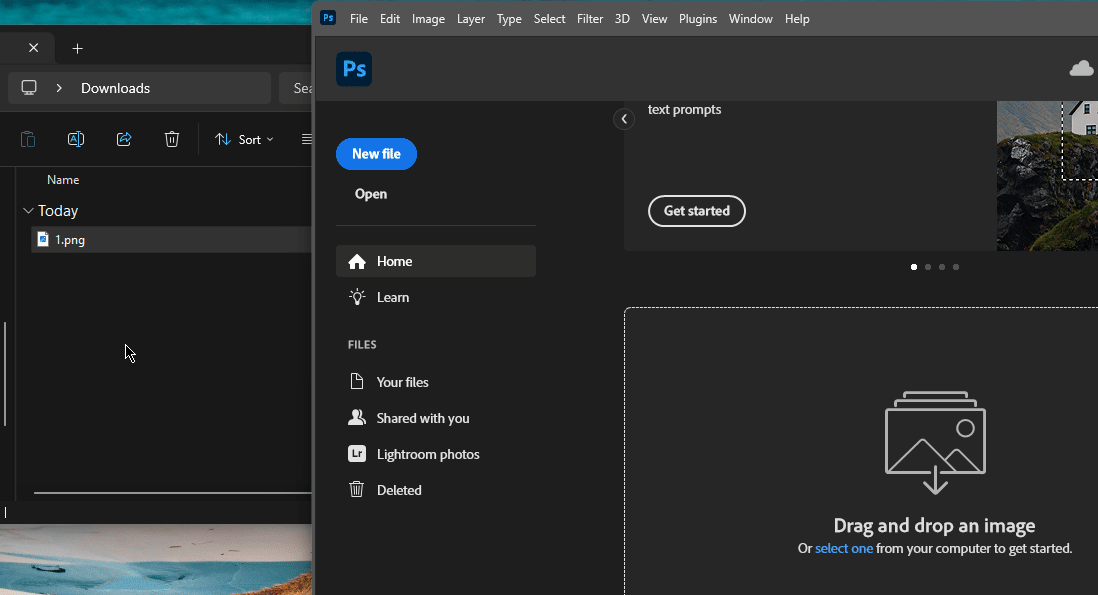
Selecione a ferramenta Marquee na barra de ferramentas à esquerda.
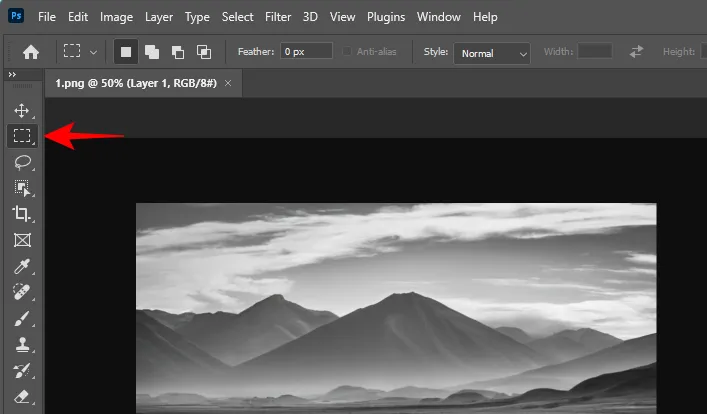
Destaque a área onde você gostaria de estender sua imagem.
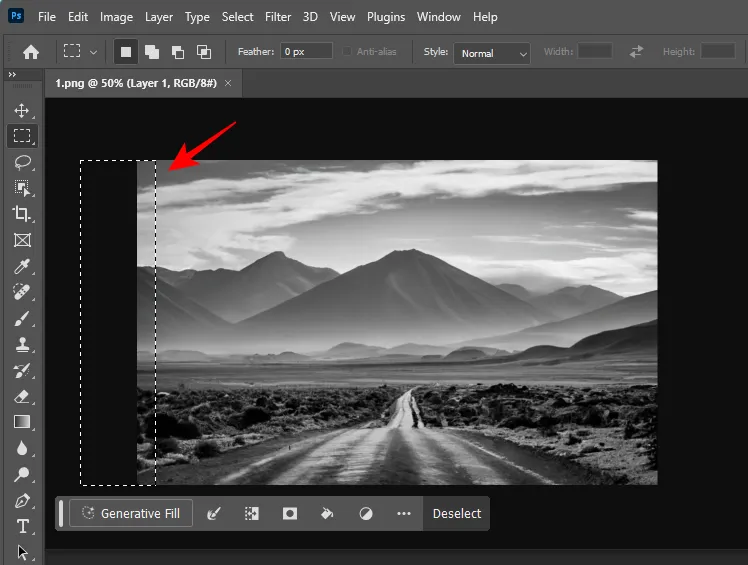
Pressione e segure a Shifttecla para destacar outra área.
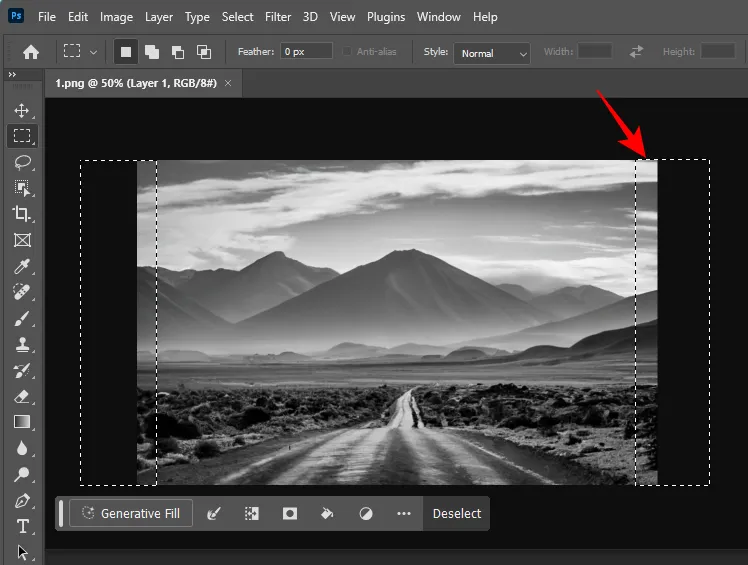
Clique na caixa Preenchimento generativo .
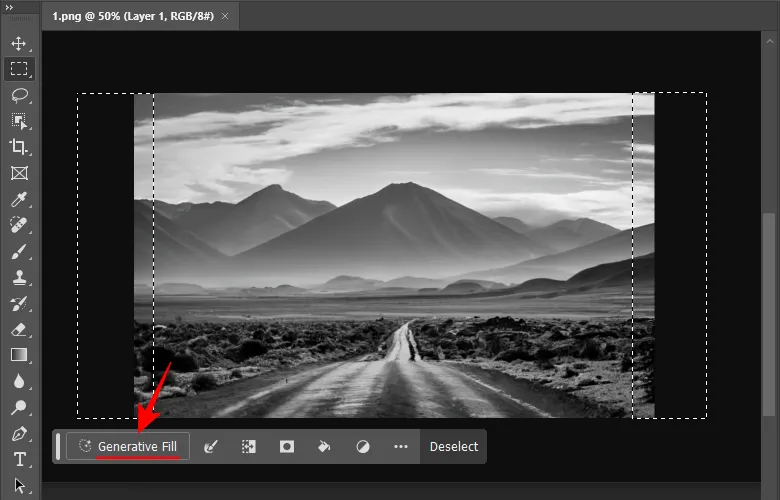
Se esta for a primeira vez que você usa o Preenchimento Generativo, você será solicitado a ‘Concordar’ com as diretrizes do usuário da Adobe para IA Generativa.
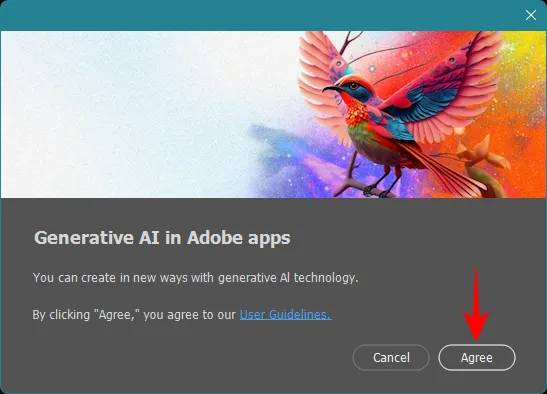
Na caixa de prompt, você pode inserir uma descrição do que gostaria de ver, embora isso não seja obrigatório. Para nosso exemplo, estamos deixando a caixa de prompt em branco para ver como o Preenchimento Generativo é preenchido sem quaisquer instruções.
Observação: se você deixar a caixa de prompt em branco, certifique-se de sobrepor a seleção com alguns pixels da imagem. Isso dará à IA algum contexto para trabalhar.
Clique em Gerar .

A IA levará alguns segundos para expandir a imagem.

Quando terminar, você verá as áreas destacadas serem preenchidas. Confira as diferentes variações na parte inferior.
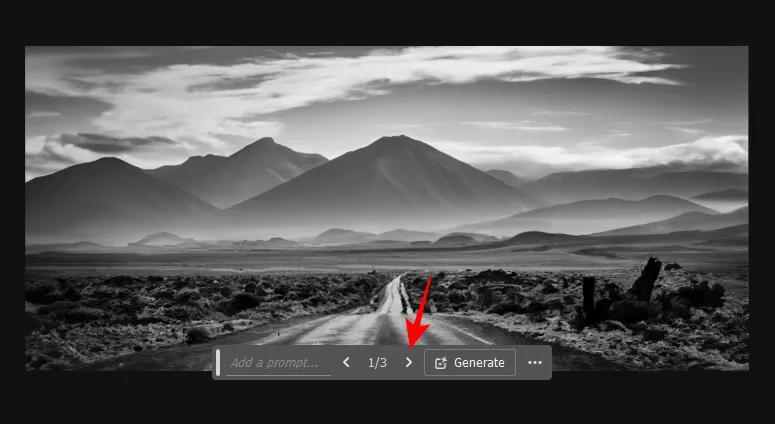
As variações também estarão disponíveis na seção ‘Propriedades’ no canto inferior direito.
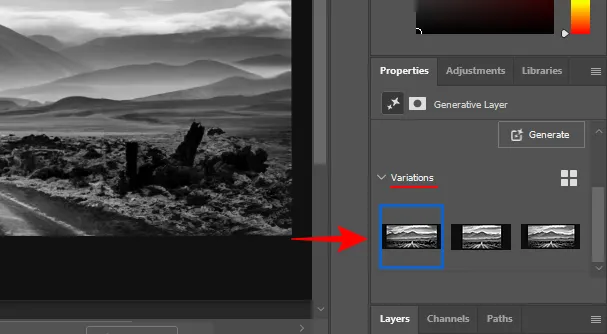
Caso as opções geradas não combinem com sua imagem, você pode inserir o prompt (ou deixar em branco) e gerar novas variações quantas vezes desejar.
Como usar a expansão generativa no Photoshop para expandir imagens usando IA
Generative Expand oferece outra maneira muito mais fácil de estender e expandir suas imagens. Funciona de forma semelhante ao Preenchimento Generativo, mas requer menos etapas para gerar. Veja como usá-lo.
Inicie o Photoshop no seu PC e importe a imagem que deseja estender.
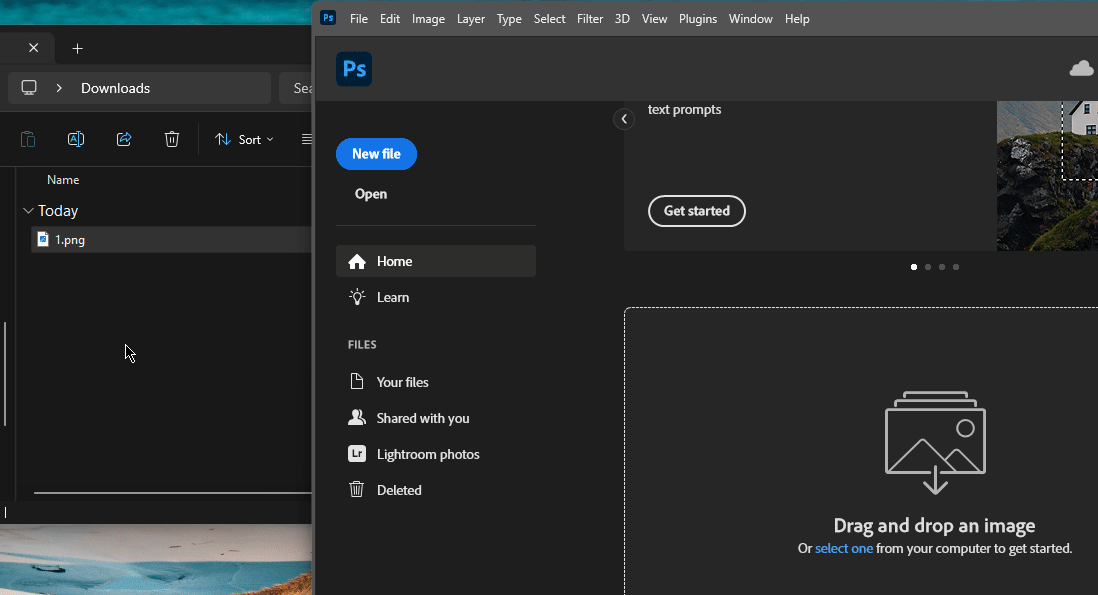
Com sua imagem na tela do Photoshop, clique na ferramenta Cortar na barra de ferramentas.
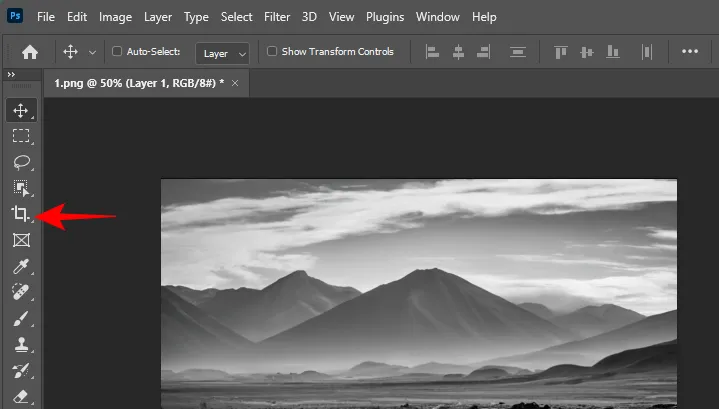
O guidão será exibido ao redor da sua imagem.
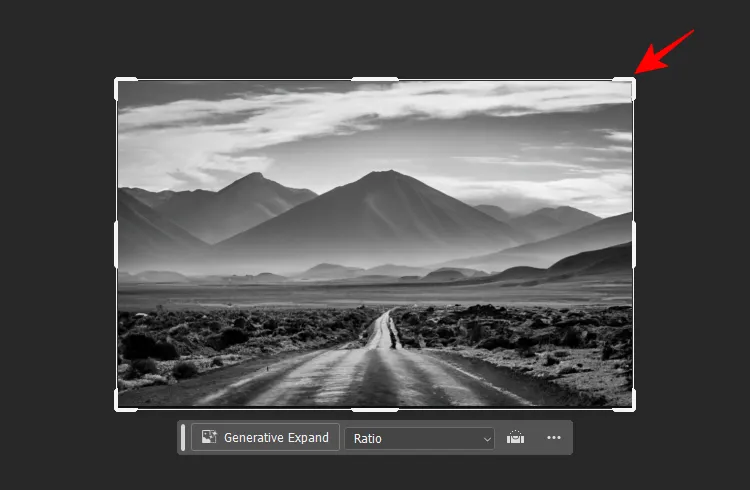
Certifique-se de selecionar Expandir Generativo no menu suspenso ‘Preencher’ na barra de opções na parte superior.
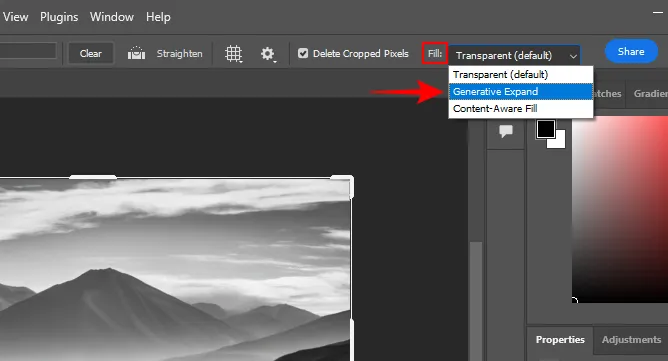
Em seguida, arraste o guidão para fora e estenda a tela.
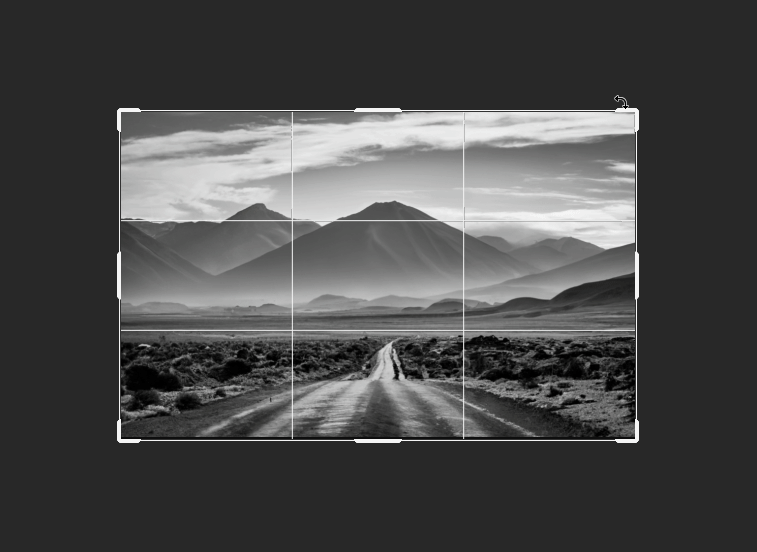
Na barra de tarefas pop-up, clique em Expandir Generativo .
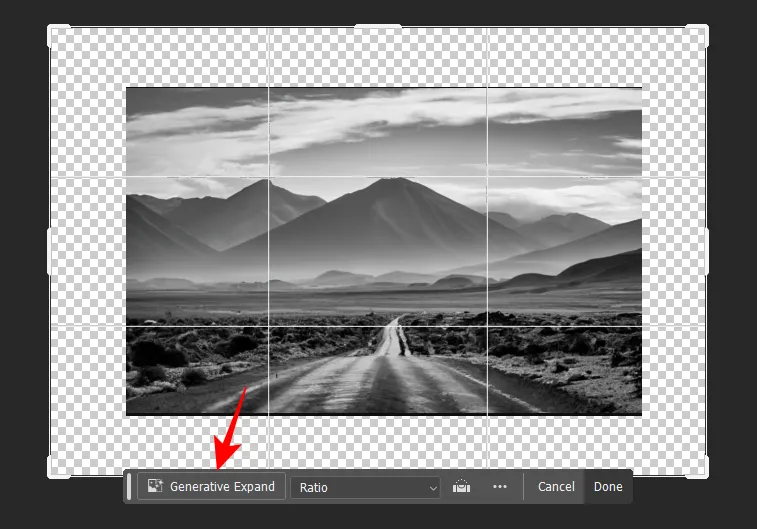
Aqui, digite uma descrição do que você gostaria de ver. Em seguida, clique em Gerar .
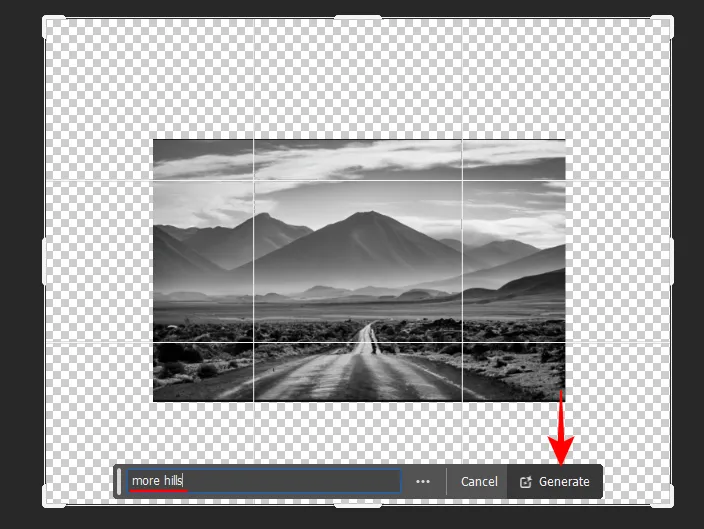
Se você deixar a caixa de prompt vazia, a imagem será estendida com base no contexto da imagem.
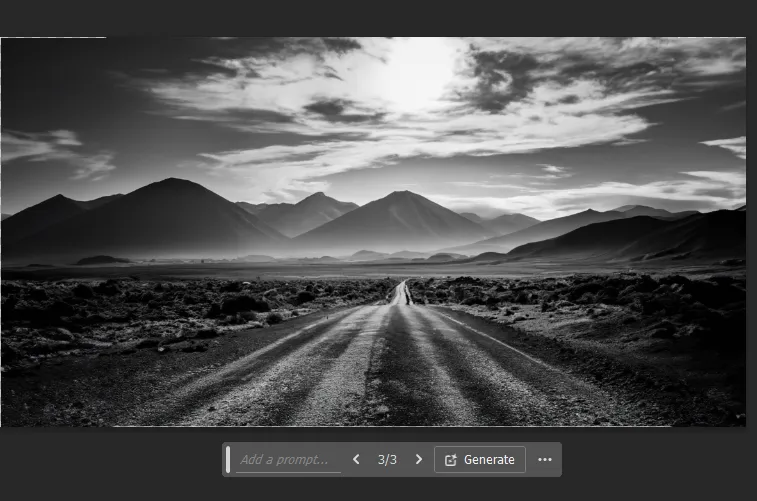
Como antes, você pode estender ainda mais a tela e expandir a imagem tanto quanto desejar.
Outra forma de usar a ‘Expansão Generativa’ é cortar os elementos desnecessários da imagem e depois expandir a tela. Veja como:
Use a ferramenta Cortar para isolar o assunto principal da imagem. Em seguida, clique em Concluído .
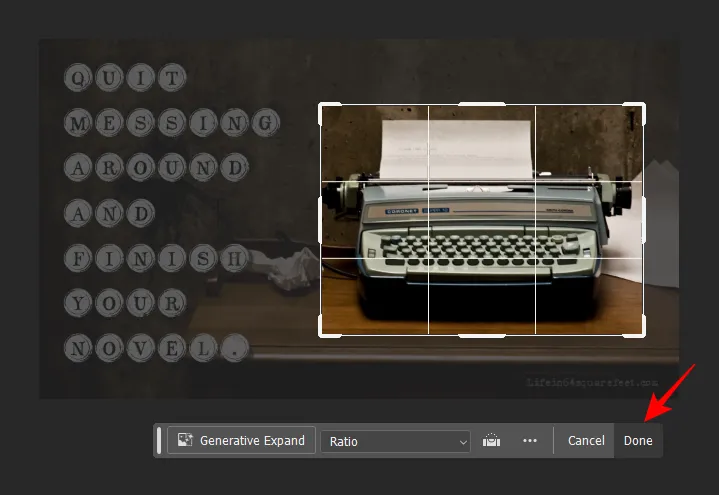
Em seguida (com a expansão generativa selecionada no menu suspenso Preenchimento, conforme mostrado anteriormente), expanda a tela para fora.
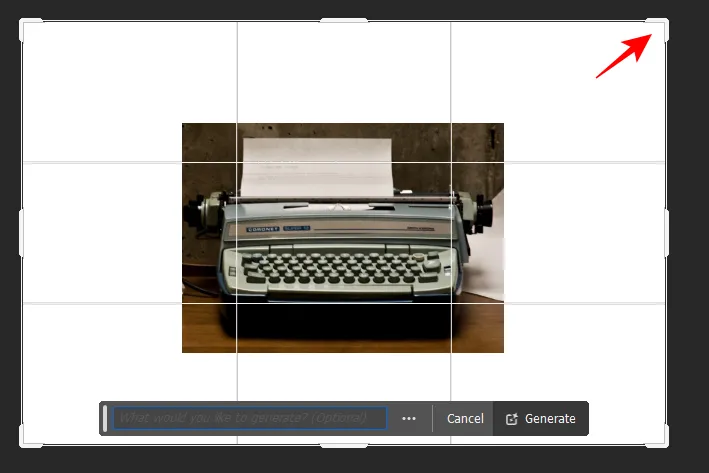
Agora digite seu prompt (ou deixe em branco) e clique em Gerar .
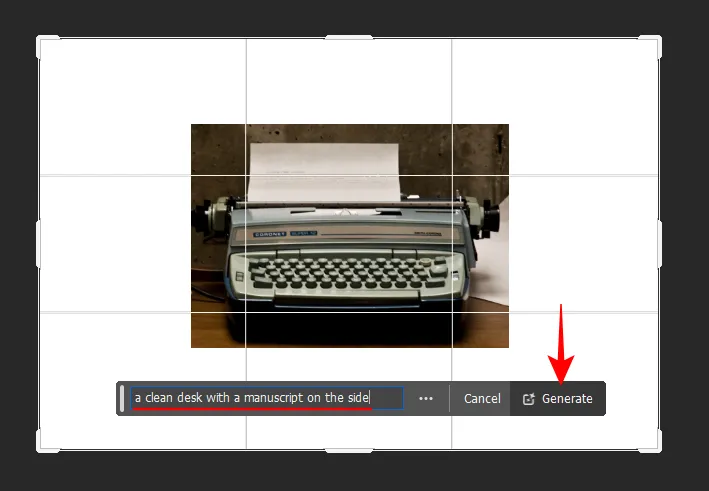
Isso permitirá que você plante o tema da sua imagem em diferentes ambientes.

Falando nisso, vamos ver como você pode gerar novos planos de fundo para o seu assunto com o Generative Fill.
Como gerar novos planos de fundo no Photoshop usando IA
O Preenchimento Generativo permite isolar o assunto e alterar a cena por trás dele. Veja como fazer isso:
Importe a imagem para o Photoshop e escolha a ferramenta Seleção de Objetos à esquerda.
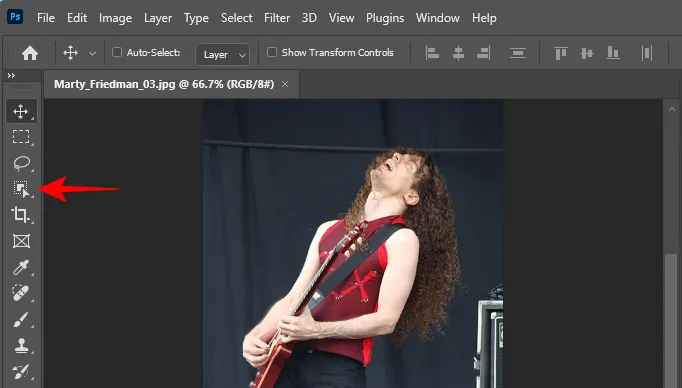
Agora passe o mouse sobre o assunto (ele ficará destacado em roxo) e clique nele para selecioná-lo.
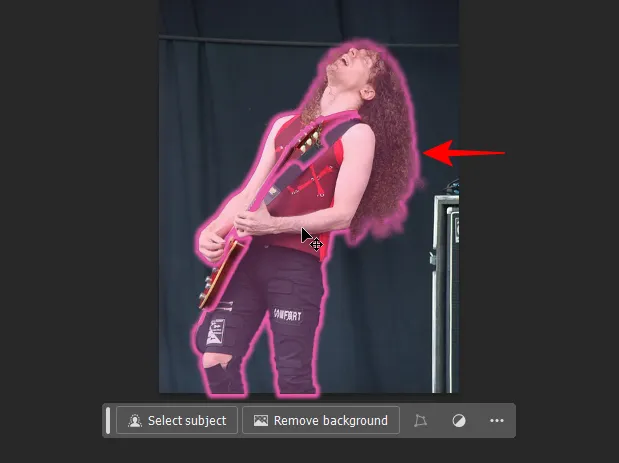
Alternativamente, clique na opção Selecionar assunto na barra de ferramentas de contexto para detectar automaticamente o seu assunto.

Em seguida, clique na ferramenta ‘Inverter seleção’ na barra de ferramentas de contexto.
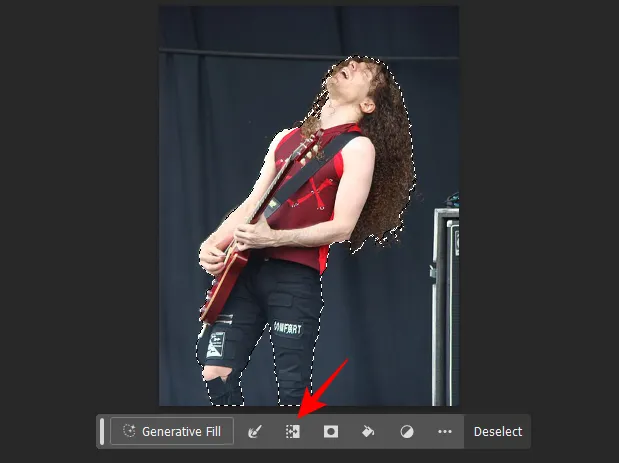
Isso selecionará seu plano de fundo em relação ao assunto.
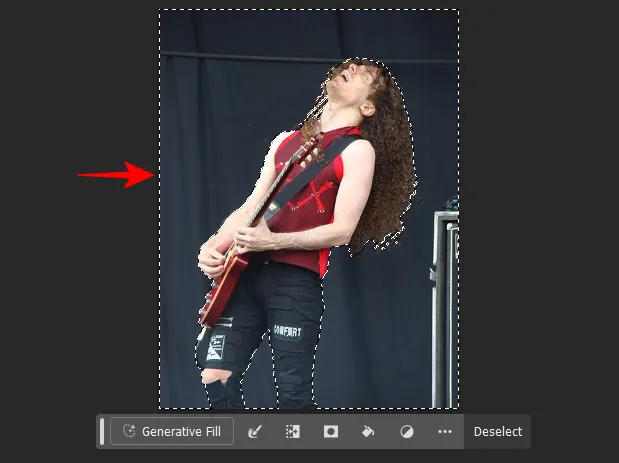
Agora clique em Preenchimento Generativo .

Insira um prompt para o plano de fundo (ou não) e clique em Gerar .
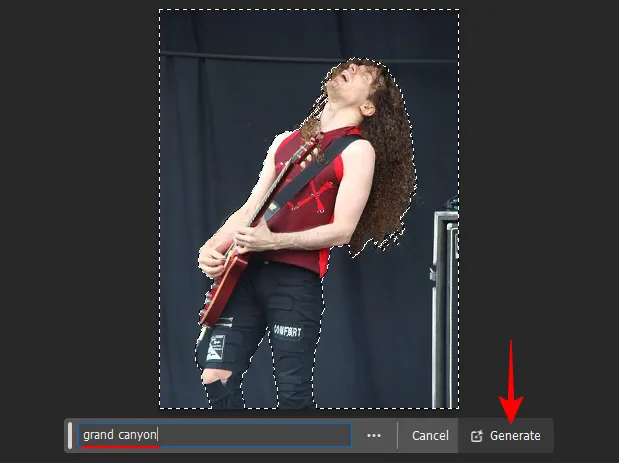
Escolha uma das variações ou clique em ‘Gerar’ novamente para obter opções adicionais.
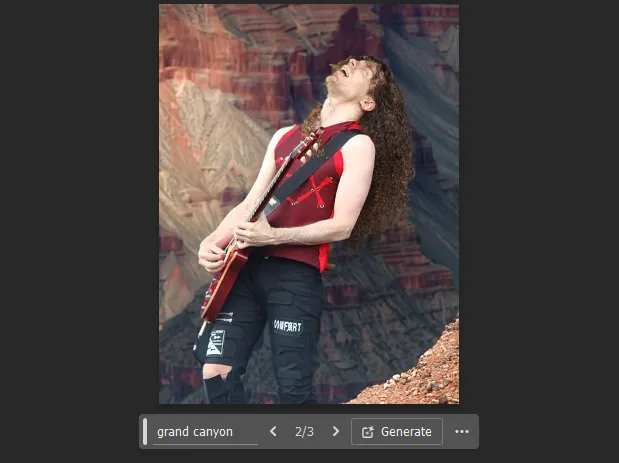
Como antes, você também pode expandir a tela com Preenchimento generativo ou Expandir generativo para estender ainda mais a imagem em todas as direções.
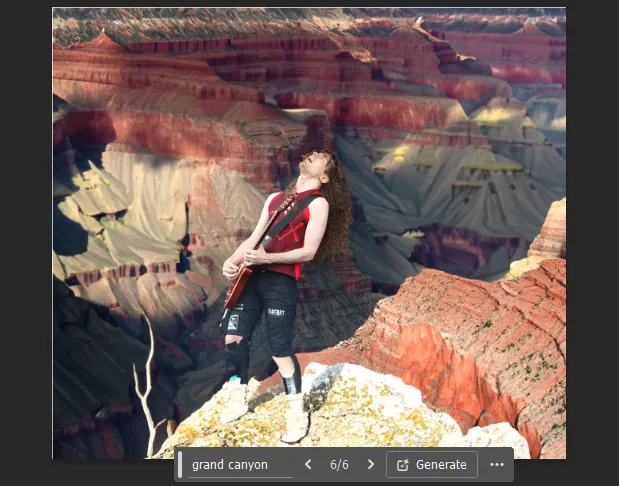
Como gerar novos objetos no Photoshop usando IA
O Preenchimento Generativo pode adicionar objetos fotorrealistas às suas imagens com facilidade. Para começar, importe sua imagem para o Photoshop e escolha uma ferramenta de seleção na barra de ferramentas (como a ferramenta Marquee ou Lasso).
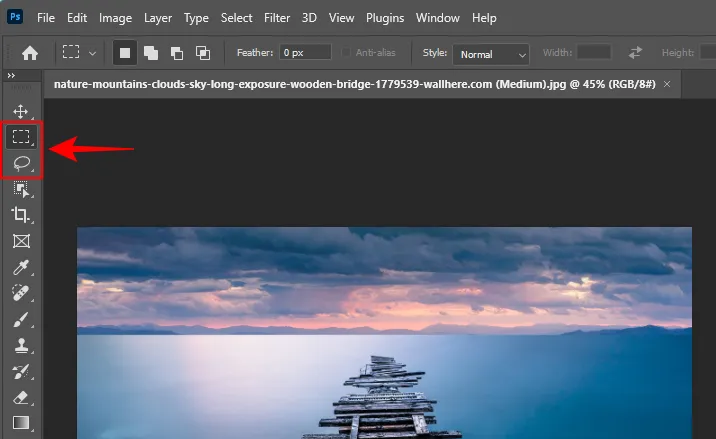
Em seguida, desenhe ao redor da área onde deseja inserir um novo objeto e clique em Preenchimento Generativo .
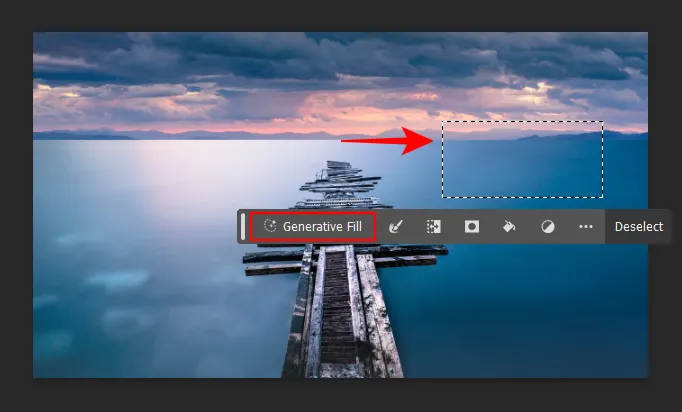
Digite o prompt e clique em Gerar .
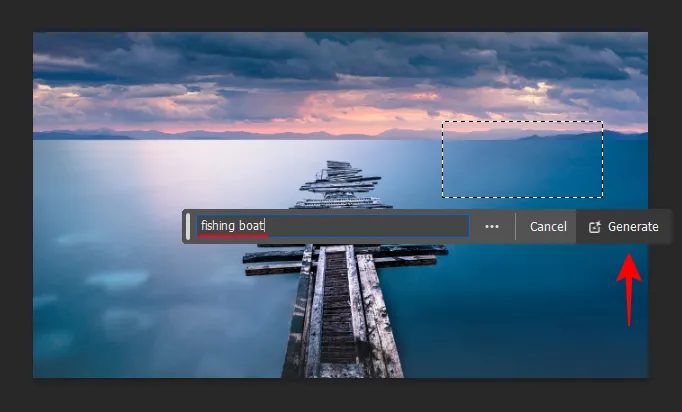
E assim mesmo o objeto será gerado e inserido na imagem.
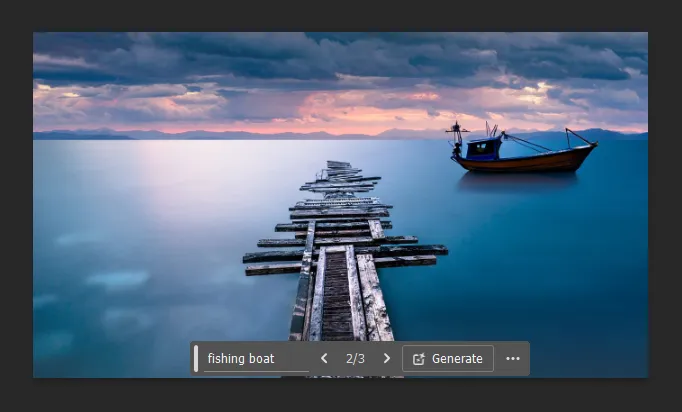
Da mesma forma, você pode enfeitar sua imagem com vários objetos.
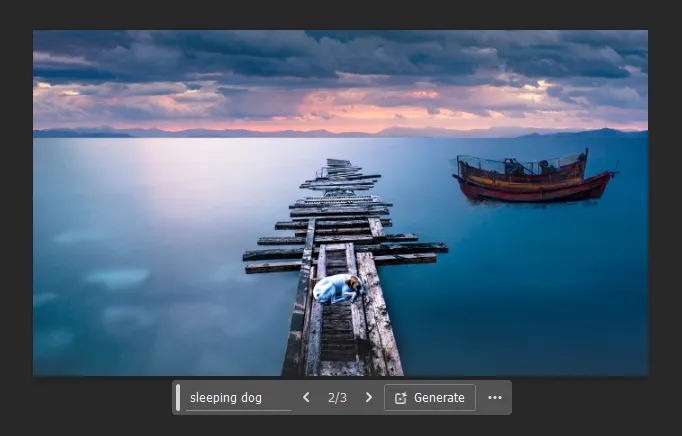
Como remover objetos no Photoshop usando IA
Assim como novos objetos são inseridos, os objetos existentes também podem ser removidos da imagem com o Preenchimento Generativo. Veja como remover objetos de uma imagem no Photoshop usando o Preenchimento Generativo:
Importe sua imagem para o Photoshop, use uma ferramenta de seleção na barra de ferramentas e desenhe ao redor do objeto que deseja remover. Em seguida, clique em Preenchimento Generativo .
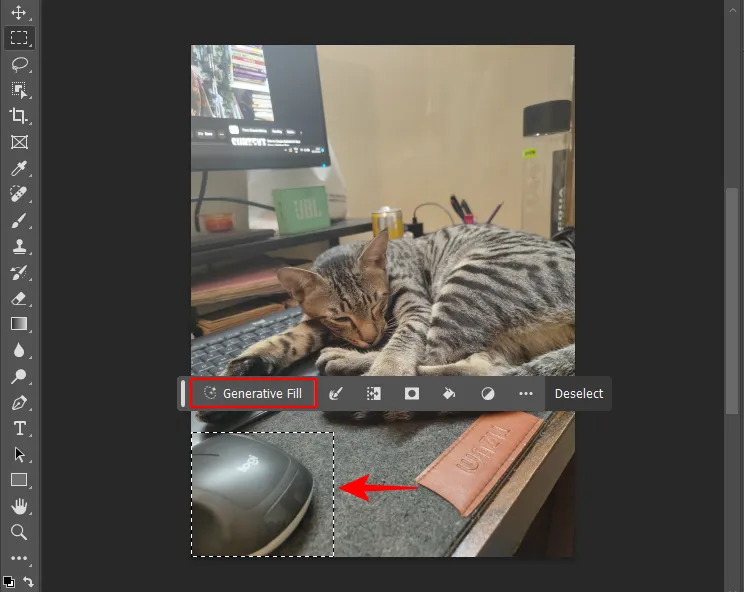
Deixe a caixa de prompt vazia e clique em Gerar .
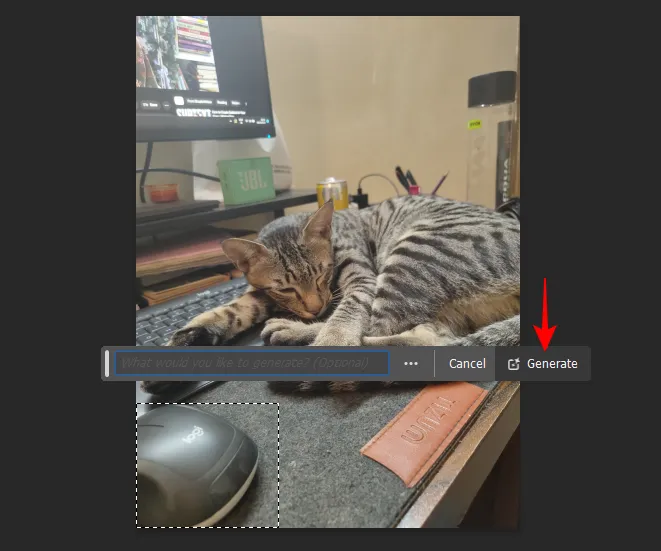
Seu objeto selecionado será removido.
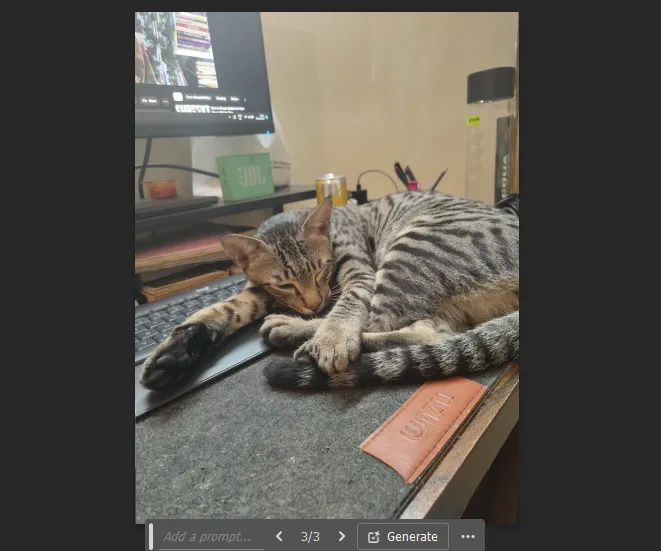
Da mesma forma, siga as mesmas etapas e remova quantos objetos desejar da imagem.
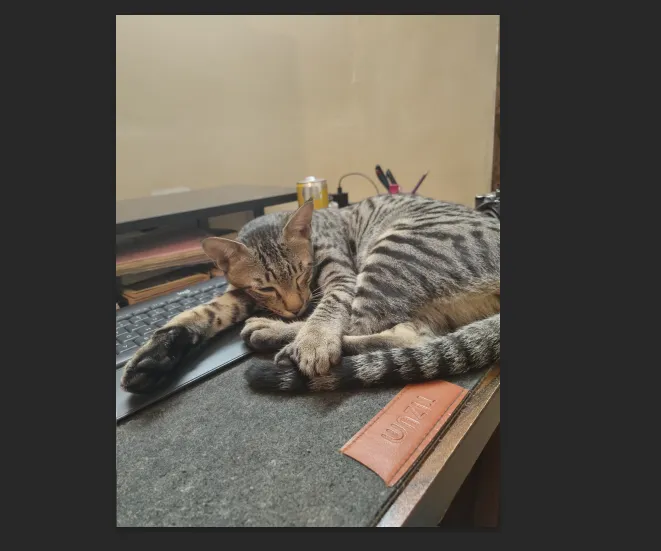
Nota: Certifique-se de sobrepor a seleção às áreas circundantes para garantir que o objeto não deixe artefatos indesejados.
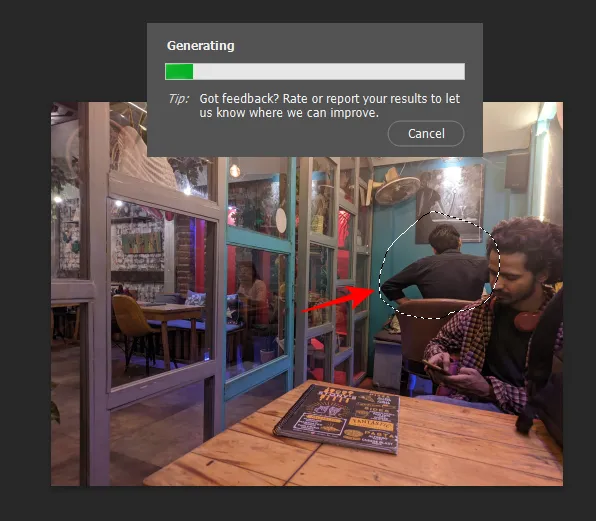
Não se preocupe se incluir um pouco do assunto principal. Contanto que o objeto que você deseja remover esteja principalmente dentro da área selecionada, o Preenchimento Generativo compreenderá as dicas contextuais e saberá quais elementos excluir e quais preservar.
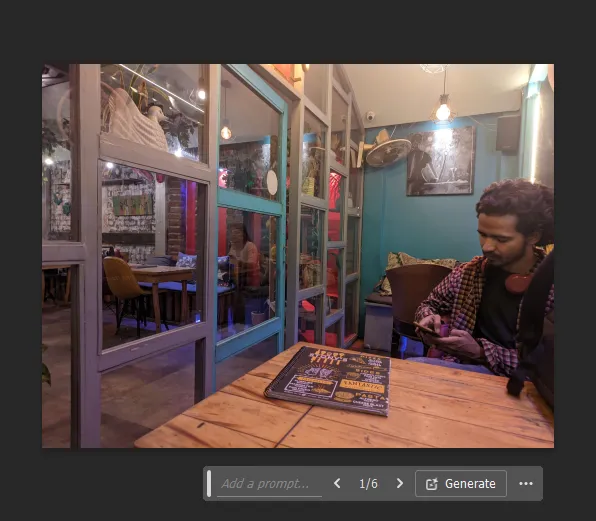
Como usar o Preenchimento Generativo no Photoshop na web
O Preenchimento Generativo também está disponível para Photoshop na web.
Visite creativecloud.adobe.com/cc/photoshop , certifique-se de estar conectado e clique em Novo arquivo para começar.
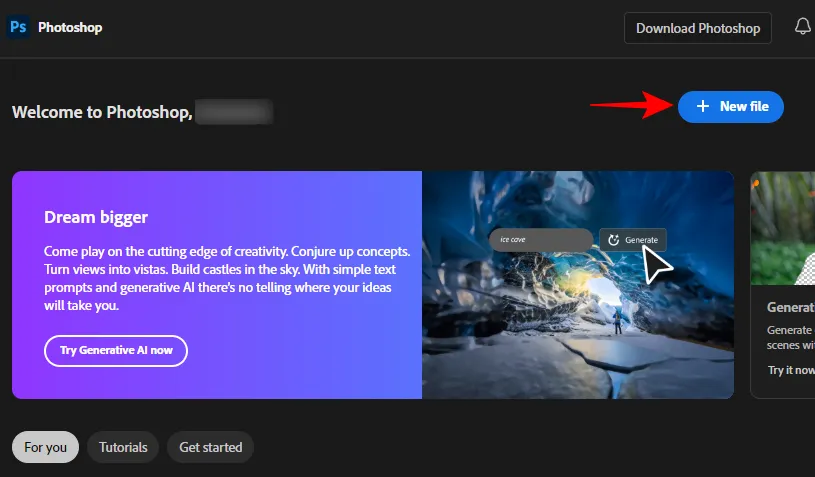
Em seguida, arraste e solte sua imagem ou carregue uma do seu computador.
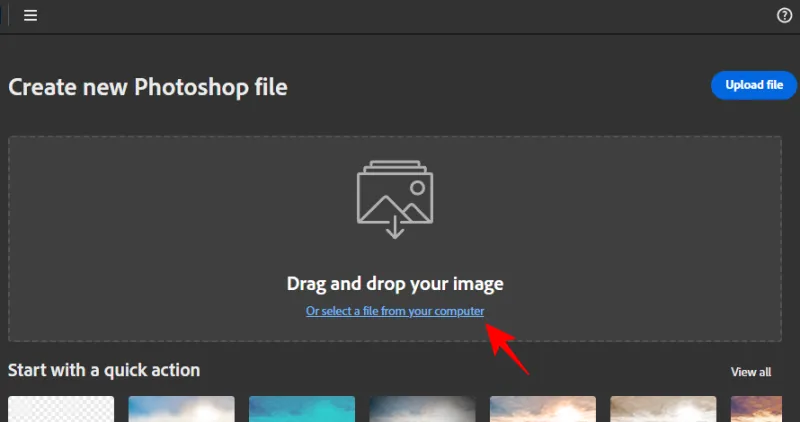
Depois de carregado, escolha o que deseja fazer com o arquivo. Ou selecione ‘Ainda não tenho certeza’ e clique em Começar .
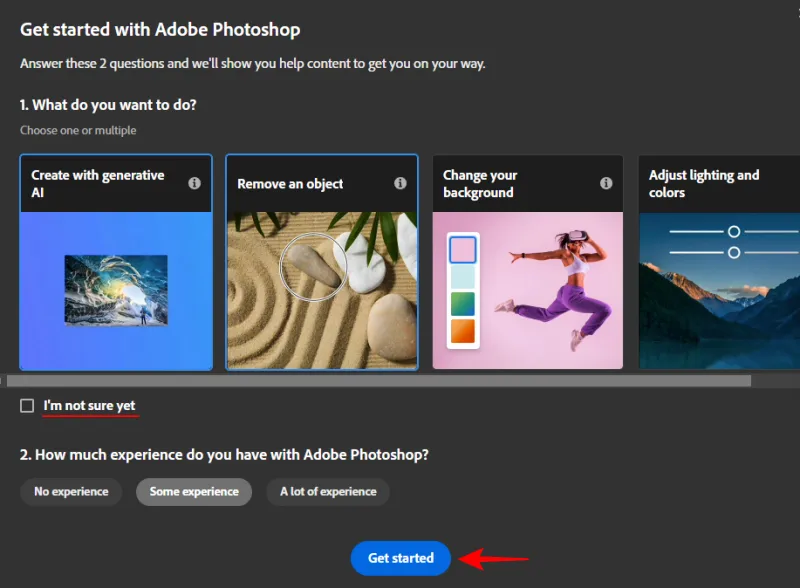
1. Adicione novos objetos
Semelhante ao aplicativo de desktop do Photoshop, escolha uma ferramenta de seleção na barra de ferramentas à esquerda.
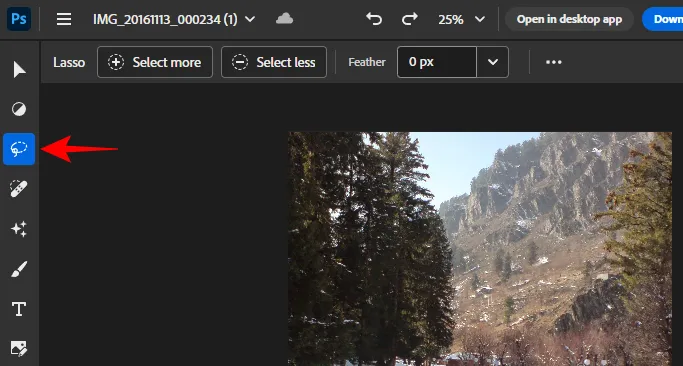
Em seguida, desenhe ao redor da área onde deseja inserir um novo objeto e clique em Preenchimento generativo .
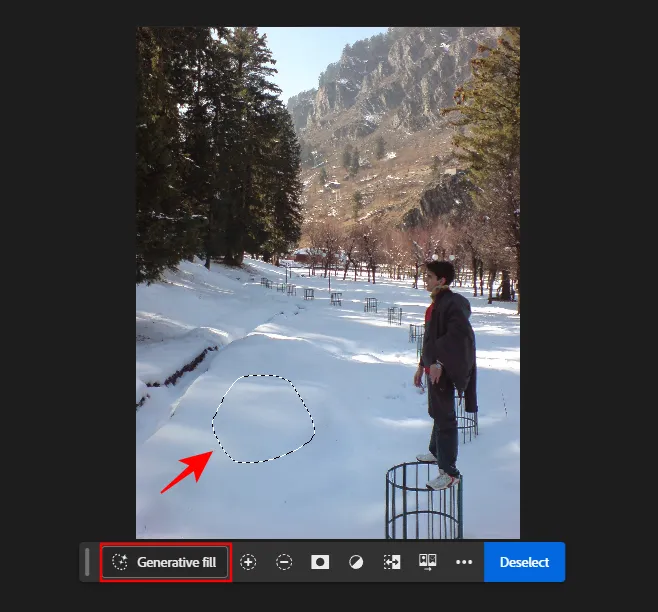
Digite seu prompt e clique em Gerar .
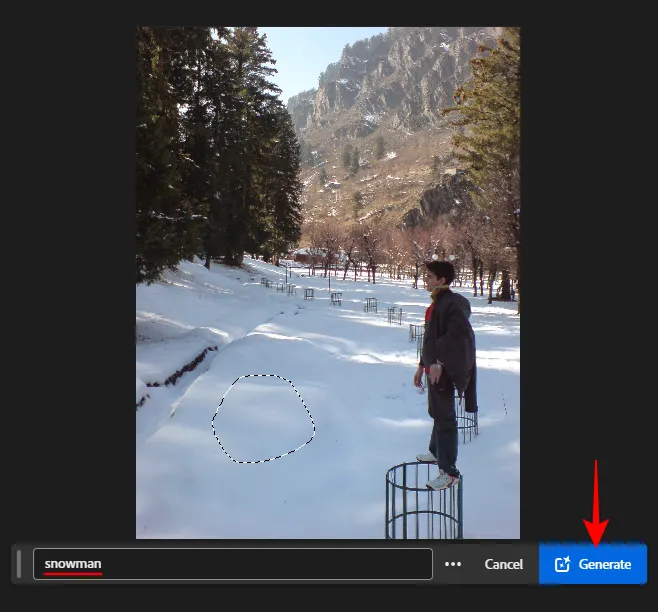
Depois que o objeto for gerado, escolha entre as variações disponíveis. Gere mais variações clicando no botão + .
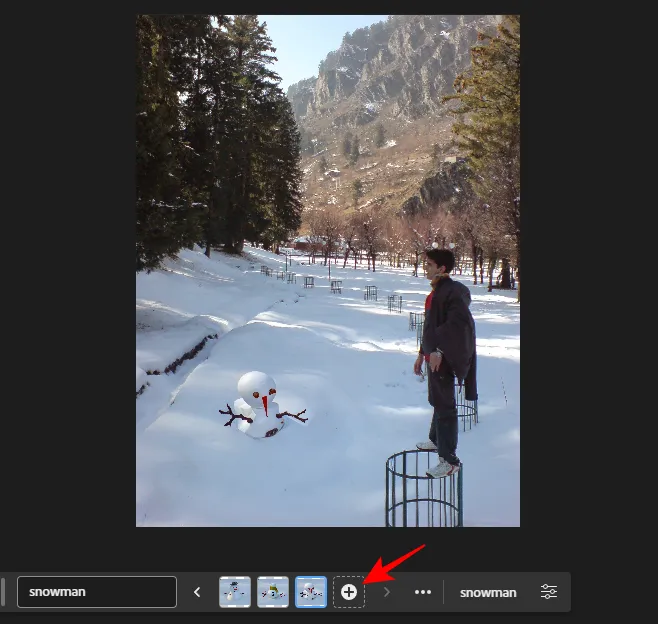
2. Expanda a imagem
Selecione a ‘ferramenta Cortar’ na barra de ferramentas lateral.
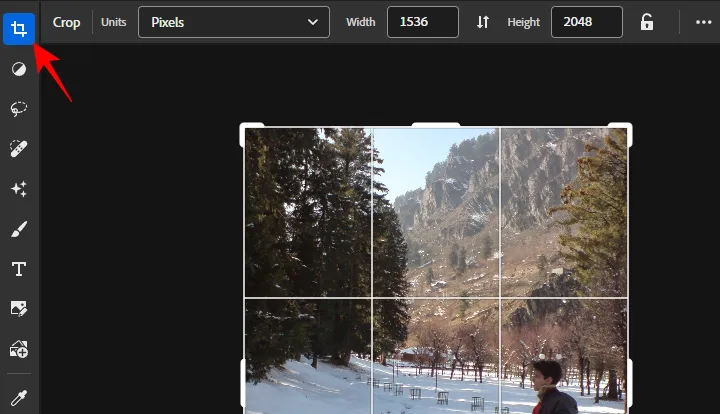
Expanda o guidão para fora e clique em Expandir Generativo .
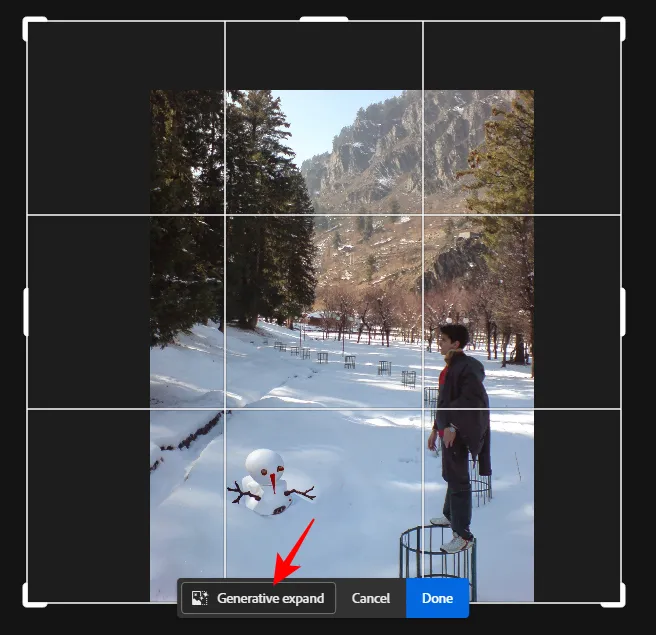
Insira um prompt para descrever o que você gostaria de ver na imagem expandida ou deixe-o em branco para permitir que a IA obtenha pistas contextuais e gere as próprias seções expandidas. Em seguida, clique em Gerar .
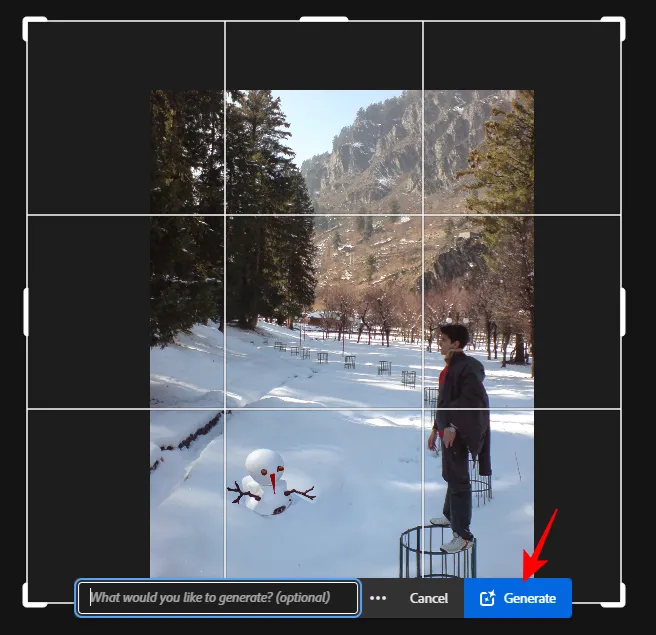
E o Generative Fill obedecerá.
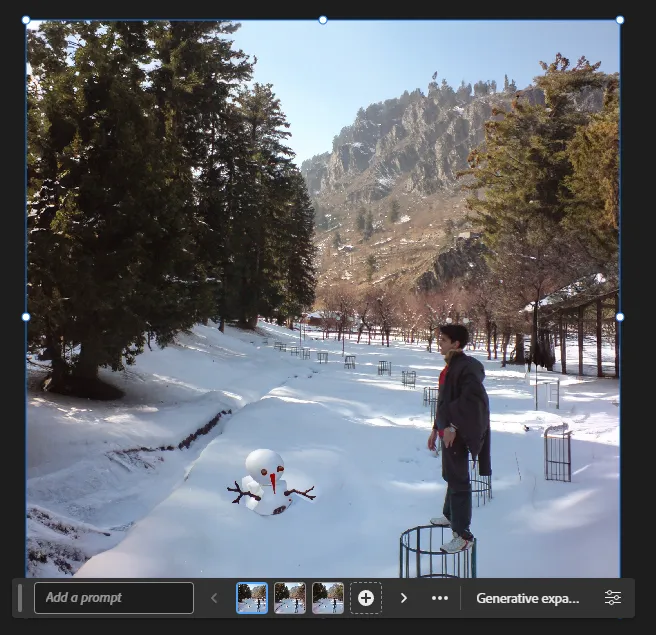
3. Remova objetos
Para remover um objeto, use uma ferramenta de seleção na barra de ferramentas e desenhe ao redor do objeto que deseja remover. Em seguida, clique em Preenchimento generativo .
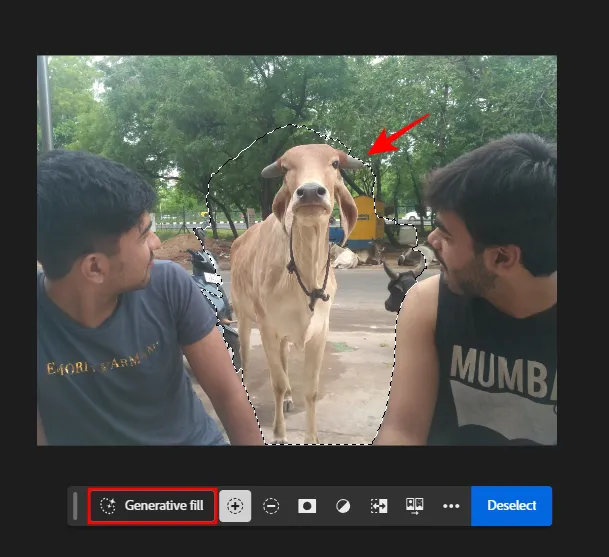
Em seguida, mantendo a caixa de prompt vazia, clique em Gerar .

O objeto será removido e o espaço vazio será preenchido com um fundo gerado pelo Generative fill AI.

Dicas e truques para usar Generative Fill AI no Photoshop
O Photoshop é único em mais de um aspecto e há certas dicas e truques que o ajudarão a navegar facilmente pelo labirinto de suas opções, especialmente ao usar o Preenchimento Generativo. Algumas dessas dicas serão exibidas no próprio Photoshop. Mesmo assim, ajuda saber sobre eles.
1. Sobre solicitações
Ao digitar prompts na caixa de prompt de preenchimento generativo, evite usar palavras como ‘criar’, ‘adicionar’, ‘alterar’, etc. Em vez disso, mergulhe direto e digite o que você gostaria de ver. A IA captará automaticamente as palavras e gerará as imagens de acordo. Você também não precisa usar muitas palavras ao solicitar. Mantenha a simplicidade e certifique-se de usar adjetivos e substantivos que descrevam o que você deseja ver.
Conforme mencionado no guia acima, você pode deixar a caixa de prompt vazia sempre que necessário. Seja para ver o que a IA faz com as pistas contextuais ou para remover um objeto, às vezes é melhor não avisar a IA e deixá-la fazer o que quer sem qualquer intervenção.
2. Ferramentas de seleção
Na maioria dos casos, você pode usar qualquer ferramenta de seleção, como a ferramenta Marquee ou a ferramenta Lasso, a que melhor se adequar aos seus propósitos.
Observe que quando você estiver desenhando ao redor de uma área ou objeto para removê-lo da imagem (ou para estender a imagem), certifique-se de incluir também alguns elementos dos pixels circundantes. Isso dará à IA algumas pistas contextuais sobre o que está acontecendo ao redor da área desenhada para que ela possa fornecer melhores resultados.
3. Idiomas
O Adobe Generative Fill oferece suporte a mais de 100 idiomas para que você não precise sempre depender apenas do inglês ao solicitar. Se fizer sentido usar sua língua materna ou o idioma com o qual você se sente mais confortável, tente solicitar o Preenchimento Generativo nesse idioma. Dito isto, observe que a Adobe está usando o Microsoft Translator para fazer tradução automática, portanto os resultados podem variar às vezes.
4. Uso comercial
As imagens criadas com o Generative Fill da Adobe podem ser usadas para fins comerciais, incluindo marketing, design de produto e publicidade. Contanto que você não edite imagens licenciadas e as repasse como suas, você não deverá ter problemas em usar o Generative Fill para criar imagens do zero e usá-las comercialmente.
Perguntas frequentes
Vamos dar uma olhada em algumas perguntas frequentes sobre o uso do Preenchimento Generativo no Adobe Photoshop.
Qual é a diferença entre preenchimento generativo e expansão generativa?
Tanto o Generative Fill quanto o Generative Expand usam a mesma tecnologia Adobe Firefly AI para gerar conteúdo. A diferença está apenas na forma como desempenham sua função. O Preenchimento Generativo usa ferramentas de seleção para desenhar ao longo das bordas da imagem para estendê-la, enquanto a Expansão Generativa usa a ferramenta Cortar para expandir a tela e a imagem. Por usar menos etapas para entregar o mesmo resultado, o Generative Expand é melhor quando se trata de expandir imagens com IA.
Como habilito o preenchimento generativo no Photoshop?
O Preenchimento Generativo está disponível no Photoshop versão 25.0 e superior. Ele aparecerá sempre que você selecionar uma ferramenta que permite usar preenchimento generativo, por exemplo, uma ferramenta de seleção como a ferramenta Marquee ou Lasso que permite adicionar e remover objetos, alterar planos de fundo, etc., bem como ao expandir imagens com o Ferramenta de corte.
Por que não consigo ver o preenchimento generativo no Photoshop?
Se você não vir o Preenchimento generativo no Photoshop, é provável que esteja usando uma versão desatualizada do Photoshop. Certifique-se de atualizar o Photoshop em Ajuda> Atualizações na barra de ferramentas principal na parte superior.
Posso usar o preenchimento generativo no Photoshop offline?
Não, você não pode usar o Preenchimento Generativo offline. Você precisa estar conectado à web para que o recurso entre em contato com o modelo Firefly AI da Adobe e funcione corretamente.
Você pode usar comercialmente imagens criadas com o Generative Fill do Photoshop?
Sim, você pode usar comercialmente imagens criadas com o Preenchimento Generativo do Photoshop.
O recurso Generative Fill é uma das melhores implementações de IA em uma ferramenta profissional da Adobe. Agora que saiu da fase beta, você pode usá-lo para criar imagens comercialmente viáveis no Photoshop, adicionar objetos gerados por IA, expandir os horizontes de uma imagem e editar elementos existentes. Em breve, se os projetos da Adobe se concretizarem, o Generative Fill também trará sua magia de IA para os vídeos. Portanto, fique atento a isso.
Esperamos que este guia tenha ajudado você a começar a usar o Preenchimento Generativo no Photoshop. Até a próxima vez! Continue criando.



Deixe um comentário