Como usar o GarageBand no Windows 11/10
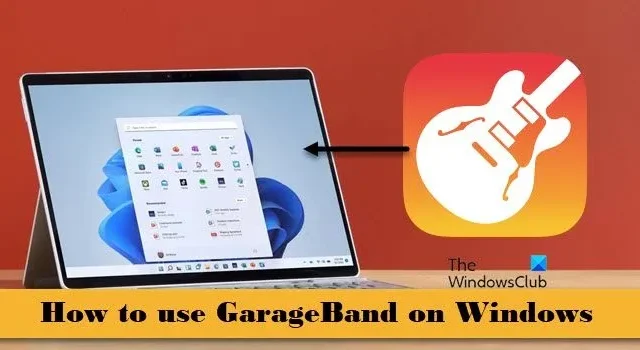
Neste post, mostraremos como usar o GarageBand no Windows 11/10 . GarageBand é um software que permite aos usuários criar músicas, podcasts, trilhas sonoras e outros tipos de conteúdo de áudio. É desenvolvido pela Apple Inc. e está disponível exclusivamente para dispositivos macOS e iOS.
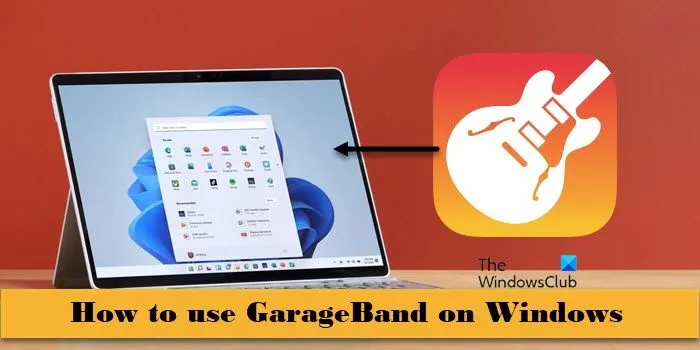
O GarageBand vem com uma ampla gama de recursos e ferramentas que o tornam a escolha ideal para produção musical. A inclusão de instrumentos virtuais, loops pré-fabricados, ampla rede de suporte e integração perfeita com o ecossistema da Apple contribuem ainda mais para sua popularidade entre músicos, podcasters e outros profissionais de áudio.
Existe uma versão do GarageBand para Windows?
Não existe uma versão oficial do GarageBand para Windows disponível, mas se você deseja instalar e usar o GarageBand em seu PC com Windows, há uma solução alternativa. Você pode configurar uma máquina virtual em seu PC com Windows executando macOS como sistema operacional convidado e executar o GarageBand no ambiente da máquina virtual.
Como usar o GarageBand no Windows 11/10
Para usar o GarageBand em seu PC com Windows 11/10, você precisa seguir estas etapas:
- Obtenha uma imagem de instalação do macOS
- Habilitar virtualização
- Instale o software de virtualização
- Configure uma máquina virtual e instale o macOS
- Instale e use o GarageBand
Vamos ver isso em detalhes.
1] Obtenha uma imagem de instalação do macOS
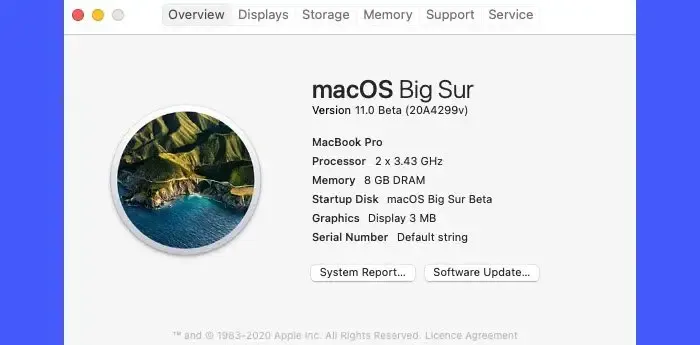
Para instalar o macOS na máquina virtual, você precisará de uma imagem de instalação do macOS (também chamada de arquivo ISO do macOS). Você pode acessar um dispositivo macOS para criar um ISO a partir de uma instalação existente do macOS ou baixá-lo na Mac App Store. Certifique-se de que o ISO seja obtido apenas de uma fonte autorizada.
2] Habilite a virtualização
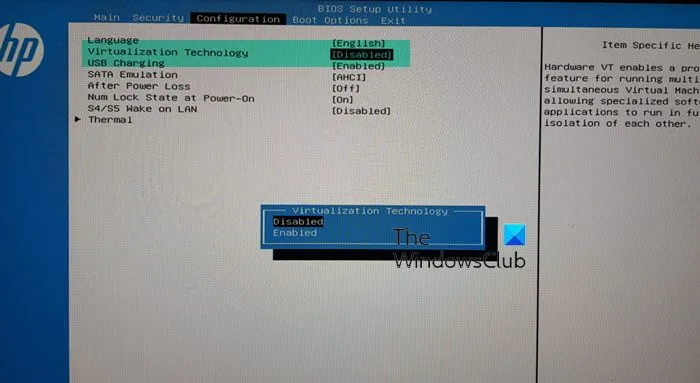
Em seguida, você precisa habilitar a virtualização em seu PC com Windows . Habilitar a virtualização é essencial para que a máquina virtual funcione de maneira adequada e eficiente.
Para habilitar a virtualização, reinicie o computador e insira as configurações do BIOS ou UEFI. Em seguida, navegue até a seção Configuração do sistema/Configurações avançadas . Selecione a opção relacionada à Tecnologia de Virtualização, Intel VT-X (para processadores Intel) ou AMD-V (para processadores AMD). Pressione Enter , escolha Ativado e pressione Enter novamente. Pressione F10 . Salve as alterações e saia das configurações do BIOS ou UEFI.
Depois disso, seu computador será reiniciado. Depois de reiniciado, a virtualização deverá ser habilitada e você poderá usar o software de virtualização em seu PC com Windows 11/10.
3] Instale o software de virtualização
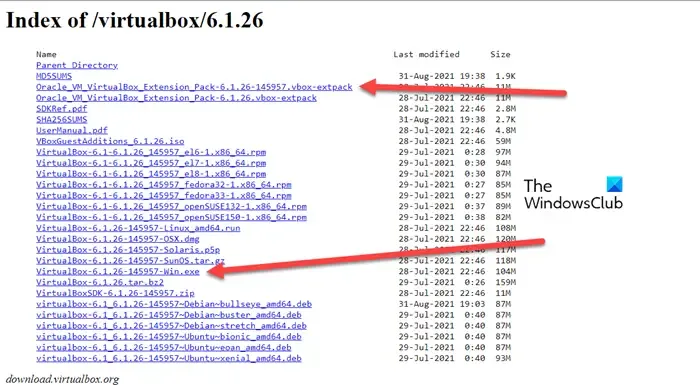
Um software de virtualização ou hipervisor é um aplicativo que permite criar e executar várias instâncias virtuais de sistemas operacionais, geralmente chamadas de máquinas virtuais (VMs), em uma única plataforma de hardware físico. Existem vários softwares de virtualização disponíveis, incluindo VMware Workstation e VirtualBox. Você pode usar o VirtualBox para instalar o macOS junto com o Windows no sistema do seu computador.
Para instalar o VirtualBox, acesse este link e baixe os seguintes arquivos:
- VirtualBox-6.1.26-145957-Win.exe
- Oracle_VM_VirtualBox_Extension_Pack-6.1.26-145957.vbox-extpack
Agora vá para a pasta Download e clique duas vezes no arquivo do instalador (VirtualBox-6.1.26-145957-Win.exe). O instalador será executado. Siga as instruções na tela para instalar o VirtualBox e, em seguida, instale também o pacote de extensão.
4] Configure uma máquina virtual e instale o macOS
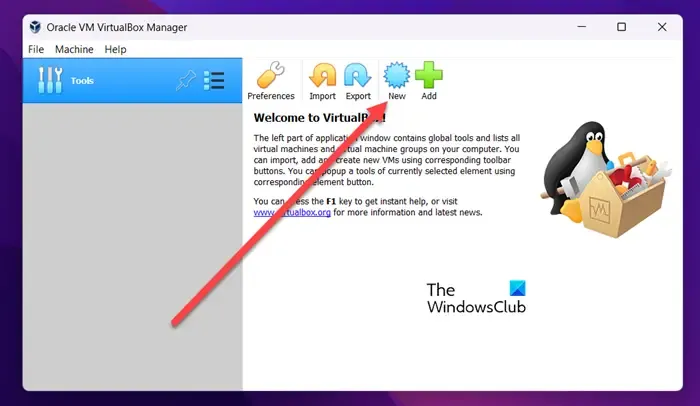
A seguir, você pode usar o VirtualBox para instalar o macOS em seu PC com Windows.
Abra o VirtualBox e clique no botão Novo para criar uma nova máquina virtual. Insira os detalhes do sistema operacional e do tipo de arquivo do disco rígido na janela que aparece. Em seguida, você precisa definir as configurações da máquina virtual , incluindo a quantidade de RAM, número de núcleos de CPU, alocação de armazenamento, etc.
Depois disso, será criado o ambiente para instalação do macOS. Selecione a VM macOS que você criou no VirtualBox e clique no botão Iniciar .
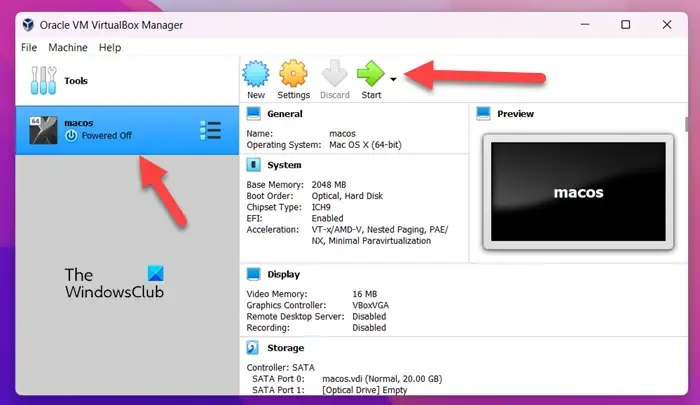
Em seguida, siga as instruções na tela para formatar um disco virtual, selecione a imagem de instalação do macOS (obtida na etapa 1) e aguarde a conclusão do processo de instalação.
5] Instale e use o GarageBand
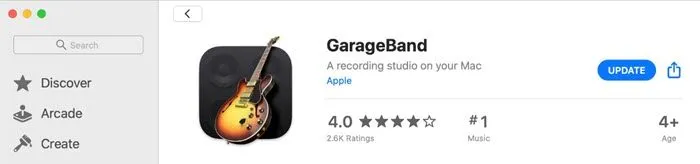
Agora que você tem o macOS em execução no seu PC, baixe e instale o GarageBand na Mac App Store, como faria em um Mac real.
Abra a Mac App Store e digite ‘GarageBand’ na barra de pesquisa no canto superior direito. Clique no ícone do GarageBand ou em seu nome nos resultados da pesquisa. Clique no botão Obter próximo ao ícone do GarageBand para iniciar o processo de instalação.
Após o download e instalação, você pode iniciar o GarageBand na máquina virtual e começar a criar músicas!
Observe que o GarageBand é um aplicativo que consome muitos recursos . Pode não funcionar melhor quando usado em seu PC com Windows 11/10. Como alternativa, você pode experimentar um software gratuito de criação de música para Windows que oferece recursos semelhantes ao GarageBand ou explorar os aplicativos de criação de música disponíveis na Microsoft Store .
O GarageBand é gratuito no PC?
O GarageBand não está disponível para PCs com Windows. É desenvolvido pela Apple Inc. exclusivamente para dispositivos macOS e iOS. Não existe uma maneira legítima de instalar e usar o GarageBand no Windows, mas várias alternativas gratuitas do GarageBand oferecem recursos e funcionalidades semelhantes para criação de música. Audacity e Cakewalk são algumas opções populares.



Deixe um comentário