Como usar o aplicativo Freeform no Mac: guia completo
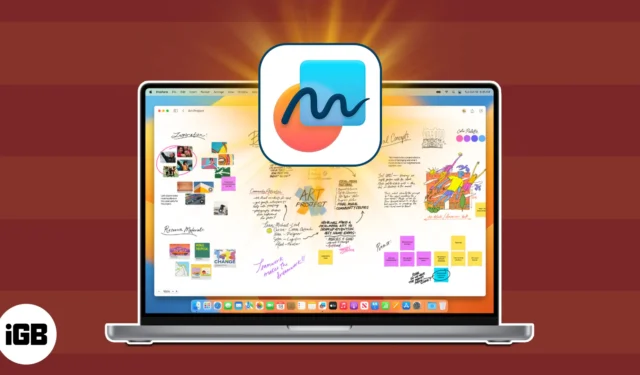
- O que é Freeform no Mac?
- Como criar um quadro Freeform no Mac
- Como adicionar conteúdo ao quadro Freeform no Mac
- Como adicionar esboço do seu iPhone ou iPad
- Como acessar seus quadros Freeform em outros dispositivos Apple
- Como compartilhar e colaborar com outras pessoas no aplicativo Freeform no Mac
O que é Freeform no Mac?
A Apple descreve o aplicativo Freeform como um quadro branco on-line que permite organizar e fazer o layout do conteúdo em uma “tela flexível” sem fim. Funciona como outros aplicativos de brainstorming, permitindo que você desenhe e adicione vários arquivos e visualize-os em linha, para que você não precise sair e mudar para outro aplicativo.
Você pode usá-lo para trabalhar em seus projetos ou compartilhá-lo com outras pessoas para sessões de brainstorming. Ele funciona perfeitamente no ecossistema da Apple, com suporte para Apple Pencil no iPad e integração com o FaceTime para colaboração em tempo real. Além disso, seus quadros Freeform são armazenados no iCloud e sincronizados em todos os seus dispositivos Apple.
Requisitos para executar o Freeform
O aplicativo Freeform foi introduzido nos dispositivos Apple com atualizações recentes. Para executar o aplicativo, você precisa:
- iOS 16.2 ou posterior
- iPadOS 16.2 ou posterior
- macOS Ventura 13.1 ou posterior
Observe que certos recursos estão disponíveis apenas em dispositivos específicos. O recurso Sketch, por exemplo, não está disponível no Mac, exceto se o Handoff estiver ativado. Mais sobre isso mais tarde.
Agora vamos discutir tudo o que você pode fazer no Freeform no Mac.
Como criar um quadro Freeform no Mac
Ao abrir o Freeform pela primeira vez, você verá uma barra lateral e uma janela com todos os seus painéis categorizados em Todos os painéis , Recentes , Compartilhados , Favoritos e Excluídos recentemente .
- Para ocultar a barra lateral: Clique no ícone da barra lateral ao lado dos controles da janela para expandir seu quadro.
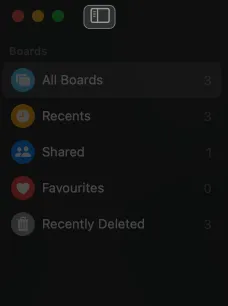
- Para criar um novo quadro: Clique no ícone Caneta na parte superior. Ele abrirá uma tela em branco com pontos ou grades cinzas para ajudar no alinhamento.
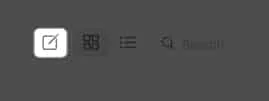
- Para renomear um novo quadro: Clique em Sem título → Digite um nome para o seu quadro.
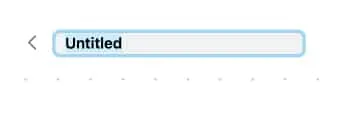
- Para ocultar a grade: Clique em Exibir na barra de menu → Selecione Ocultar grade .
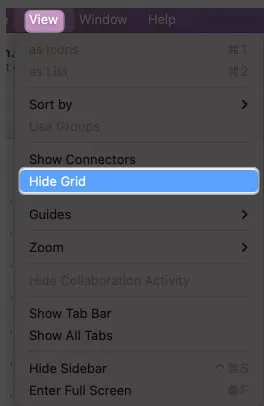
- Para alterar o tamanho do quadro: Clique no sinal de mais ou menos abaixo para obter o nível de zoom desejado.
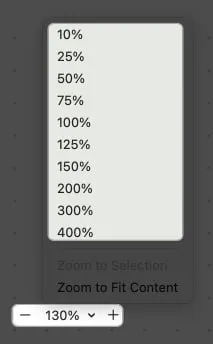
O Freeform oferece diferentes ferramentas para tornar seu brainstorming mais produtivo. Você pode encontrar as ferramentas situadas na parte superior. Esses incluem:
- Notas adesivas
- Forma
- Caixa de texto
- Arquivo (foto, vídeo ou link)
- Pasta
Como adicionar conteúdo ao quadro Freeform no Mac
O Freeform oferece suporte a uma ampla variedade de conteúdo, como fotos, vídeos, áudio, documentos, links da Web, PDFs e stickies. Você pode até arrastar o conteúdo do Spotify para salvar o link no seu quadro.
1. Adicione seus arquivos
Para a maioria dos conteúdos, você só precisa arrastá-los diretamente para o quadro. Alternativamente,
- Para adicionar imagens: Clique no ícone Fotos → Selecione Fotos ou Vídeos → Escolha a imagem → Clique em Adicionar .
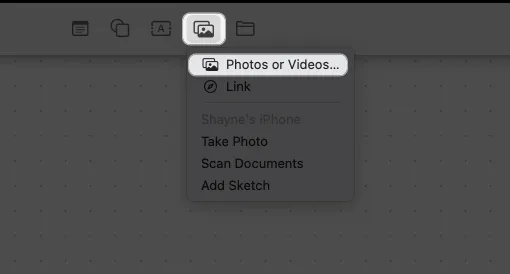
- Para recortar a imagem : Clique na foto → Selecione o ícone Cortar → Arraste o controle deslizante → Clique em Concluído .
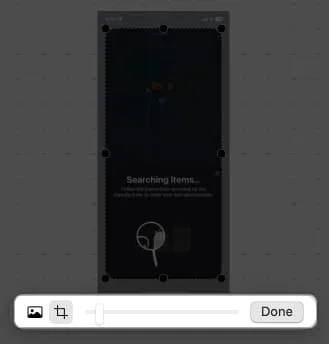
- Para substituir a imagem: Clique na foto → Selecione o ícone da foto → Clique em Substituir → Escolha uma imagem .
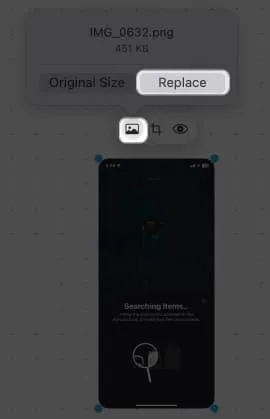
- Adicione um link ao seu quadro: Clique no ícone Fotos → Selecione Link → Cole seu link → Clique em Inserir .

- Para outros arquivos: Clique no ícone Pasta e localize o arquivo → Clique em Inserir . Dessa forma, você pode adicionar imagens baixadas no seu Mac.
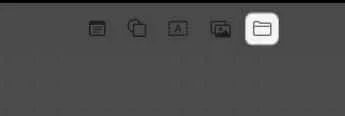
Depois de adicionar conteúdo, você verá uma miniatura retangular aparecer.
- Para redimensionar o conteúdo: Clique na miniatura e arraste as bordas para fora.
- Para exibir o conteúdo: Clique duas vezes na miniatura para abrir ou exibir o item, como um PDF. Enquanto isso, os arquivos de áudio têm um botão de reprodução. Basta clicar nele e ele reproduzirá imediatamente o áudio dentro do Freeform.
2. Adicione formas e clip-arts
Freeform tem uma biblioteca de mais de 900 formas para escolher.
- Para adicionar uma forma: Clique no ícone Forma → Selecione uma categoria na barra lateral → Escolha a forma .
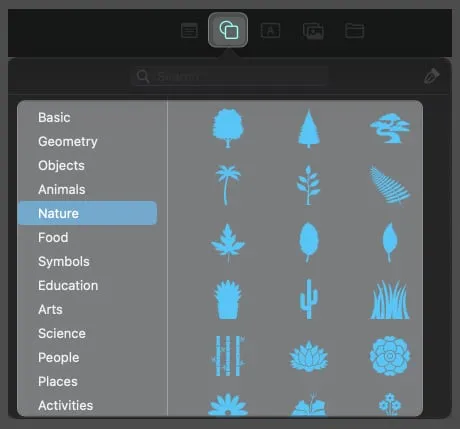
- Para adicionar texto: Clique duas vezes na forma e digite seu texto.

- Para expandir a forma: Coloque o cursor em qualquer canto e arraste-o para fora.
Você pode personalizar a forma clicando nela. Isso seleciona o item e mostra três ferramentas de formato:
- Cor de preenchimento: escolha Sem preenchimento para transformar a forma em um contorno ou selecione uma cor. Se preferir uma cor diferente, clique no ícone Color Wheel para escolher uma cor única.
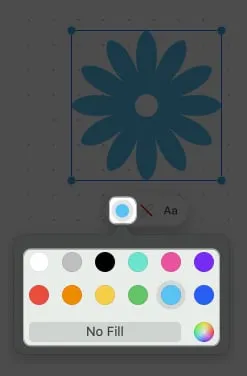
- Linha: Clique no ícone de linha e escolha um para modificar o tipo e a espessura da linha do contorno.
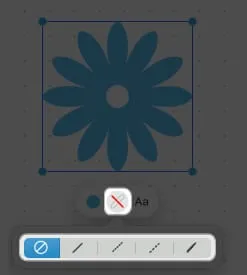
- Texto: permite alterar a fonte, a cor, o tamanho, a formatação, o posicionamento do texto, etc.
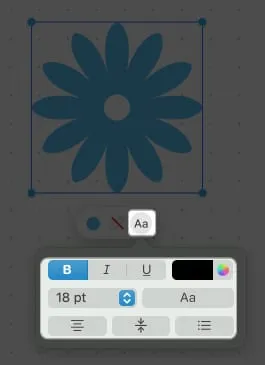
3. Use notas autoadesivas
As notas adesivas dentro do Freeform funcionam como Stickies.
- Clique no ícone de nota para criar um novo Sticky Note.
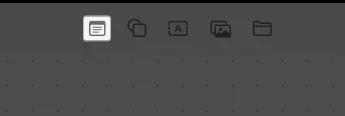
- Clique duas vezes na nota → Comece a digitar seu texto.
Clique em qualquer lugar fora da nota adesiva para interromper a edição.
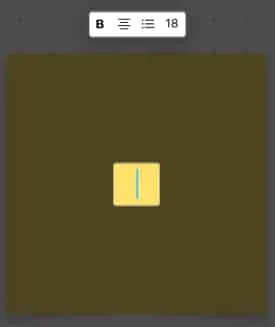
- Clique e arraste a nota para qualquer lugar no quadro.
- Para expandir a nota: Coloque o cursor em qualquer canto da nota e arraste-o.
- Para alterar a cor do seu adesivo: Clique no ícone Cor → Escolha uma cor .
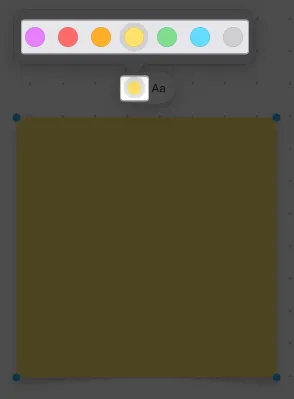
- Para alterar o formato do texto: Clique no ícone Texto . Aqui você pode aumentar o tamanho da fonte , aplicar negrito e itálico , sublinhar o texto, criar listas e ajustar o alinhamento da sua nota.
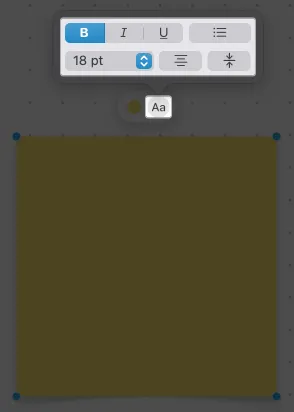
4. Adicione texto em seu quadro
Você pode escrever em seu quadro Freeform sem usar notas adesivas.
- Para adicionar texto: Selecione o ícone Texto → Clique na caixa de texto e digite seu texto.
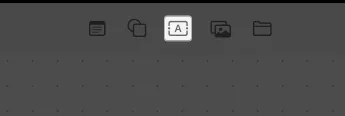
- Para expandir a caixa de texto: Clique e arraste o ponto azul para expandir a caixa de texto horizontalmente. Como alternativa, segure e arraste o ponto verde para expandir a caixa de texto.
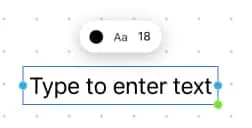
- Para alterar o tamanho da fonte: Clique no número da fonte → Selecione um tamanho de fonte .
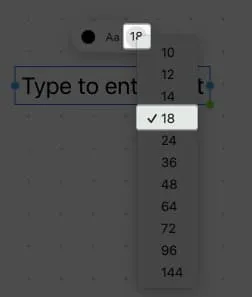
- Para alterar a cor da fonte: Selecione o ícone Cor → Escolha uma cor .
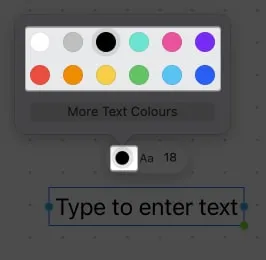
- Ajustar a formatação do texto: clique no ícone AA e formate de acordo com sua preferência, incluindo a adição de marcadores e o posicionamento do texto.
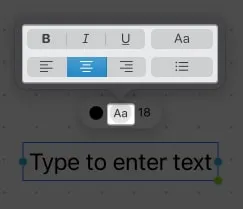
- Para alterar o estilo da fonte: Selecione o ícone AA → Escolha um tipo de letra e um estilo .
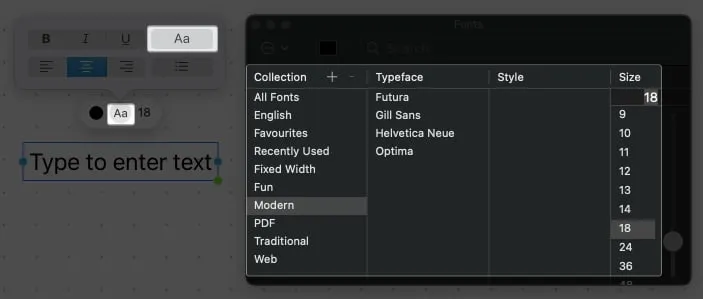
- Para alterar o estilo da fonte: Selecione o ícone AA → Escolha um tipo de letra e um estilo .
5. Como bloquear itens em seu quadro Freeform no Mac
Adicionar vários itens ao seu quadro pode dificultar a seleção de itens sem selecionar acidentalmente outros. Portanto, tranque as coisas em seus devidos lugares para manter seu quadro limpo e organizado. Além disso, isso garantirá que ele não possa ser movido de seu lugar ou expandido.
- Clique duas vezes no item que deseja congelar.
- Selecione Bloquear .
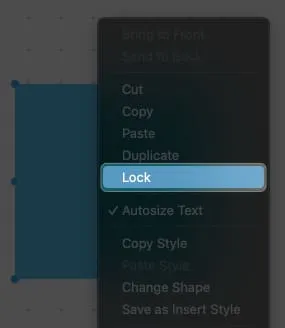
Como adicionar esboço do seu iPhone ou iPad
Forma livre permite desenhar à mão livre. mas, conforme mencionado acima, esse recurso não está disponível no Mac, exceto se o Handoff estiver ativado em seus dispositivos . Além disso, adicionando esboços, você não pode tirar fotos e digitalizar documentos para incluir em seu quadro no Mac. Com o Handoff, seu Mac se integra ao seu iPhone ou iPad para realizar essas funções.
Antes de começar, verifique se o Bluetooth e o WiFi estão ativados no seu Mac, iPhone ou iPad.
- Clique no ícone Arquivo .
- Selecione Tirar foto , Digitalizar documentos ou Adicionar esboço .
Fazer isso abre imediatamente a função no seu iPhone vinculado.
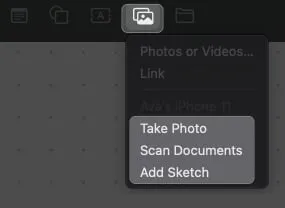
Como acessar seus quadros Freeform em outros dispositivos Apple
Como o Freeform usa o iCloud para colaboração, você não poderá compartilhar seu quadro se ele estiver desativado no seu iCloud. Isso é ativado por padrão, mas você pode verificar se seus quadros não estão sincronizando entre seus dispositivos:
- Vá para o menu Apple → Configurações do sistema .
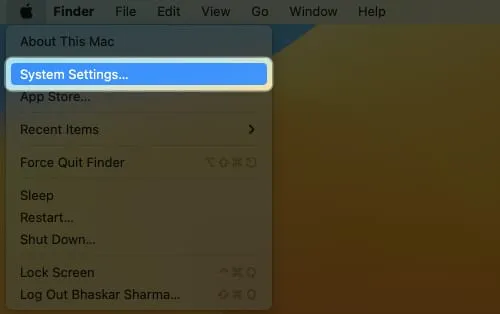
- Clique no seu nome → iCloud .
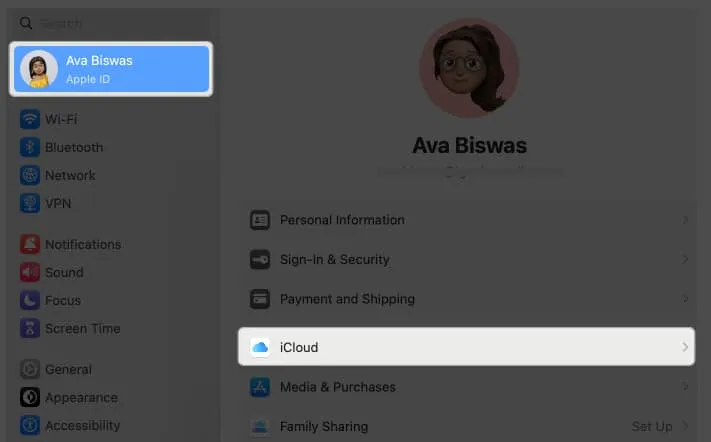
- Selecione Mostrar tudo .
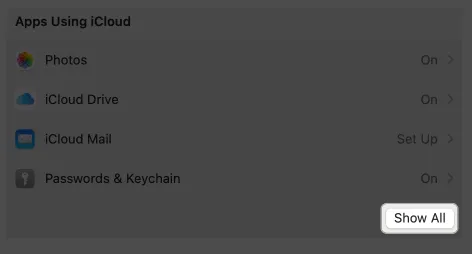
- Role para baixo e verifique se Freeform está ativado.
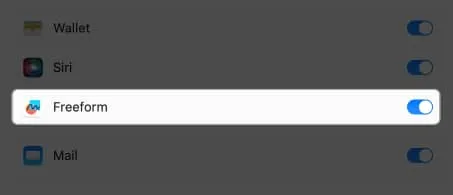
O Freeform permite que você colabore com até 99 usuários. Existem várias maneiras de compartilhar seus quadros com outras pessoas.
- Clique no botão Compartilhar .
- Selecione AirDrop , Mail , Mensagens ou Convite com Link .
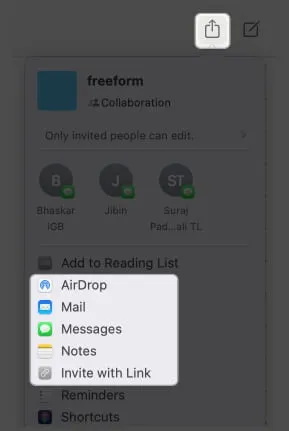
Você pode modificar o acesso deles ao seu quadro. Para fazer isso:
- Clique em Compartilhar → Clique em Somente pessoas convidadas podem editar.

- Clique no menu suspenso em Quem pode acessar → Escolha entre Somente pessoas convidadas e Qualquer pessoa com o link .
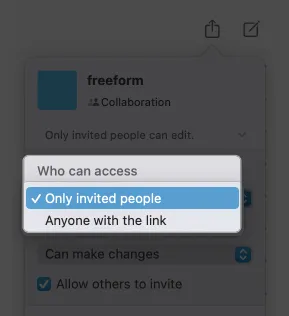
- Clique no menu suspenso em Permissões → Selecione Pode fazer alterações .
Selecione Exibir apenas se não quiser que eles modifiquem seu quadro.

- Marque Permitir que outros convidem se quiser permitir que os colaboradores compartilhem o quadro com outras pessoas.
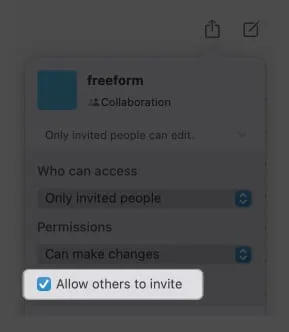
Empacotando…
É certo que o Freeform ainda pode parecer desajeitado em comparação com outros aplicativos de brainstorming. Independentemente disso, seu suporte para uma ampla variedade de arquivos e integração perfeita com o ecossistema da Apple o torna um ótimo aplicativo para adicionar ao seu fluxo de trabalho. Existem outros recursos que não cobrimos? Por favor, compartilhe-os abaixo!



Deixe um comentário