Como usar o Final Cut Pro no iPad: um guia completo!

Coisas a saber :
- O Final Cut Pro para iPad está disponível para download no iPad Pro de 12,9 polegadas (5ª ou 6ª geração), iPad Pro de 11 polegadas (3ª ou 4ª geração) e iPad Air (5ª geração).
- Seu iPad deve estar executando o iPadOS 16.4 ou posterior.
- Você pode ativar o aplicativo em uma avaliação gratuita de 1 mês. Depois disso, você precisa comprar uma assinatura mensal de US$ 4,99 ou uma assinatura anual de US$ 49.
A Apple finalmente disponibilizou o Final Cut Pro – o padrão ouro da edição de vídeo – para iPad e iPad Pro. Neste artigo, vou levá-lo através do guia completo para usar o Final Cut Pro no iPad com seus recursos impressionantes, revelando seu layout amigável e recursos de edição de vídeo. Para completar, também compartilharei algumas dicas profissionais para aprimorar sua experiência com o aplicativo.
Como baixar o Final Cut Pro no iPad
- Inicie o aplicativo da App Store no seu iPad.
- Toque na guia Pesquisar → Pesquisar por Final Cut Pro .
- Aperte o botão Obter .
Se você já comprou, verá a opção Abrir .
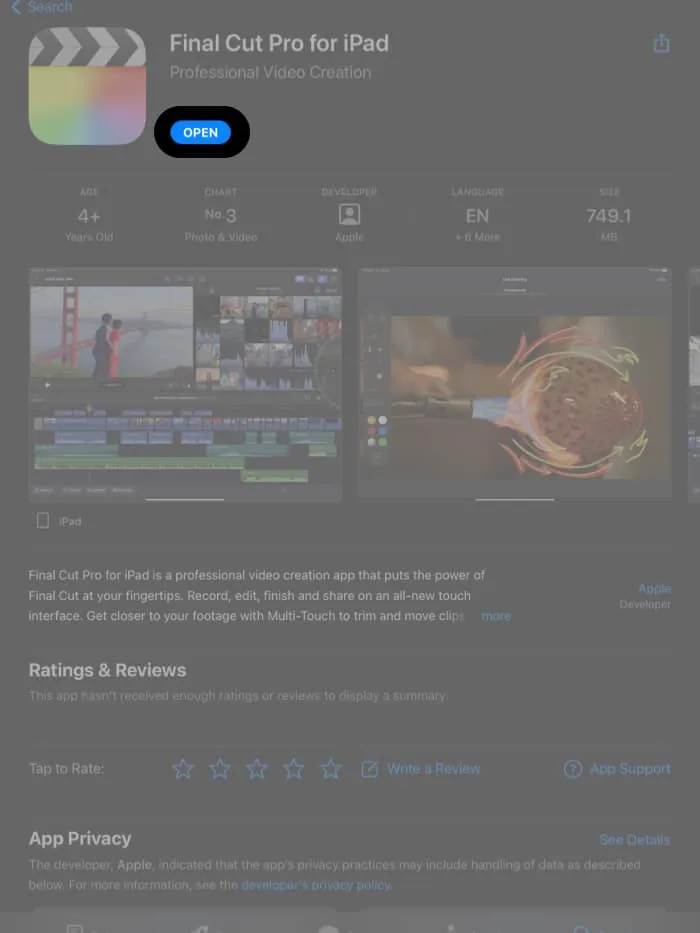
- Pressione o botão Lateral duas vezes.
Se você o ativou, pode ser necessário confirmar o download usando seu Face ID ou a senha do Apple ID .
Crie um novo projeto no Final Cut Pro para iPad
- Inicie o aplicativo Final Cut Pro no seu iPad.
- Toque em + Novo projeto no canto inferior esquerdo da tela.
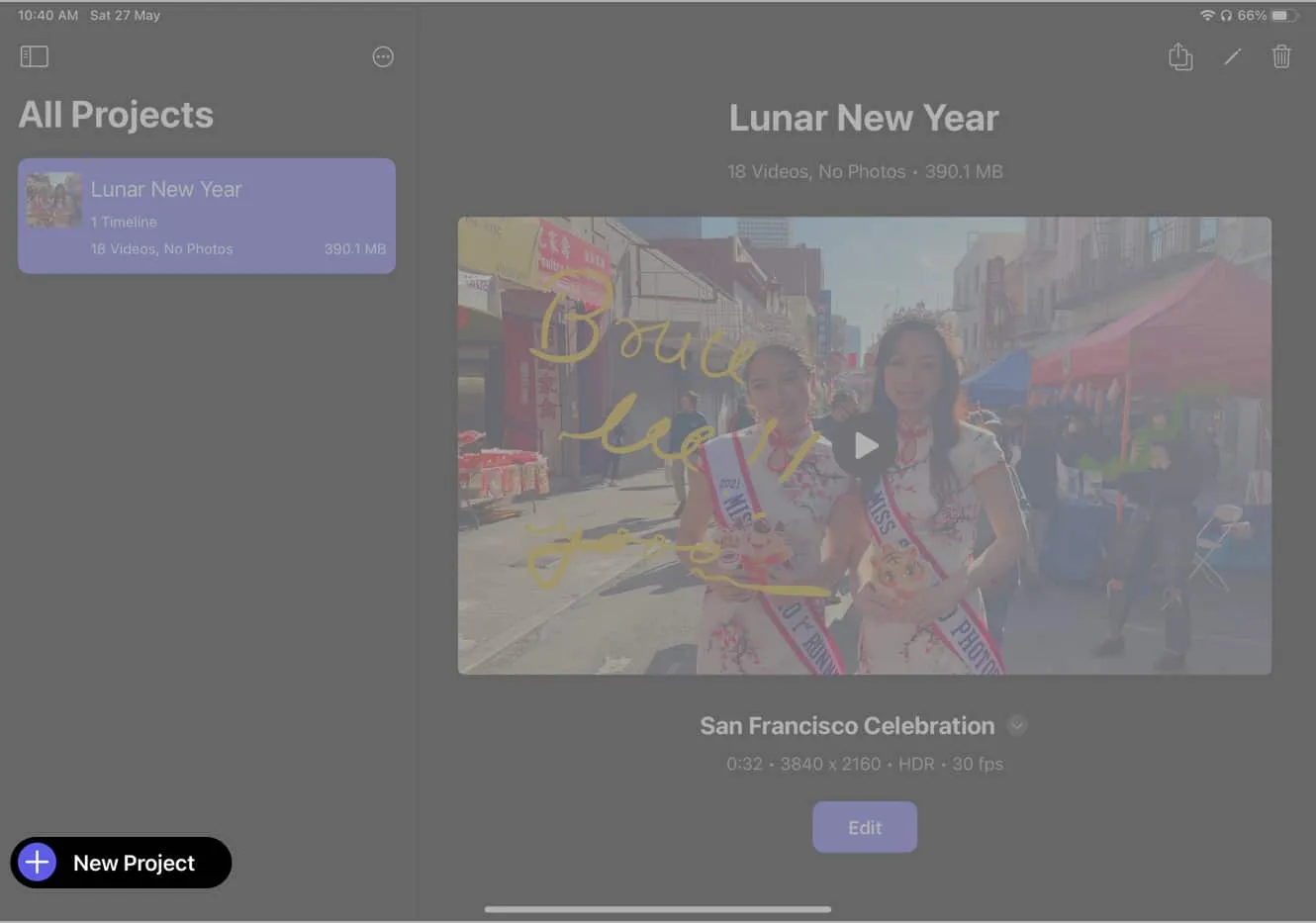
- Digite o nome do seu projeto → Defina as configurações da linha do tempo → Clique em Continuar .
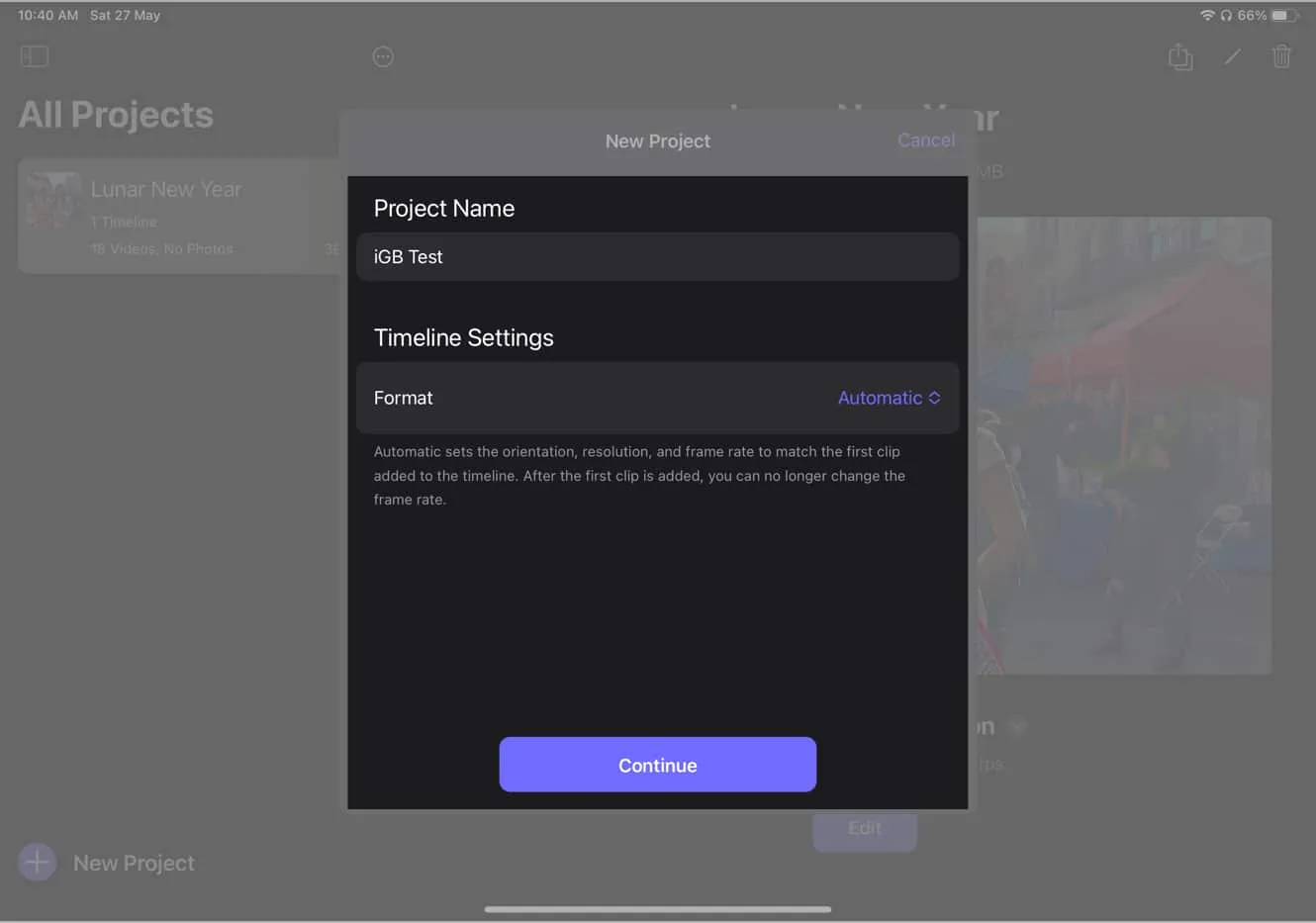
Como importar mídia para o Final Cut Pro no iPad
- Escolha fotos ou arquivos para importar mídia.
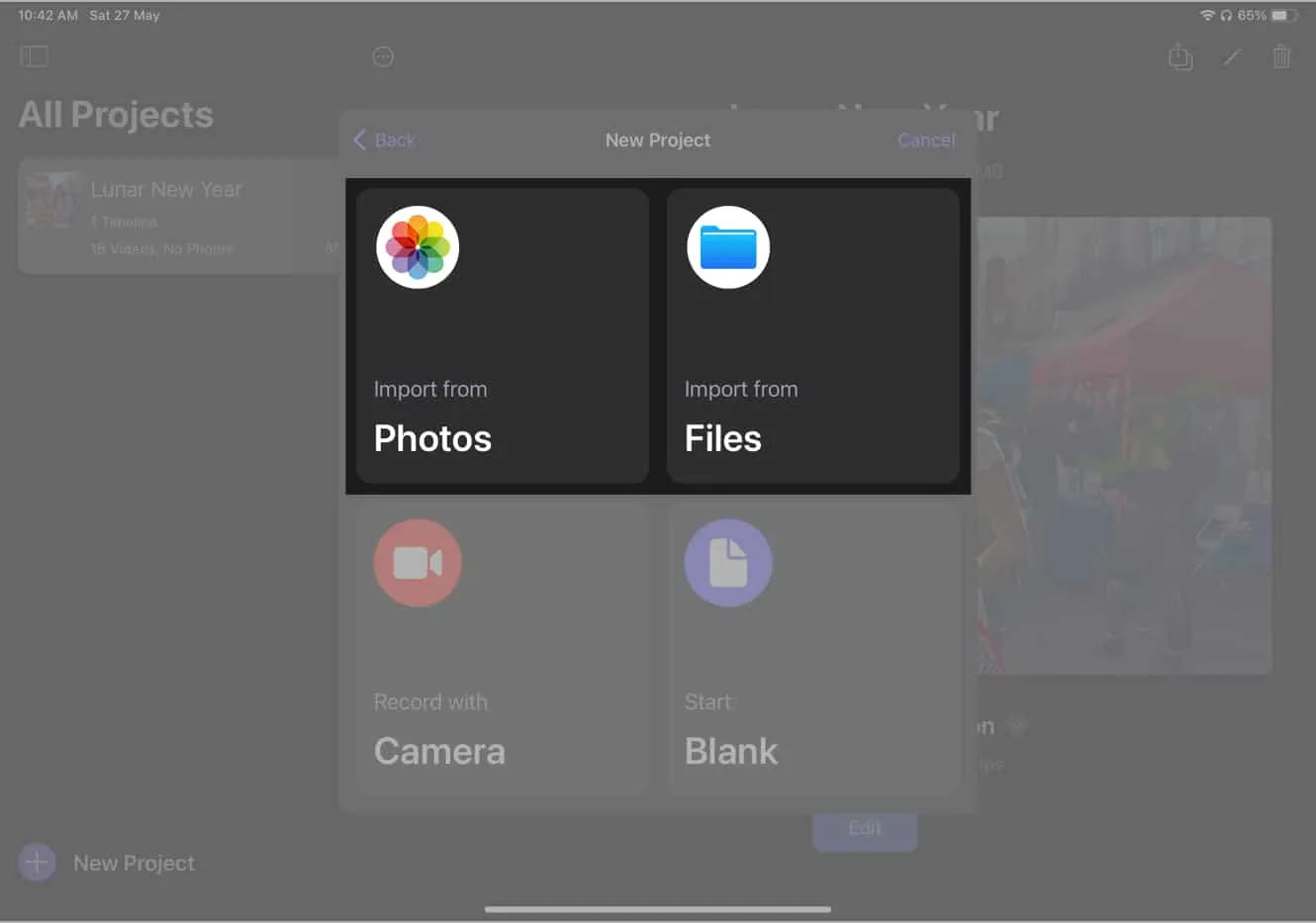
- Selecione o (s) vídeo(s) que deseja editar → Escolha Adicionar .
Dica profissional: você pode arrastar o dedo para selecionar vários vídeos de uma só vez para economizar tempo.
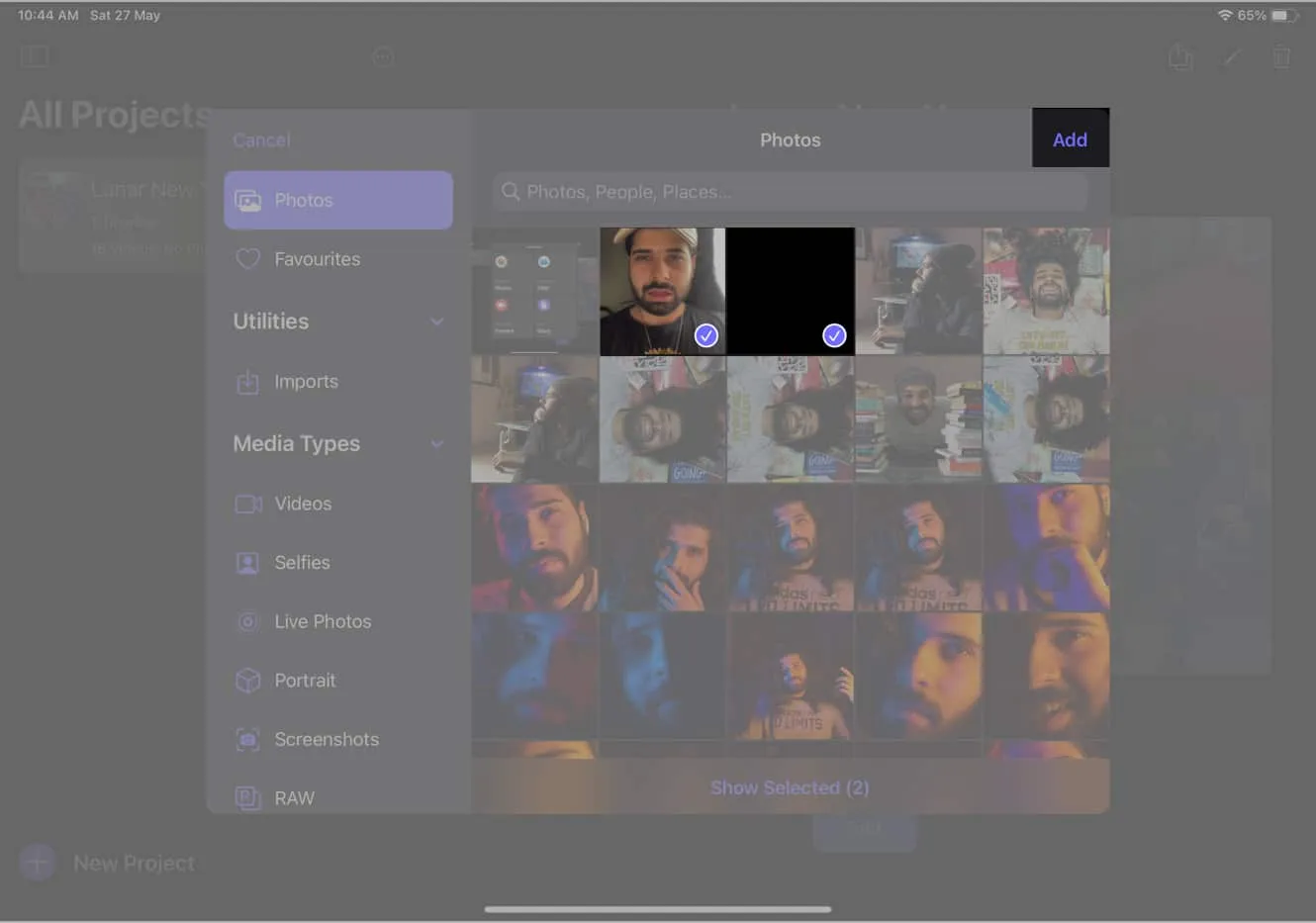
Como alternativa, você também pode gravar um novo vídeo usando a câmera do iPad tocando no ícone da câmera ou começar com um projeto em branco selecionando Blank .
Adicionando clipes à linha do tempo no Final Cut Pro
- Selecione uma mídia em Project Media → Toque no botão suspenso .
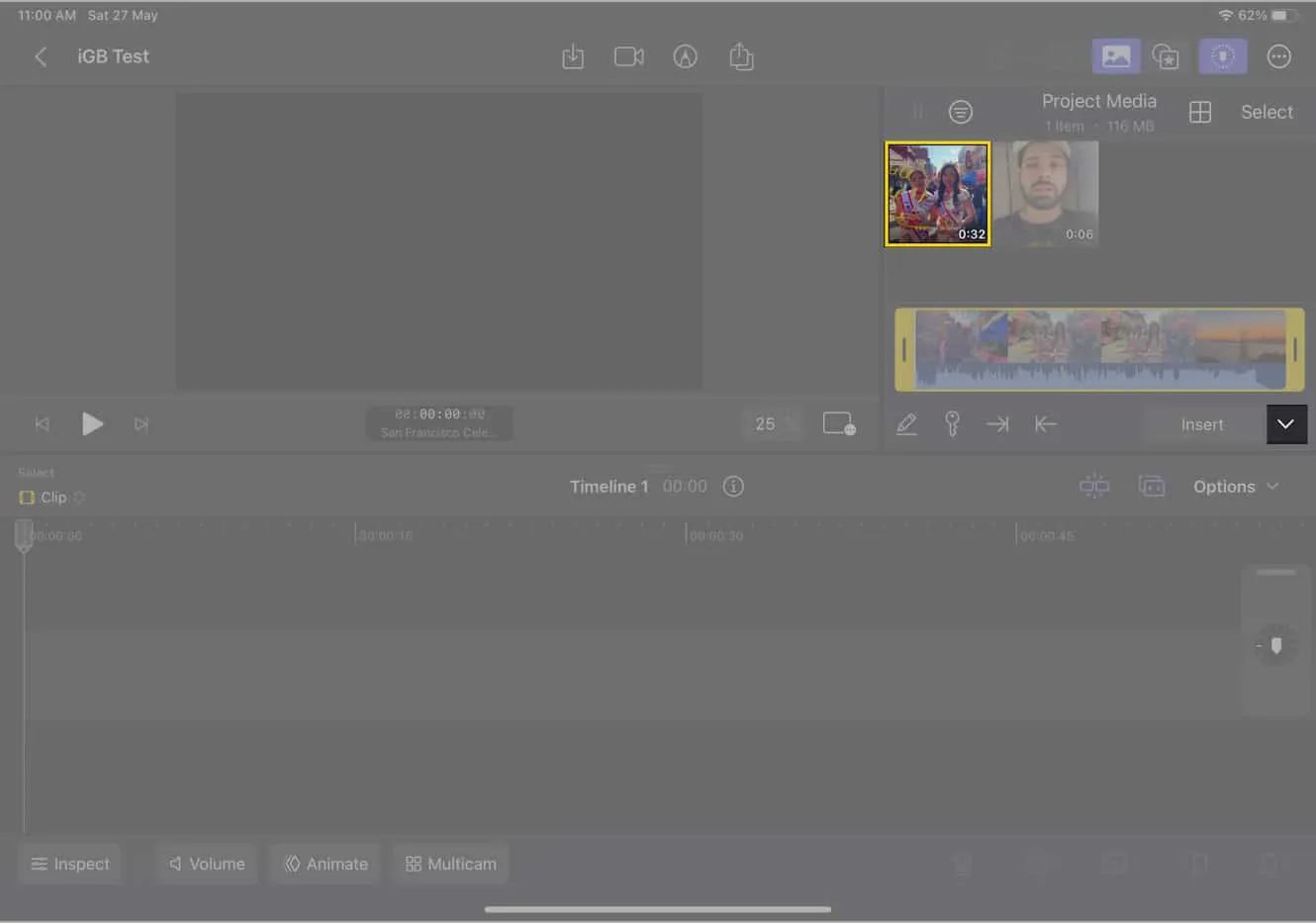
- Selecione um dos abaixo mencionados:
- Anexar ao Enredo
- Conectar no Playhead
- Inserir na reprodução
- Sobrescrever no Playhead
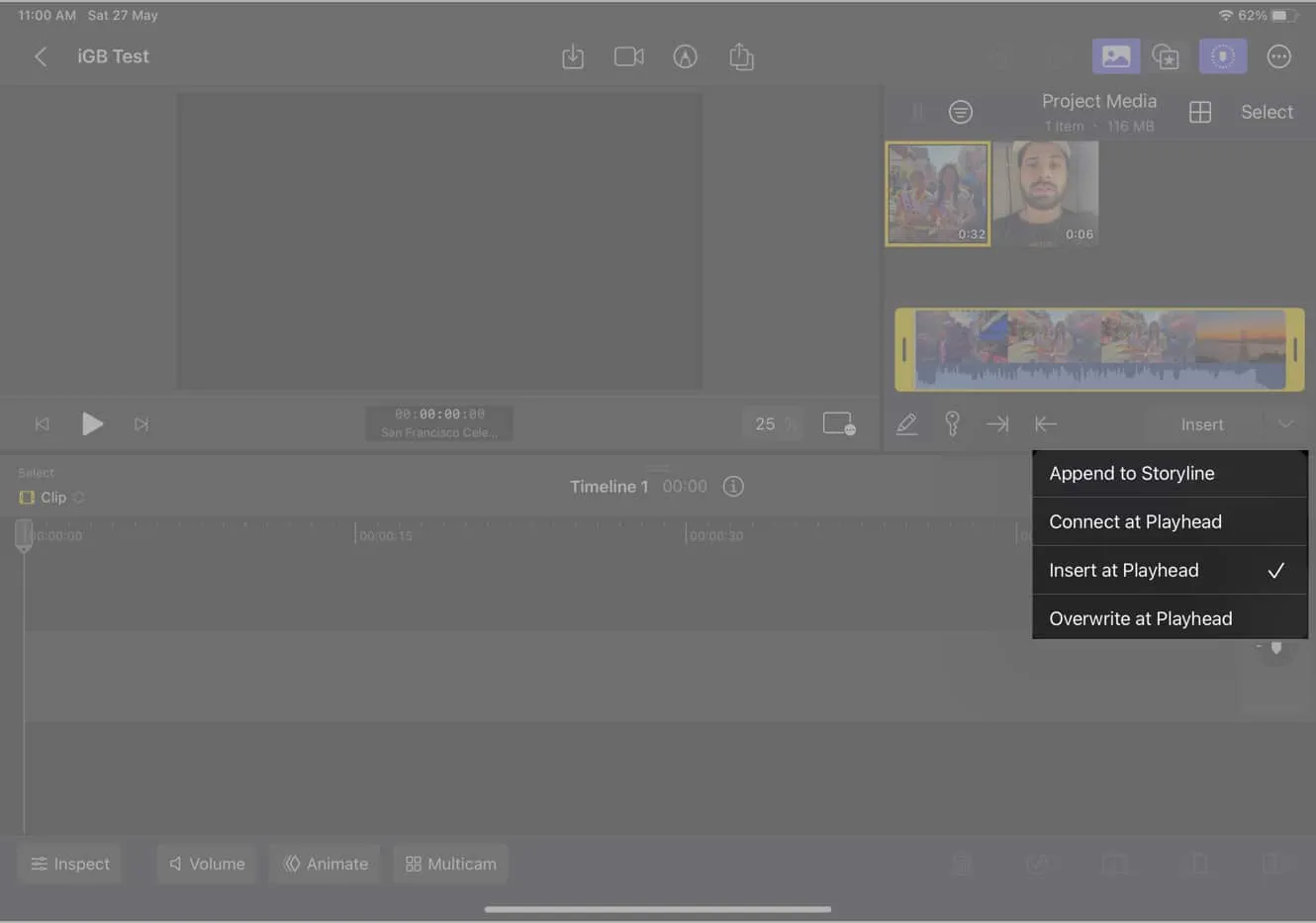
- Toque no botão ao lado do botão suspenso que mostra a opção selecionada na etapa anterior.
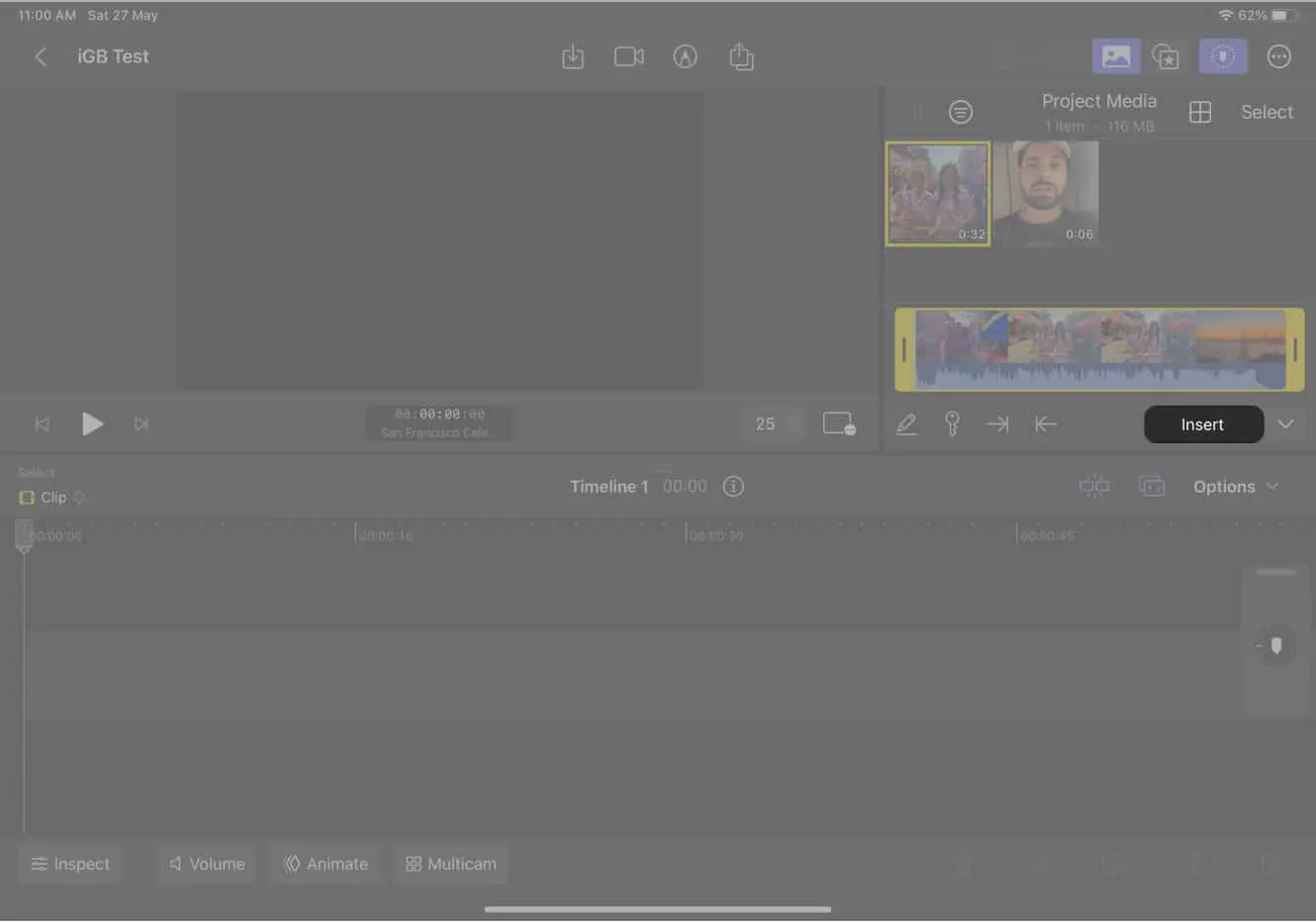
Edição de clipes no Final Cut Pro no iPad
O Final Cut Pro para iPad vem com uma ampla variedade de recursos fáceis de usar para aprimorar sua experiência de edição de vídeo. Aqui estão algumas das ferramentas básicas de edição que você pode utilizar:
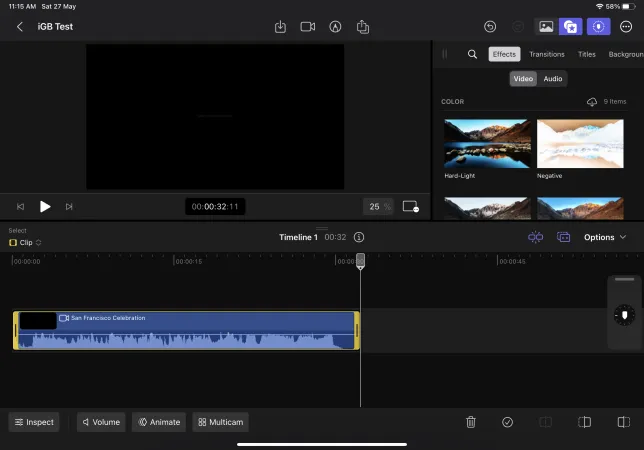
- Corte: corte facilmente seus clipes para remover seções indesejadas.
- Divisão: divida seus clipes em vários segmentos para uma edição precisa.
- Exclusão: remova clipes indesejados do seu projeto com uma simples opção de exclusão.
- Girando: gire seus clipes para ajustar sua orientação.
- Corte: corte seus clipes para focar em áreas específicas ou remover partes indesejadas.
- Adicionar efeitos: aplique vários efeitos para aprimorar o apelo visual de seus vídeos.
- Transições: transições suaves entre diferentes clipes para uma experiência de visualização perfeita.
- Títulos: adicione títulos de texto para apresentar seções ou fornecer contexto aos seus vídeos.
- Planos de fundo: personalize o plano de fundo do seu vídeo com diferentes cores ou imagens.
- Objetos: insira e manipule objetos em seu vídeo para fins criativos.
- Trilhas sonoras: adicione músicas ou faixas de áudio para aprimorar a experiência de áudio de seus vídeos.
Além desses recursos básicos, o Final Cut Pro para iPad também oferece recursos avançados de edição para levar seus vídeos ao próximo nível:
- Edição multicâmera: edite filmagens de várias câmeras simultaneamente para conteúdo dinâmico.
- Gradação de cores: ajuste e ajuste as cores de seus vídeos para obter o estilo visual desejado.
- Títulos: crie títulos visualmente atraentes com fontes, tamanhos e animações personalizáveis.
- Gráficos em movimento: adicione gráficos animados envolventes e efeitos visuais aos seus vídeos.
- Desenho ao vivo: desenhe diretamente na tela durante a reprodução do vídeo para anotar ou destacar elementos específicos.
- Modo Picture in Picture: Sobreponha vídeo adicional ou conteúdo de imagem em sua filmagem principal.
Adicionando títulos, efeitos e outros recursos de edição a um vídeo no Final Cut Pro
- Toque no ícone Títulos (ícone de estrela) .
- Selecione um dos recursos de edição mencionados abaixo.
- efeitos
- Transições
- Títulos
- Fundos
- Objetos
- Trilhas sonoras
- Deslize para cima ou para baixo para navegar pelo recurso de edição.
- Agora, pressione e segure o recurso de edição e arraste-o para a linha do tempo para usá-lo.
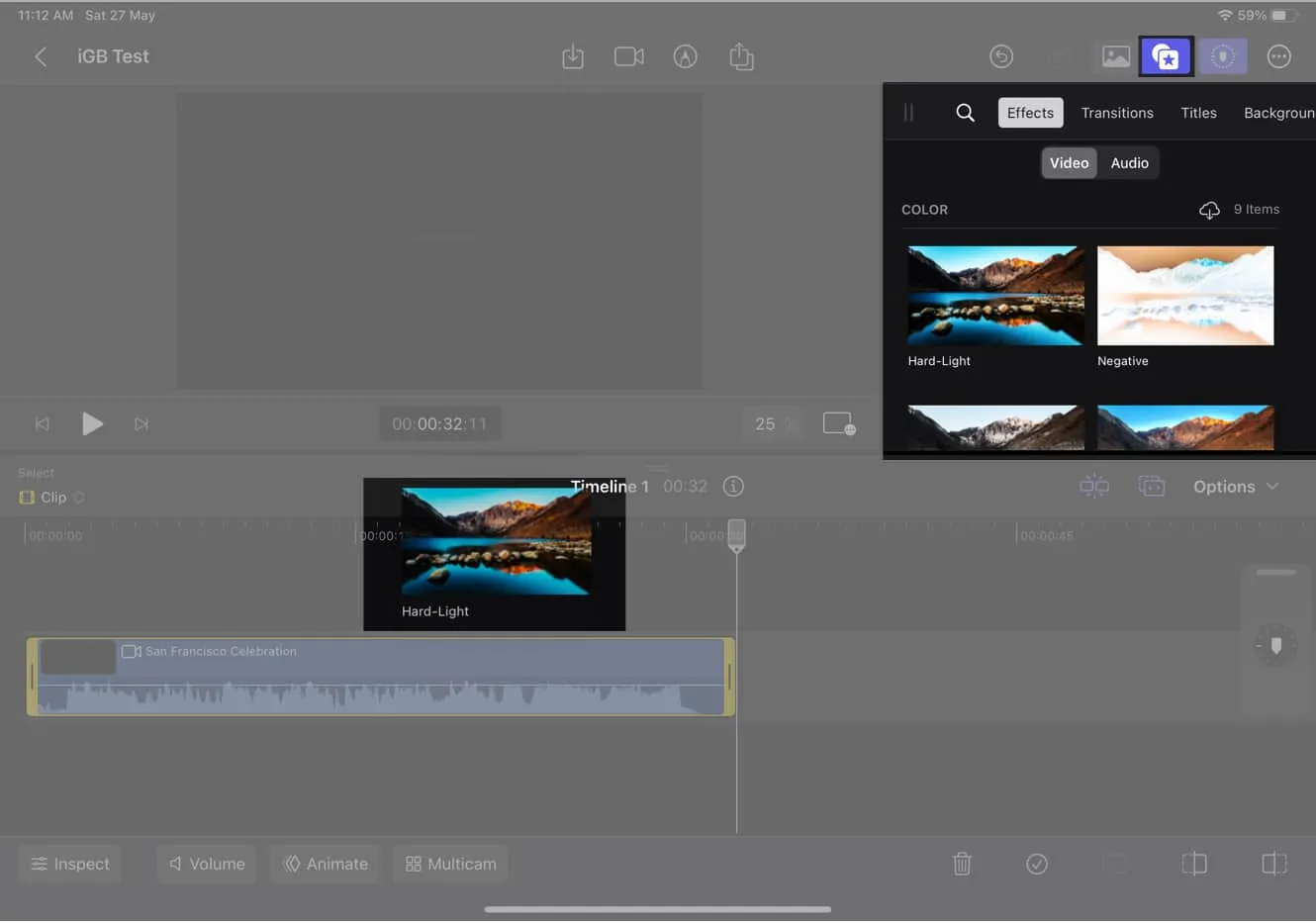
Além disso, você tem a flexibilidade de personalizar os recursos de edição de acordo com suas preferências. Você pode modificar suas posições, apará-los e muito mais. Além disso, na seção da linha do tempo, você pode pressionar e segurar o recurso de edição, permitindo selecionar a opção de excluí-lo.
Exportar vídeo editado do Final Cut Pro
- Quando terminar de editar, toque no botão Compartilhar na barra de ferramentas.
- Escolha um dos tipos de exportação listados abaixo:
- Vídeo
- Somente Audio
- quadro atual
- Projeto Final Cut Pro para iPad
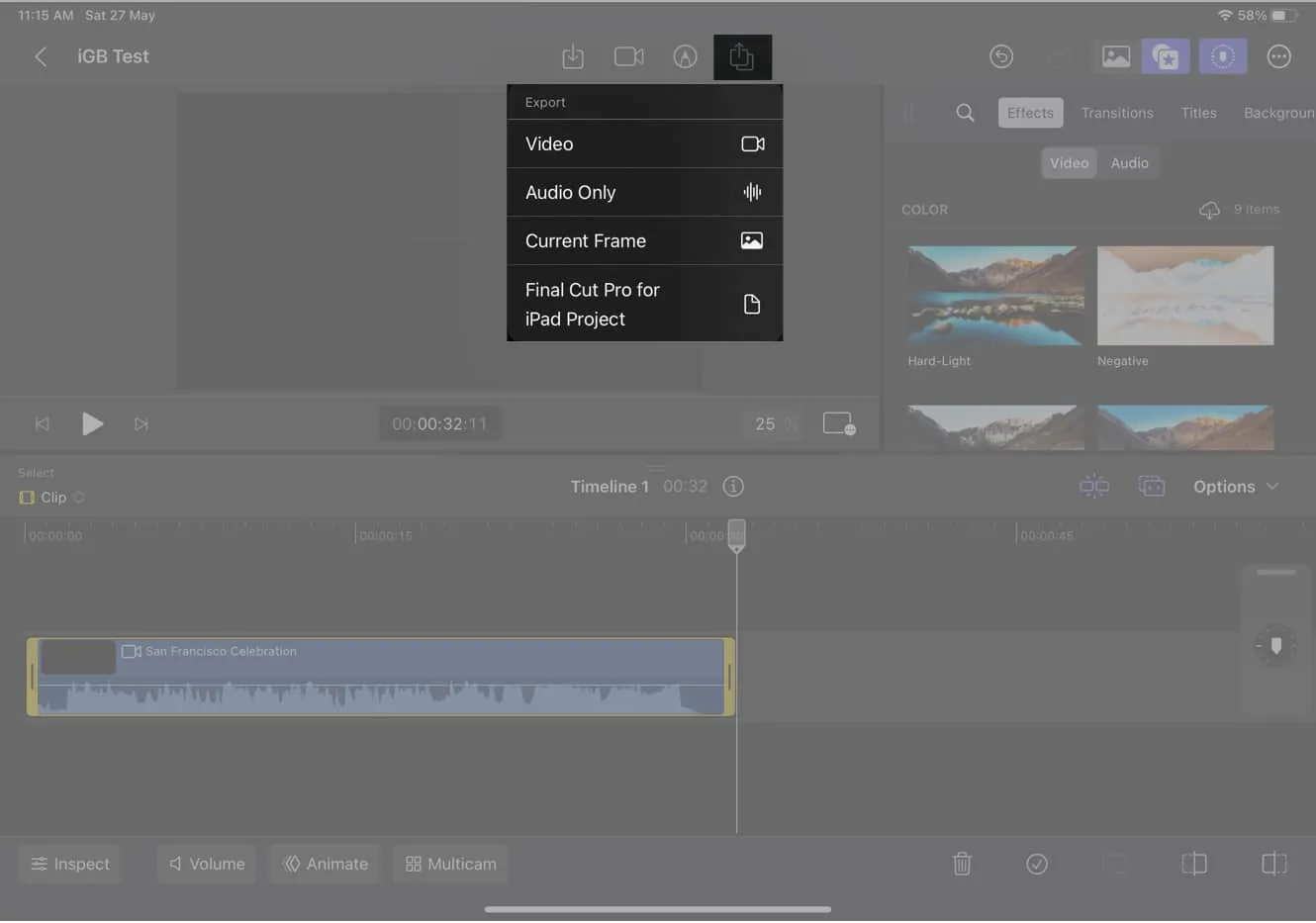
- Ajuste outras configurações → Selecione Exportar no canto superior direito do prompt.
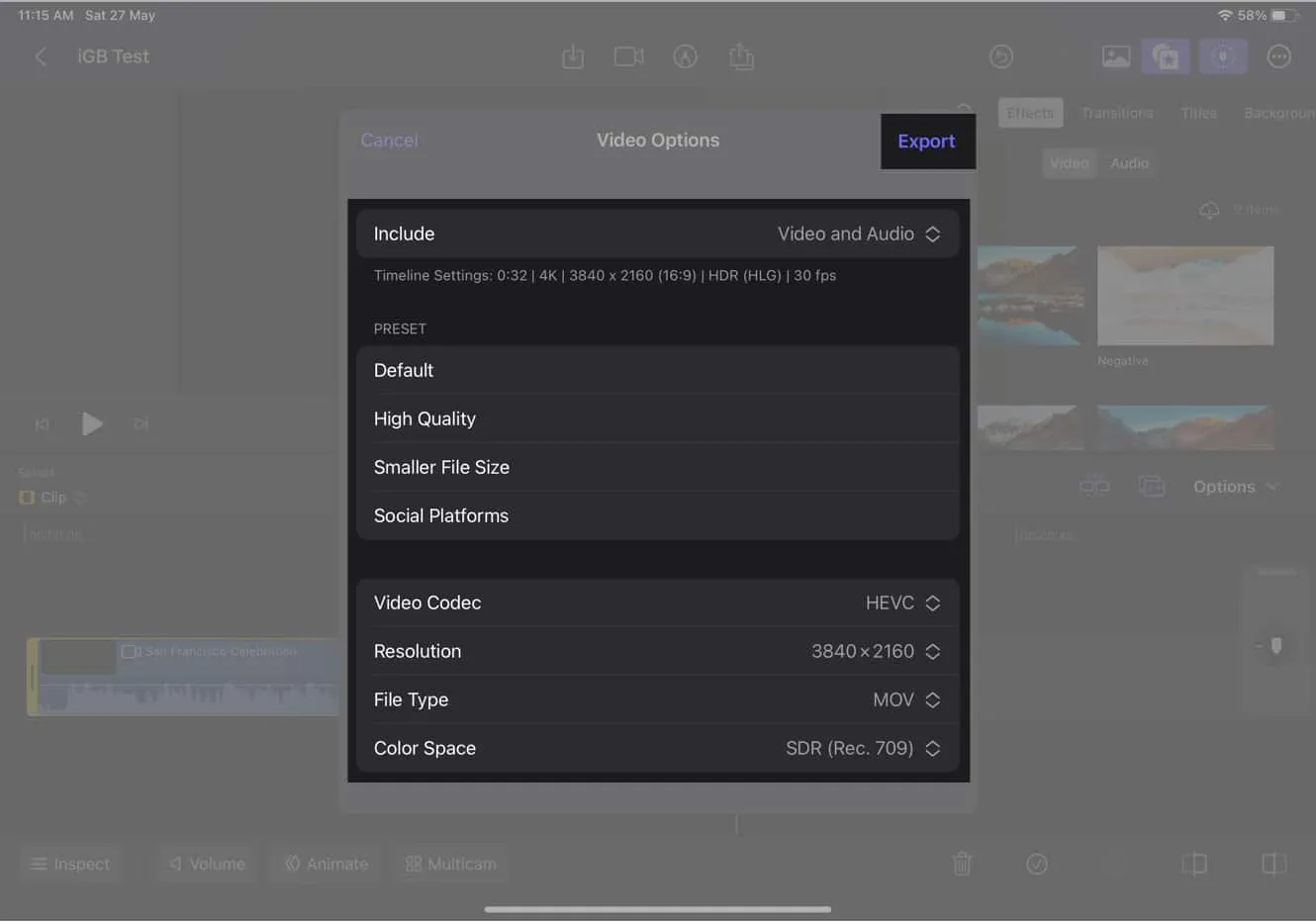
Recursos exclusivos do Final Cut Pro para iPad
A Apple introduziu alguns recursos exclusivos para o Final Cut Pro no iPad. Aqui estão alguns deles:
- Modo de câmera profissional: utilize os controles avançados da câmera para capturar imagens de alta qualidade no aplicativo.
- Máscara de remoção de cena: remova elementos indesejados de cenas específicas mascarando-os de forma inteligente.
- Corte automático: corte e reenquadre automaticamente sua filmagem para melhorar a composição e eliminar as distrações.
- Isolamento de voz: isole e aprimore o áudio de vozes ou sons específicos em seus vídeos.
- Suporte para Apple Pencil: Use o Apple Pencil para edição precisa, anotações e desenhos ao vivo.
- Jog Wheel: Acesse um jog wheel virtual para uma navegação com precisão de quadro na linha do tempo do seu vídeo.
- Novos modos de câmera: explore modos e configurações de câmera adicionais para capturar perspectivas e efeitos exclusivos.
Limitações atuais do Final Cut Pro no iPad
Embora o Final Cut Pro para iPad seja um poderoso aplicativo de edição de vídeo, ele tem algumas limitações.
- Gerenciamento de arquivos: A ferramenta de edição de vídeo permite apenas editar arquivos armazenados localmente no seu iPad. Você não pode importar arquivos diretamente de unidades externas ou serviços de armazenamento em nuvem como Dropbox ou Google Drive. No entanto, você pode importar arquivos para o aplicativo Arquivos em seu iPad e acessá-los no Final Cut Pro.
- Exportação: o aplicativo fornece uma gama limitada de opções de exportação, incluindo H.264, HEVC e ProRes. Embora esses formatos sejam amplamente usados e adequados para a maioria das finalidades, se você precisar de formatos específicos como MP4 ou MOV, pode ser necessário usar uma ferramenta de conversão separada após exportar seu vídeo.
- Multitarefa: o software não oferece suporte a recursos multitarefa, como Split View ou Slide Over, e você precisa alternar entre aplicativos para acessar outro conteúdo ou executar tarefas simultaneamente.
- Atalhos de teclado: embora a ferramenta de edição para iPad ofereça alguns atalhos de teclado, o número e a funcionalidade são limitados em comparação com a versão para Mac . Isso afeta a velocidade e a eficiência do fluxo de trabalho de edição, principalmente se você depende muito de atalhos de teclado.
- Personalização: O nível de personalização disponível na versão para iPad não é tão extenso quanto na versão para Mac. Você tem menos opções para personalizar a interface ou o fluxo de trabalho.
- Desempenho: devido à natureza intensiva de recursos da edição de vídeo, o software pode exigir muito do hardware do seu dispositivo, causando atrasos ocasionais.
- Sem suporte a plug-ins de terceiros: a Apple proíbe o uso de plug-ins de terceiros devido a questões de segurança e teme que isso prejudique a experiência do usuário.
Dicas profissionais de nossos editores de vídeo para usar o Final Cut Pro no iPad
Se você está apenas começando com o software Final Cut Pro para iPad, a equipe de edição de vídeo aqui no iGeeksBlog tem algumas dicas profissionais para você, que incluem:
- Use a linha do tempo magnética: com apenas um pequeno arrastar e soltar, ela os encaixa automaticamente na linha do tempo para organizar e editar seus clipes.
- Aproveite a barra de toque: use-a para acessar atalhos, ajustar configurações e até percorrer suas filmagens.
- Use as ferramentas de gradação de cores: crie visuais impressionantes usando-as para alterar a cor, o contraste e o brilho de sua filmagem.
- Use o inspetor: Visualize e modifique as propriedades de seus clipes no inspetor tocando em um clipe na linha do tempo.
- Use a documentação de ajuda: Se você tiver problemas, poderá aprender a usar o Final Cut Pro com a ajuda de tutoriais, artigos e vídeos da documentação.
No entanto, se você for um editor experiente, nossa equipe de edição de vídeo o aconselha a ter a paciência de um iniciante. Isso ocorre porque você pode observar as diferenças significativas da versão para Mac do Final Cut Pro. A seguir, algumas dicas adicionais para você:
- Use o Multicam Editor: para editar imagens simultaneamente de vários ângulos, fazer transições suaves e realizar edições complexas.
- Use atalhos de teclado: ao editar, eles podem ajudar você a economizar tempo. Uma lista de atalhos de teclado pode ser encontrada na documentação do Final Cut Pro.
Observação: eles são diferentes da versão para Mac e não podem ser personalizados.
perguntas frequentes
Posso usar o Apple Pencil e o Magic Keyboard com o Final Cut Pro no iPad e no iPad Pro?
Sim, o Apple Pencil e o Magic Keyboard são compatíveis com o Final Cut Pro no iPad e iPad Pro. Eles podem ajudá-lo a obter o máximo de seu software.
Posso usar os recursos Split View e Slide Over com o Final Cut Pro no iPad e iPad Pro?
Sim, o Final Cut Pro no iPad e iPad Pro suporta os recursos Split View e Slide Over.
O Final Cut Pro vale o preço?
Pessoalmente, acredito que o Final Cut Pro para iPad vale o preço. É uma ferramenta de edição eficaz e flexível que pode ajudá-lo a criar vídeos com aparência profissional.
Como você está se sentindo? O custo do Final Cut Pro para iPad vale a pena? Deixe-me saber na seção de comentários abaixo.



Deixe um comentário