Como usar filtros no Microsoft Excel
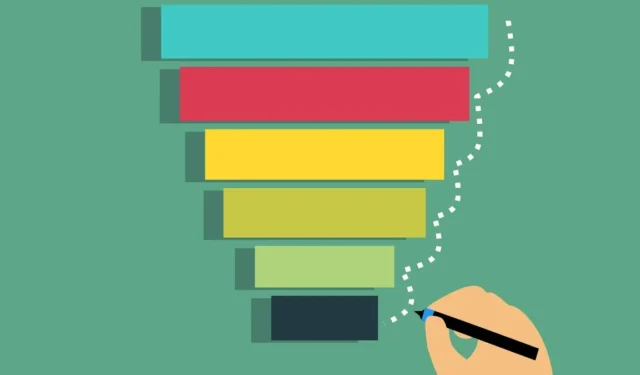
Quando você tem uma planilha do Excel com centenas ou até milhares de linhas de dados, pode ser um desafio encontrar os dados exatos de que você precisa. Mas usando filtros do Excel, você pode localizar esses dados rapidamente.
Você pode usar um filtro básico, que adiciona botões para filtrar os dados, um filtro avançado para encontrar dados que atendam a várias condições específicas ou a FILTERfunção para exibir um valor se os dados não forem encontrados.
Vejamos como usar cada um desses métodos para filtrar dados no Microsoft Excel.
Como usar um filtro automático básico no Excel
O Autofiltro básico no Excel é o método mais fácil e funciona bem com a maioria das planilhas. Escolha os dados que deseja exibir e consulte a atualização do conjunto de dados existente para mostrar apenas esses valores.
- Selecione os dados que deseja filtrar arrastando por um intervalo de células ou selecionando colunas e linhas inteiras.
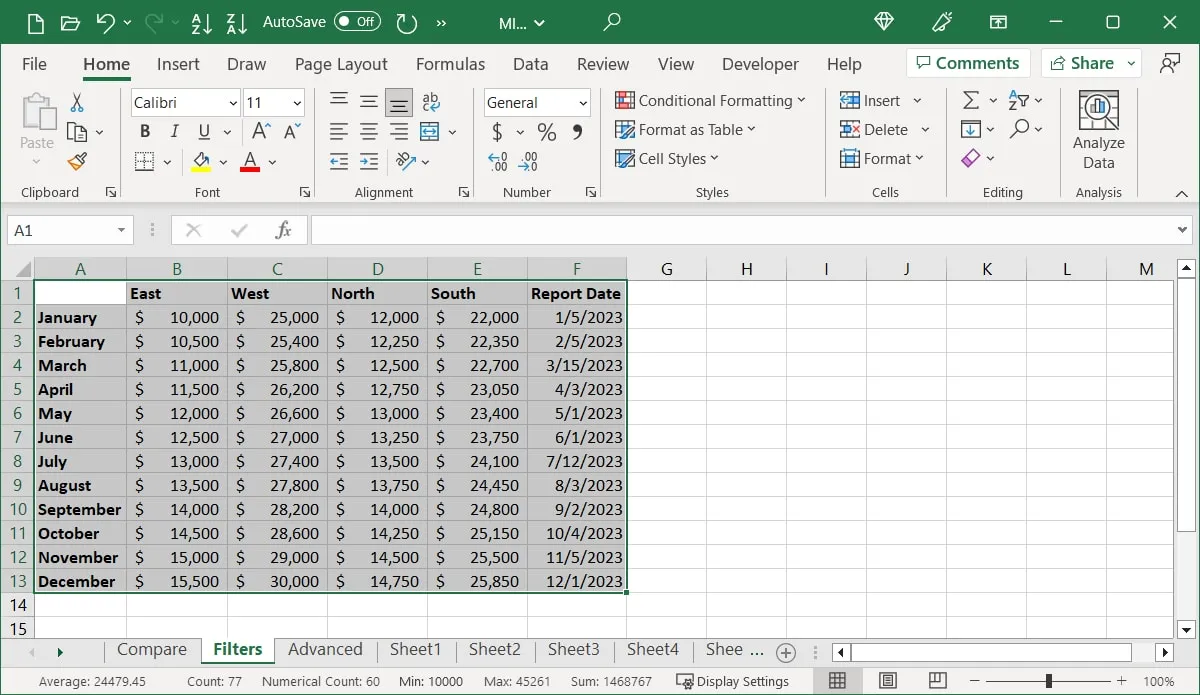
- Vá para a guia “Dados” e clique em “Filtro” na seção “Classificar e filtrar” da faixa de opções.
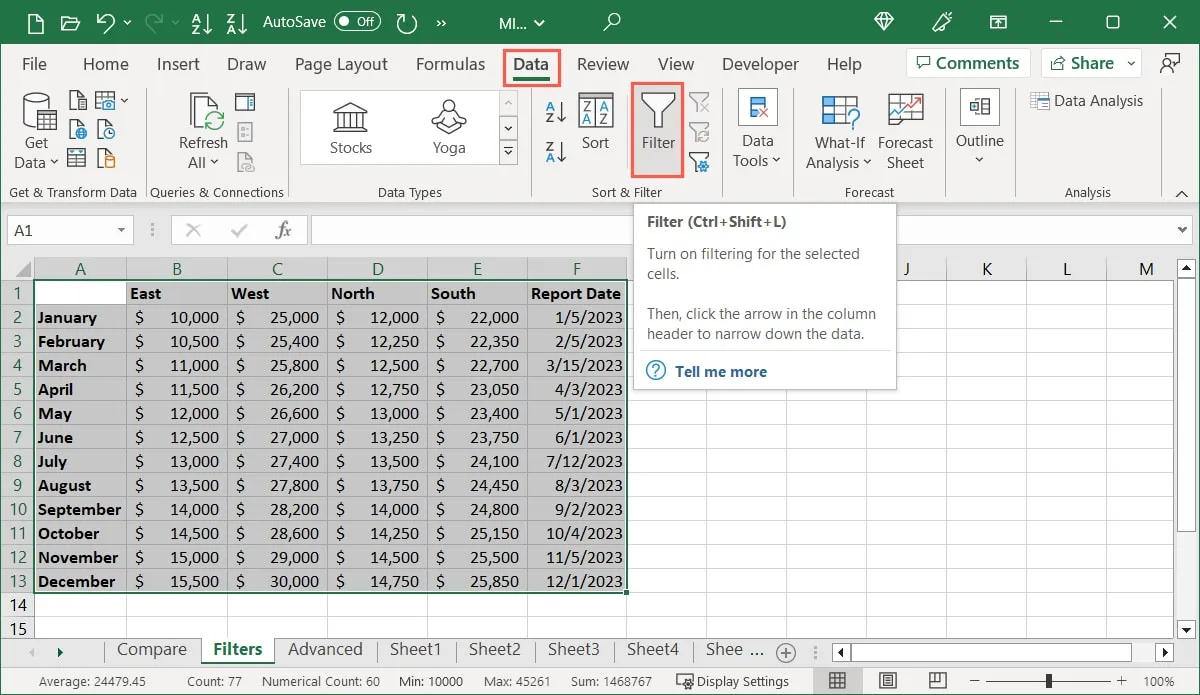
- Você verá botões de filtro adicionados a cada cabeçalho de coluna em seu conjunto de dados.
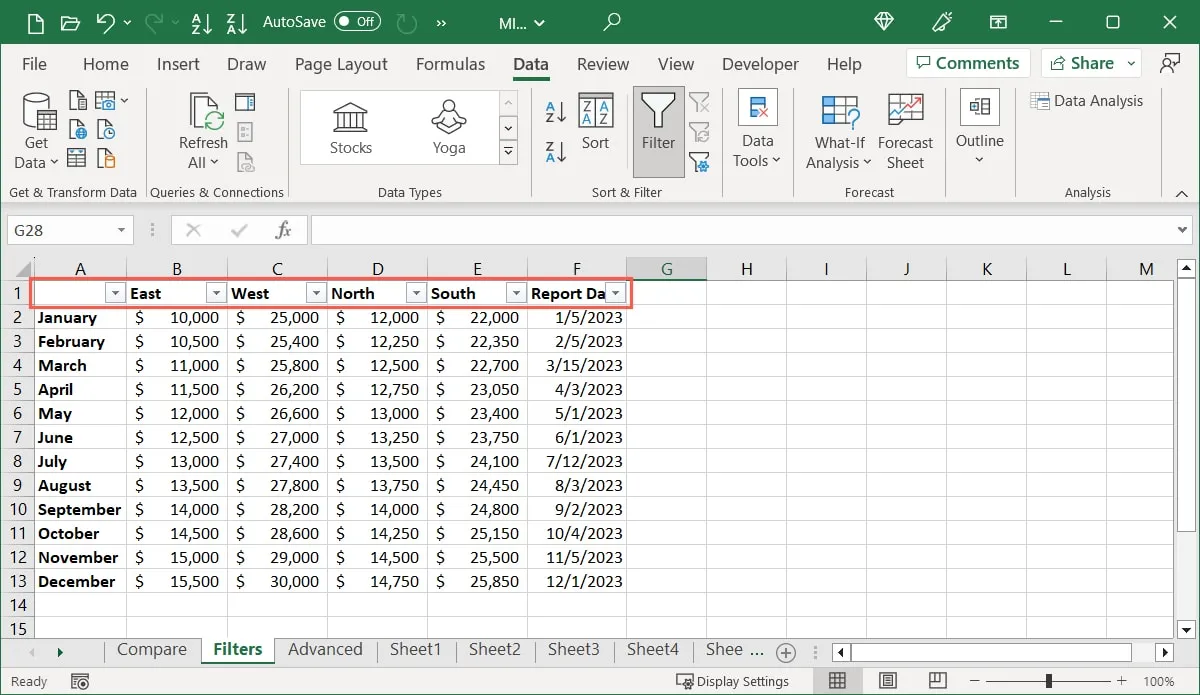
- Selecione o botão da coluna que deseja filtrar. Na janela pop-up, insira um valor no campo Pesquisar ou marque as caixas na parte inferior dos itens que deseja exibir e clique em “OK”.
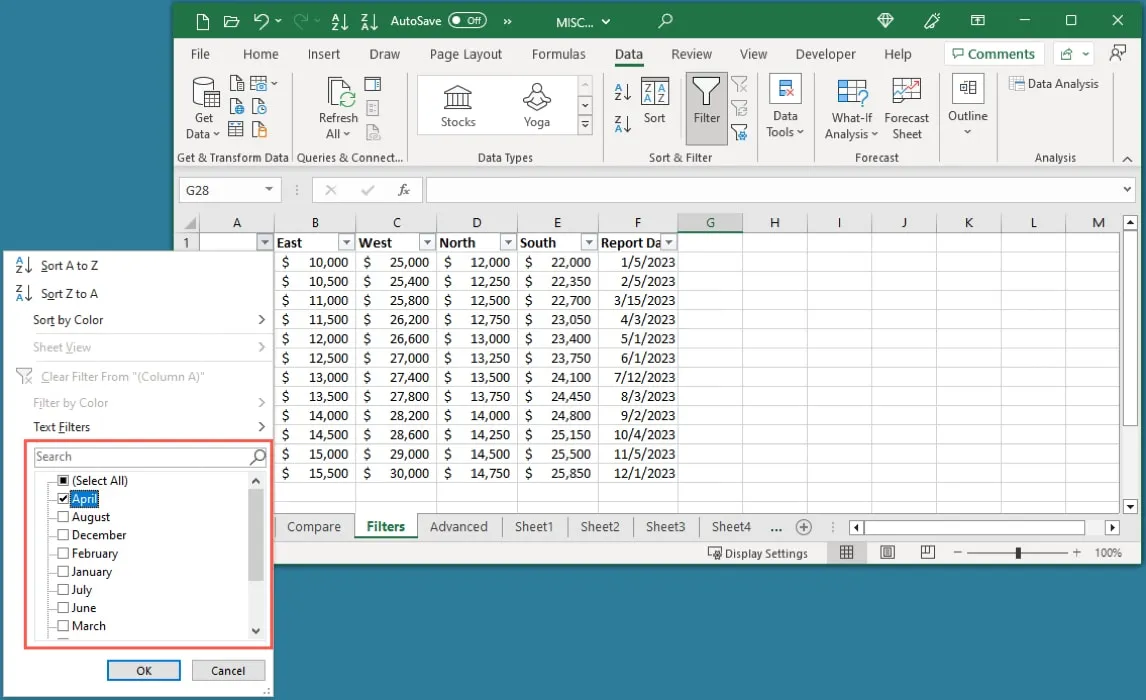
- Seu conjunto de dados será atualizado para exibir apenas os dados filtrados.
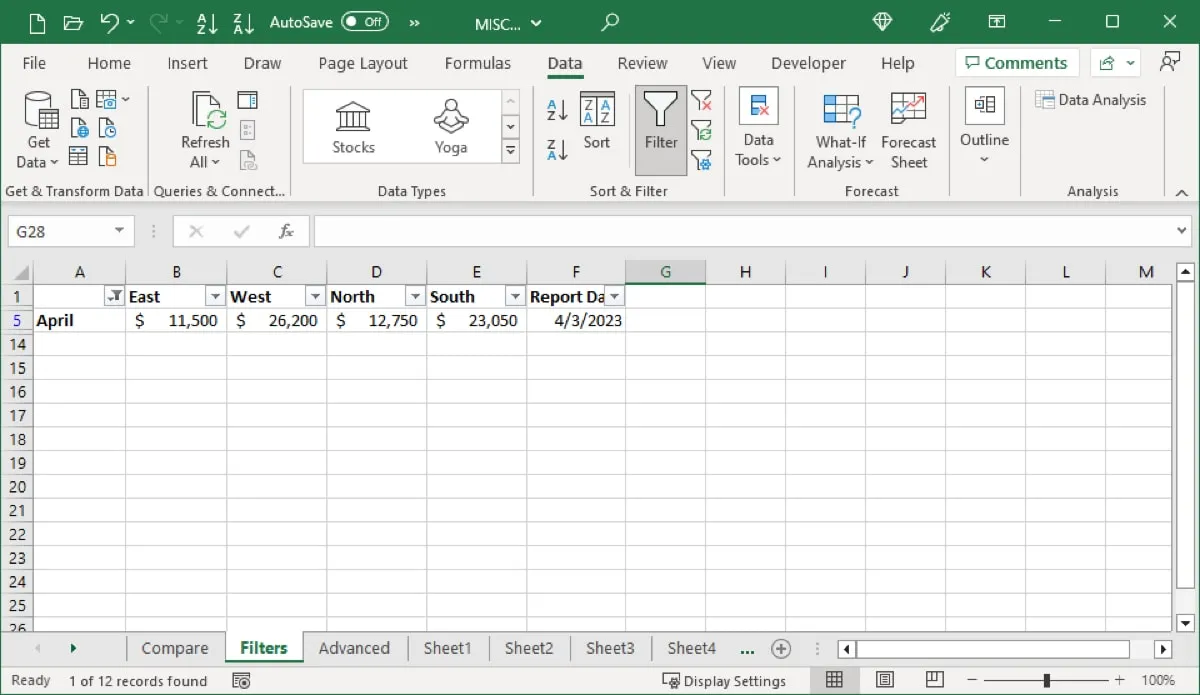
Use filtros de número, texto ou data
Usando o filtro básico no Excel, você pode ir além do básico. Em vez de escolher os itens exatos que deseja ver, você pode adicionar uma condição. Isso funciona para dados que incluem números, texto e datas. Vejamos um exemplo de cada.
Siga os mesmos passos acima para selecionar os dados e aplique o filtro para exibir os botões.
Selecione o botão de filtro para a coluna que você deseja usar para classificar. Na janela pop-up, vá para Filtros de Número, Filtros de Texto ou Filtros de Dados.
Filtros de número
Se você tiver números em seus dados, opte por filtrar por valores iguais ou não iguais, maiores ou menores, acima ou abaixo da média ou até mesmo os 10 primeiros.
- Escolha a condição que deseja adicionar no menu pop-up.
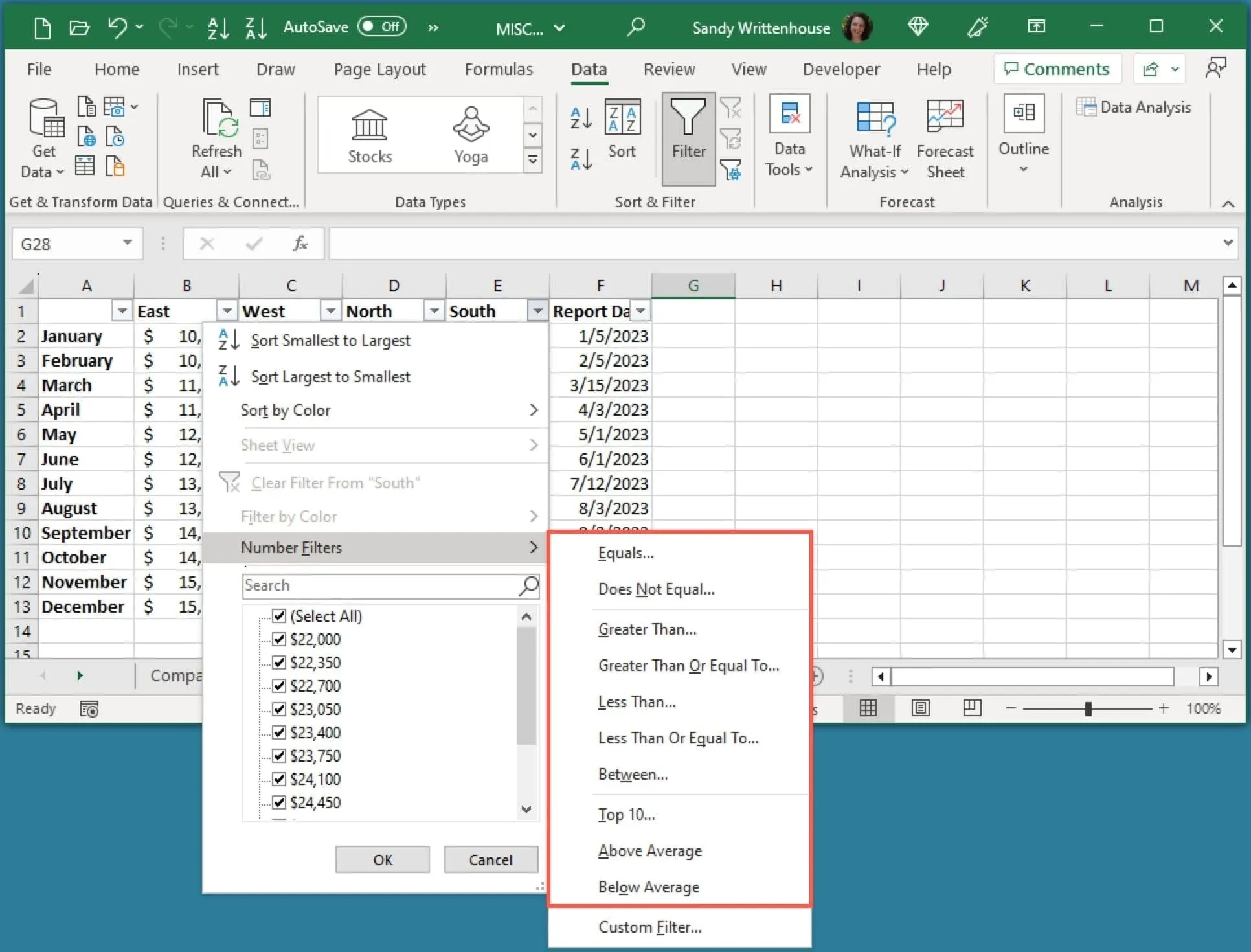
- Se a sua seleção exigir entrada adicional, você verá a caixa “Custom Autofilter” aparecer. Confirme a condição na primeira caixa suspensa e adicione o valor na caixa de texto ou use a lista suspensa para selecionar uma.
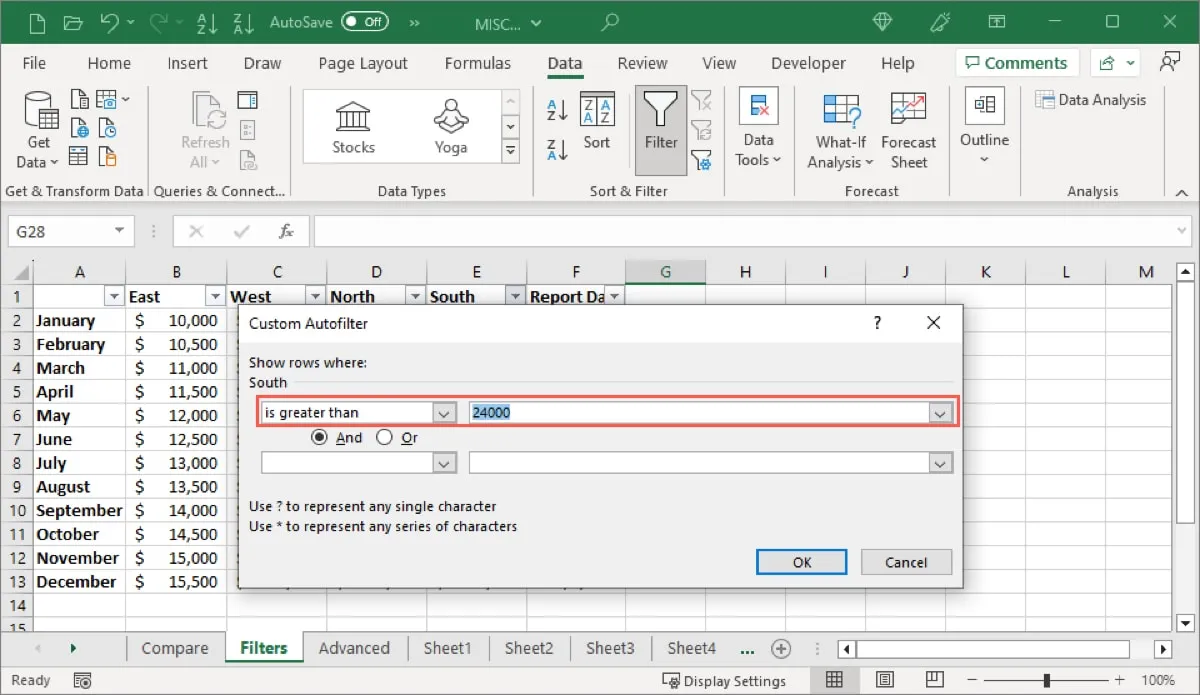
- Opcionalmente, você pode adicionar outra condição usando o operador AND ou OR. Use as caixas para configurar essa condição.
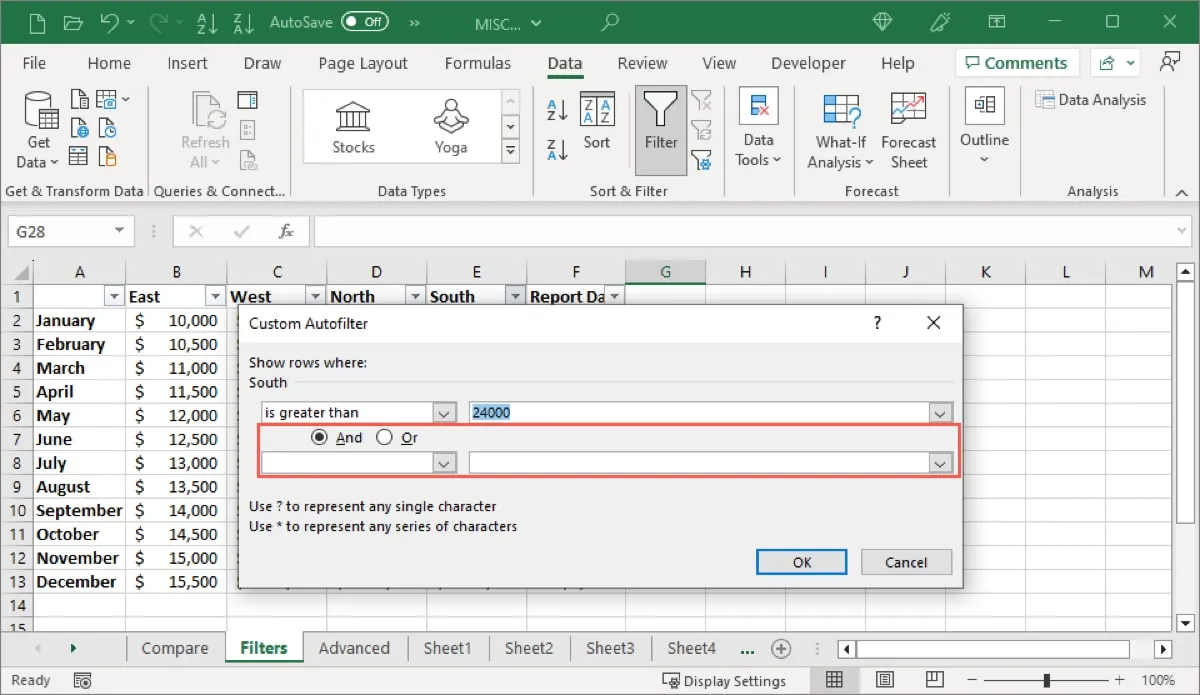
- Quando terminar, clique em “OK” para ver seus dados filtrados.
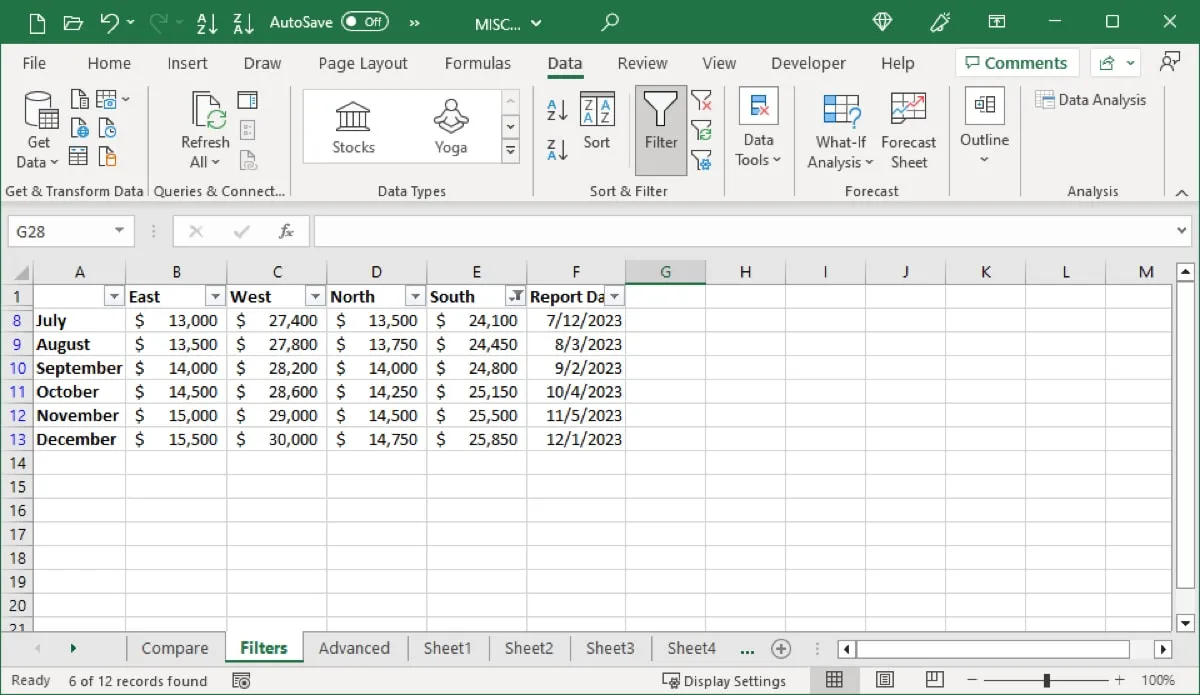
Filtros de texto
Os filtros de texto funcionam de maneira semelhante aos filtros de número no Excel. Você pode adicionar uma condição como “começa com”, “termina com”, “contém” ou “não contém”.
- Escolha a condição que deseja adicionar no menu pop-up.
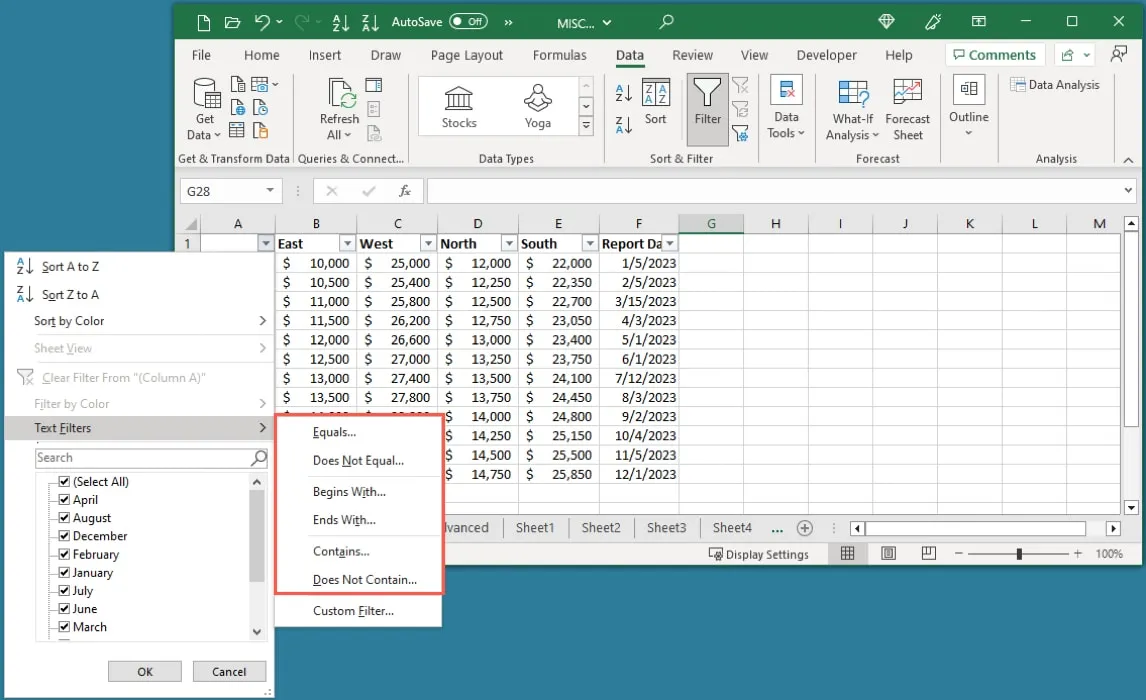
- Insira sua(s) condição(ões) na caixa “Custom Autofilter”. Observe que você pode inserir um ponto de interrogação (?) para representar um único caractere ou asterisco (*) para uma série de caracteres.
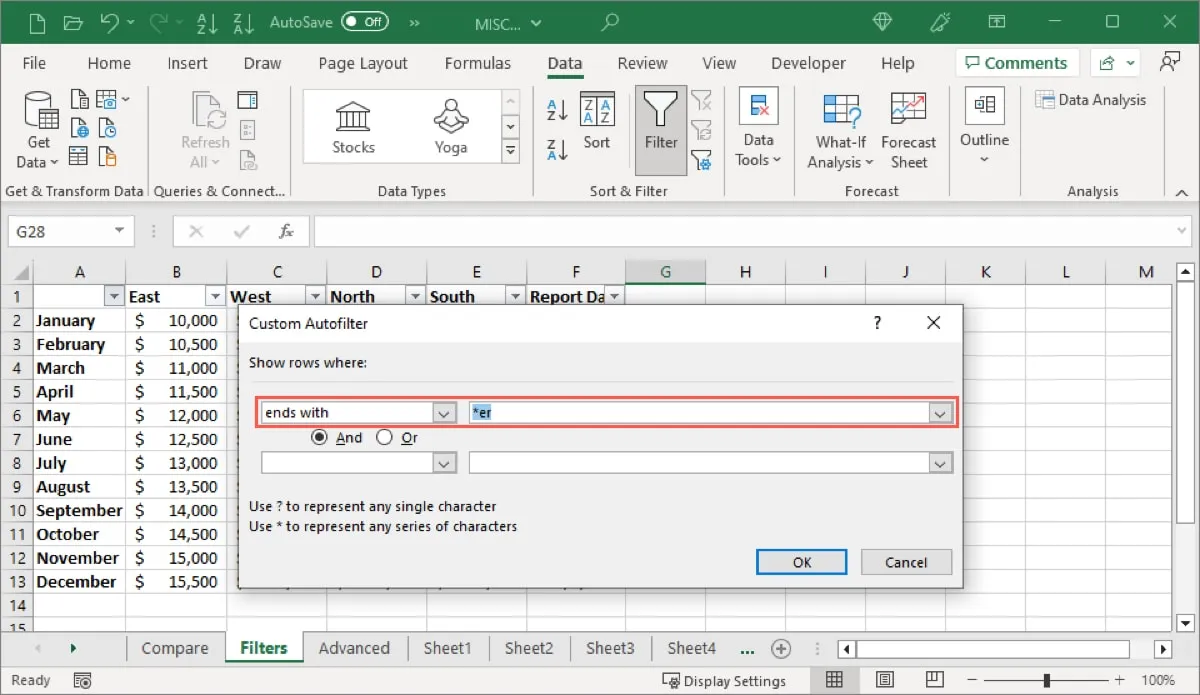
- Clique em “OK” e você verá seu conjunto de dados atualizado.
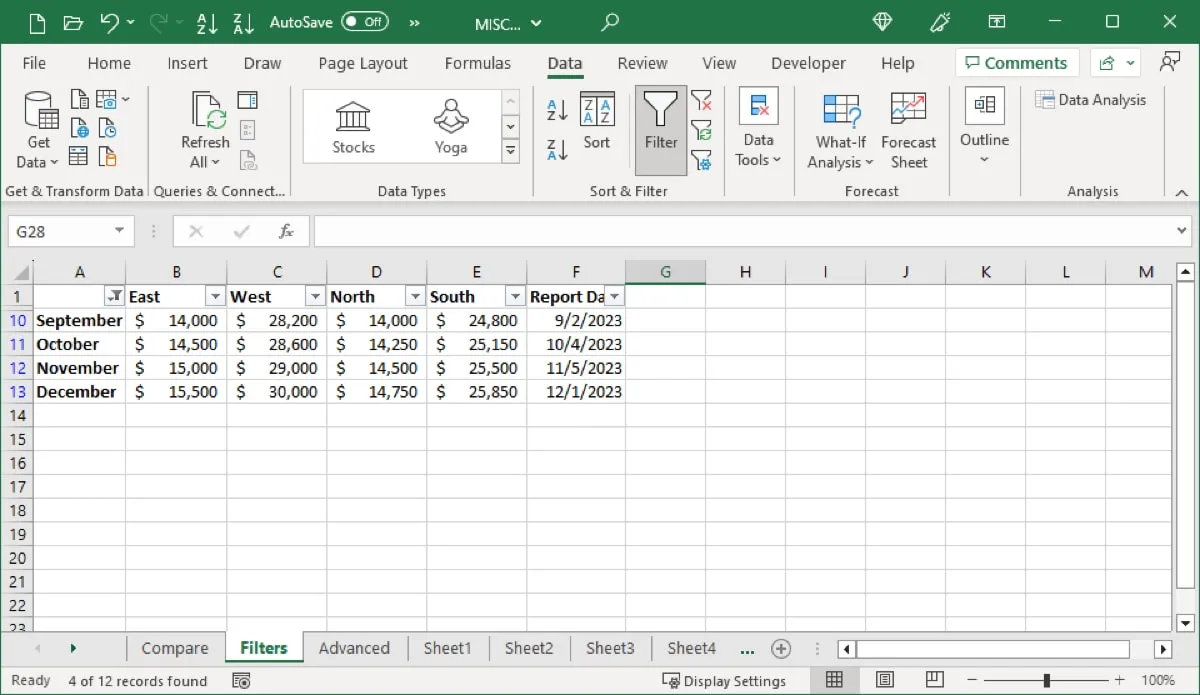
Filtros de Data
Assim como números e texto, você pode adicionar condições a um filtro de data básico. Escolha uma condição como “antes”, “depois”, “entre”, “hoje” ou “ontem”, bem como “próxima” ou “semana passada”, “mês”, “ano” ou “trimestre”.
- Escolha a condição que deseja adicionar no menu pop-up.

- Se a sua seleção exigir entrada, insira-a na caixa “Custom Autofilter”. Opcionalmente, adicione outra condição se desejar e clique em “OK” para aplicar o filtro de data.
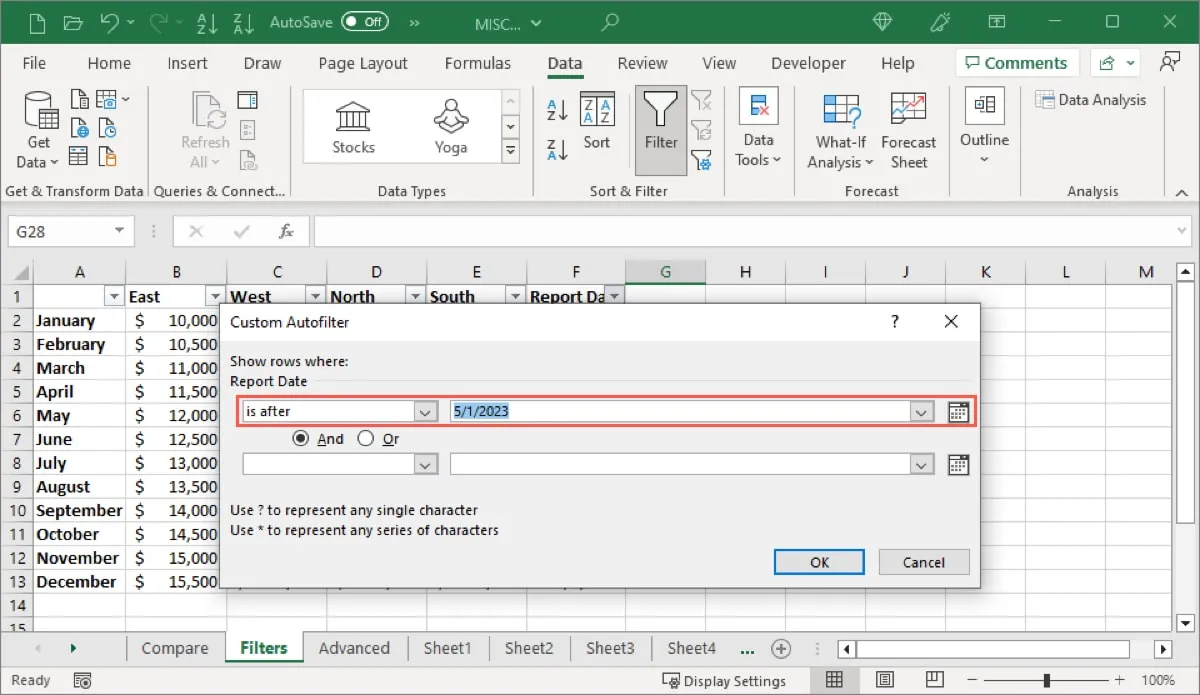
- Seu conjunto de dados será atualizado.
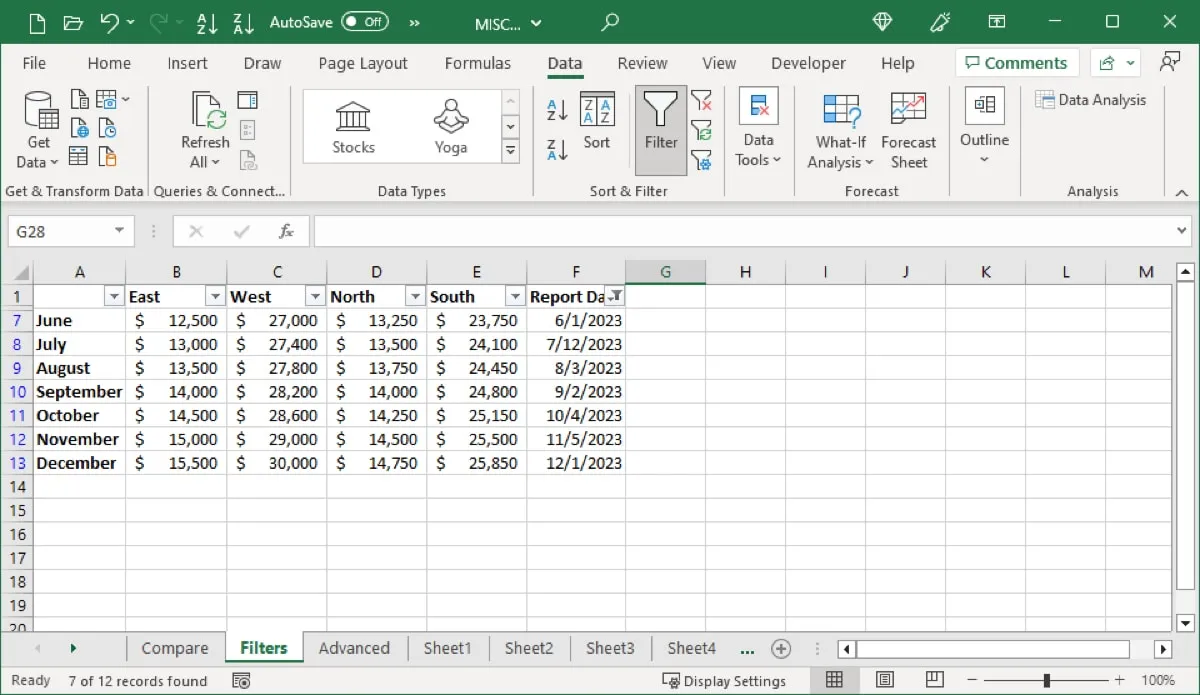
Limpar ou desativar filtros
- Para remover o filtro mais tarde, clique no mesmo botão de filtro e escolha “Limpar filtro de”.
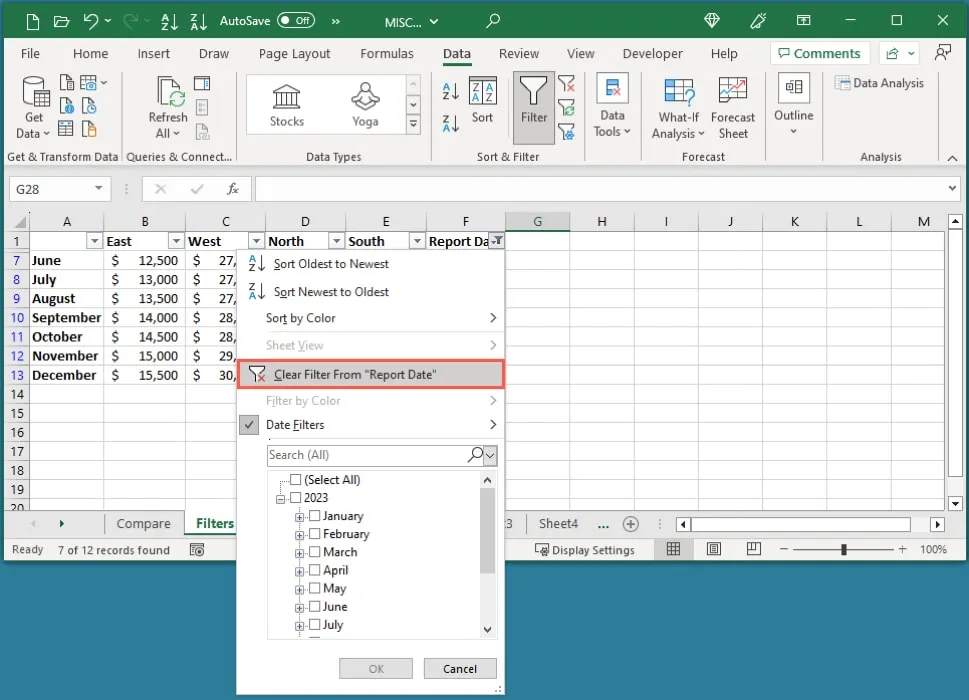
- Para desligar o filtro e remover os botões, desmarque o botão “Filtro” na faixa de opções.
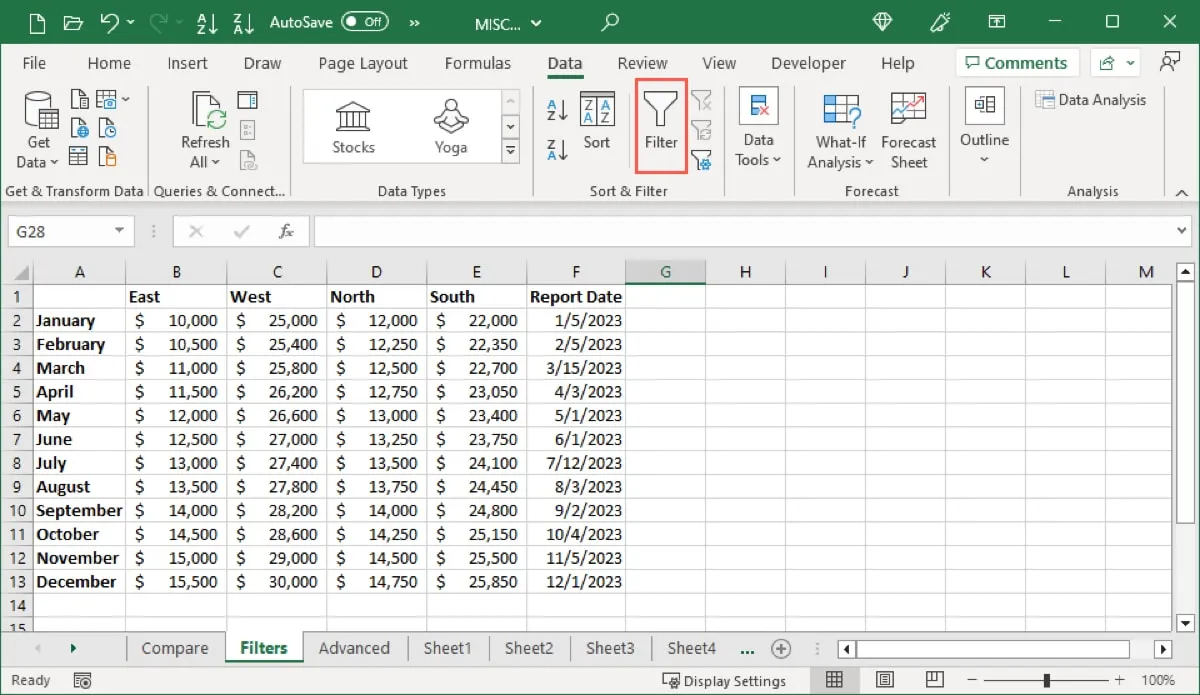
Como usar um filtro avançado no Excel
Quando você precisar de um filtro mais preciso ou que coloque os dados filtrados em outro lugar em vez de atualizar os dados existentes, use o filtro avançado no Excel.
- Para usar o filtro avançado, certifique-se de que seus dados contenham cabeçalhos de coluna ou “rótulos”. Neste exemplo, você pode ver nossos rótulos Supervisor, Setor, Departamento e Vendas.
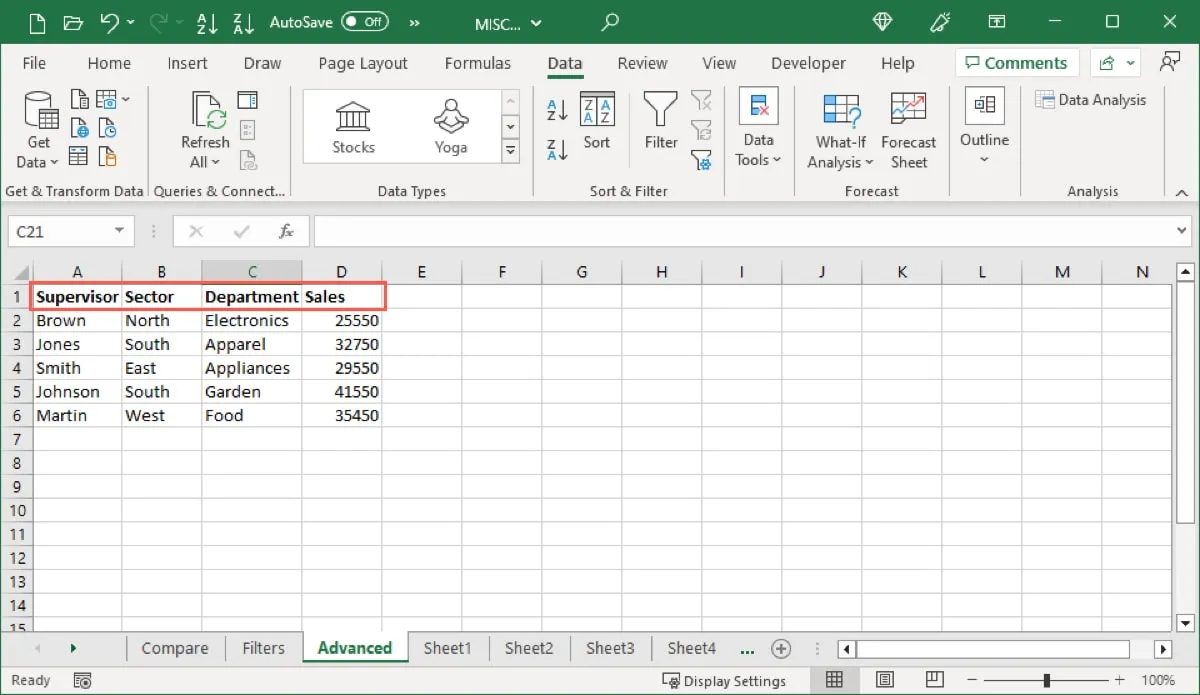
- Insira pelo menos algumas linhas acima do seu conjunto de dados. É aqui que você inserirá os critérios para seu filtro. Insira os mesmos rótulos do seu conjunto de dados.
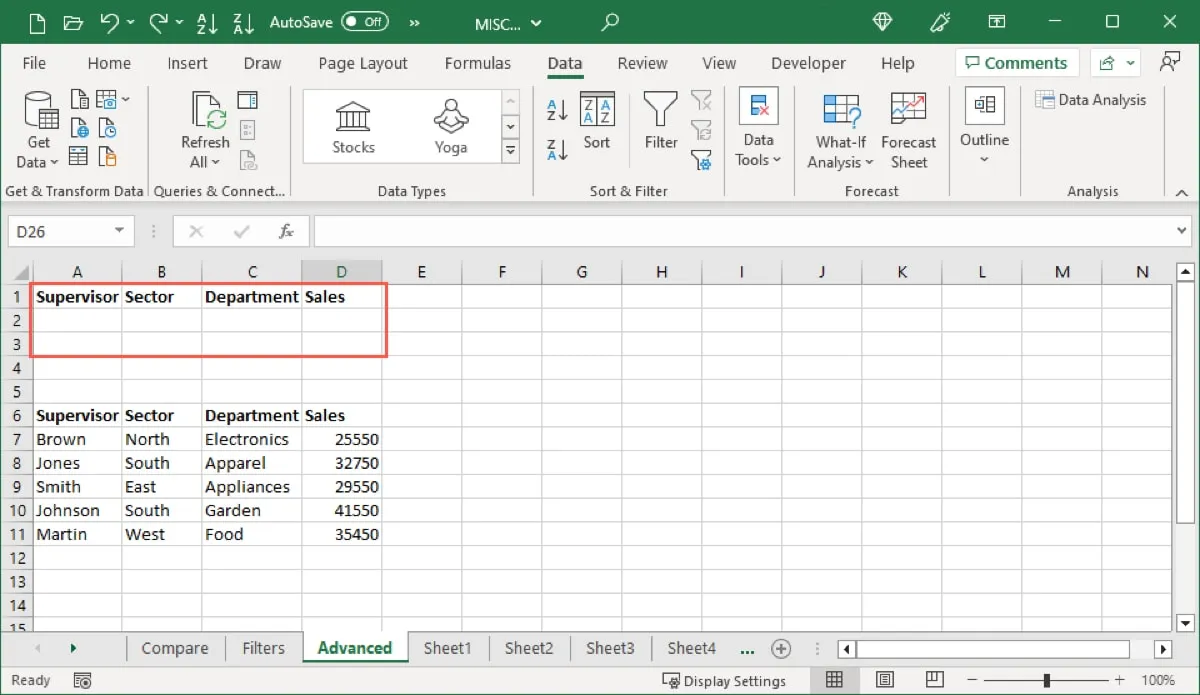
Insira os critérios
Insira as condições para seu filtro avançado usando operadores de comparação para “igual” ou “diferente”, “maior que” ou “menor que”, “maior ou igual a” e “menor ou igual a”. Além disso, coloque o texto ou os valores entre aspas para obter um formato semelhante a este: ="=condition".
Abaixo estão alguns exemplos:
- Igual ao Norte:
="=North" - Diferente do Norte:
="<>North" - Maior que 500:
=">500" - Menos de 500:
="<500" - Maior ou igual a 500:
=">=500" - Menor ou igual a 500:
="<=500"
Quando você insere a condição, o Excel a reconhece e a formata conforme necessário para o filtro.
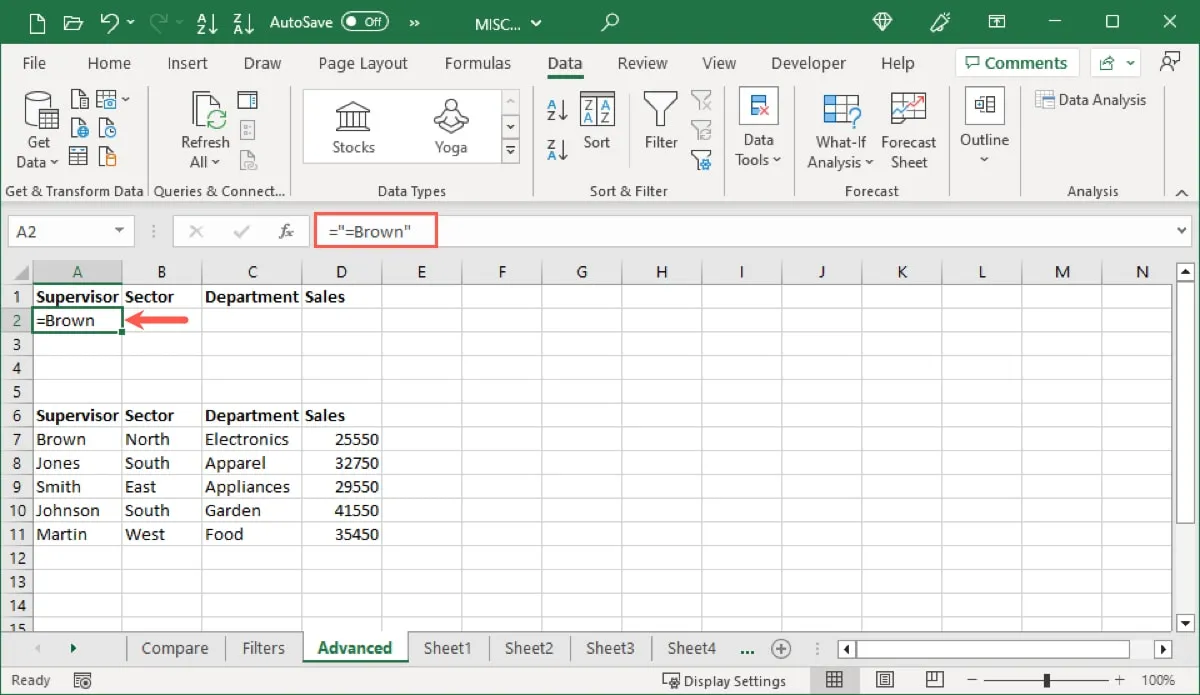
- Para um exemplo básico, estamos filtrando nossos dados pelo nome do Supervisor Brown. Na primeira linha da coluna Supervisor, inserimos a condição como
="=Brown".
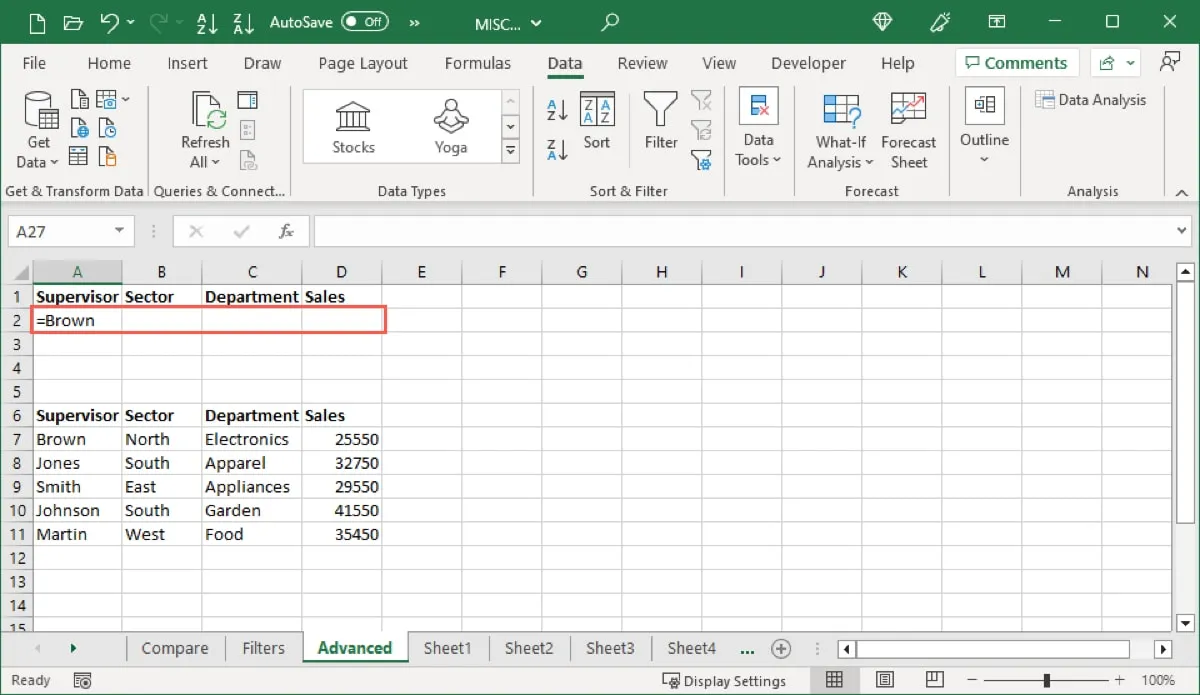
- Para atender a duas condições na mesma coluna, insira os critérios na coluna correspondente em linhas diferentes. Aqui, estamos filtrando por Brown e Martin. Entramos
="=Brown"na primeira linha da coluna Supervisor e="=Martin"na segunda linha da coluna Supervisor.
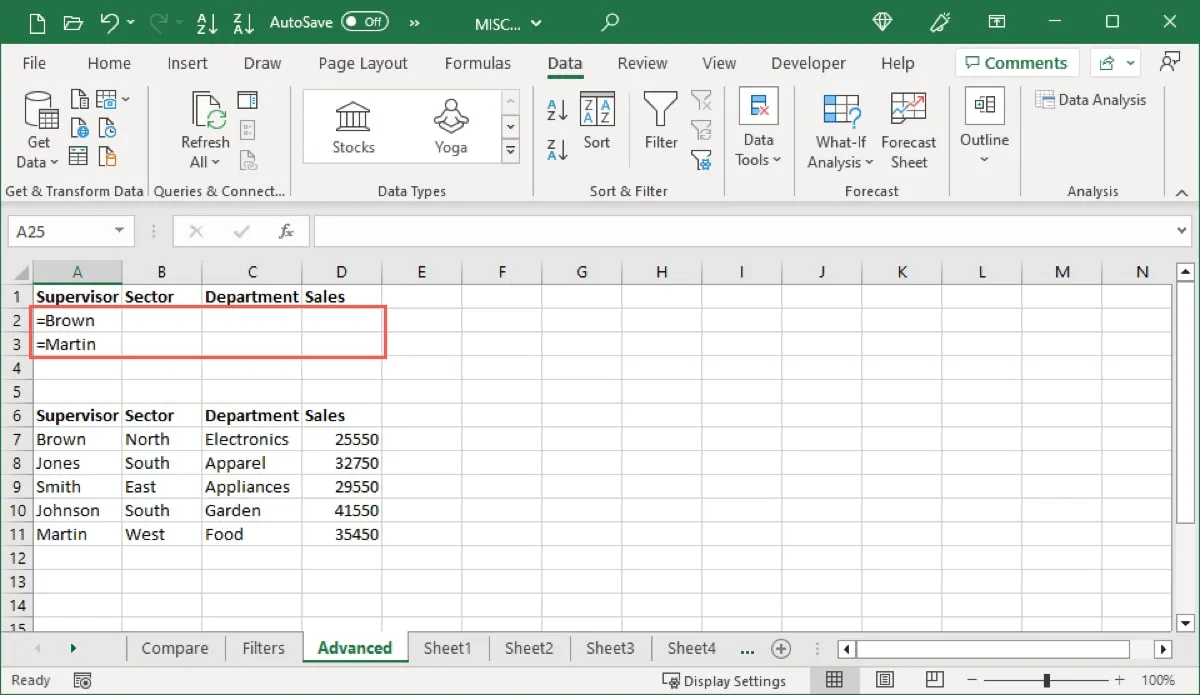
- Para atender a duas condições em colunas diferentes, insira os critérios nas colunas correspondentes e na mesma linha. Estamos filtrando por Brown e South. Entramos
="=Brown"na coluna Supervisor e="=South"na coluna Setor.

- Para atender a qualquer condição, insira os critérios nas colunas correspondentes, mas em linhas diferentes. Filtramos por Brown ou Food inserindo
="=Brown"na primeira linha da coluna Supervisor e="=Food"na segunda linha da coluna Departamento.
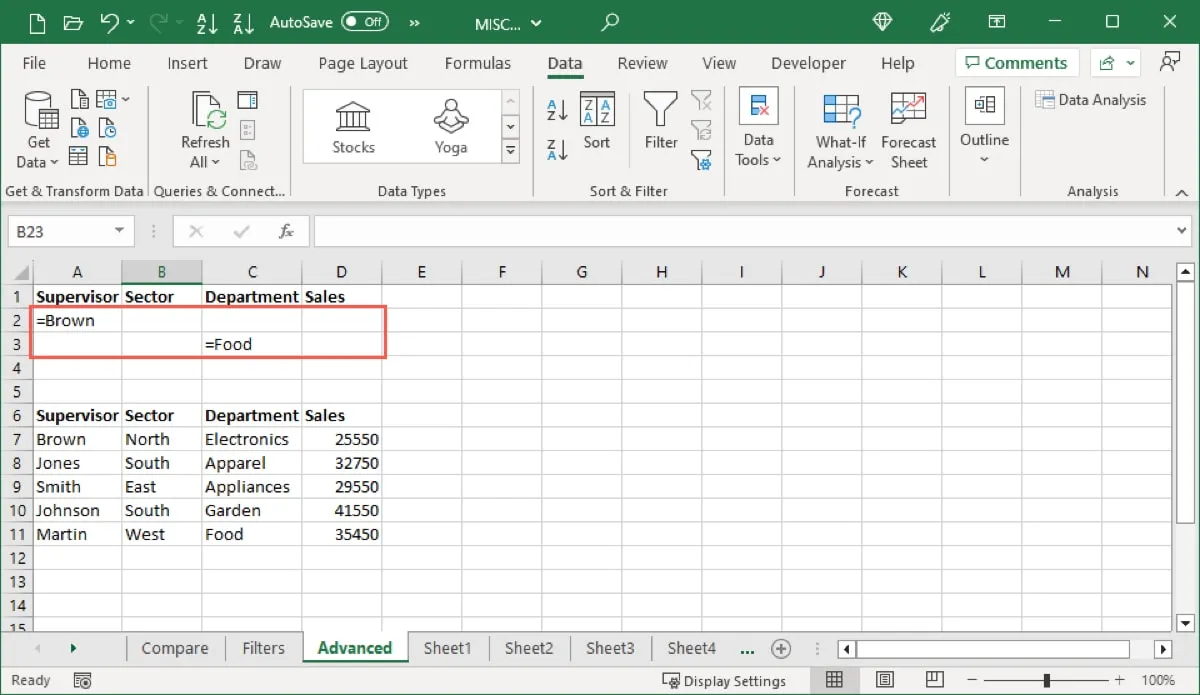
- Para atender a todas as condições, use uma combinação de diferentes colunas e linhas. Para filtrar por Brown e North ou Food, inserimos
="=Brown"e="=North"na primeira linha das colunas Supervisor e Setor, depois inserimos="=Food"na segunda linha da coluna Departamento.

Aplicar o filtro
Depois de inserir as condições que deseja usar, é hora de colocar o filtro avançado para funcionar.
- Vá para a guia “Dados” e selecione o botão “Filtro Avançado” na faixa de opções.
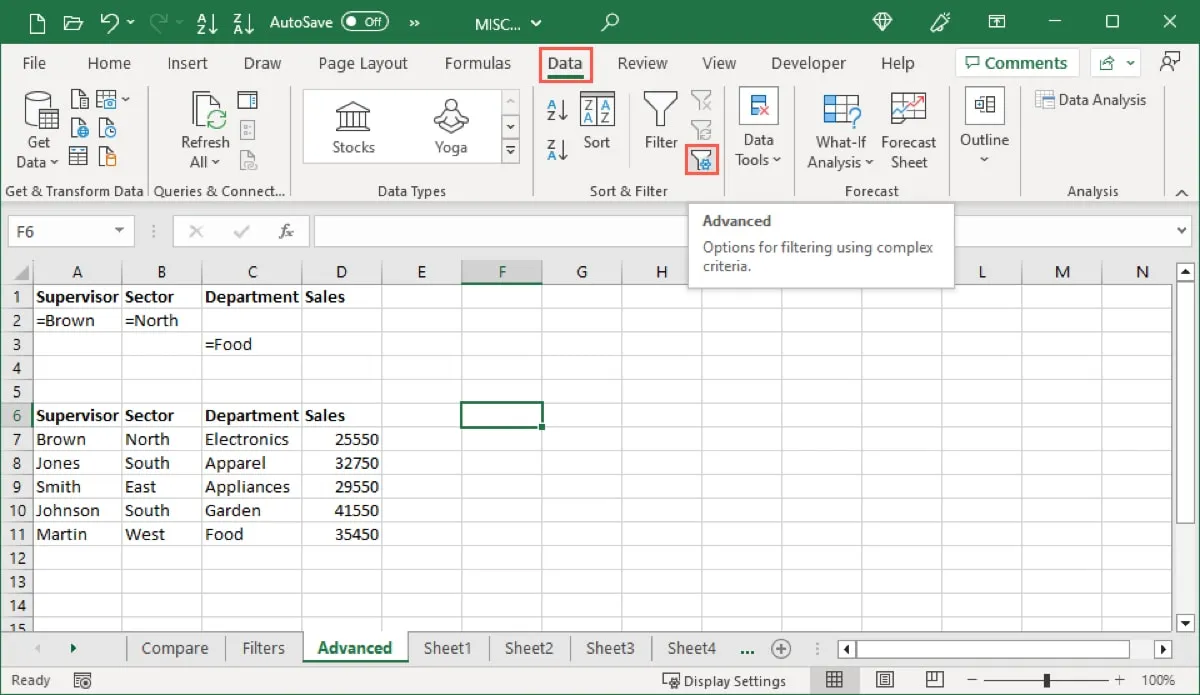
- Quando a caixa “Filtro Avançado” abrir, configure o filtro. Comece no topo, escolhendo onde deseja colocar os dados filtrados. Se você selecionar “Copiar para outro local”, o campo “Copiar para” ficará disponível para você inserir esse local.
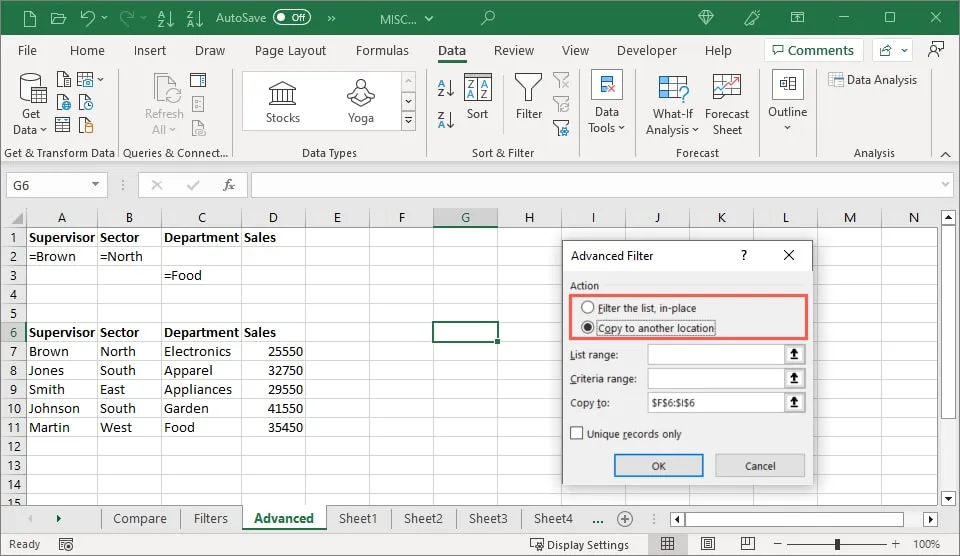
- Insira o conjunto de dados no campo “Intervalo da lista”. Você também pode selecionar as células arrastando o cursor por elas, o que preenche esse campo.
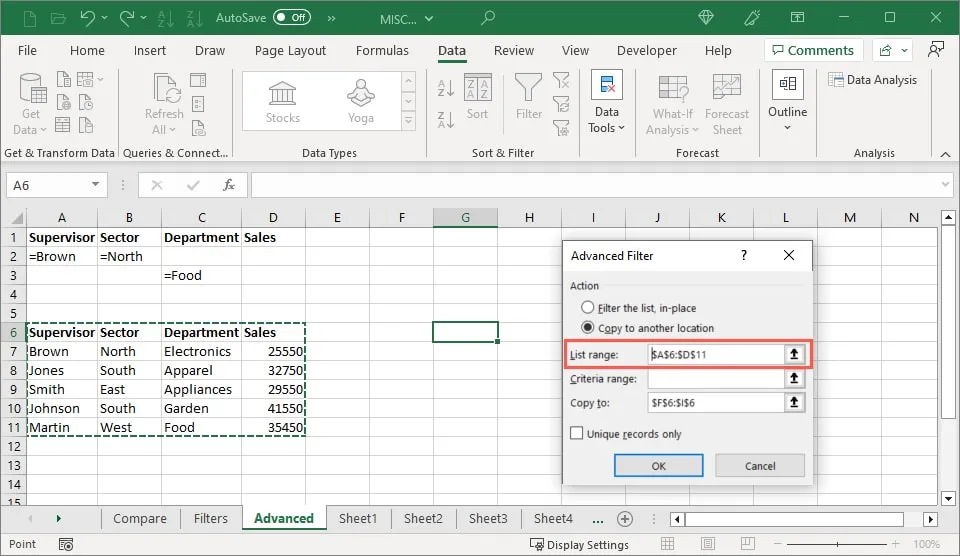
- Digite o “Intervalo de critérios” nesse campo. Este é o intervalo acima do seu conjunto de dados onde você adicionou as novas linhas. Novamente, você pode arrastar o cursor pelo intervalo para preencher o campo automaticamente.
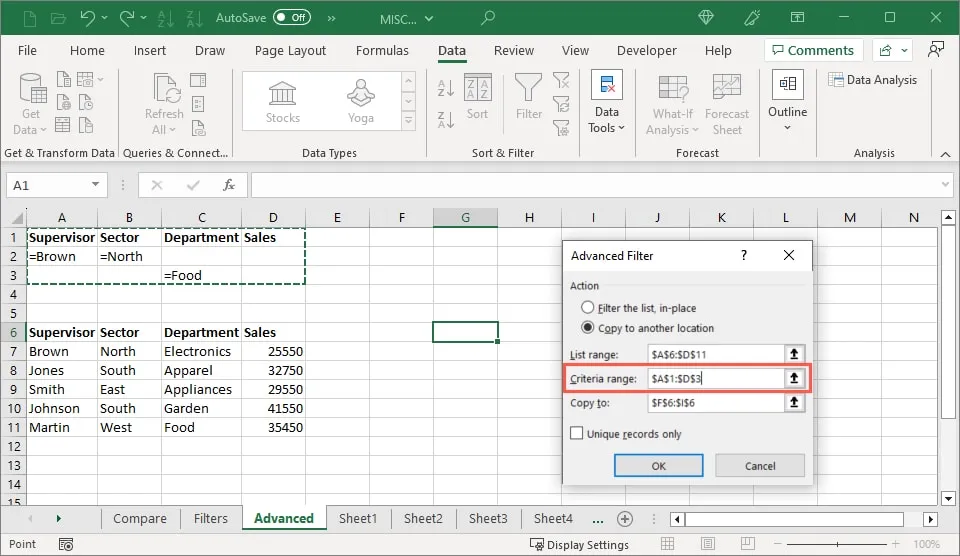
- Se você deseja localizar registros distintos, marque a caixa “Apenas registros exclusivos”. Selecione “OK” para aplicar o filtro.
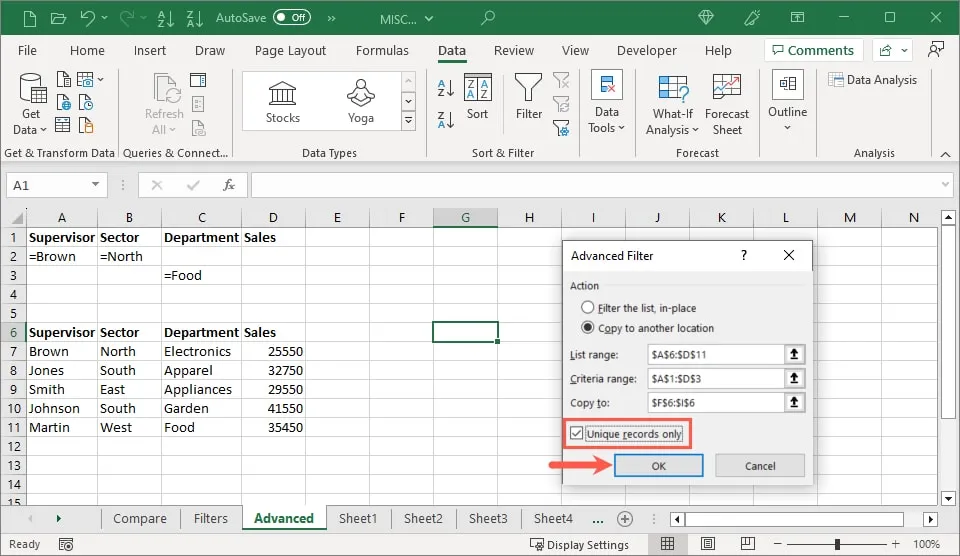
- Você verá os dados filtrados no local ou no local selecionado.
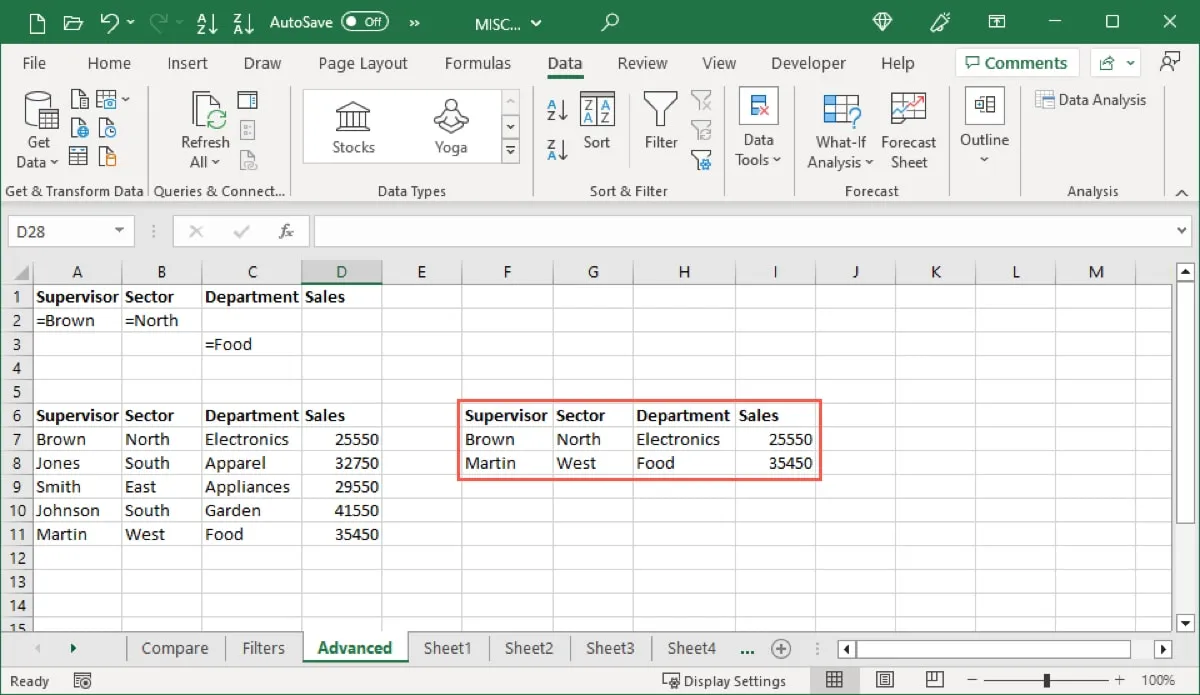
Como usar a função FILTRO no Excel
Mais uma maneira de filtrar no Excel é com a mesma função nomeada. Usando a função FILTRO, você pode filtrar por número, texto ou data usando sua referência de célula. Além disso, você pode inserir um valor se a fórmula não encontrar os itens.
A sintaxe da fórmula é FILTER(range, include, not_found), onde apenas os dois primeiros argumentos são necessários.
Para começar, estamos usando um exemplo simples. Estamos filtrando o intervalo A1 a D6 pelo intervalo B1 a B6, onde o item é igual ao valor na célula B2 (Sul).
=FILTER(A1:D6,B1:B6=B3)
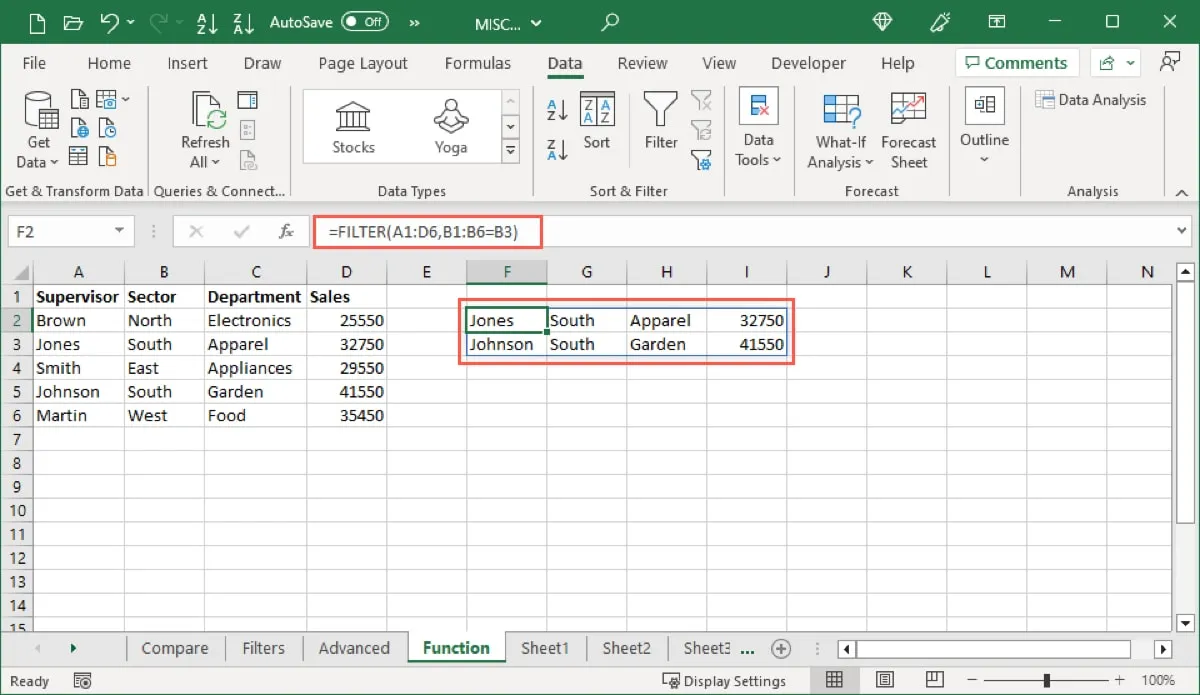
Você também pode usar esta fórmula com o item a ser filtrado entre aspas:
=FILTER(A1:D6,B1:B6="South")
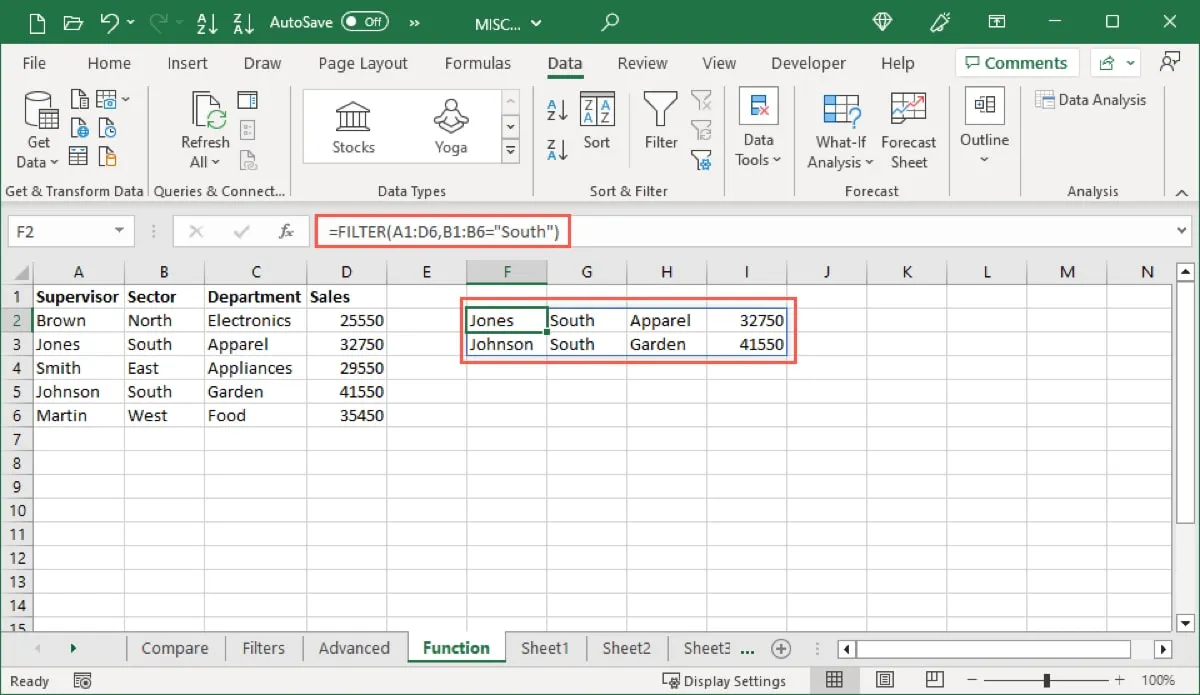
Recebemos dois resultados para nosso filtro usando ambas as fórmulas.
Agora estamos filtrando os mesmos intervalos e incluindo o argumento opcional para caso nenhum resultado seja encontrado. Ele será exibido como “Nenhum”.
=FILTER(A1:D6,B1:B6="Down","None")
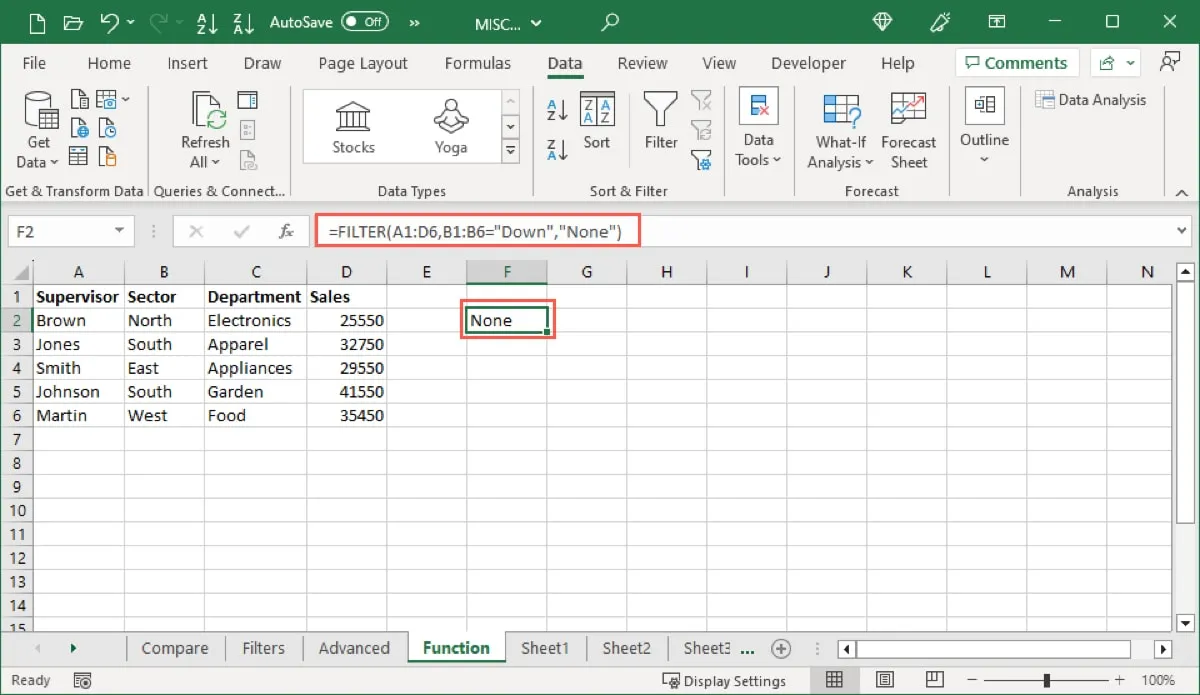
Use AND ou OR com a função FILTER
Se você deseja filtrar por vários critérios com a função, pode inserir um asterisco (*) para atender a ambas as condições (AND) ou um sinal de adição (+) para atender a uma das condições (OR).
Estamos filtrando o mesmo conjunto de dados por South e Apparel usando esta fórmula:
=FILTER(A1:D6,(B1:B6=B3)*(C1:C6=C3))
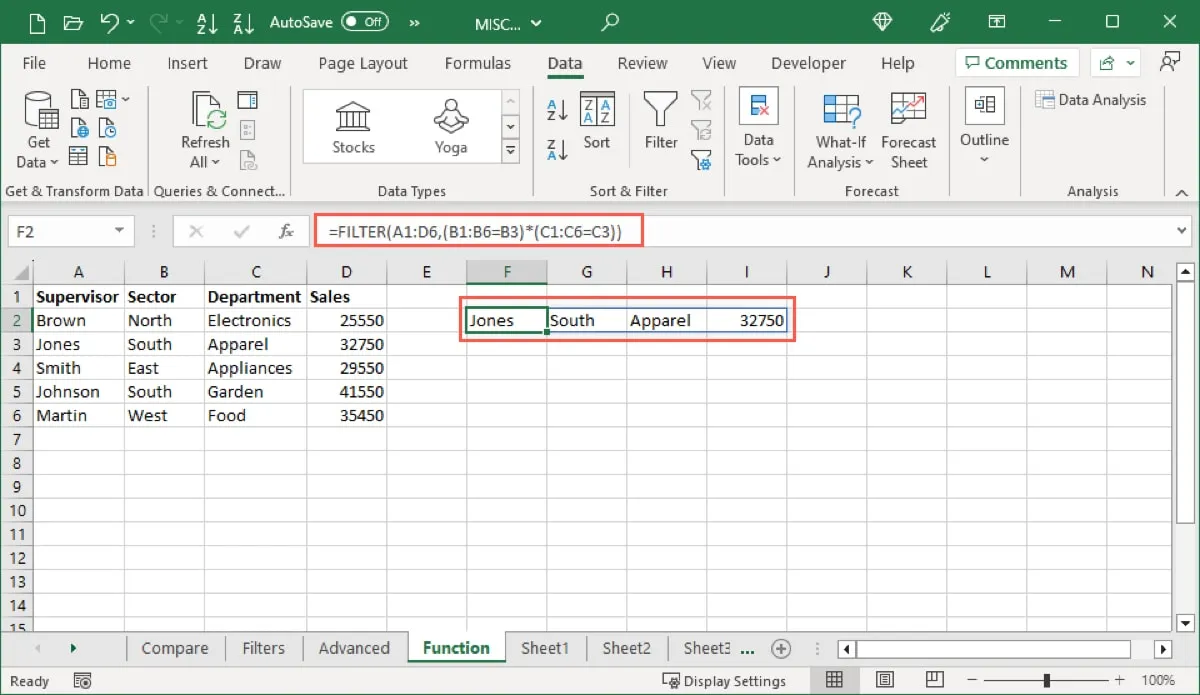
Recebemos um resultado, como esperado. Embora existam dois registros com Sul no intervalo B1 a B6, apenas um deles também possui Vestuário nas células C1 a C6.
Para mostrar como o operador OR funciona para a FILTERfunção, estamos filtrando o mesmo conjunto de dados por South ou Food com esta fórmula:
=FILTER(A1:D6,(B1:B6=B3)+(C1:C6=C6))
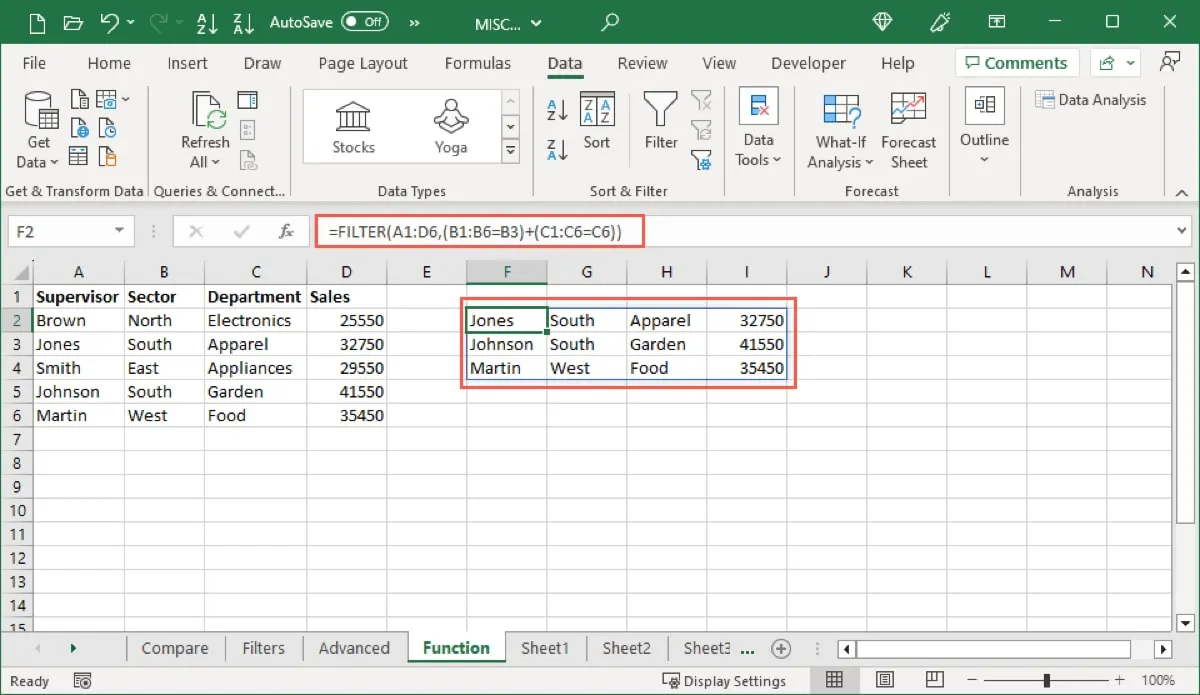
Desta vez, recebemos três resultados: dois incluindo Sul e um incluindo Alimentos.
perguntas frequentes
Qual é a diferença entre filtragem e classificação?
Como você aprendeu aqui, a filtragem mostra os dados que correspondem às suas condições e oculta o restante. A classificação, por outro lado, reorganiza seus dados em ordem, como alfabética ou cronológica.
Existe um atalho para filtrar no Excel?
Para ativar o Autofiltro no Excel, use o atalho de teclado Ctrl + Shift+ Lno Windows ou Command+ Shift+ Fno Mac.
Em seguida, escolha a coluna e pressione Alt+ Down arrowno Windows ou Option+ Down arrowno Mac para abrir o pop-up do filtro e fazer sua seleção.
Como posso filtrar células no Excel com fórmulas?
Selecione um intervalo de células ou toda a planilha. Vá para a guia “Página inicial” e escolha “Localizar e selecionar -> Ir para especial”. Na caixa, marque “Fórmulas” e, opcionalmente, marque os itens abaixo dela e selecione “OK”. Você verá as células que contêm fórmulas realçadas.
Crédito da imagem: Pixabay . Todas as capturas de tela por Sandy Writtenhouse.



Deixe um comentário