Como usar o Explorer Patcher para trazer de volta muitos estilos do Windows 10 no Windows 11
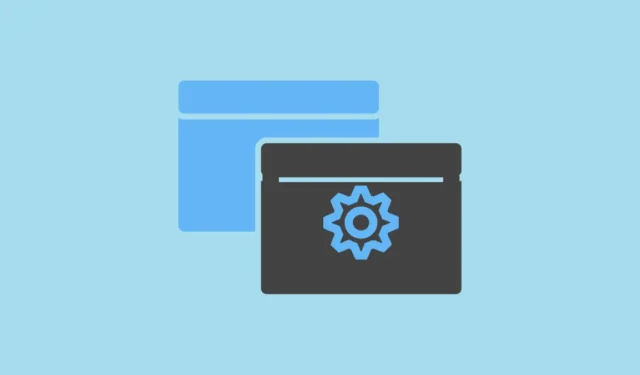
O Windows 11 teve as alterações de design mais significativas em comparação com todas as iterações anteriores. A Microsoft mudou completamente a linguagem de design do Windows. Embora as mudanças tenham sido muito bem-vindas por alguns, outros perderam o bom e velho design do Windows 1o.
Se você também é uma das pessoas que deseja voltar aos menus e à aparência visual do Windows 10, o Explorer Patcher é um software de terceiros que pode ajudá-lo sem rebaixar seu sistema operacional. Criado por Valentin-Gabriel Radu, este software leve é seguro e fácil de usar. A melhor parte pode ser que ele altere a barra de tarefas de volta para o estilo do Windows 10 no momento em que você o instala.
Baixe e instale o Explorer Patcher
Primeiro, vá para github.com/ExplorerPatcher e clique no link ‘Setup program’. Isso trará uma janela do File Explorer para sua tela, que você pode usar para selecionar o diretório onde deseja salvar o arquivo de configuração.
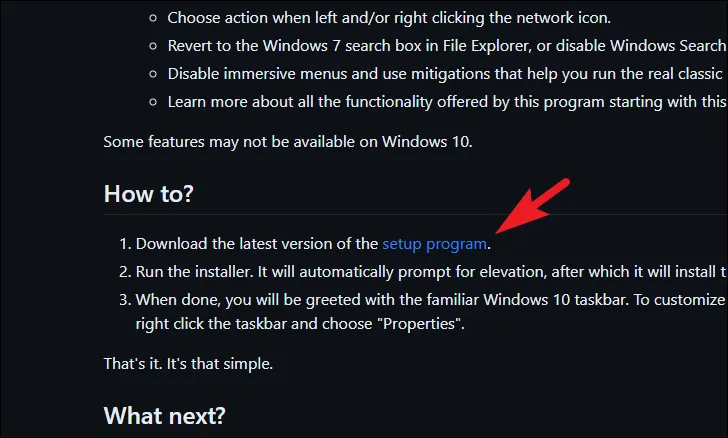
Uma vez baixado, clique duas vezes no ep_setup.exearquivo para executar o instalador.

Se você receber um alerta do Smart Screen, clique no botão ‘Executar assim mesmo’.
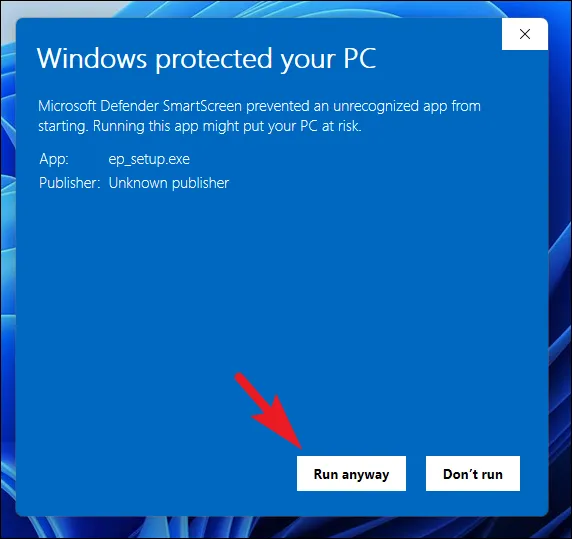
Nenhuma caixa de diálogo visual ficará visível, mas sua tela pode ficar completamente em branco momentaneamente. Isso é totalmente normal e, quando a tela estiver visível novamente, você poderá notar a aparência alterada da barra de tarefas do computador.
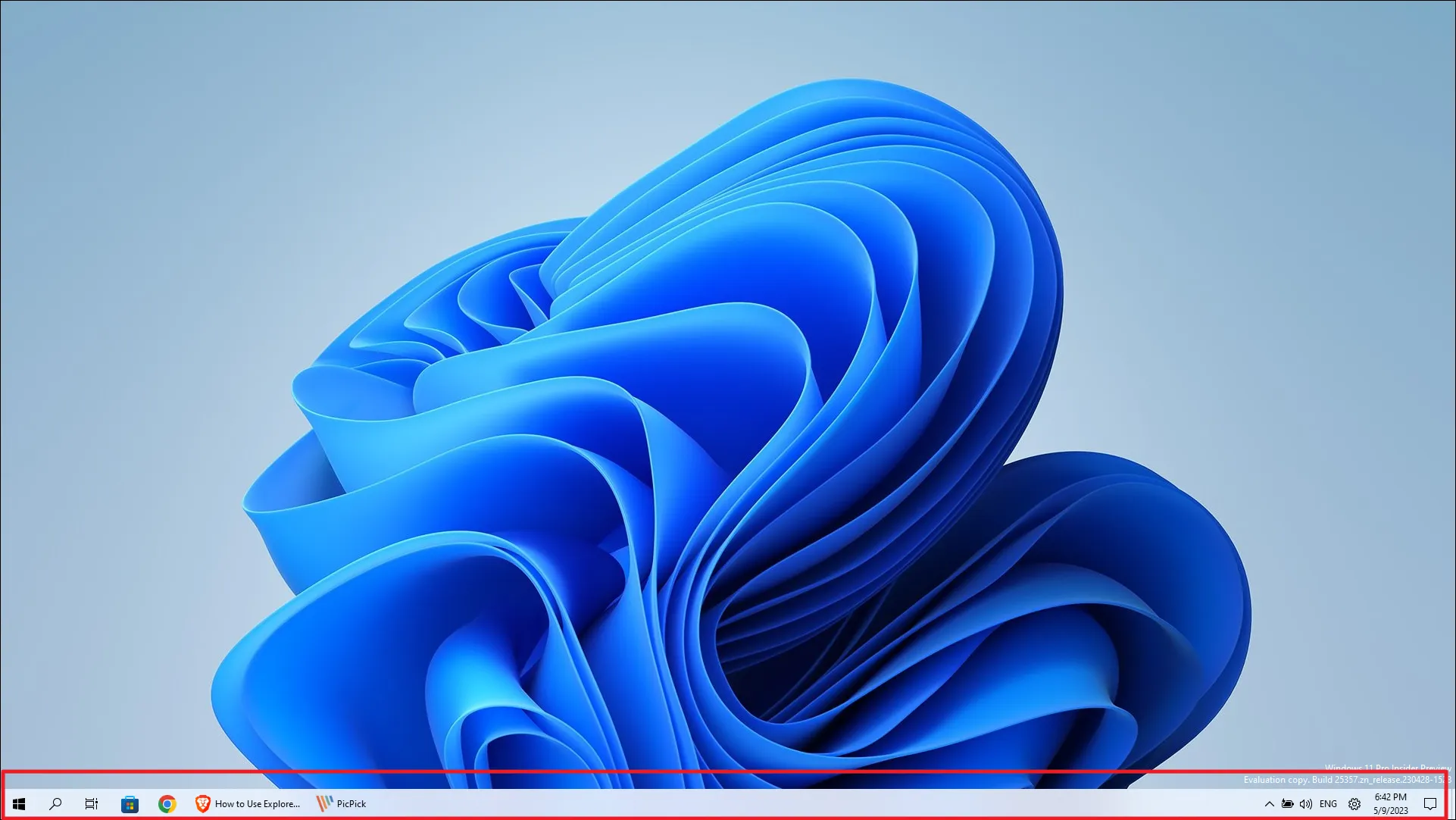
Para acessar o menu de configurações do Explore Patcher, clique com o botão direito do mouse na barra de tarefas e clique na opção ‘Propriedades’ que apareceu recentemente.
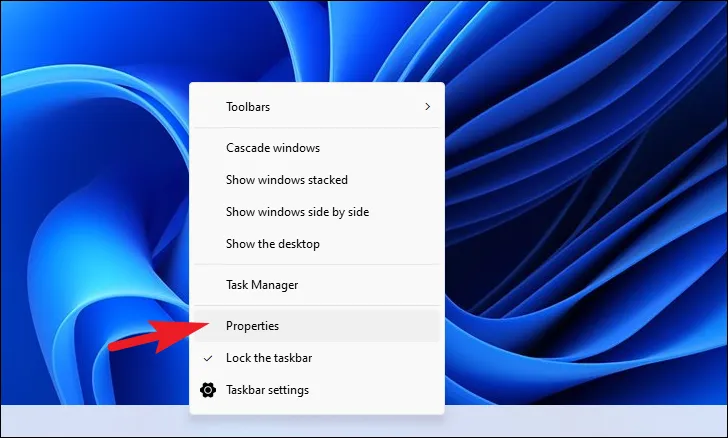
Agora você verá a janela principal de configurações do Explorer Patcher.
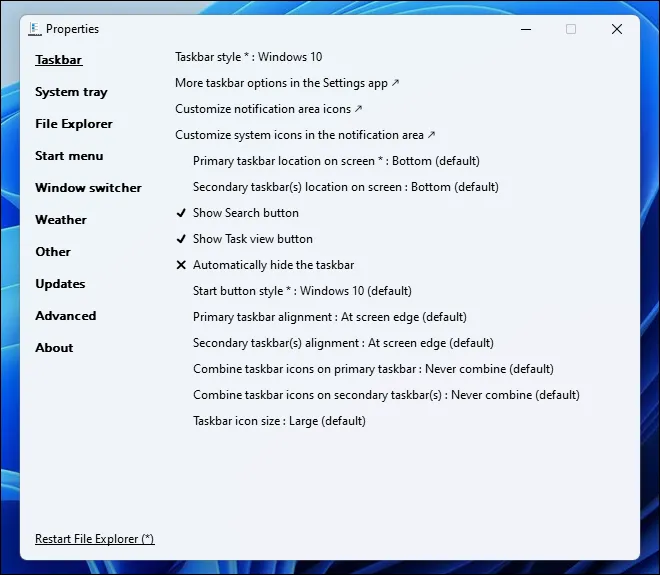
Existem muitas opções para vários elementos da interface do usuário que você pode configurar usando o Explorer Patcher. Para sua conveniência, listamos os ajustes que você pode realizar pelos elementos da interface do usuário.
Ajuste a aparência da barra de tarefas
Para alterar a localização da barra de tarefas na tela, clique na opção ‘Localização principal da barra de tarefas na tela’ e escolha aquela no menu suspenso. Isso exigirá que você reinicie o File Explorer, então clique no botão inferior esquerdo.

Para alternar os botões ‘Pesquisar’ e ‘Visualização de Tarefas’, clique em suas respectivas opções para torná-los visíveis ou removê-los da Barra de Tarefas. Da mesma forma, clique na opção ‘Ocultar automaticamente a barra de tarefas’ para alternar a configuração.

As alterações devem refletir instantaneamente na barra de tarefas.
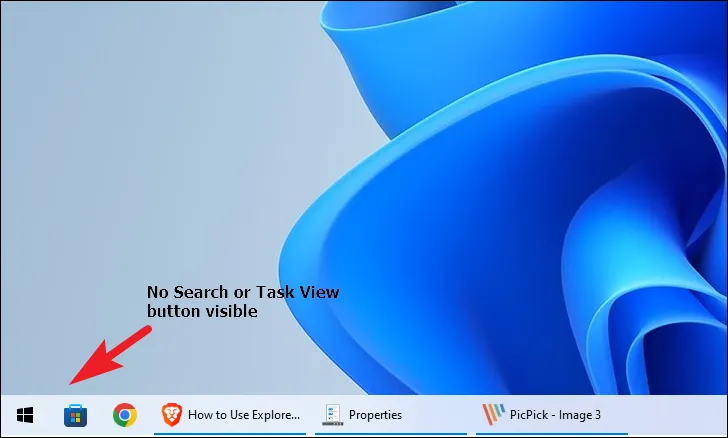
Para alterar o alinhamento da barra de tarefas , clique em ‘Alinhamento principal da barra de tarefas’ e escolha a opção adequada usando o menu suspenso. Use a opção ‘Localização da Barra de Tarefas Secundária’ se você tiver vários monitores conectados e desejar alterar o posicionamento da Barra de Tarefas em monitores secundários.
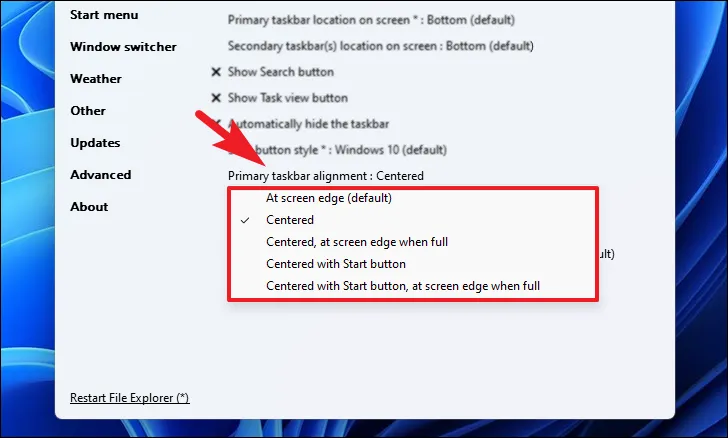
Novamente, você poderá ver as alterações efetivadas imediatamente.
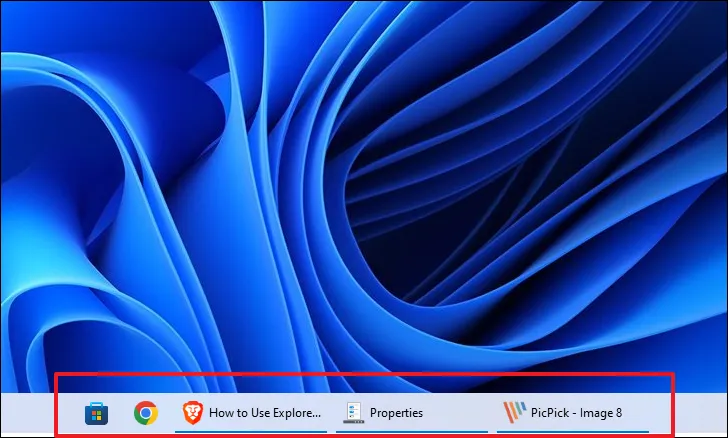
Para combinar itens da barra de tarefas (do mesmo programa), clique na opção ‘Combinar ícones da barra de tarefas’ e selecione ‘Nunca combinar’ para ter ícones individuais para aplicativos ou escolha ‘Combinar quando a barra de tarefas estiver cheia’, que funcionará como o ‘Nunca combine’ até que a barra de tarefas esteja totalmente cheia e não possa exibir ícones individuais.
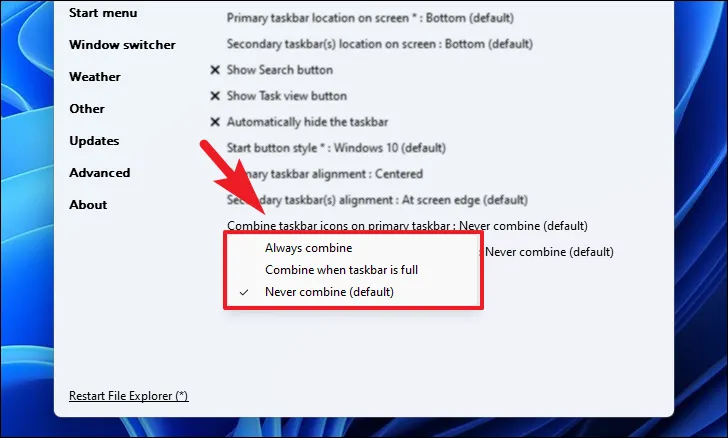
Existem muito mais configurações configuráveis e, como são bastante autoexplicativas, sinta-se à vontade para explorá-las.
Configurar opções da bandeja do sistema
Para alternar os menus pop-up da bandeja, os menus pop-up do ícone da bandeja central e o comportamento do menu suspenso para os menus pop-up, clique em cada opção da lista. As opções habilitadas são indicadas por uma ‘marca’ e as opções desabilitadas são marcadas por uma ‘cruz (X)’.

Para alterar a janela do local de destino ao clicar na opção ‘Abrir configurações de rede e Internet’ ao clicar com o botão direito do mouse no ícone ‘Rede’, clique na respectiva opção e selecione o local de destino adequado.

Você também pode alterar o estilo do menu desdobrável ao clicar nos ícones da bandeja clicando em cada opção de ícone e selecionando uma opção adequada. O ícone ‘Rede’ tem muitas opções e você também pode configurar para abrir uma janela de configurações. Para as outras opções, você pode escolher um estilo flyout do Windows 10 ou Windows 7.
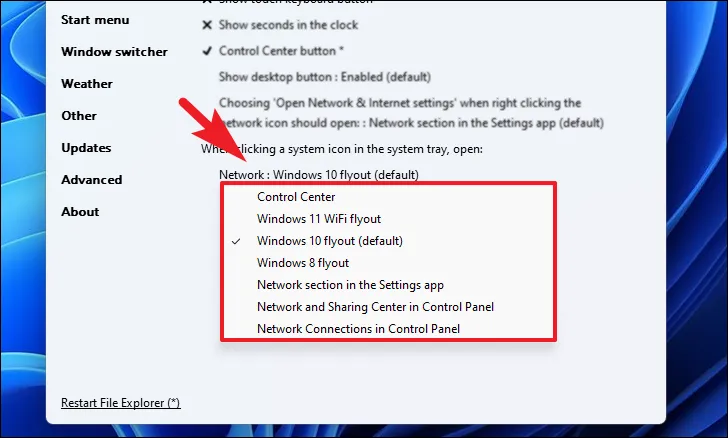
Alterar configurações do explorador de arquivos
Para desativar a barra de navegação e a barra de pesquisa, altere a altura da barra de endereço ou desative completamente a barra de pesquisa moderna no File Explorer, clique na opção ‘Registrar como extensão do shell’.
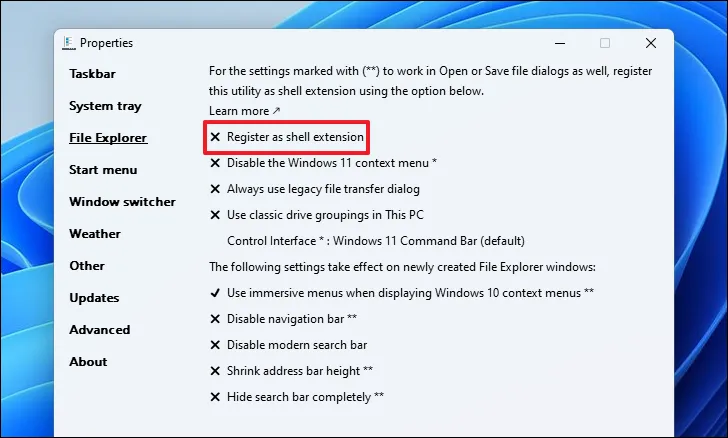
Depois de ativar a configuração, você pode alternar as opções clicando nelas, respectivamente.

Para alterar o estilo do menu da faixa de opções , clique na opção ‘Interface de controle’ e selecione a opção ‘Menu da faixa de opções do Windows 10’.
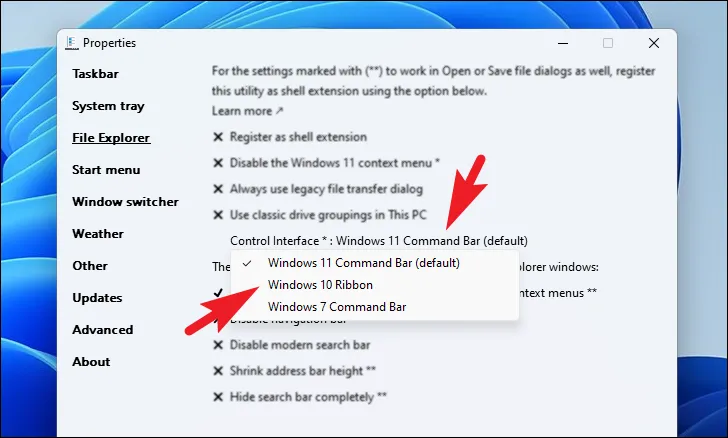
Você também pode desativar o menu de contexto do Windows 11 ou usar a caixa de diálogo de transferência de arquivos do Windows 10 clicando nas opções individuais. Conforme declarado acima, as opções habilitadas são indicadas por uma ‘marca’ e as opções desabilitadas são indicadas por um prefixo ‘cruz’.
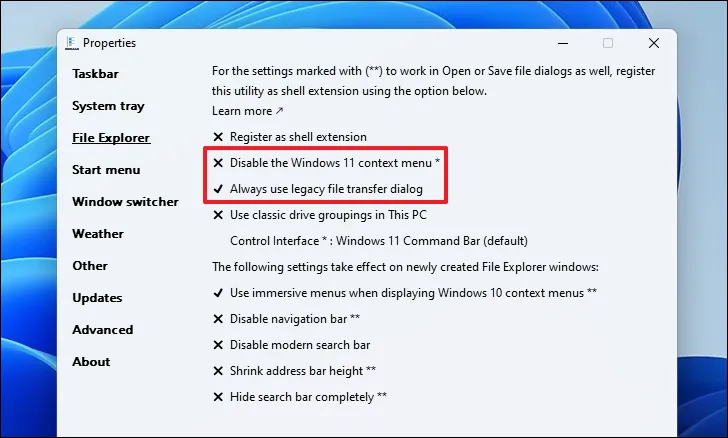
Modificar a aparência do menu Iniciar
Para alterar o estilo do Menu Iniciar para Windows 10, clique na opção ‘Estilo do Menu Iniciar’ e selecione a opção ‘Windows 10’ no menu suspenso.
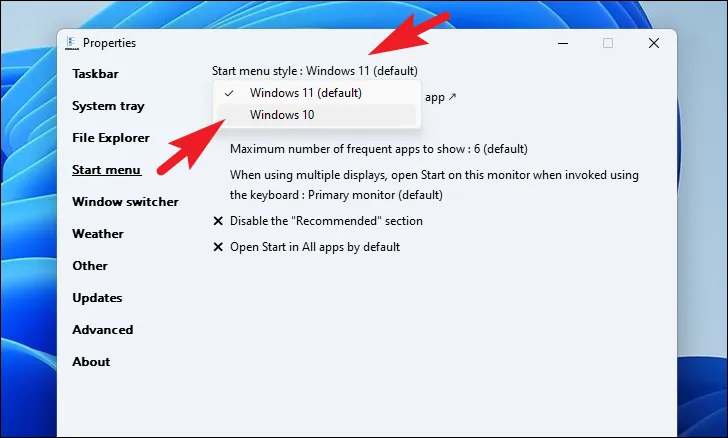
Para alterar a posição do Menu Iniciar e o número de aplicativos frequentes mostrados, clique na opção ‘Posicionar na tela’ para manter o Menu Iniciar no centro ou na borda da tela. Use o menu suspenso para vários aplicativos frequentes mostrados no menu Iniciar, variando de zero a ilimitado.
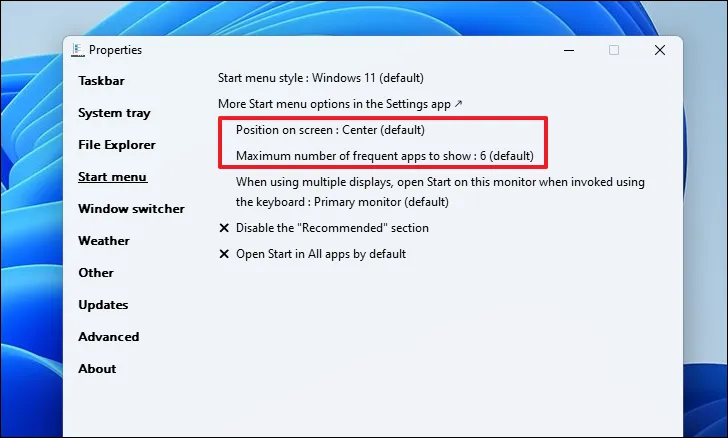

Para desativar a seção ‘Recomendado’ ou para abrir o Menu Iniciar na seção ‘Todos os aplicativos’, clique nas respectivas opções para alternar a configuração.

Alterar outros elementos diversos da interface do usuário
Para alterar o alternador do Windows de volta para o estilo do Windows 10, vá para a guia ‘Alternador de janela’ na barra lateral e clique na opção na seção direita da janela. Em seguida, selecione ‘Windows 10’ na lista.
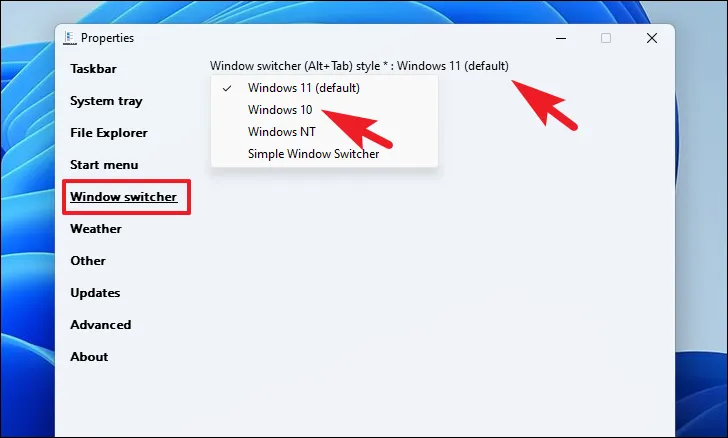
Se você deseja ter o widget do clima na barra de tarefas, clique na guia ‘Clima’ na barra lateral e, em seguida, clique na opção ‘Mostrar clima na barra de tarefas’ para alterná-la.

Uma vez ativado, você verá muitas opções para configurar as preferências de acordo com seu gosto.
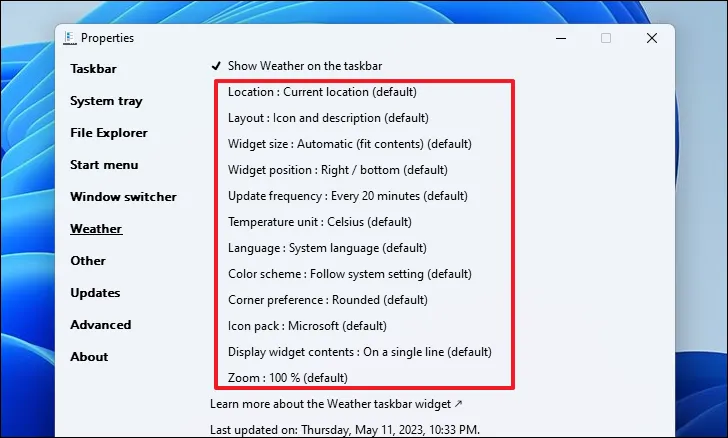
Você também pode desabilitar os quadrantes ao clicar na seção ‘Outros’ na barra lateral. Em seguida, clique na opção ‘Desativar quadrantes ao encaixar janelas’. Como você precisará reiniciar o explorador para que isso entre em vigor, clique na opção ‘Reiniciar o explorador de arquivos’ no canto inferior esquerdo.

Para voltar aos cantos angulares e desativar os cantos arredondados das janelas de aplicativos , clique na opção ‘Desativar cantos arredondados para janelas de aplicativos’ na categoria ‘Outros’.
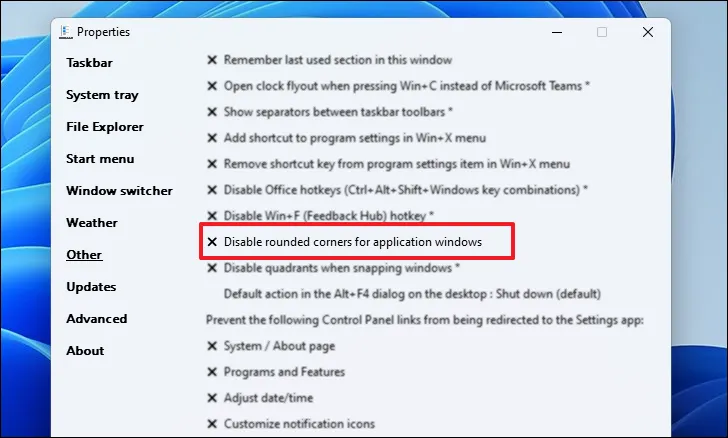
Para desativar o atalho Ctrl+ Cpara o Microsoft Teams e abrir o Relógio, clique na opção ‘Abrir relógio ao pressionar Win+ Cem vez do Microsoft Teams’.

Reverter para a aparência padrão do Windows 11
Caso deseje voltar à aparência padrão do Windows 11 e reverter todas as alterações feitas, você pode desinstalar o Explorer Patcher do seu computador.
Para fazer isso, vá para o menu Iniciar e clique no bloco ‘Configurações’.
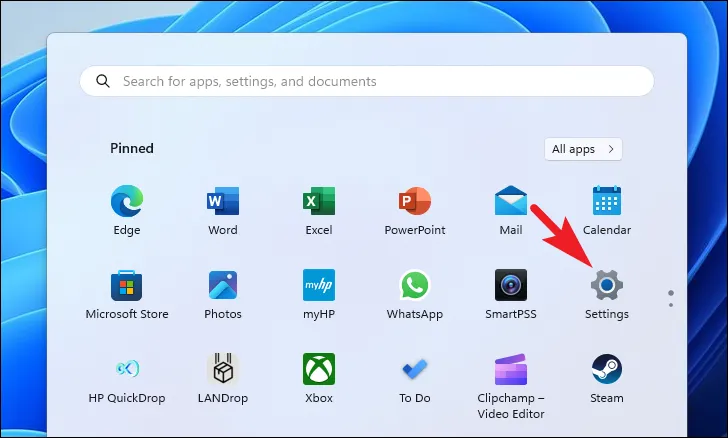
Em seguida, clique na guia ‘Aplicativos’ na barra lateral esquerda para continuar.
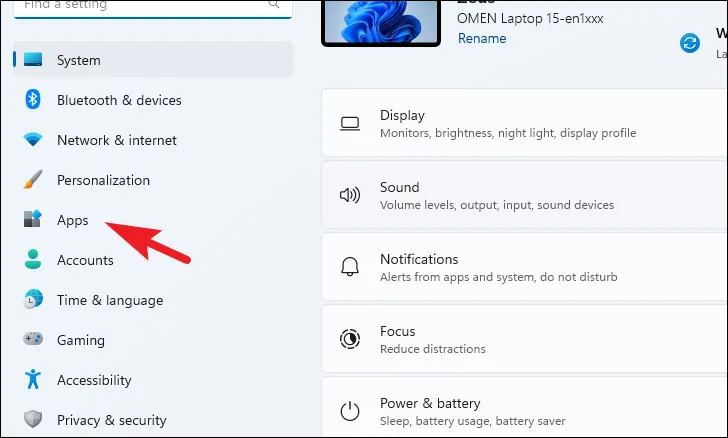
Em seguida, clique no bloco ‘Aplicativos instalados’ para prosseguir.
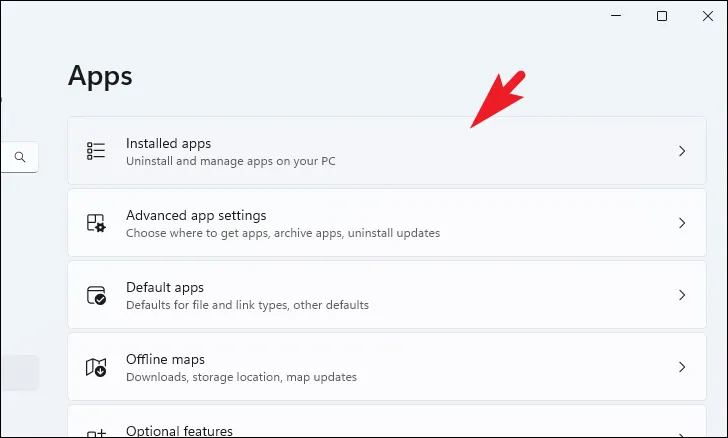
Agora você pode pesquisar o Explorer Patcher usando a barra de pesquisa ou rolar manualmente para baixo.
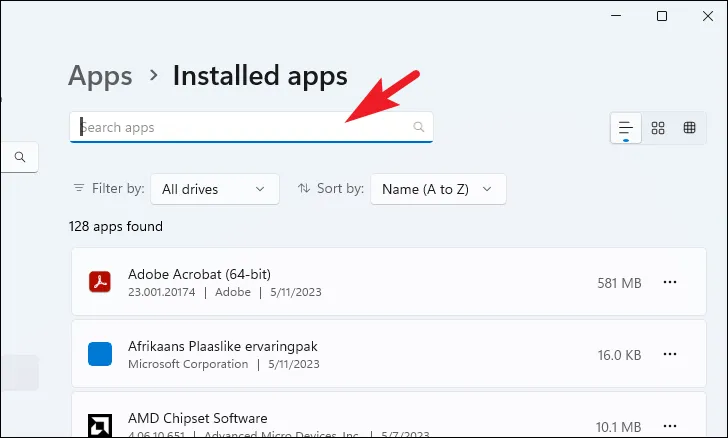
Uma vez localizado, clique no ícone ‘Reticências’ e escolha a opção ‘Desinstalar’.

Posteriormente, um alerta pode aparecer na tela solicitando a confirmação da desinstalação. Clique em ‘Sim’ para remover o software permanentemente. Sua tela pode piscar ou ficar preta por alguns segundos, o que é normal. Após a desinstalação bem-sucedida, a aparência deve reverter para o Windows 11 padrão.
O Explorer Patcher é o melhor caminho a seguir se você está procurando uma maneira de restaurar os elementos da interface do usuário do Windows 10, mas não deseja fazer o downgrade do sistema operacional. O software é leve e portátil, e suas ações podem ser facilmente revertidas sem muito barulho. E usando o guia acima, você pode navegar facilmente no aplicativo para ajudá-lo a ajustar a interface do usuário da maneira que desejar.



Deixe um comentário